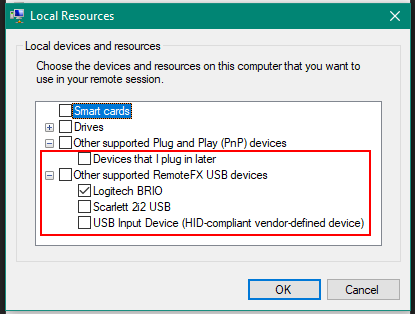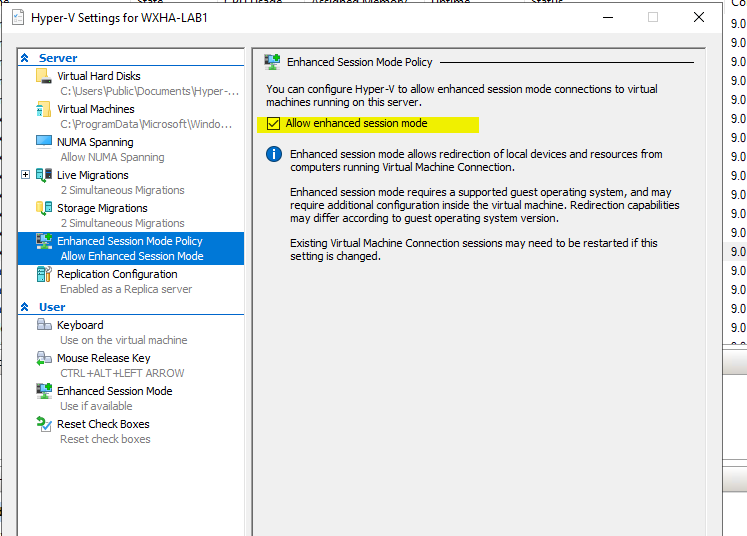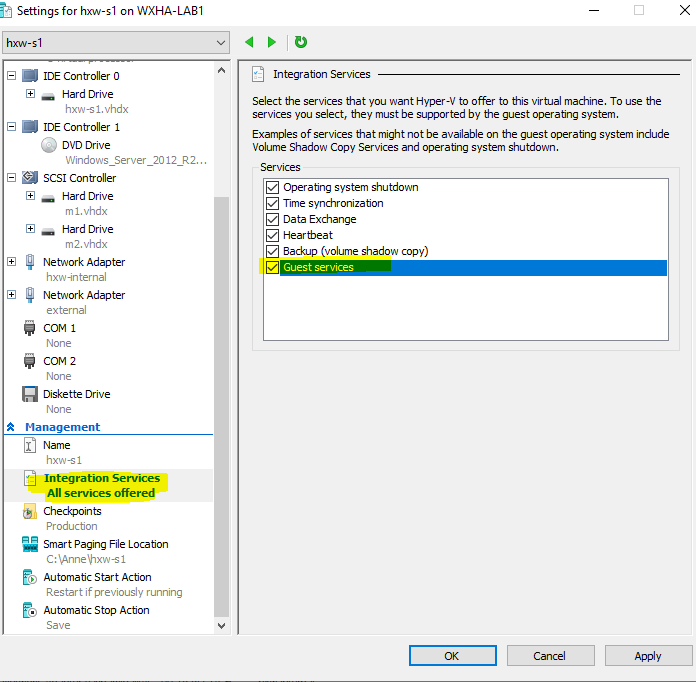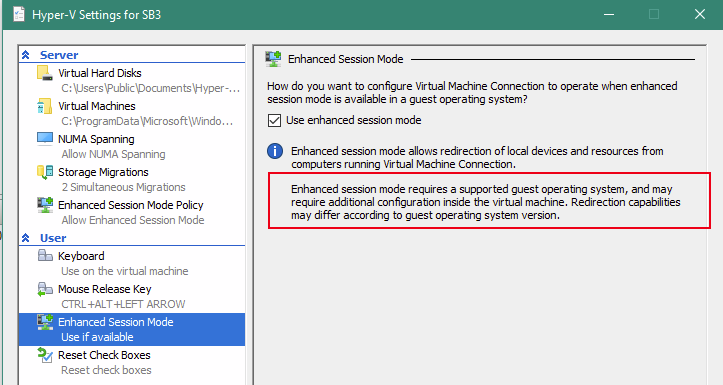I have a few VMs in Hyper-V. I want one of these VMs to be able to use my host web cam, which is a USB Logitech cam, for use in MS Teams.
Using gpedit on the host, I set:
Computer Configuration\Administrative Templates\Windows Components\Remote Desktop Services\Remote Desktop Connection Client\RemoteFX USB Device Redirection\Allow RDP redirection of other supported RemoteFX devices from this computer = Enabled for Administrators and users
Computer Configuration\Administrative Templates\Windows Components\Remote Desktop Services\Remote Desktop Session Host\Device and Resource Direction\Do not allow video capture redirection = Disabled
Computer Configuration\Administrative Templates\Windows Components\Remote Desktop Services\Remote Desktop Session Host\Device and Resource Direction\Do not allow supported Plug and Play device redirection = Disabled
Performed "gpupdate /force" and rebooted host
In theory, this should allow me to run "vmconnect.exe localhost <vmname> /edit", and then click "Show Options", click the "Local Resources" tab, Click the "More" button, and then see my camera under "Other supported RemoteFX USB Devices".
In reality, I have seen this option exactly twice ever. I have zero idea what magic I performed to make it show. On those two occasions, I was able to allow the camera in the VM connect session, and the setting remained for a fairly long time. BUT, that setting is sometimes "lost". But right now, I cannot find any way to apply that setting for the VM again. I have tried setting ant unsetting the gpedit settings, rebooting host and guest VM countless times, nothing makes the option available.
So, is there some reliable repeatable action that I can perform to make this option appear so that I can use my host USB web camera in the Hyper-VM guest through the VMConnect?
Note that this option is actually available on the mstsc.exe UI, but I am not able to use MSTSC.exe to connect to this VM, and am restricted to using VMConnect.exe.
Note also that this "issue" appears to be fuly the fault of the host, not the guests. On the two occasions where "Other supported RemoteFX USB devices" appeated for the VM, it appeared for all VMs, which are all quiet different configurations. When it disappeared, it disappeared for all guests.
Thank you for any help.
David