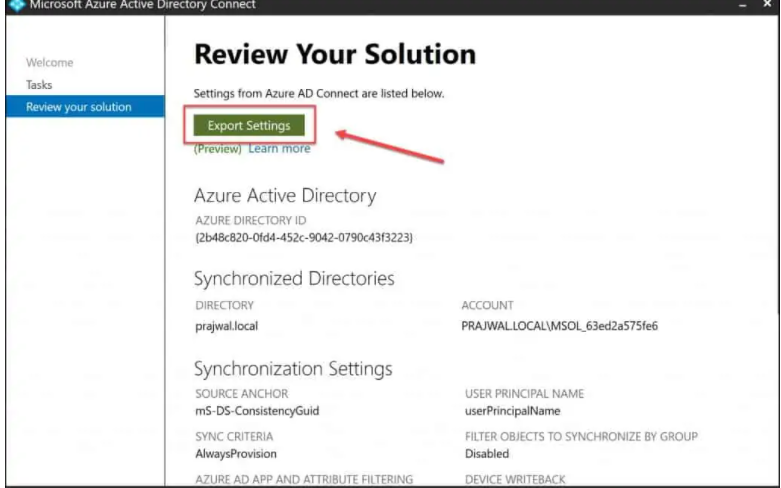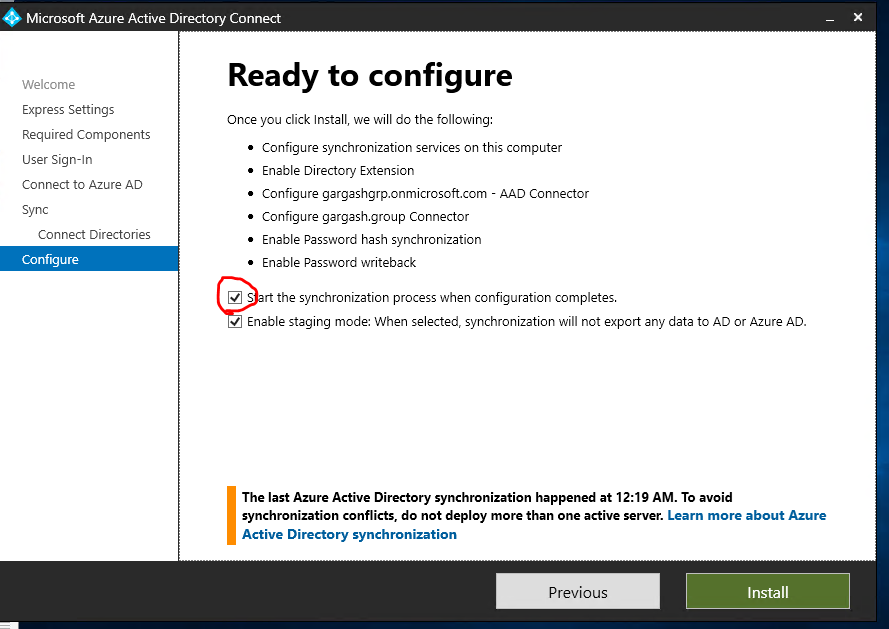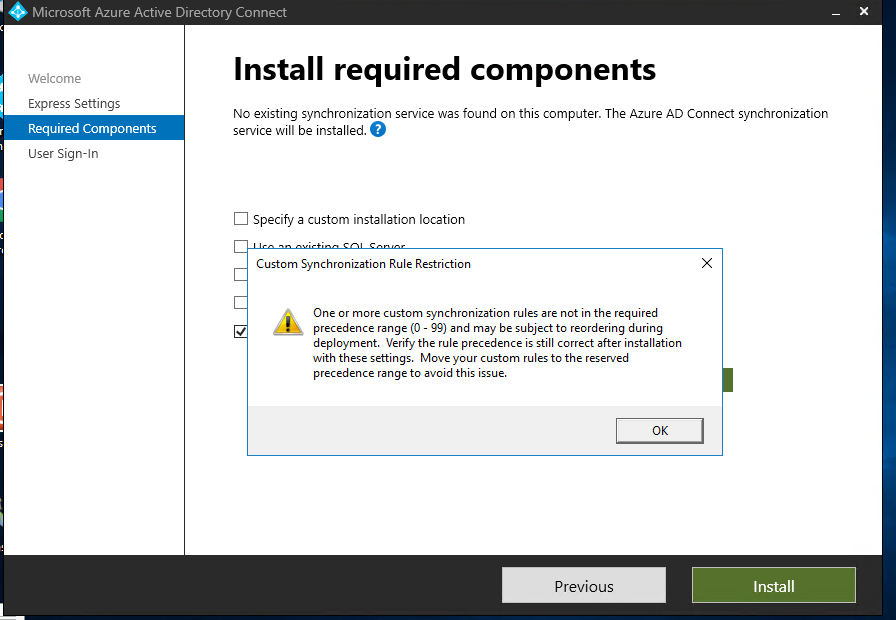@TechGeek , As per the information provided by you it seems that you are looking for migrating the current AD connect to a different AD connect server and are looking for exporting the setting from this server.
Your assumption is correct . The "Export Settings" functionality was introduced in v1.5.x as far as I remember but not sure . However it was earlier in Preview and we made it generally available in v2.0.3 of Azure AD connect . The GUI experience for this requires to export the setting using Export Settings option and import the JSON setting file during installation as explained in the linked article.
In your case you can do an in-place upgrade of AD connect tool as well however , I can understand that sometimes due to organizational policies you may have requirements where you wont want to interfere with a working server . Also since you wont get the GUI option in this case to export the configuration you can try to export using the migration script . As far as I remember you must have the migration script in this version which you have installed on existing server located at C:\Program Files\Microsoft Azure Active Directory Connect\Tools but if you don't find it there on existing server, I would suggest you to follow the following instructions :-
- In your case you would need to follow the swing migration . Where we first install a new AD connect server in staging mode and then later make the primary server to staging.
- Start the AzureADconnect.msi installation file on the new AD connect Server and stop at the Welcome Screen.
- At this point the installation files have been unzipped to the folder
C:\Program Files\Microsoft Azure Active Directory Connect\Toolsfrom where you can find the MigrateSettings.ps1 script . - Copy MigrateSettings.ps1 from the Microsoft Azure AD Connect\Tools directory to a location on the existing server in order to export the current migration .
-
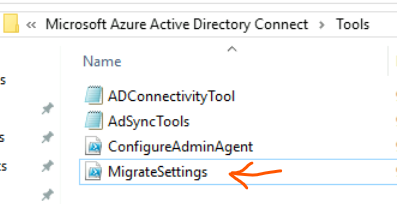
- Do not continue with the installation at the new server at this point . First let's export the configuration completely to a folder and then we will continue the installation .
- Export the configuration using a Migration script called MigrateSettings.ps1 in the folder C:\Program Files\Microsoft Azure Active Directory Connect\Tools and import it on the new server .
-
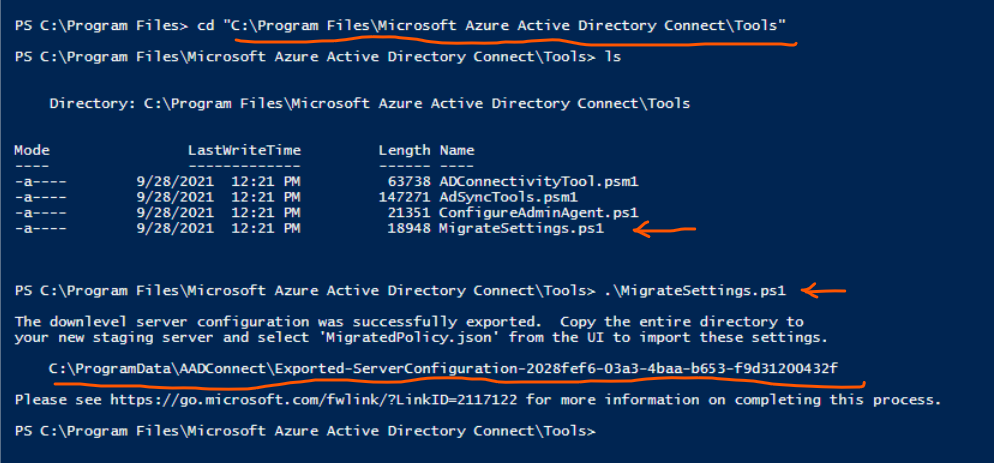
- This will export to a folder called Exported-ServerConfiguration-xxxxxx-GUID-value-xxxxxx and you should copy this folder to the new server where we have ongoing installation of Azure AD connect running.
- Start Azure AD Connect by double-clicking the icon on the desktop. Accept the Microsoft Software License Terms, and on the next page, select Customize.
- Select the Import synchronization settings check box and then Select browse to browse the copied-over Exported-ServerConfiguration-* folder. Select the MigratedPolicy.json to import the migrated settings.
-
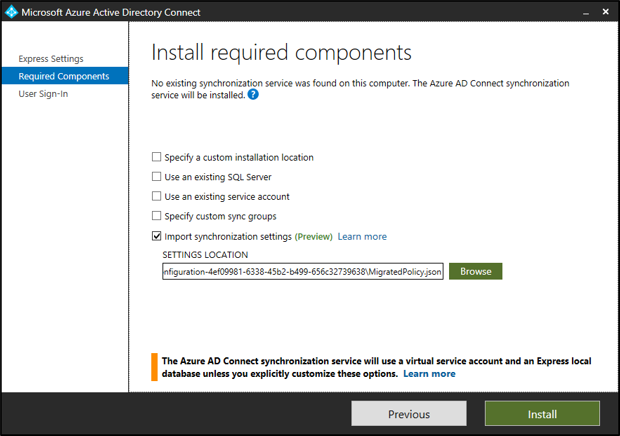
- Make sure you select the Staging option during the installation at the end after you have selected the required User sign-in option and authenticated to the directories .
-
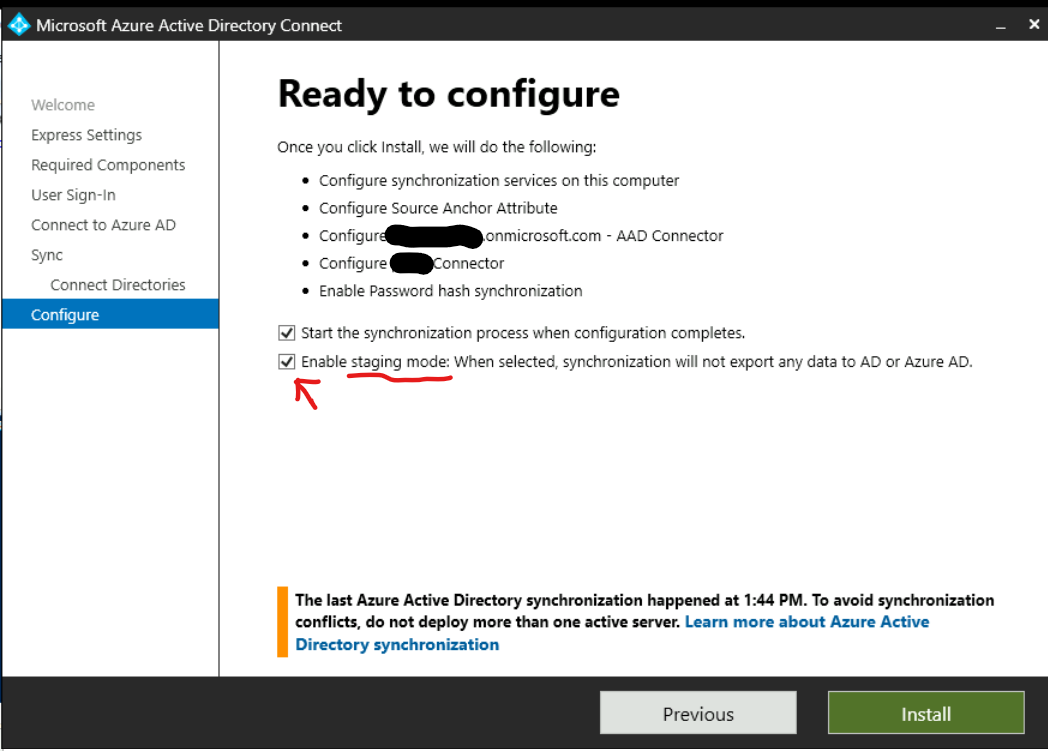
- At the end of this your new server would have the same configuration and will also have all the objects but exports to the Azure AD and local AD would be disabled until you have verified that you do not have any errors using the synchronization service manager console.
I would request you to review the post installation verification details as per the linked article as well . Once this is done, the issue should be complete . I have linked some article which have detailed explanation of the procedure. I would highly encourage you to go through them before starting the migration along with this answer. If the information provided is helpful , do click the accept answer button which can help other community members searching for similar queries. If you still have any query , please do ping in comments and we will help you further on this.
Thank you .
- Please don't forget to click on
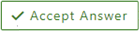 whenever the information provided helps you. Original posters help the community find answers faster by identifying the correct answer. Here is how
whenever the information provided helps you. Original posters help the community find answers faster by identifying the correct answer. Here is how - Want a reminder to come back and check responses? Here is how to subscribe to a notification
- If you are interested in joining the VM program and help shape the future of Q&A: Here is how you can be part of Q&A Volunteer Moderators