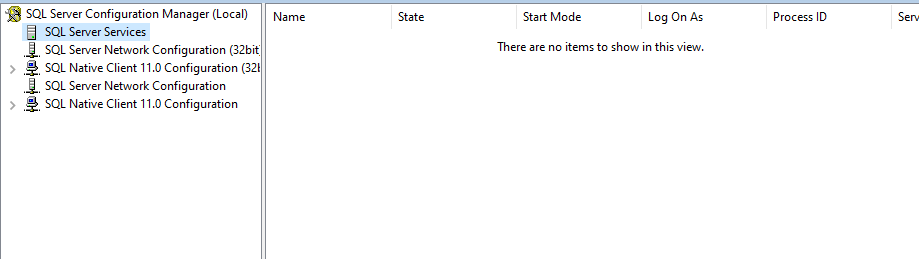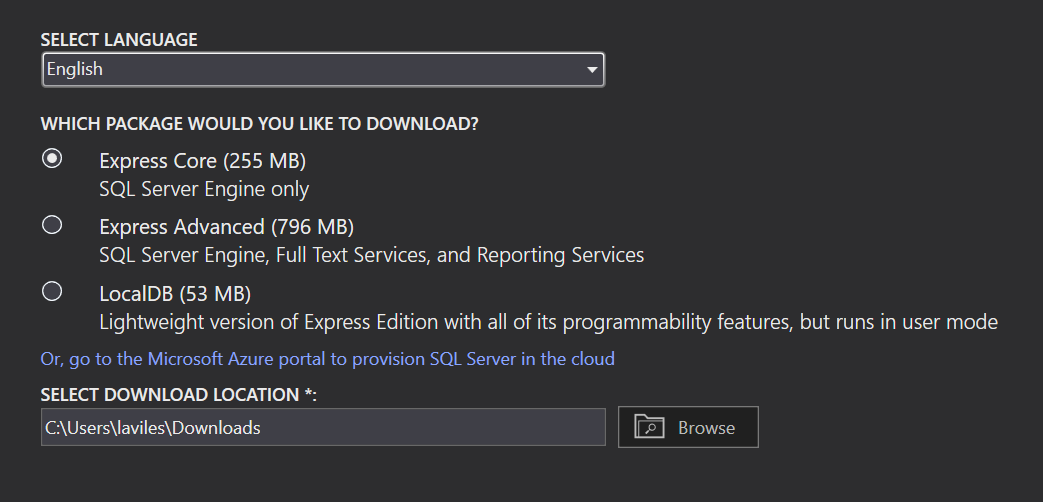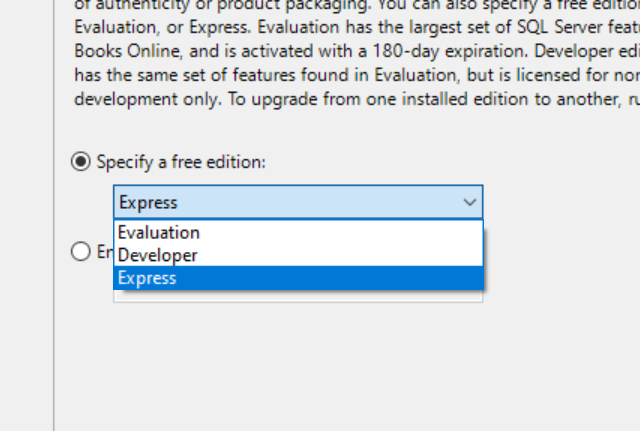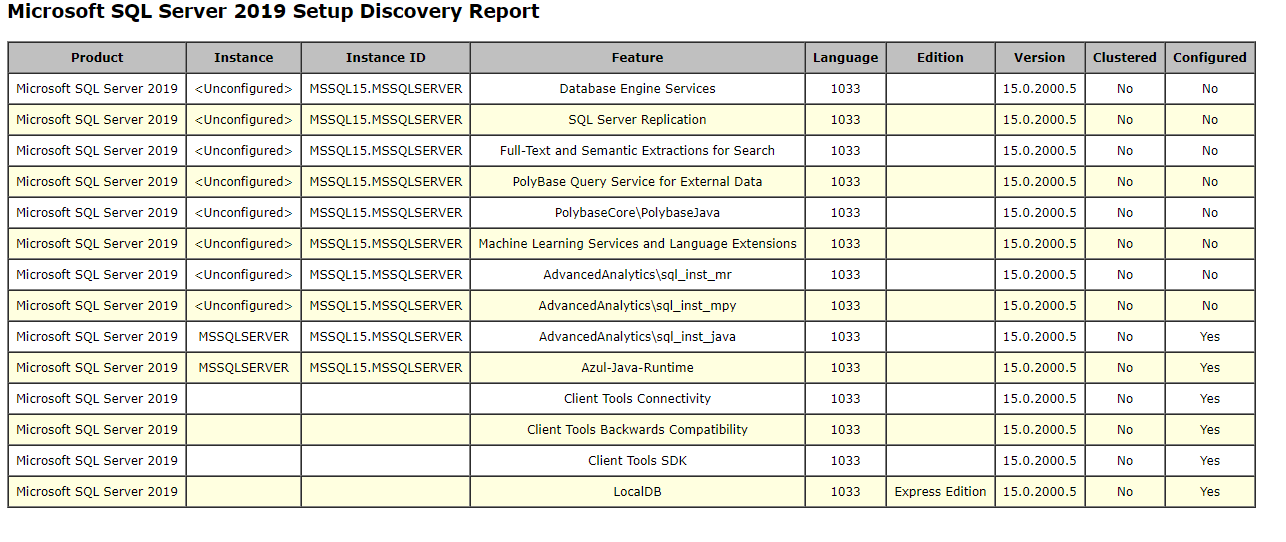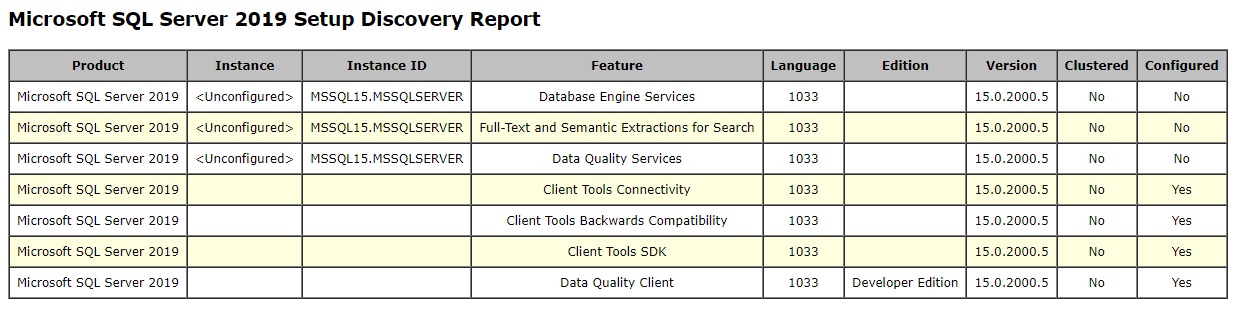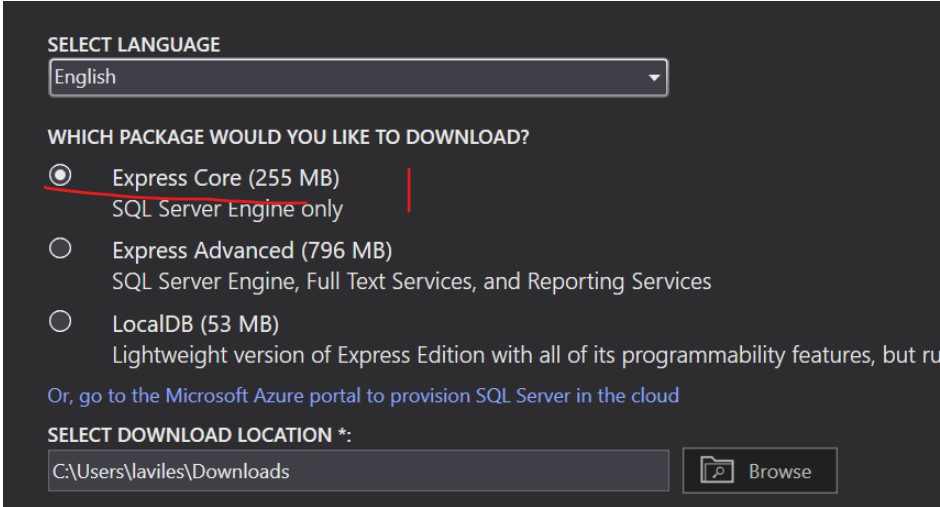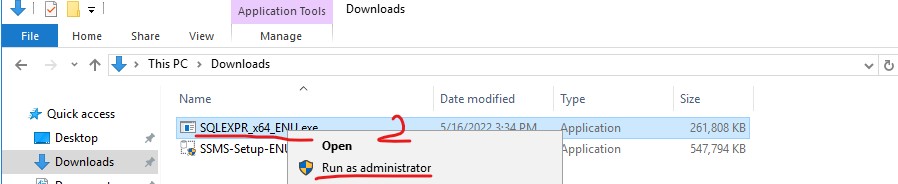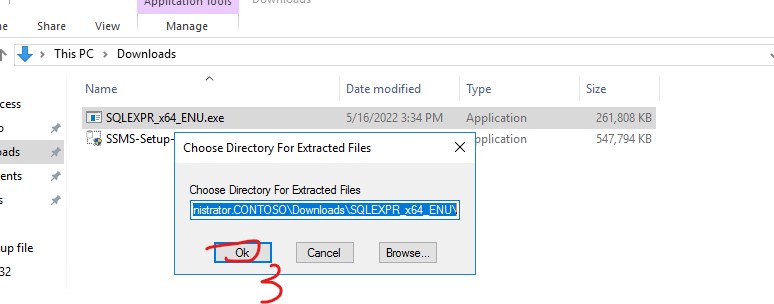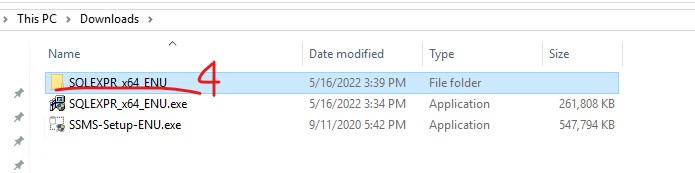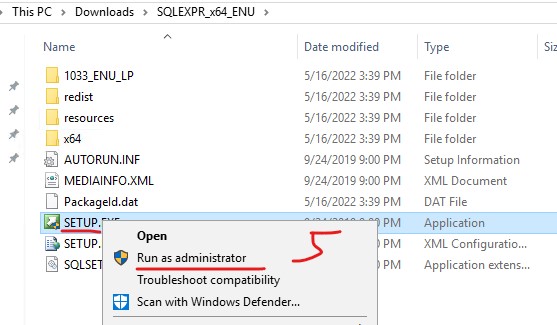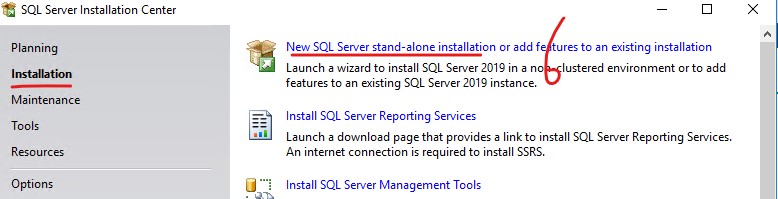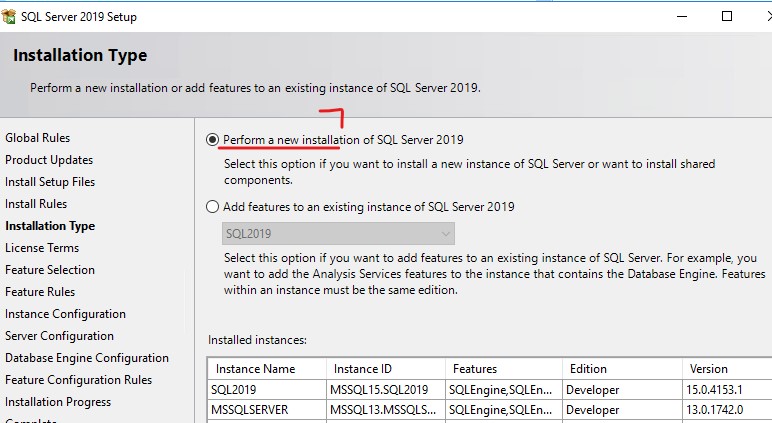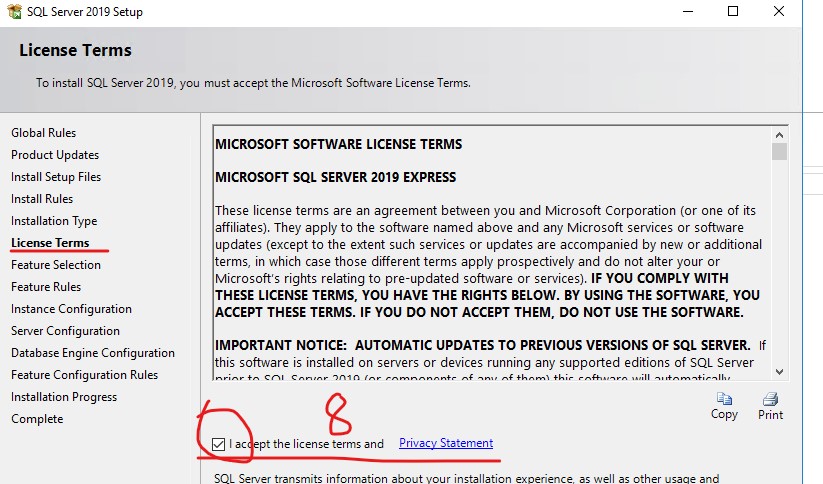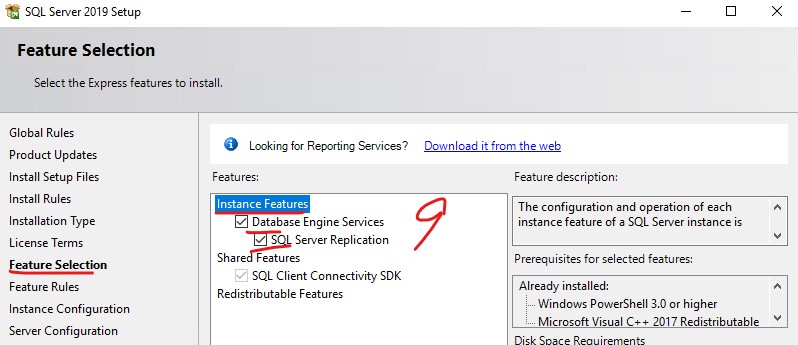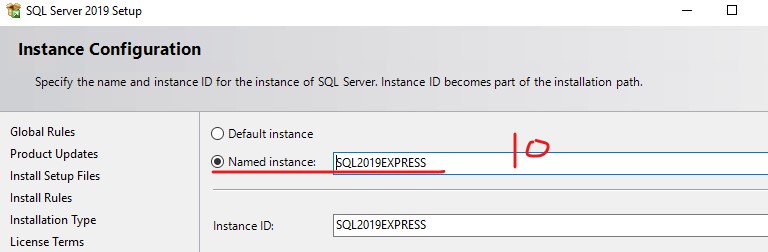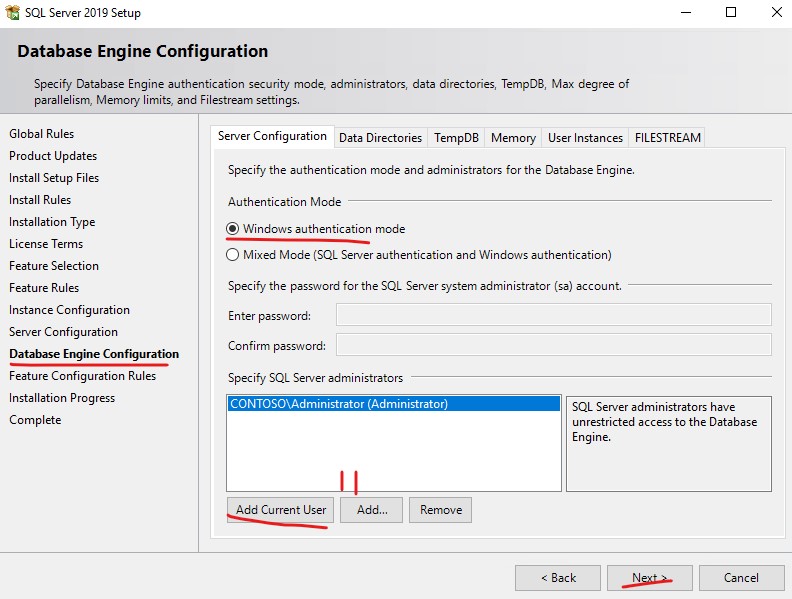Hi @Luis Aaron Aviles Robles ,
According to your summary log, you did not install SQL server 2019 successfully. Your installation seems stopped after checking rules. Your installation did not have the process of feature selection, instance configuration, server configuration, etc.
Please follow below steps and read the detail steps from this blog Step By Step Installation Of Microsoft SQL Server On Windows System. This blogs share us the screenshots of detail installation steps.
- Please download SQL server 2019 Express from this MS link.
- Run run the download file, please choose the third option – Download Media.
- Run install media file (ISO file) downloaded in above section as administrator.
- Then follow steps of SQL server installation center wizard to install SQL 2019 Express. You can refer to the blog that I offered above.
This blog share us the steps of installing SQL 2019 developer, installing SQL 2019 Express is same as this, the only difference is that choose Express edition during installation.
If the answer is helpful, please click "Accept Answer" and kindly upvote it. If you have extra questions about this answer, please click "Comment".