إعداد صورة معممة من Windows VHD لنشر الأجهزة الظاهرية على Azure Stack Edge Pro GPU
ينطبق على:  Azure Stack Edge Pro - GPU
Azure Stack Edge Pro - GPU Azure Stack Edge Pro 2
Azure Stack Edge Pro 2 Azure Stack Edge Pro R
Azure Stack Edge Pro R Azure Stack Edge Mini R
Azure Stack Edge Mini R
لنشر الأجهزة الظاهرية على جهاز Azure Stack Edge Pro GPU، تحتاج إلى أن تكون قادرا على إنشاء صور أجهزة ظاهرية مخصصة يمكنك استخدامها لإنشاء أجهزة ظاهرية. توضح هذه المقالة كيفية إعداد صورة معممة من Windows VHD أو VHDX، والتي يمكنك استخدامها لنشر الأجهزة الظاهرية على أجهزة Windows Stack Edge Pro GPU.
لإعداد صورة جهاز ظاهري معمم باستخدام ISO، راجع إعداد صورة معممة من ISO لنشر الأجهزة الظاهرية على Azure Stack Edge Pro GPU.
حول صور الجهاز الظاهري
يمكن استخدام Windows VHD أو VHDX لإنشاء صورة متخصصة أو صورة معممة. يلخص الجدول التالي الاختلافات الرئيسية بين الصور المتخصصة والتعميمية.
| نوع الصورة | معمم | متخصص |
|---|---|---|
| استهداف | تم النشر على أي نظام. | مستهدف إلى نظام معين. |
| الإعداد بعد التمهيد | الإعداد مطلوب في التمهيد الأول للجهاز الظاهري. | لا حاجة إلى إعداد. يقوم النظام الأساسي بتشغيل الجهاز الظاهري. |
| التكوين | اسم المضيف والمستخدم المسؤول والإعدادات الأخرى الخاصة بالجهاز الظاهري مطلوبة. | مسبقا. |
| يستخدم عند | إنشاء أجهزة ظاهرية جديدة متعددة من نفس الصورة. | ترحيل جهاز معين أو استعادة جهاز ظاهري من النسخ الاحتياطي السابق. |
سير العمل
يحتوي سير العمل عالي المستوى لإعداد Windows VHD لاستخدامه كصورة معممة، بدءا من VHD أو VHDX لجهاز ظاهري موجود، على الخطوات التالية:
- إعداد الجهاز الظاهري المصدر من Windows VHD:
- تحويل VHD المصدر أو VHDX إلى VHD ثابت الحجم.
- استخدم VHD لإنشاء جهاز ظاهري جديد.
- ابدأ تشغيل الجهاز الظاهري، وقم بتثبيت نظام التشغيل Windows.
- تعميم VHD باستخدام الأداة المساعدة sysprep .
- انسخ الصورة المعممة إلى تخزين Blob.
المتطلبات الأساسية
قبل إعداد Windows VHD للاستخدام كصورة معممة على جهاز Azure Stack Edge Pro GPU، تأكد من:
- لديك VHD أو VHDX يحتوي على إصدار مدعوم من Windows.
- لديك حق الوصول إلى عميل Windows مع تثبيت Hyper-V Manager.
- لديك حق الوصول إلى حساب تخزين Azure Blob لتخزين VHD الخاص بك بعد إعداده.
إعداد الجهاز الظاهري المصدر من Windows VHD
عندما يكون مصدر الجهاز الظاهري الخاص بك هو Windows VHD أو VHDX، تحتاج أولا إلى تحويل Windows VHD إلى VHD ثابت الحجم. ستستخدم VHD ذي الحجم الثابت لإنشاء جهاز ظاهري جديد.
هام
لا تغطي هذه الإجراءات الحالات التي يتم فيها تكوين VHD المصدر بتكوينات وإعدادات مخصصة. على سبيل المثال، قد تكون هناك حاجة إلى إجراءات إضافية لتعميم VHD يحتوي على قواعد جدار الحماية المخصصة أو إعدادات الوكيل. لمزيد من المعلومات حول هذه الإجراءات الإضافية، راجع إعداد Windows VHD لتحميله إلى Azure - أجهزة Azure الظاهرية.
تحويل VHD المصدر إلى VHD ثابت الحجم
بالنسبة لجهازك، ستحتاج إلى أقراص VHD ذات حجم ثابت لإنشاء صور الجهاز الظاهري. ستحتاج إلى تحويل مصدر Windows VHD أو VHDX إلى VHD ثابت.
اتبع الخطوات التالية:
افتح Hyper-V Manager على نظام العميل الخاص بك. انتقل إلى تحرير القرص.
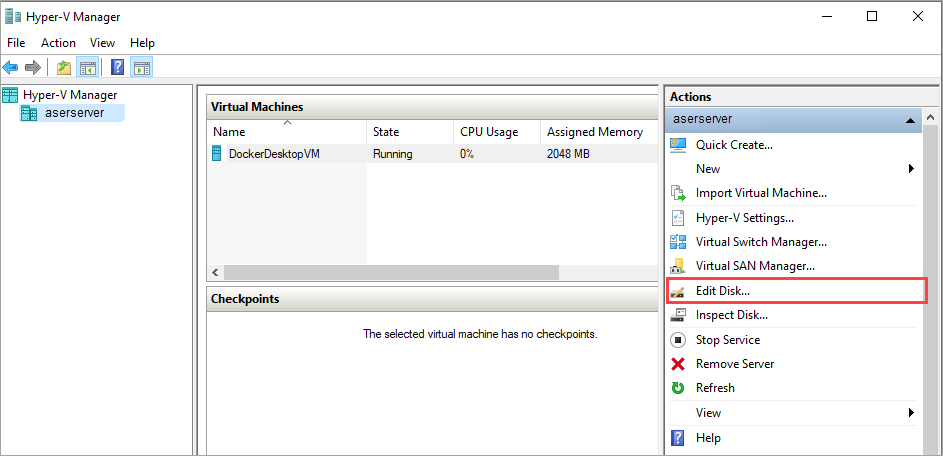
في الصفحة قبل البدء ، حدد التالي>.
في صفحة تحديد موقع القرص الثابت الظاهري، استعرض للوصول إلى موقع مصدر Windows VHD أو VHDX الذي ترغب في تحويله. حدد التالي>.
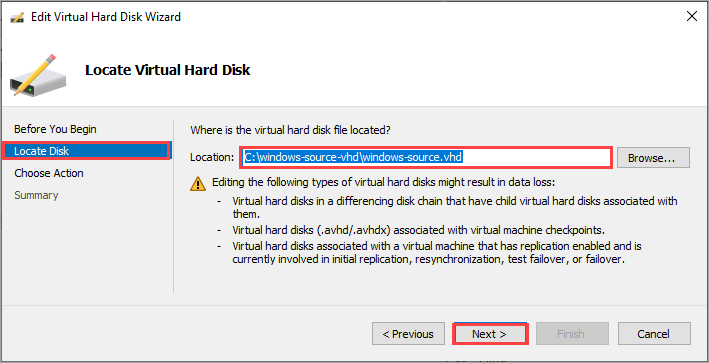
في صفحة اختيار إجراء ، حدد تحويل وحدد التالي>.
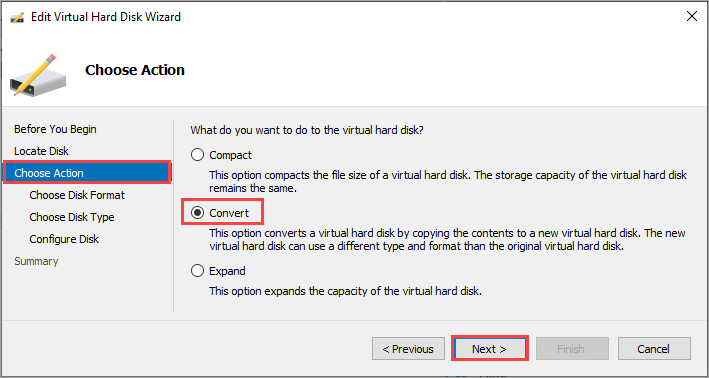
في صفحة اختيار تنسيق القرص، حدد تنسيق VHD ثم حدد التالي>.
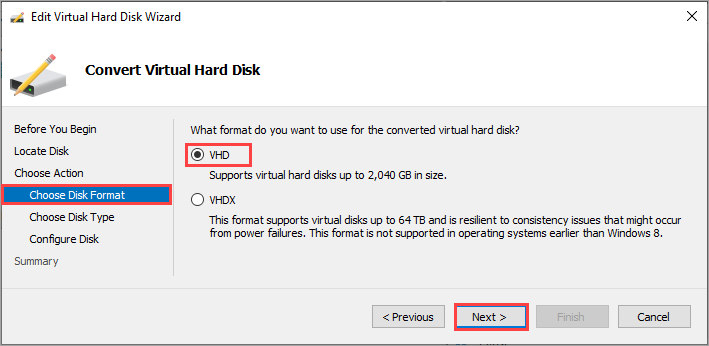
في الصفحة اختيار نوع القرص، اختر الحجم الثابت وحدد التالي>.
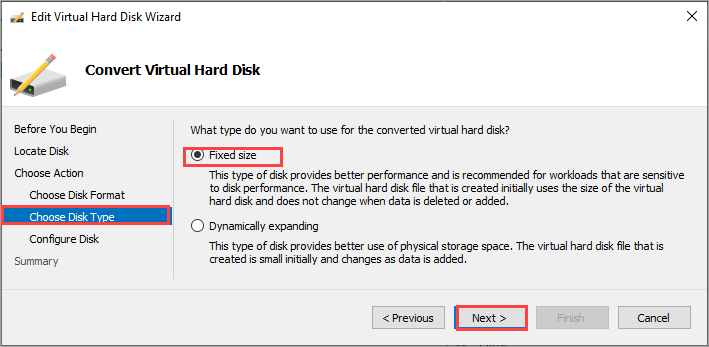
في صفحة تكوين القرص ، استعرض للوصول إلى الموقع وحدد اسما لقرص VHD بالحجم الثابت. حدد التالي>.
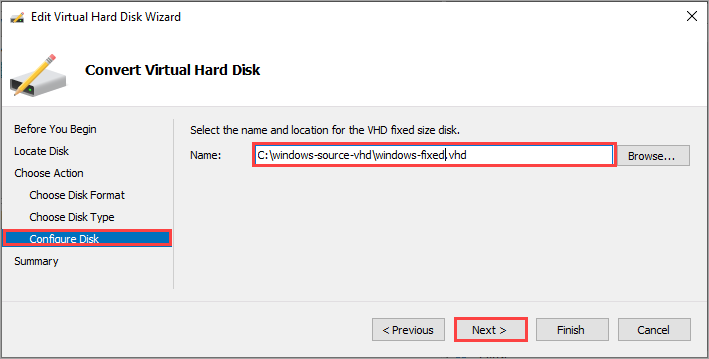
راجع الملخص وحدد إنهاء. يستغرق تحويل VHD أو VHDX بضع دقائق. يعتمد وقت التحويل على حجم القرص المصدر.
ستستخدم هذا VHD ذي الحجم الثابت لجميع الخطوات اللاحقة في هذه المقالة.
إنشاء Hyper-V VM من VHD ذي الحجم الثابت
في Hyper-V Manager، في جزء النطاق، انقر بزر الماوس الأيمن فوق عقدة النظام لفتح قائمة السياق، ثم حدد New>Virtual Machine.
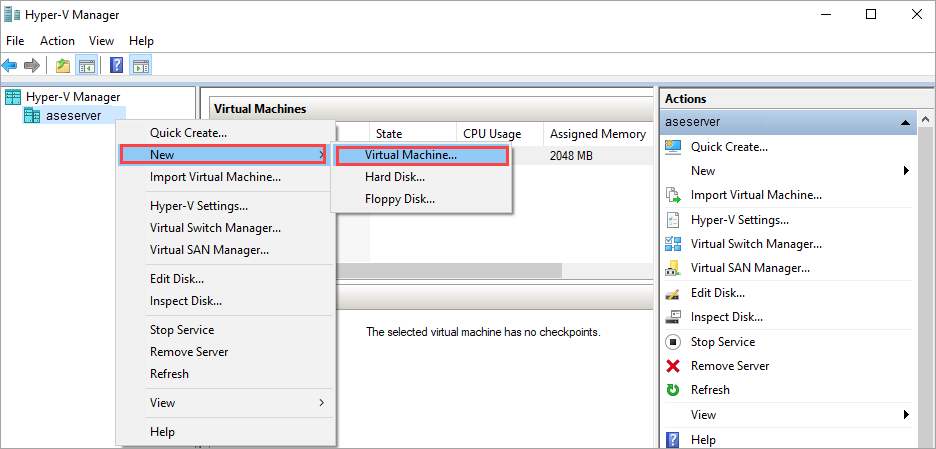
في الصفحة قبل البدء من معالج الجهاز الظاهري الجديد، حدد التالي.
في صفحة تحديد الاسم والموقع، قم بتوفير اسم وموقع لجهازك الظاهري. حدد التالي.
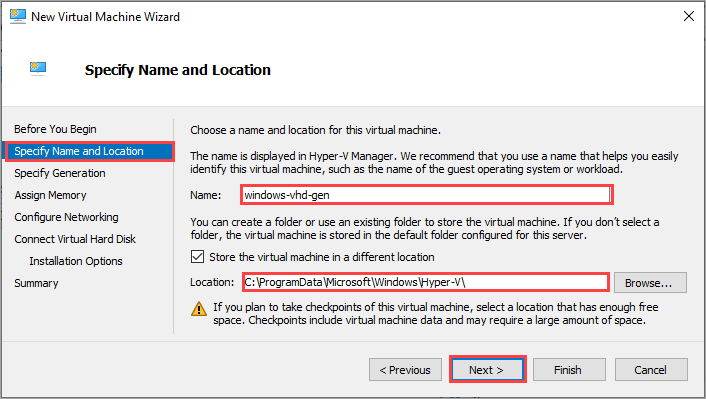
في صفحة تحديد الجيل ، اختر الجيل 1 أو الجيل 2 لنوع صورة الجهاز .vhd، ثم حدد التالي.
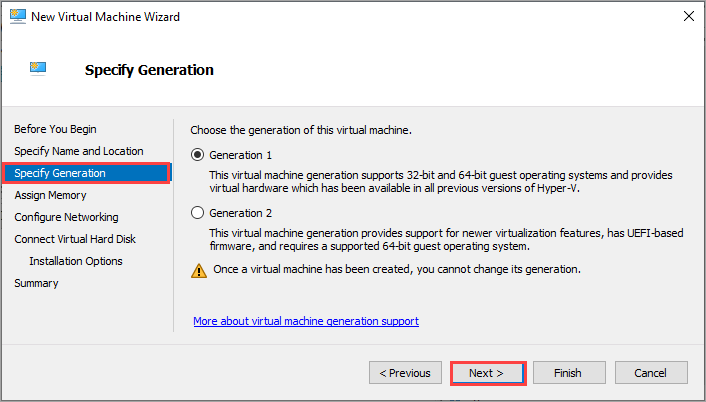
تعيين تكوينات الذاكرة والشبكات المطلوبة.
في صفحة Connect virtual hard disk ، اختر Use an existing virtual hard disk، وحدد موقع Windows fixed VHD الذي أنشأناه سابقا، ثم حدد Next.
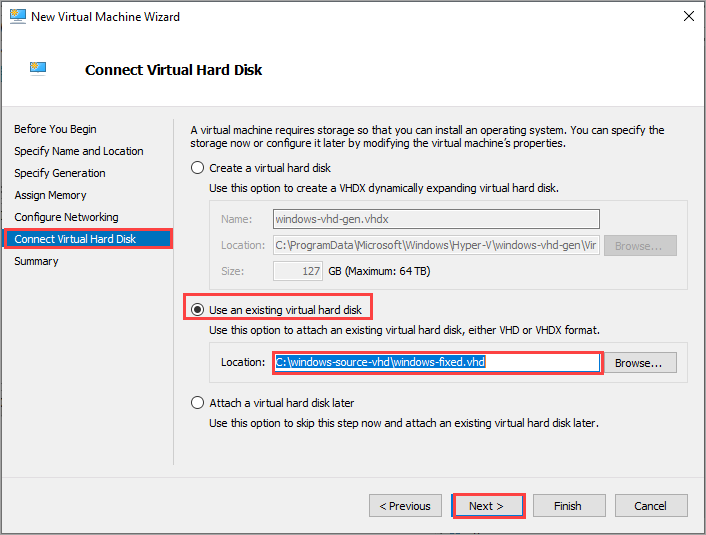
راجع الملخص ثم حدد إنهاء لإنشاء الجهاز الظاهري.
يستغرق إنشاء الجهاز الظاهري عدة دقائق.
يظهر الجهاز الظاهري في قائمة الأجهزة الظاهرية على نظام العميل الخاص بك.
بدء تشغيل الجهاز الظاهري وتثبيت نظام التشغيل
لإنهاء إنشاء جهازك الظاهري، تحتاج إلى بدء تشغيل الجهاز الظاهري والمرور عبر تثبيت نظام التشغيل.
في Hyper-V Manager، في جزء النطاق، انقر بزر الماوس الأيمن فوق الجهاز الظاهري لفتح قائمة السياق، ثم حدد Start.
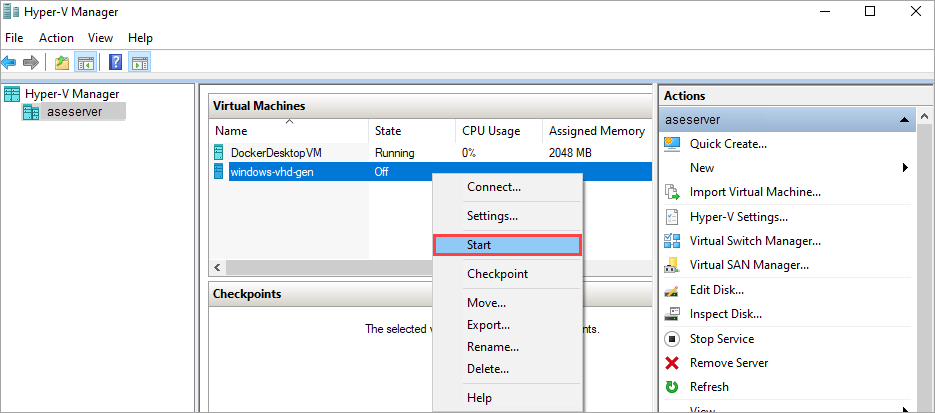
عندما تكون حالة الجهاز الظاهري قيد التشغيل، حدد الجهاز الظاهري، ثم انقر بزر الماوس الأيمن وحدد اتصال.
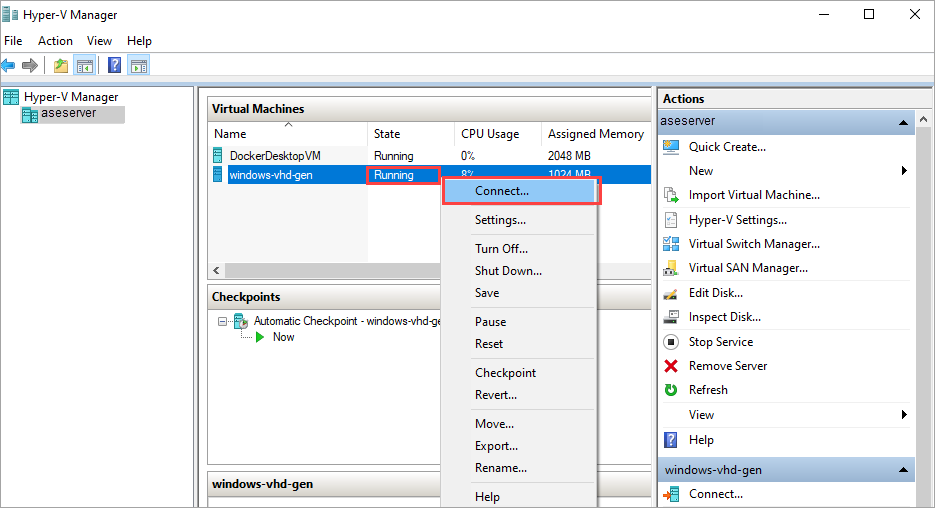
يتم تمهيد الجهاز الظاهري في الإعداد، ويمكنك المرور عبر التثبيت كما تفعل على جهاز كمبيوتر فعلي.
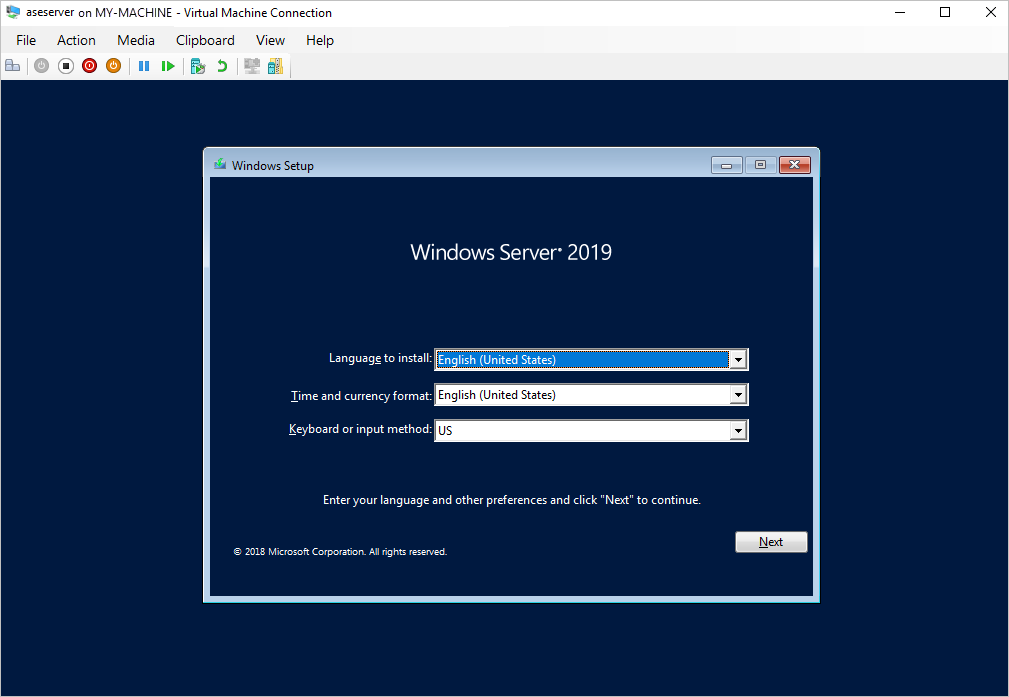
بعد الاتصال بالجهاز الظاهري، أكمل معالج إعداد الجهاز، ثم سجل الدخول إلى الجهاز الظاهري.
تعميم VHD
استخدم الأداة المساعدة sysprep لتعميم VHD.
داخل الجهاز الظاهري، افتح موجه أوامر.
قم بتشغيل الأمر التالي لتعميم VHD.
c:\windows\system32\sysprep\sysprep.exe /oobe /generalize /shutdown /mode:vmللحصول على التفاصيل، راجع نظرة عامة على Sysprep (إعداد النظام).
بعد اكتمال الأمر، سيتم إيقاف تشغيل الجهاز الظاهري. لا تقم بإعادة تشغيل الجهاز الظاهري.
يمكن الآن استخدام VHD الخاص بك لإنشاء صورة معممة لاستخدامها على Azure Stack Edge Pro GPU.
تحميل VHD المعمم إلى تخزين Azure Blob
تحميل VHD إلى تخزين Azure blob. راجع الإرشادات التفصيلية في تحميل VHD باستخدام Azure Storage Explorer.
بعد اكتمال التحميل، يمكنك استخدام الصورة التي تم تحميلها لإنشاء صور الجهاز الظاهري والأجهزة الظاهرية.
الخطوات التالية
استنادا إلى طبيعة النشر، يمكنك اختيار أحد الإجراءات التالية.