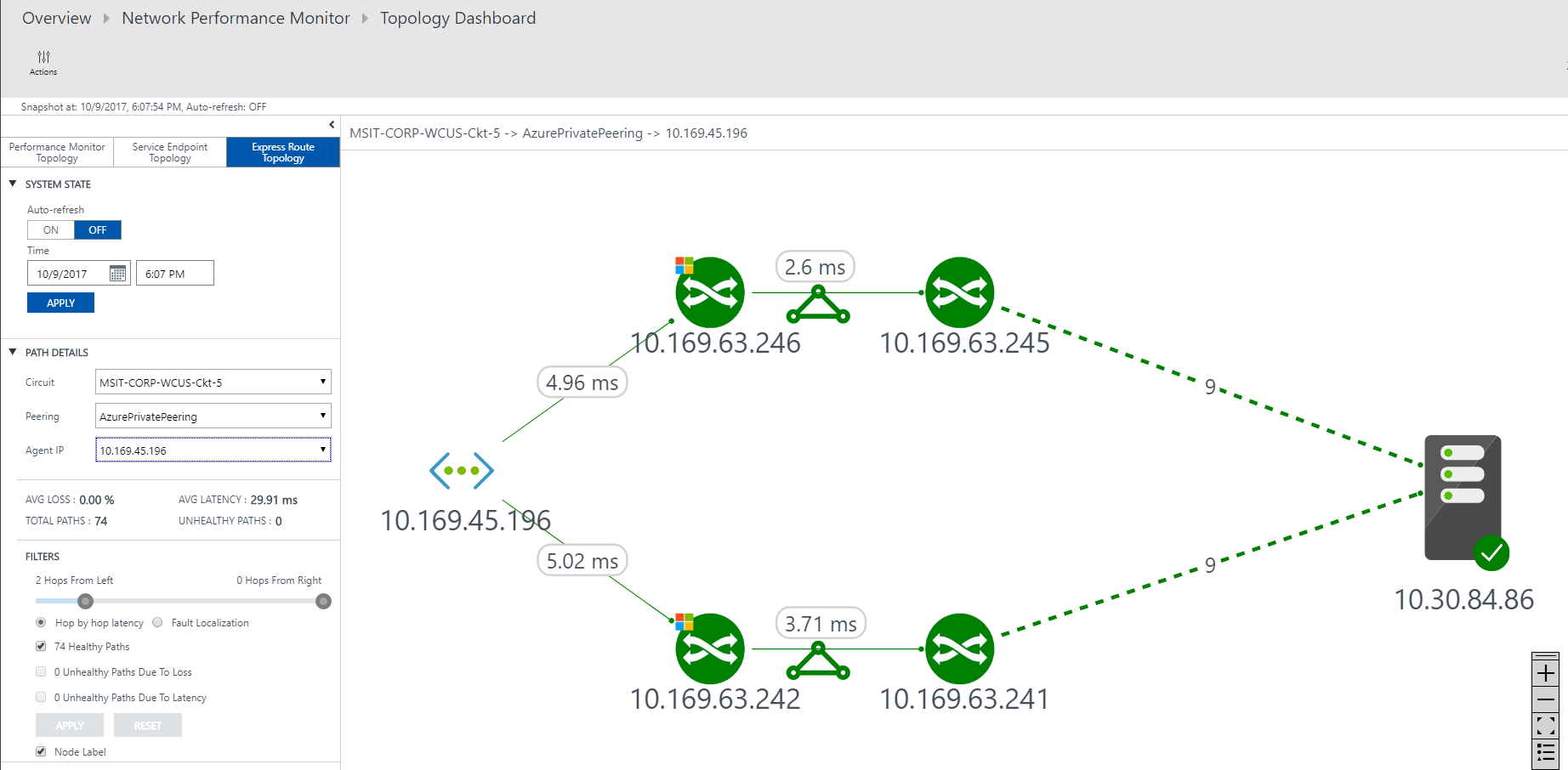تكوين مراقب أداء الشبكة لـ ExpressRoute (مهمل)
تساعدك هذه المقالة في تكوين ملحق مراقب أداء الشبكة لمراقبة ExpressRoute. مراقب أداء الشبكة (NPM) هو حل مراقبة شبكة قائم على السحابة يراقب الاتصال بين عمليات نشر Azure السحابية والمواقع المحلية (المكاتب الفرعية، وما إلى ذلك). NPM هو جزء من سجلات Azure Monitor. يوفر NPM ملحقاً لـ ExpressRoute يسمح لك بمراقبة أداء الشبكة عبر دوائر ExpressRoute التي تم تكوينها لاستخدام التناظر الخاص أو التناظر من Microsoft. عند تكوين NPM لـ ExpressRoute، يمكنك اكتشاف مشكلات الشبكة لتحديدها والتخلص منها. هذه الخدمة متوفرة أيضاً لـ Azure Government Cloud.
هام
اعتباراً من 1 يوليو 2021، لن تتمكن من إضافة اختبارات جديدة في مساحة عمل موجودة أو تمكين مساحة عمل جديدة في مراقب أداء الشبكة. لن تتمكن أيضاً من إضافة أجهزة مراقبة اتصال جديدة في مراقب الاتصال (كلاسيكي). يمكنك الاستمرار في استخدام الاختبارات وشاشات الاتصال التي تم إنشاؤها قبل 1 يوليو 2021. لتقليل انقطاع الخدمة عن أحمال العمل الحالية، رحِّل اختباراتك من Network Performance Monitor أو رحِّلها من Connection Monitor (الإصدار التقليدي) إلى Connection Monitor الجديد في Azure Network Watcher قبل 29 فبراير 2024.
ملاحظة
تم تحديث هذه المقالة مؤخراً لاستخدام مصطلح سجلات مراقبة Azure بدلاً من تحليلات السجلات. لا تزال بيانات السجل مخزنة في مساحة عملLog Analytics ولا يزال يتم جمعها وتحليلها بواسطة نفس خدمة Log Analytics. نحن نحدِّث المصطلحات لتعكس دور السجلات في Azure Monitorعلى نحوٍ أفضل. راجع تغييرات مصطلحات Azure Monitor للحصول على التفاصيل.
يمكنك:
مراقبة الخسارة والكمون عبر شبكات NET.s المختلفة وضبط التنبيهات
راقب جميع المسارات (بما في ذلك المسارات الزائدة) على الشبكة
استكشاف مشكلات الشبكة العابرة والنقطة في الوقت التي يصعب تكرارها
ساعد في تحديد جزء معين على الشبكة يكون مسؤولاً عن الأداء المتدهور
الحصول على معدل نقل لكل شبكة ظاهرية (إذا كان لديك وكلاء مثبتون في كل شبكة ظاهرية)
راجع حالة نظام ExpressRoute من نقطة زمنية سابقة
سير العمل
يتم تثبيت وكلاء المراقبة على خوادم متعددة، في كل من الخوادم المحلية وفي Azure. يتواصل العاملون مع بعضهم البعض، ولكن لا يرسلون البيانات، بل يرسلون حزم تأكيد اتصال TCP. يسمح الاتصال بين الوكلاء لـ Azure بتعيين هيكل الشبكة والمسار الذي يمكن أن تسلكه نسبة استخدام الشبكة.
- قم بإنشاء مساحة عمل NPM. مساحة العمل هذه هي نفس مساحة عمل Log Analytics.
- تثبيت وتكوين وكلاء البرامج. (إذا كنت ترغب فقط في المراقبة عبر نظير Microsoft، فلن تحتاج إلى تثبيت وتكوين وكلاء البرامج.):
- تثبيت وكلاء المراقبة على الخوادم المحلية وأجهزة Azure الظاهرية (للنظير الخاص).
- تكوين الإعدادات على خوادم وكيل المراقبة للسماح لوكلاء المراقبة بالاتصال. (افتح منافذ جدار الحماية، إلخ.)
- تكوين قواعد مجموعة أمان الشبكة (NSG) للسماح لوكيل المراقبة المثبت على Azure VMs بالاتصال بوكلاء المراقبة في مقر العمل.
- إعداد المراقبة: الاكتشاف التلقائي وإدارة الشبكات المرئية في NPM.
إذا كنت تستخدم Network Performance Monitor بالفعل لمراقبة كائنات أو خدمات أخرى، ولديك بالفعل مساحة عمل في إحدى المناطق المدعومة، يمكنك تخطي الخطوة 1 والخطوة 2، وبدء التكوين الخاص بك بالخطوة 3.
الخطوة 1: قم بإنشاء مساحة عمل
قم بإنشاء مساحة عمل في الاشتراك بها ارتباط NET.s بدائرة (دوائر) ExpressRoute.
في مدخل Microsoft Azure ، حدد الاشتراك الذي تم عرض NET.s على دائرة ExpressRoute الخاصة بك. بعد ذلك، ابحث في قائمة الخدمات في السوق عن "مراقبة أداء الشبكة". في الإرجاع، حدد لفتح صفحة Network Performance Monitor .
ملاحظة
يمكنك إنشاء مساحة عمل جديدة، أو استخدام مساحة عمل موجودة. إذا كنت تريد استخدام مساحة عمل موجودة، فلا بد من التأكد من أنه تم ترحيل مساحة العمل إلى لغة الاستعلام الجديدة. مزيد من المعلومات ...
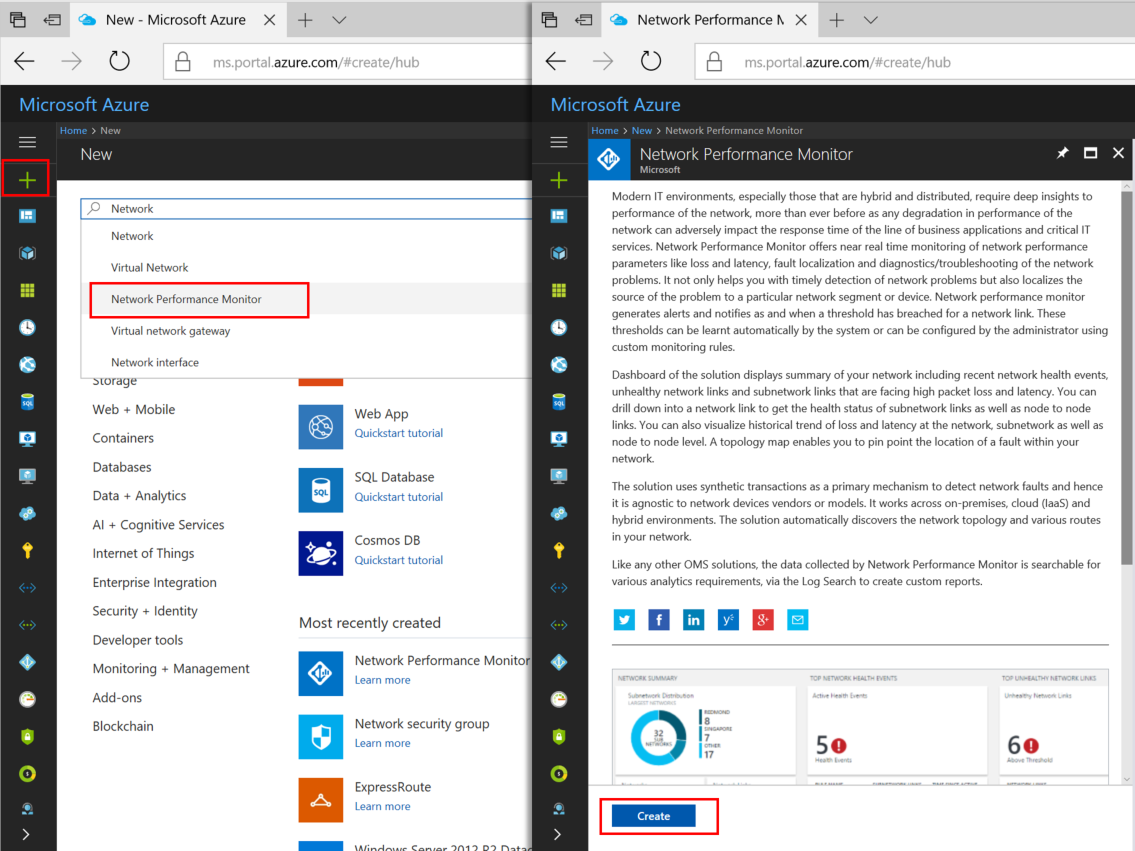
في أسفل صفحة Network Performance Monitor الرئيسية، حدد Create لفتح Network Performance Monitor - Create new solution page. حدد مساحة عمل Log Analytics - حدد مساحة عمل لفتح صفحة مساحات العمل. حدد + إنشاء مساحة عمل جديدة لفتح صفحة مساحة العمل.
في صفحة تسجيل مساحة عمل Analytics، حدد إنشاء جديد، ثم قم بتكوين الإعدادات الآتية:
مساحة عمل تحليلات السجل - اكتب اسماً لمساحة العمل الخاصة بك.
الاشتراك - إذا كانت لديك اشتراكات متعددة، فاختر الاشتراك الذي تريد ربطه بمساحة العمل الجديدة.
مجموعة الموارد - أنشئ مجموعة موارد، أو استخدم مجموعة موجودة.
الموقع - يُستخدم هذا الموقع لتحديد موقع حساب التخزين المستخدم لسجلات اتصال العامل.
طبقة الأسعار - حدد مستوى الأسعار.
ملاحظة
يمكن أن توجد دائرة ExpressRoute في أي مكان في العالم. ليس من الضروري أن تكون في نفس منطقة مساحة العمل.
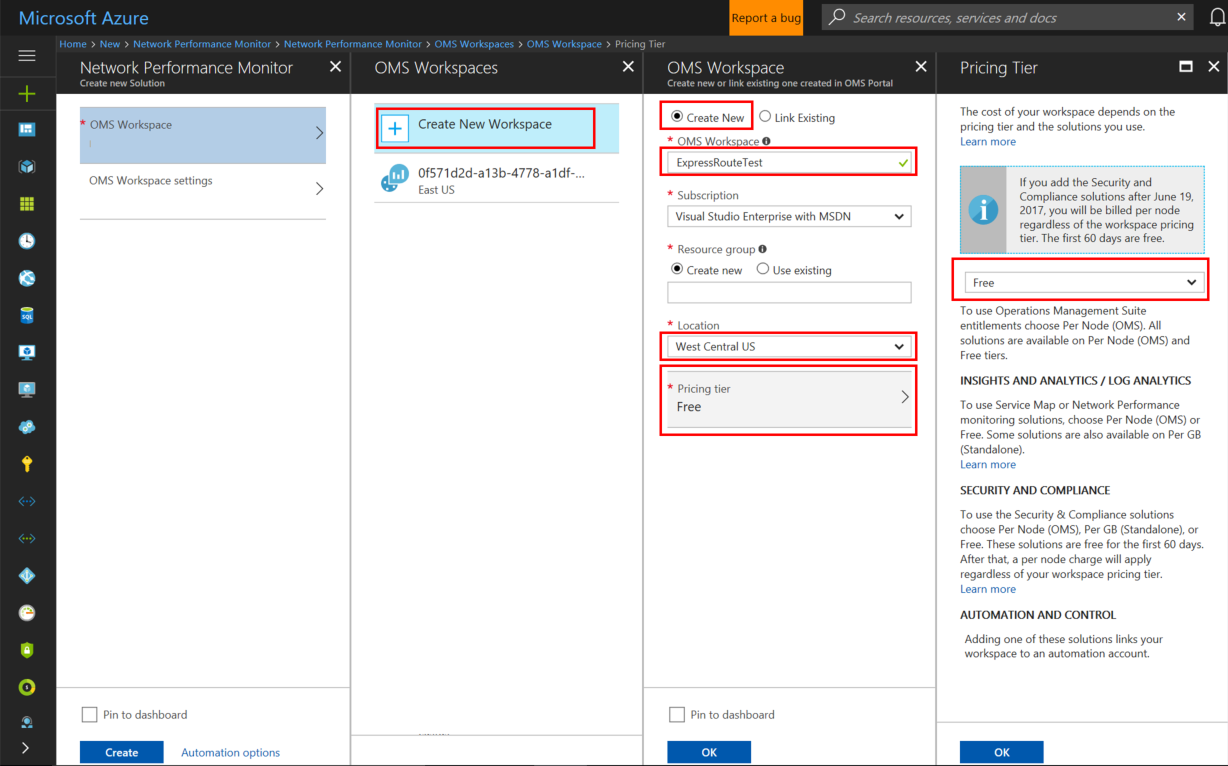
حدد موافق لحفظ قالب الإعدادات ونشره. بمجرد التحقق من صحة القالب، حدد Create لنشر مساحة العمل.
بعد نشر مساحة العمل، انتقل إلى موردNetworkMonitoring (الاسم) الذي قمت بإنشائه. تحقق من صحة الإعدادات ثم حدد الحل يتطلب تكوينا إضافيا.

الخطوة 2: تثبيت التكوين وتهيئتهم
2.1: تنزيل ملف إعداد الوكيل
انتقل إلى علامة تبويب الإعدادات العامة في صفحة تكوين مراقب أداء الشبكة لموردك. حدد العامل الذي يتوافق مع معالج الخادم الخاص بك من قسم Install Log Analytics Agents ، وقم بتنزيل ملف الإعداد.
بعد ذلك، قم بنسخ معرف مساحة العمل والمفتاح الأساسي إلى المفكرة.
من قسم تكوين وكلاء تحليلات السجل للمراقبة باستخدام بروتوكول TCP، قم بتحميل PowerShell Script. يساعدك البرنامج النصي PowerShell على فتح منفذ جدار الحماية ذي الصلة لعمليات TCP.
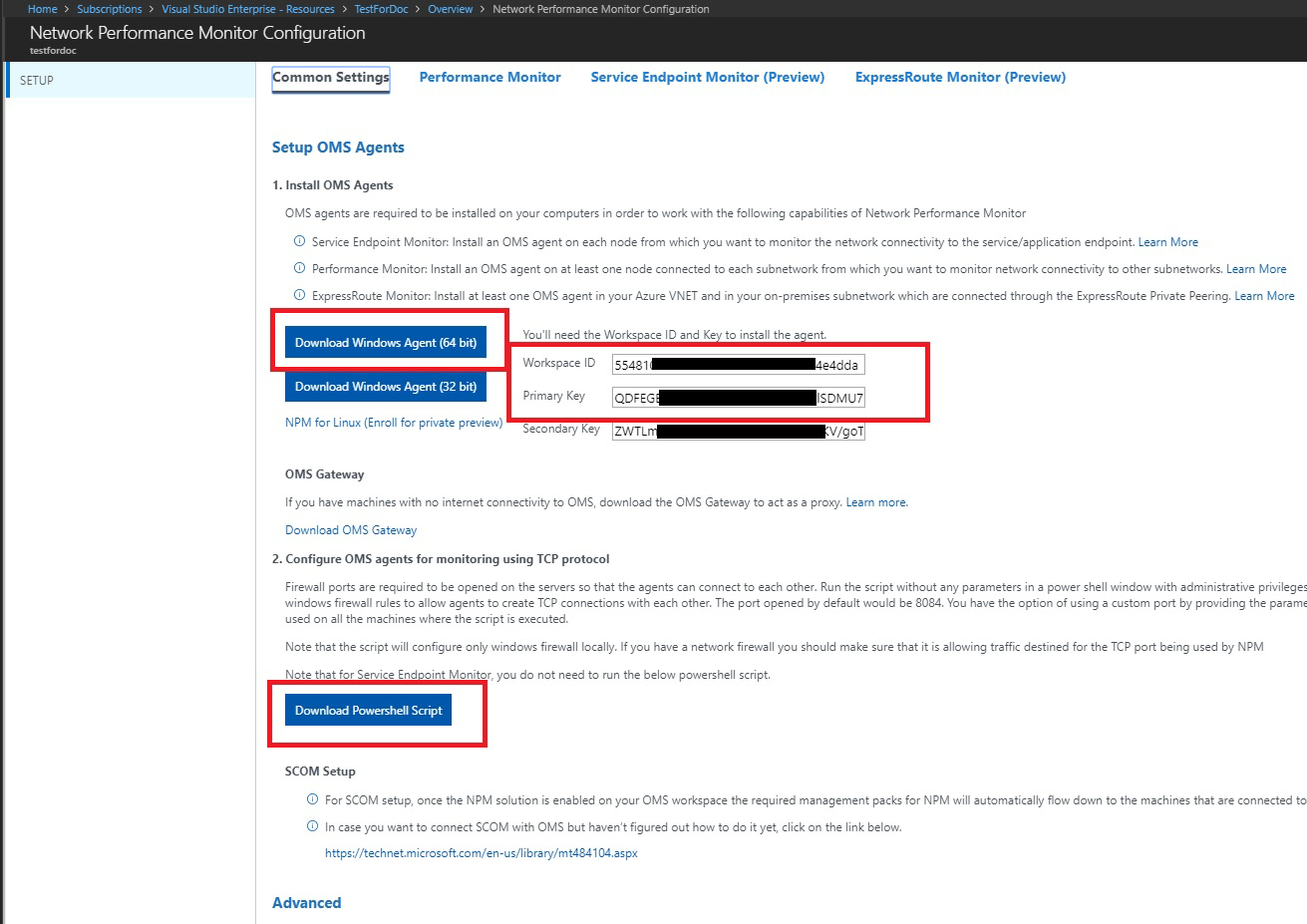
2.2: تنزيل وكيل مراقبة على كل خادم مراقبة (على كل NET. تريد مراقبته)
نوصي بتثبيت عاملين على الأقل على كل جانب من اتصال ExpressRoute للتكرار (على سبيل المثال، في أماكن العمل، Azure NET.s). لا بد من تثبيت العامل على Windows Server (2008 SP1 أو أحدث). مراقبة دوائر ExpressRoute باستخدام نظام التشغيل Windows Desktop ونظام التشغيل Linux غير مدعوم. استخدم الخطوات الآتية لتثبيت الوكلاء:
ملاحظة
قد لا يتمكن الوكلاء الذين تدفعهم SCOM (بما في ذلك MMA ) من اكتشاف مواقعهم بصورة مستمرة إذا تمت استضافتهم في Azure. نوصي بعدم استخدام هذه العوامل في Azure NET.s لمراقبة ExpressRoute.
شغّل الإعداد لتثبيت العامل على كل خادم تريد استخدامه لمراقبة ExpressRoute. ممكن أن يكون الخادم الذي تستخدمه للمراقبة إما جهازاً افتراضياً أو محلياً، ويجب أن يكون لديه اتصال بالإنترنت. تحتاج إلى تثبيت وكيل واحد على الأقل محلياً، ووكيل واحد على كل مقطع شبكة تريد مراقبته في Azure.
في صفحة «Welcome»، حدد «Next».
في صفحة License Terms، اقرأ الترخيص، ثم انقر فوق I Agree.
في الصفحة «Destination Folder» قم بتغيير مجلد التثبيت الافتراضي أو الاحتفاظ به، ثم حدد «Next».
في صفحة خيارات إعداد الوكيل، تستطيع اختيار توصيل العامل بسجلات Azure Monitor أو مدير العمليات. أو يمكنك ترك الاختيارات فارغة إذا كنت تريد تكوين الوكيل لاحقاً. بعد إجراء التحديد (التحديدات)، حدد التالي.
إذا اخترت الاتصال بـ Azure Log Analytics، فالصق معرّف مساحة العمل ومفتاح مساحة العمل (المفتاح الأساسي) اللذين نسختهما في المفكرة في القسم السابق. ثم حدد «التالي».
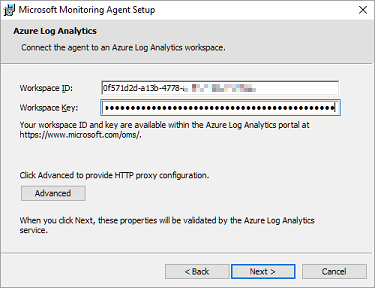
إذا اخترت الاتصال بـ مدير العمليات، في صفحة تكوين مجموعة الإدارة، فاكتب اسم مجموعة الإدارة وخادم الإدارة ومنفذ خادم الإدارة. ثم حدد «التالي».
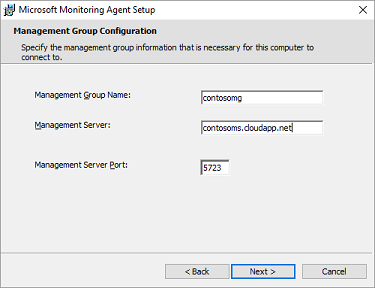
في صفحة Agent Action Account، اختر إما حساب Local System أو Domain أو Local Computer Account. ثم حدد «التالي».
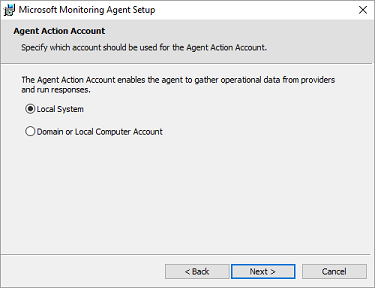
في الصفحة Ready to Install، راجع اختياراتك، ثم حدد «Install».
في صفحة «Configuration completed successfully»، حدد «Finish».
عند اكتماله، يظهر Microsoft Monitoring Agent في لوحة التحكم. تستطيع مراجعة التكوين الخاص بك هناك، والتحقق من أن الوكيل متصل بسجلات Azure Monitor. عند الاتصال، يعرض الوكيل رسالة تفيد بما يأتي: تم توصيل Microsoft Monitoring Agent بنجاح بخدمة Microsoft Operations Management Suite.
كرر هذا الإجراء لكل NET. تحتاج إلى مراقبته.
2.3: تكوين إعدادات الوكيل (اختياري)
إذا كنت تستخدم وكيل ويب للوصول إلى الإنترنت، فاستخدم الخطوات التالية لتكوين إعدادات الوكيل ل Microsoft Monitoring Agent. قم بتنفيذ هذه الخطوات لكل خادم. إذا كان لديك العديد من الخوادم التي تحتاج إلى تكوينها، فقد تجد أنه من الأسهل استخدام برنامج نصي لأتمتة هذه العملية. إذا كان الأمر كذلك، فراجع تكوين إعدادات الوكيل لعامل المراقبة Microsoft باستخدام برنامج نصي .
لتكوين إعدادات الوكيل لعامل المراقبة Microsoft باستخدام لوحة التحكم:
افتح لوحة التحكم.
افتح Microsoft Monitoring Agent.
حدد علامة التبويب Proxy Settings .
حدد استخدام خادم وكيل واكتب عنوان URL ورقم المنفذ، إذا لزم الأمر. إذا كان الخادم الوكيل يتطلب المصادقة، فاكتب اسم المستخدم وكلمة المرور للوصول إلى الخادم الوكيل.
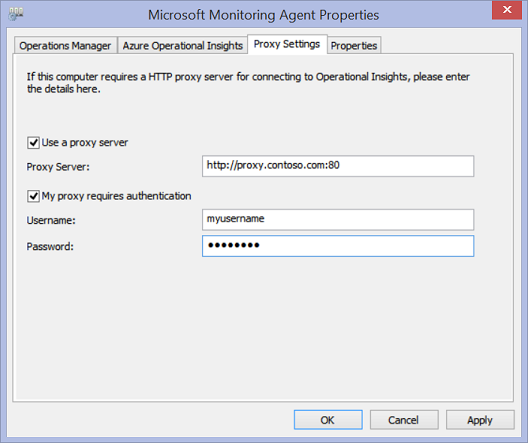
2.4: التحقق من اتصال الوكيل
تستطيع بسهولة التحقق مما إذا كان وكلاؤك يتواصلون أم لا.
على الخادم مع وكيل المراقبة، افتح لوحة التحكم.
قم بفتح Microsoft Monitoring Agent.
حدد علامة التبويب Azure Log Analytics .
في عمود الحالة، يجب أن ترى أن الوكيل متصل بنجاح بسجلات Azure Monitor.
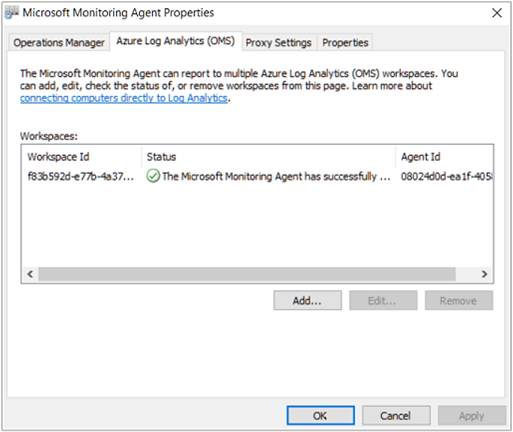
2.5: قم بفتح منافذ جدار الحماية على خوادم وكيل المراقبة
لاستخدام بروتوكول TCP، لا بد من فتح منافذ جدار الحماية للتأكد من أن وكلاء المراقبة يمكنهم التواصل.
يمكنك تشغيل برنامج نصي PowerShell لإنشاء مفاتيح التسجيل التي يتطلبها Network Performance Monitor. ينشئ هذا البرنامج النصي أيضًا قواعد جدار حماية Windows للسماح لوكلاء المراقبة بإنشاء اتصالات TCP مع بعضهم البعض. تحدد مفاتيح التسجيل التي تم إنشاؤها بواسطة البرنامج النصي ما إذا كنت تريد تسجيل سجلات تصحيح الأخطاء، ومسار ملف السجلات. كما تحدد أيضاً منفذ TCP العامل المستخدم في الاتصال. يتم تعيين قيم هذه المفاتيح تلقائيا بواسطة البرنامج النصي. يجب عدم تغير هذه المفاتيح يدويًا.
يتم فتح منفذ 8084 بشكل افتراضي. تستطيع استخدام منفذ مخصص من خلال توفير المعلمة "portNumber" للبرنامج النصي. ومع ذلك، إذا قمت بذلك، فلا بد من تحديد نفس المنفذ لكل الخوادم التي تقوم بتشغيل البرنامج النصي عليها.
ملاحظة
يقوم البرنامج النصي 'EnableRules' PowerShell بتكوين قواعد جدار حماية Windows فقط على الخادم الذي يتم تشغيل البرنامج النصي عليه. إذا كان لديك جدار حماية للشبكة، يجب عليك التأكد من أنه يسمح بنسبة استخدام الشبكة الموجهة إلى منفذ TCP الذي يستخدمه مراقب أداء الشبكة.
على خوادم الوكيل، افتح نافذة PowerShell بامتيازات إدارية. قم بتشغيل البرنامج النصي EnableRules PowerShell (الذي قمت بتنزيله مسبقاً). لا تقم باستخدام أي معلمات.

الخطوة 3: تكوين قواعد مجموعة أمان الشبكة
لمراقبة خوادم الوكيل الموجودة في Azure، يجب عليك تكوين قواعد مجموعة أمان الشبكة (NSG) من أجل السماح بحركة مرور TCP على منفذ يستخدمه NPM للعمليات التركيبية. المنفذ الافتراضي هو 8084، ما يسمح لعامل مراقبة مثبت على جهاز Azure الظاهري بالاتصال بعامل مراقبة محلي.
لمعلومات أكثر حول NSG، راجع مجموعات أمان الشبكة .
ملاحظة
تأكد من أنك قمت بتثبيت الوكلاء (كل من وكيل الخادم المحلي ووكيل خادم Azure)، وقمت بتشغيل البرنامج النصي PowerShell قبل متابعة هذه الخطوة.
الخطوة 4: اكتشف اتصالات النظراء
انتقل إلى لوحة نظرة عامة على Network Performance Monitor بالانتقال إلى صفحة All Resources ، ثم حدد في مساحة عمل NPM المدرجة في القائمة المسموح بها.
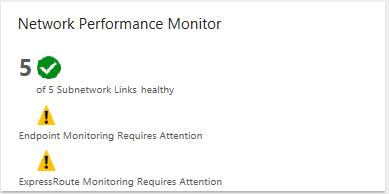
حدد لوحة نظرة عامة على Network Performance Monitor لإظهار لوحة المعلومات. تحتوي لوحة المعلومات على صفحة ExpressRoute، والتي تظهر أن ExpressRoute في حالة غير مكونة. حدد إعداد الميزة لفتح صفحة تكوين Network Performance Monitor.
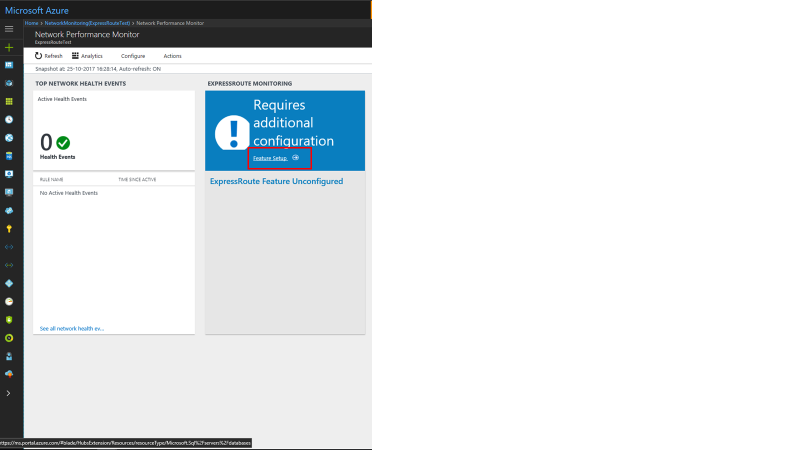
في صفحة التكوين، قم بالانتقال إلى علامة التبويب "ExpressRoute Peerings" الموجودة على اللوحة اليسرى. بعد ذلك، حدد اكتشاف الآن.

عند اكتمال الاكتشاف، سترى قائمة تحتوي على العناصر التالية:
- كل اتصالات Microsoft النظيرة في دائرة (دوائر) ExpressRoute المرتبطة بهذا الاشتراك.
- كل اتصالات النظراء الخاصة التي تتصل بشبكات NET.s المرتبطة بهذا الاشتراك.
الخطوة 5: تكوين أجهزة العرض
في هذا القسم، تقوم بتكوين أجهزة العرض. تتبع الخطوات الخاصة بنوع التطابق الذي تريد مراقبته: التطابق الخاص، أو التطابق مع Microsoft.
التناظر الخاص
للتناظر الخاص، عند اكتمال الاكتشاف، سترى قواعد اسم الدائرة الفريد واسم الشبكة الظاهرية. بدايةً، تم تعطيل هذه القواعد.
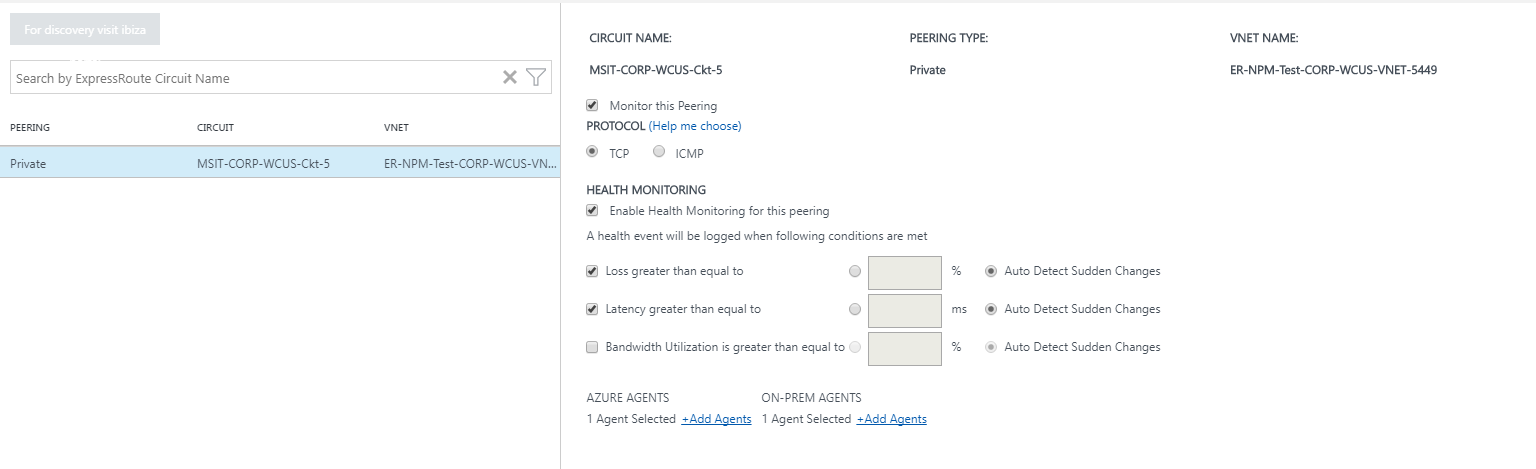
- قم بتحديد مربع اختيار مراقبة هذا التناظر.
- قم بتحديد مربع اختيار تمكين المراقبة الصحية لهذا النظير.
- اختر ظروف المراقبة. تستطيع تعيين عتبات مخصصة من أجل إنشاء أحداث صحية عن طريق كتابة قيم الحد. عندما تتجاوز قيمة شرط العتبة المحددة لشبكة / شبكة فرعية محددة، يتم إنشاء حدث صحي.
- حدد الزر ON-PREM AGENTS Add Agents لإضافة الخوادم المحلية التي تريد مراقبة اتصال التناظر الخاص منها. قم بالتأكد من أنك تختار فقط الوكلاء الذين لديهم اتصال بنقطة نهاية خدمة Microsoft التي حددتها في قسم الخطوة 2. لا بد أن يكون الوكلاء المحليون قادرين على الوصول إلى نقطة النهاية باستخدام اتصال ExpressRoute.
- احفظ الإعدادات.
- بعد تمكين القواعد وتحديد القيم والوكلاء الذين تريد مراقبتها، هناك انتظار لمدة 30-60 دقيقة تقريبا حتى تبدأ القيم في الملء وتصبح تجانبات ExpressRoute Monitoring متاحة.
اقتران مايكروسوفت
بالنسبة إلى تناظر Microsoft، حدد اتصال (اتصالات) نظير Microsoft الذي تريد مراقبته، وقم بتكوين الإعدادات.
- قم بتحديد مربع اختيار مراقبة هذا التناظر.
- (اختياري) بإمكانك تغيير نقطة نهاية خدمة Microsoft المستهدفة. بصورة افتراضية، يختار NPM نقطة نهاية خدمة Microsoft كهدف. تراقب NPM الاتصال من الخوادم المحلية بنقطة نهاية الهدف هذه من خلال ExpressRoute.
لتغيير نقطة النهاية الهدف هذه، حدد الارتباط (تحرير) ضمن Target:، وحدد نقطة نهاية هدف خدمة Microsoft أخرى من قائمة عناوين URL.
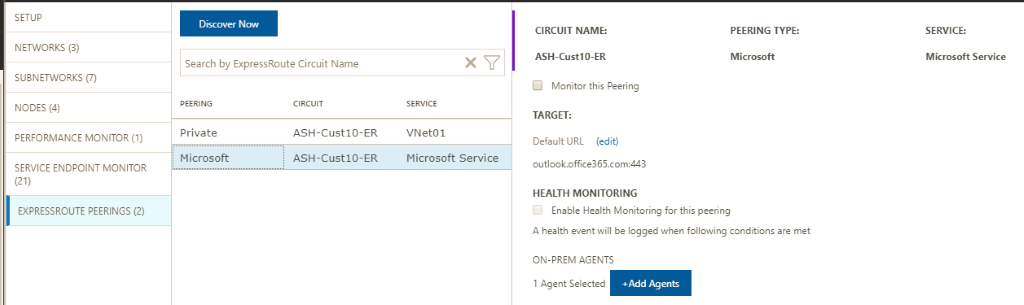
تستطيع استخدام عنوان URL مخصص أو عنوان IP. يكون هذا الخيار مناسبا إذا كنت تستخدم نظير Microsoft لإنشاء اتصال بخدمات Azure PaaS، مثل Azure Storage وقواعد بيانات SQL ومواقع الويب التي يتم تقديمها على عناوين IP العامة. حدد الارتباط (استخدم عنوان URL المخصص أو عنوان IP بدلا من ذلك) في أسفل قائمة URL، ثم أدخل نقطة النهاية العامة لخدمة Azure PaaS المتصلة من خلال نظير ExpressRoute Microsoft.
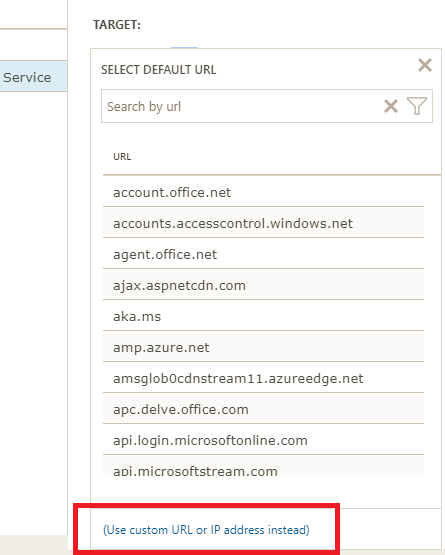
إذا كنت تستخدم هذه الإعدادات الاختيارية، فتأكد من تحديد نقطة نهاية خدمة Microsoft فقط هنا. لا بد أن تكون نقطة النهاية متصلة بـ ExpressRoute ويمكن للوكلاء المحليين الوصول إليها.
- قم بتحديد مربع اختيار تمكين المراقبة الصحية لهذا النظير.
- اختر ظروف المراقبة. تستطيع تعيين عتبات مخصصة من أجل إنشاء أحداث صحية عن طريق كتابة قيم الحد. عندما تتجاوز قيمة شرط العتبة المحددة لشبكة / شبكة فرعية محددة، يتم إنشاء حدث صحي.
- حدد الزر ON-PREM AGENTS Add Agents لإضافة الخوادم المحلية التي تريد مراقبة اتصال نظير Microsoft منها. تأكد من أنك تختار فقط الوكلاء الذين لديهم اتصال بنقاط نهاية خدمة Microsoft التي حددتها في قسم الخطوة 2. لا بد أن يكون الوكلاء المحليون قادرين على الوصول إلى نقطة النهاية باستخدام اتصال ExpressRoute.
- احفظ الإعدادات.
- بعد تمكين القواعد وتحديد القيم والوكلاء الذين تريد مراقبتها، هناك انتظار لمدة 30-60 دقيقة تقريبا حتى تبدأ القيم في الملء وتصبح تجانبات ExpressRoute Monitoring متاحة.
الخطوة 6: عرض مربعات المراقبة
بمجرد رؤية تجانبات المراقبة، تتم مراقبة دوائر ExpressRoute وموارد الاتصال بواسطة NPM. يمكنك التحديد على لوحة Microsoft Peering للتنقل لأسفل حول صحة اتصالات Microsoft Peering.
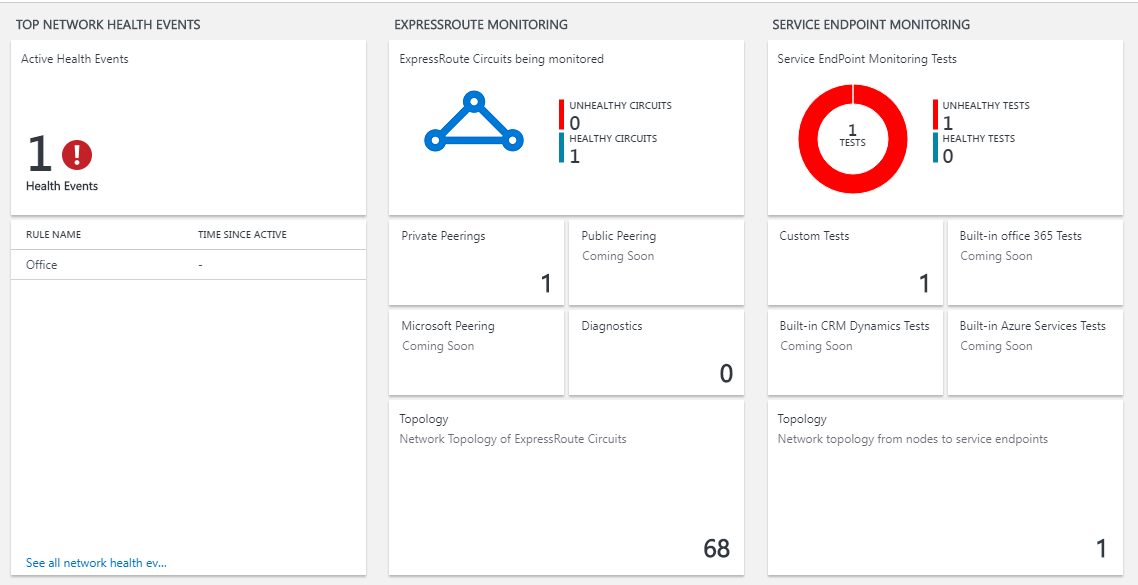
صفحة مراقبة أداء الشبكة
صفحة NPM تحتوي على صفحة لـ ExpressRoute تعرض نظرة عامة على صحة دوائر ExpressRoute ونظيراتها.
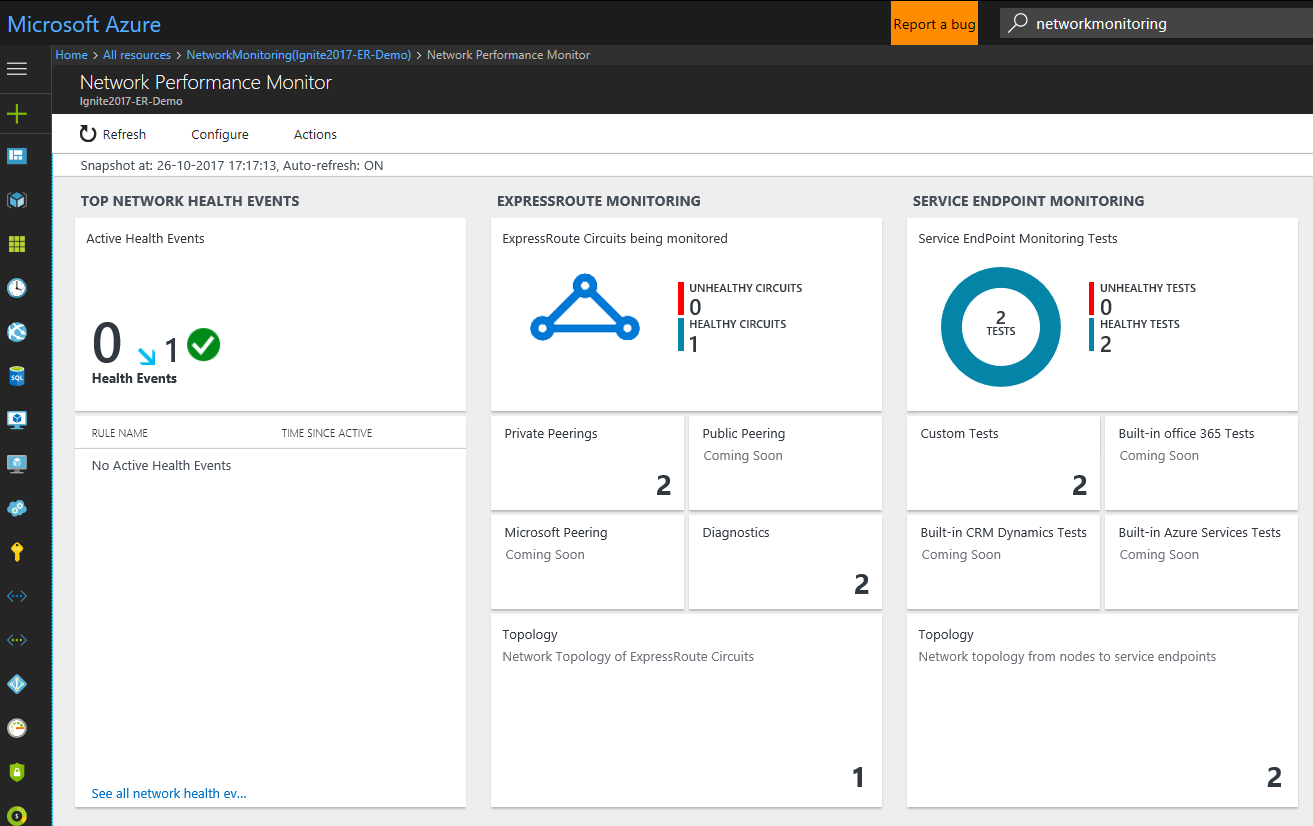
قائمة الدوائر
لعرض قائمة بجميع دوائر ExpressRoute المراقبة، حدد تجانب دوائر ExpressRoute . تستطيع تحديد دائرة وعرض حالتها الصحية ومخططات الاتجاه لفقدان الحزم واستخدام النطاق الترددي ووقت الاستجابة. الرسوم البيانية تفاعلية. تستطيع تحديد نافذة زمنية مخصصة لرسم المخططات. بإمكانك سحب الماوس فوق منطقة على الرسم البياني للتكبير ومشاهدة نقاط البيانات الدقيقة.
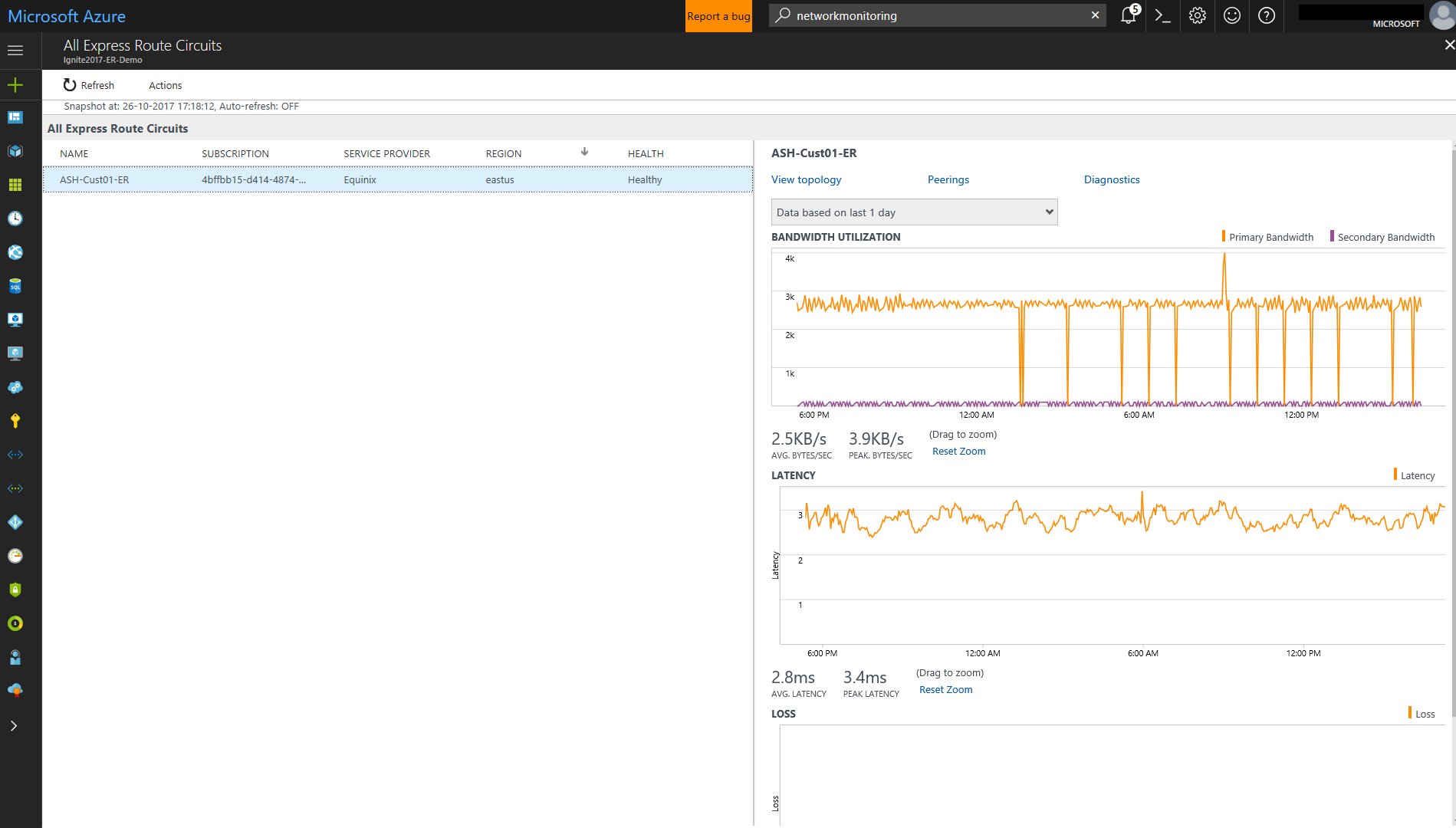
اتجاه الفقد ووقت الاستجابة والإنتاجية
تعتبر مخططات النطاق الترددي ووقت الاستجابة والخسارة تفاعلية. بإمكانك تكبير أي قسم من هذه المخططات باستخدام عناصر التحكم في الماوس. بإمكانك أيضاً الاطلاع على بيانات النطاق الترددي ووقت الاستجابة والفقدان لفترات زمنية أخرى عن طريق النقر على التاريخ / الوقت، الموجود أسفل زر الإجراءات أعلى اليمين.
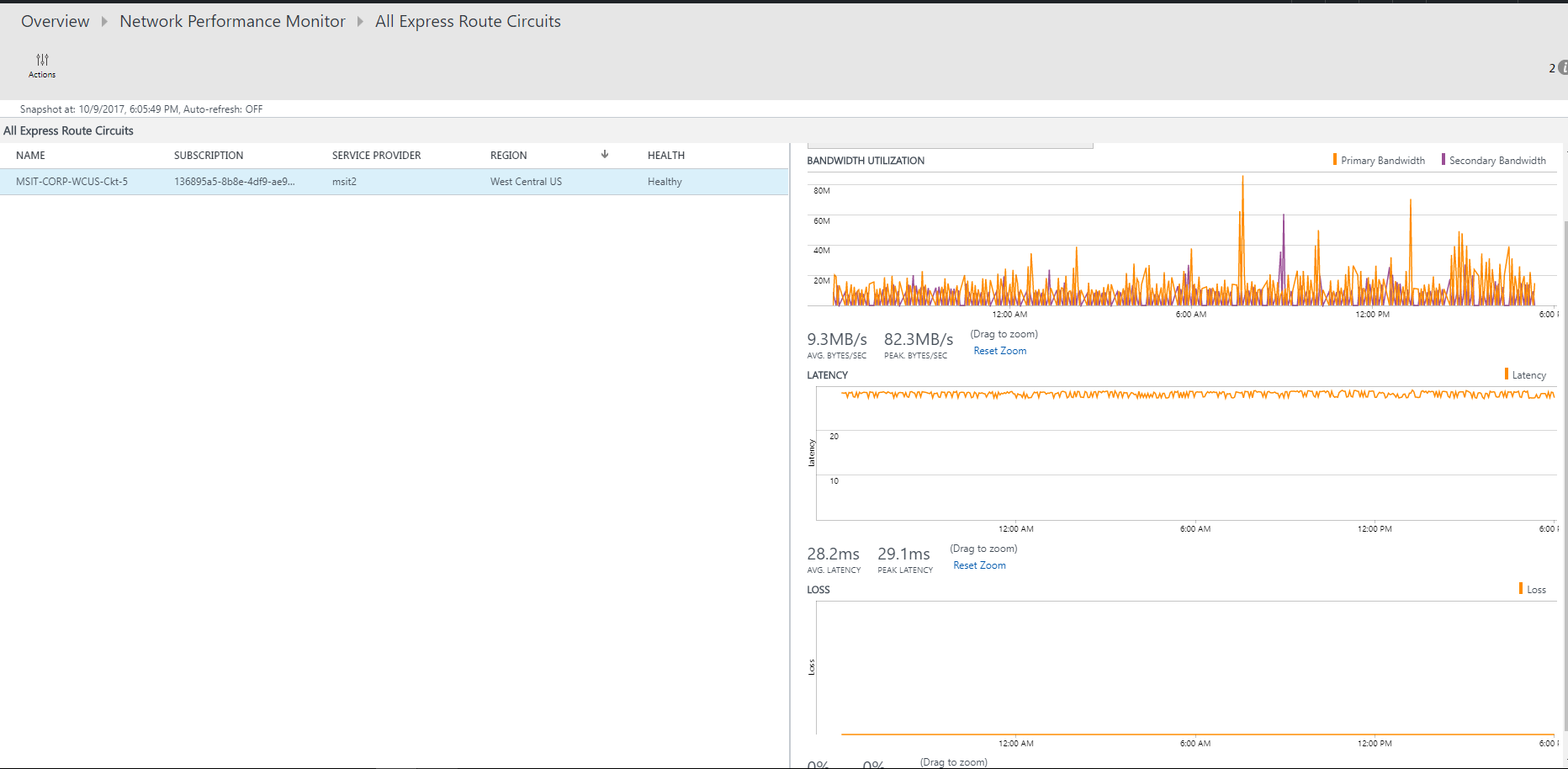
قائمة النظراء
لعرض قائمة بجميع الاتصالات بالشبكات الظاهرية عبر التناظر الخاص، حدد الإطار المتجانب Private Peerings على لوحة المعلومات. هنا، يمكنك تحديد اتصال شبكة ظاهري وعرض حالته الصحية ومخططات الاتجاهات لفقدان الحزم واستخدام النطاق الترددي وزمن الوصول.
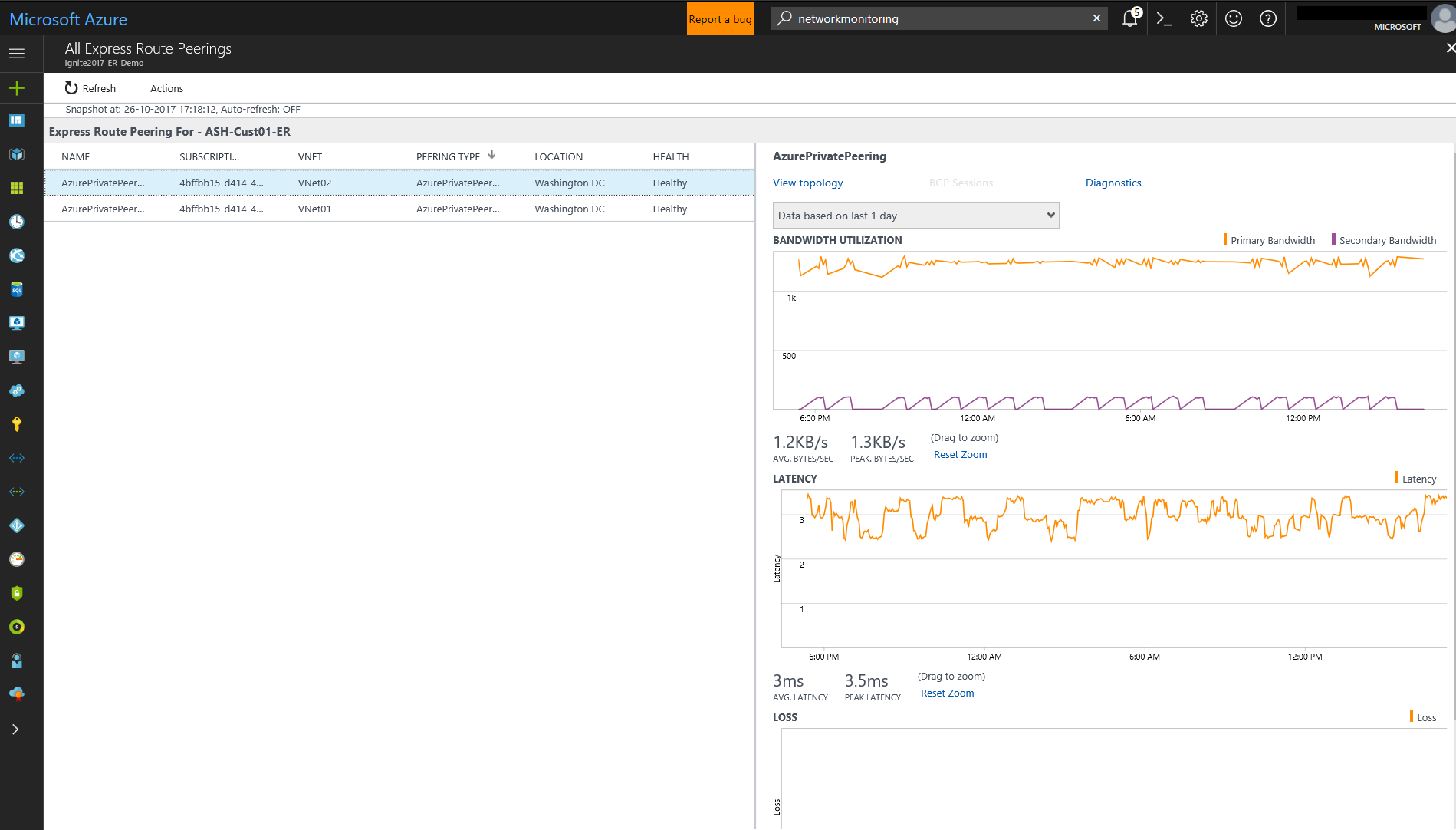
عرض العقد
لعرض قائمة بجميع الارتباطات بين العقد المحلية ونقاط نهاية خدمة Azure VMs/Microsoft لاتصال نظير ExpressRoute المختار، حدد عرض ارتباطات العقدة. يمكنك عرض الحالة الصحية لكل ارتباط، واتجاه الخسارة وا لزمن الانتقال المقترن بها.

طبولوجيا الدوائر
لعرض طبولوجيا الدوائر، حدد تجانب الطوبولوجيا. مخطط الهيكل يوفر وقت الاستجابة لكل مقطع على الشبكة. يتم تمثيل كل وثبة طبقة 3 بواسطة عقدة الرسم التخطيطي. يؤدي النقر فوق قفزة إلى الكشف عن تفاصيل أكثر حول القفزة.
تستطيع زيادة مستوى الرؤية لتضمين قفزات محلية عن طريق تحريك شريط التمرير أسفل عوامل التصفية. يؤدي تحريك شريط التمرير إلى اليسار أو اليمين إلى زيادة أو تقليل عدد القفزات في الرسم البياني للطوبولوجيا. يكون وقت الاستجابة عبر كل جزء مرئياً، ما يسمح بعزل أسرع لمقاطع زمن الانتقال العالي على شبكتك.
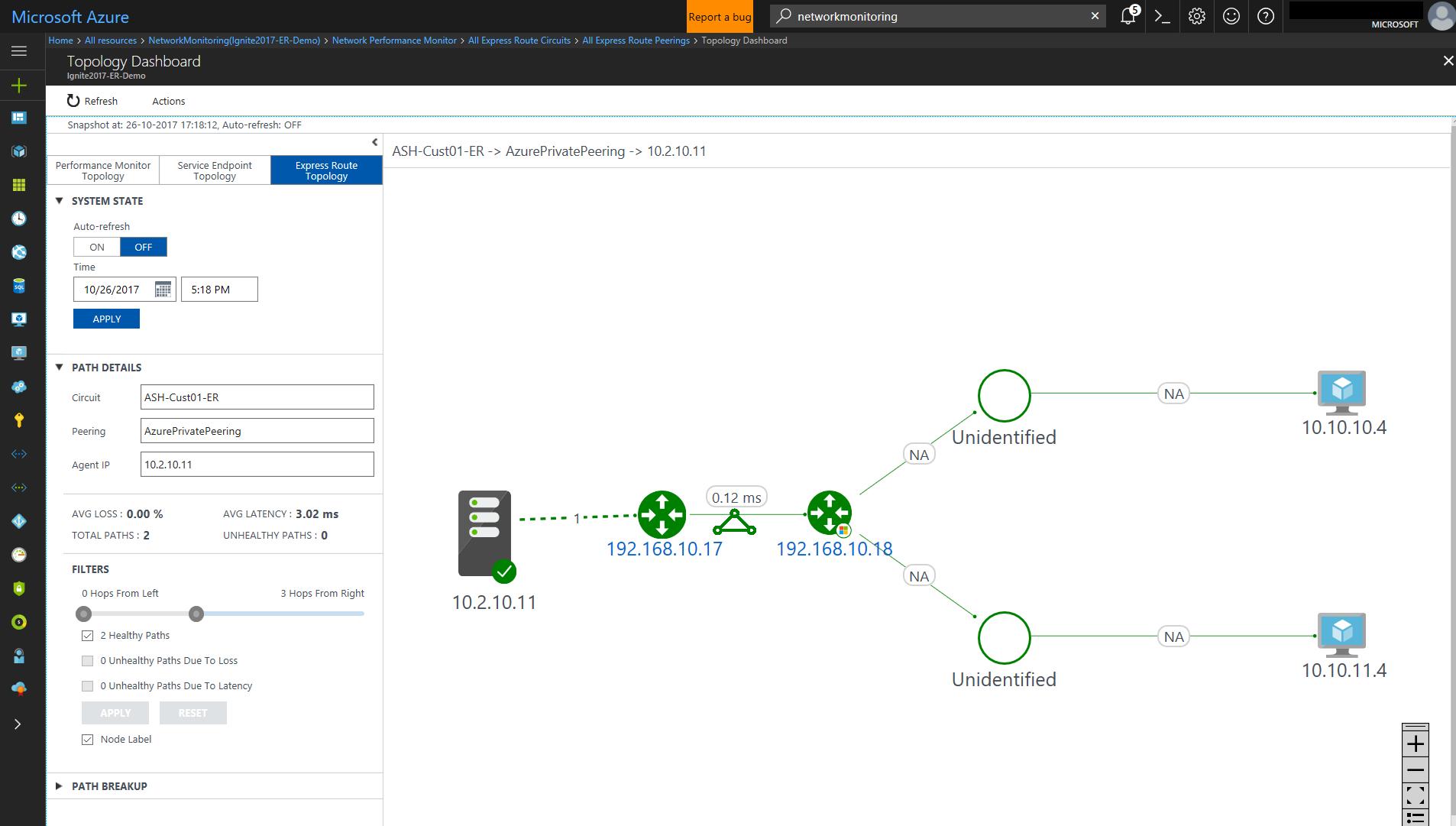
عرض تخطيط مفصل للدائرة
هذا العرض يظهر اتصالات Net