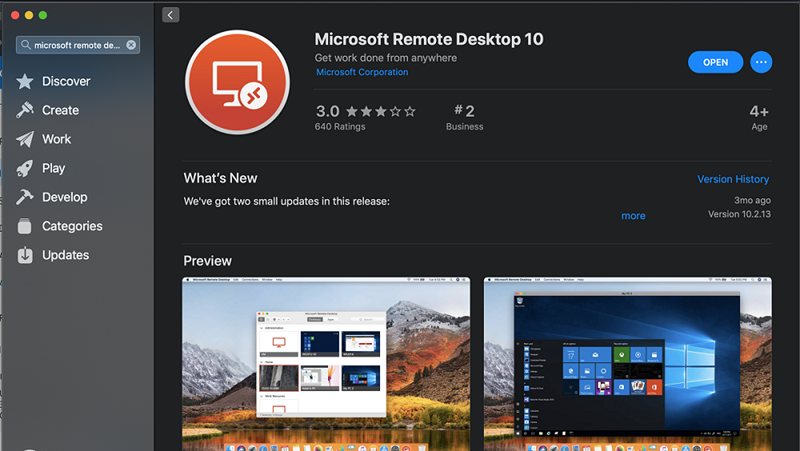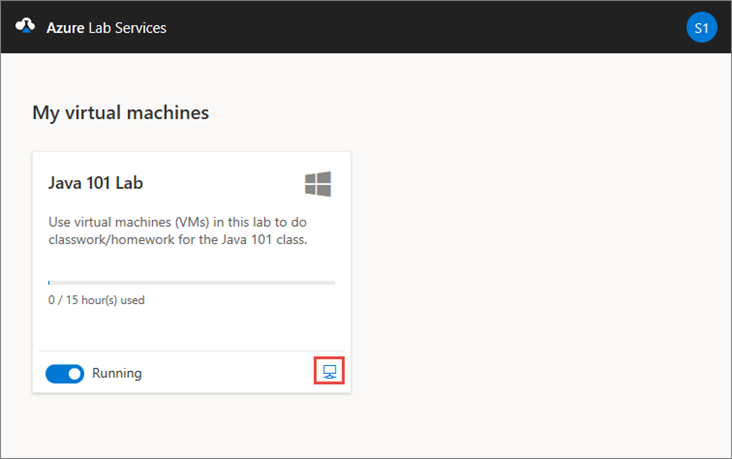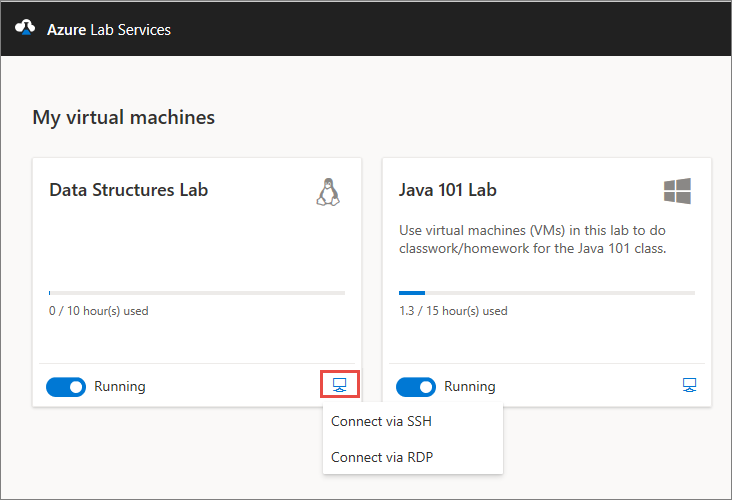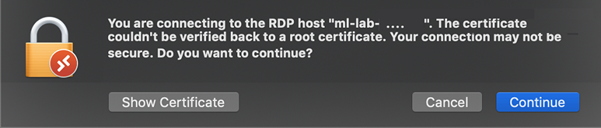الاتصال بجهاز ظاهري باستخدام بروتوكول سطح المكتب البعيد على جهاز Mac
هام
سيتم إيقاف Azure Lab Services في 28 يونيو 2027. لمزيد من المعلومات، راجع دليل الإيقاف.
في هذه المقالة، ستتعلم كيفية الاتصال بجهاز ظاهري معملي (VM) في Azure Lab Services من جهاز Mac باستخدام بروتوكول سطح المكتب البعيد (RDP).
تثبيت سطح المكتب البعيد لـ Microsoft على جهاز Mac
للاتصال بالجهاز الظاهري للمختبر باستخدام RDP، استخدم تطبيق سطح المكتب البعيد لـ Microsoft.
لتثبيت تطبيق سطح المكتب البعيد لـ Microsoft:
افتح App Store على جهاز Mac، وابحث عن سطح المكتب البعيد لـ Microsoft.
حدد تثبيت لتثبيت أحدث إصدار من سطح المكتب البعيد لـ Microsoft.
الوصول إلى الجهاز الظاهري من جهاز Mac باستخدام RDP
الاتصال بالجهاز الظاهري للمختبر باستخدام تطبيق سطح المكتب البعيد. يمكنك استرداد معلومات الاتصال للجهاز الظاهري للمختبر من موقع Azure Lab Services على الويب.
انتقل إلى موقع Azure Lab Services على الويب، وسجل الدخول باستخدام بيانات الاعتماد الخاصة بك.
في الإطار المتجانب لجهازك الظاهري، تأكد من تشغيل الجهاز الظاهري وحدد أيقونة الاتصال .
عند الاتصال بجهاز Linux الظاهري، ترى خيارين للاتصال بالجهاز الظاهري: SSH وRDP. حدد خيار الاتصال عبر RDP. إذا كنت تتصل بجهاز ظاهري يعمل بنظام Windows، فلن تحتاج إلى اختيار خيار اتصال. يتم تنزيل ملف RDP.
افتح ملف RDP على الكمبيوتر مع تثبيت سطح المكتب البعيد لـ Microsoft. يجب أن يبدأ الكمبيوتر في الاتصال بالجهاز الظاهري.
عند المطالبة، أدخل اسم المستخدم وكلمة المرور.
إذا تلقيت تحذير شهادة، يمكنك تحديد متابعة.
بعد تأسيس الاتصال، سترى سطح المكتب الخاص بالجهاز الظاهري للمختبر.
المحتوى ذو الصلة
- كطالب، تعلم الاتصال بجهاز ظاهري باستخدام X2Go.
- كطالب، أوقف الجهاز الظاهري.