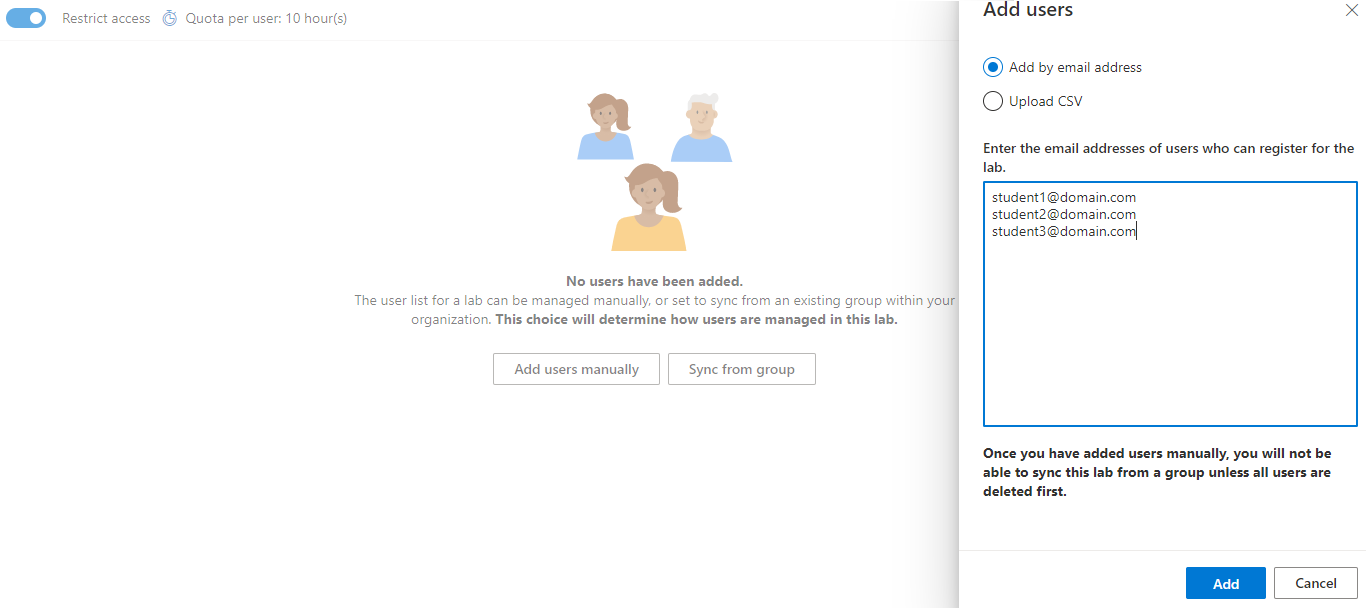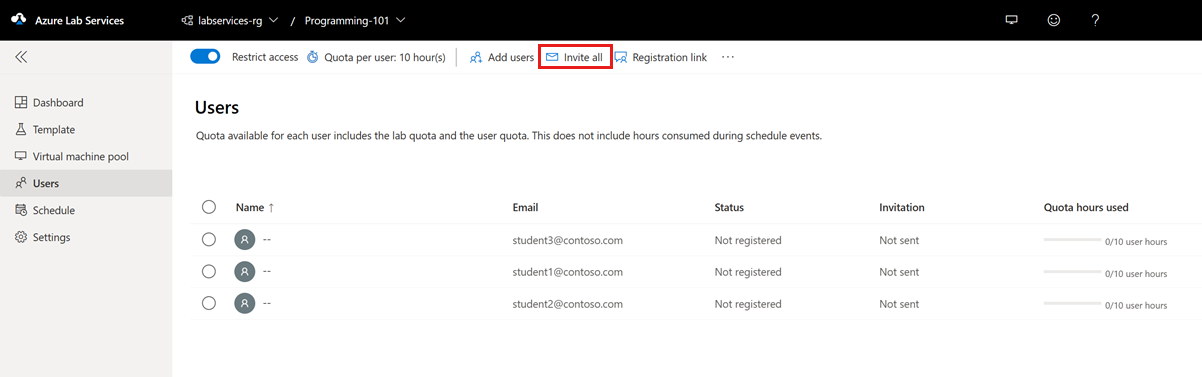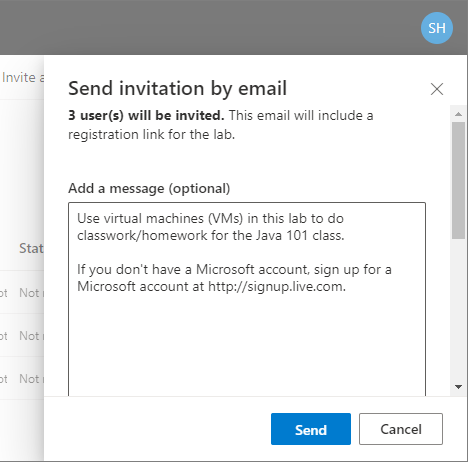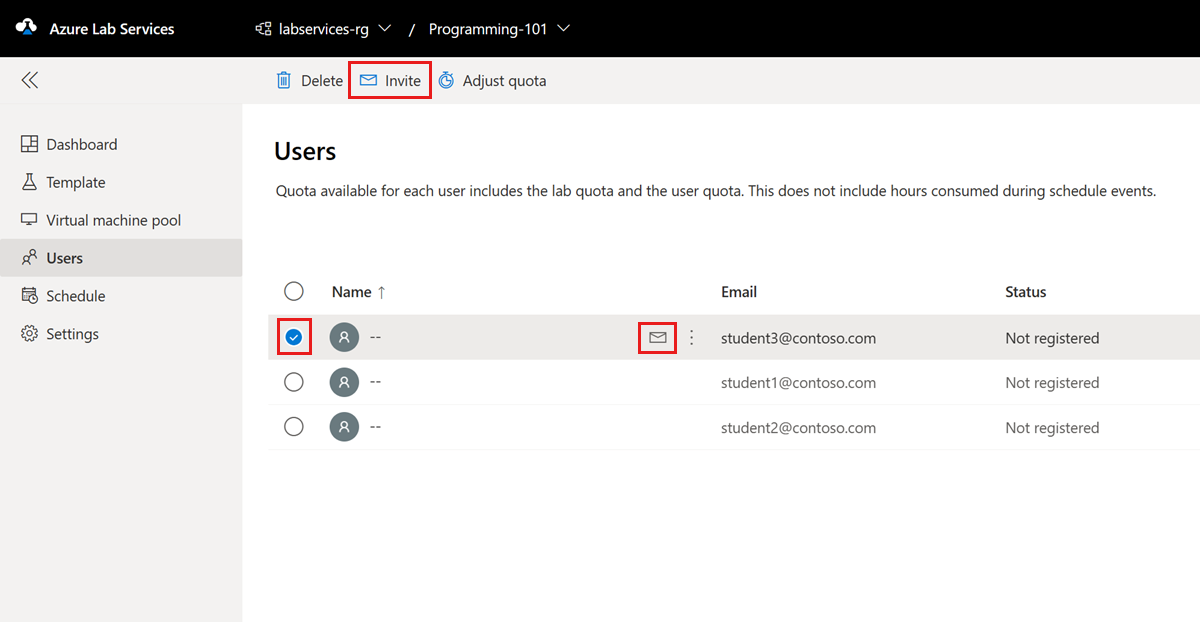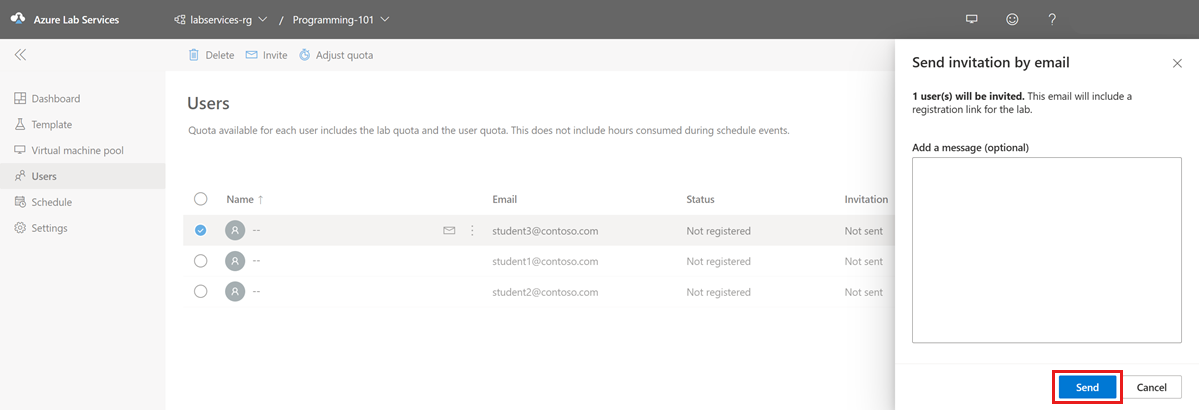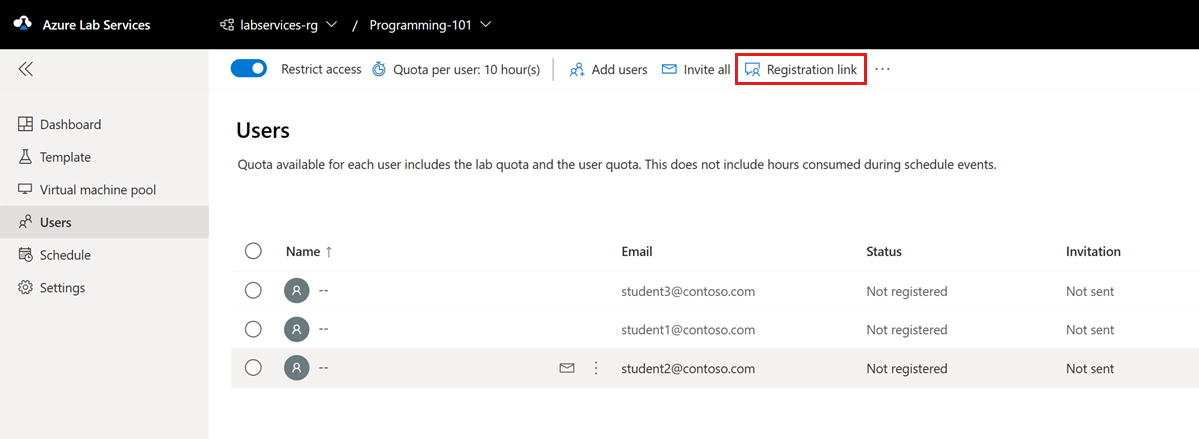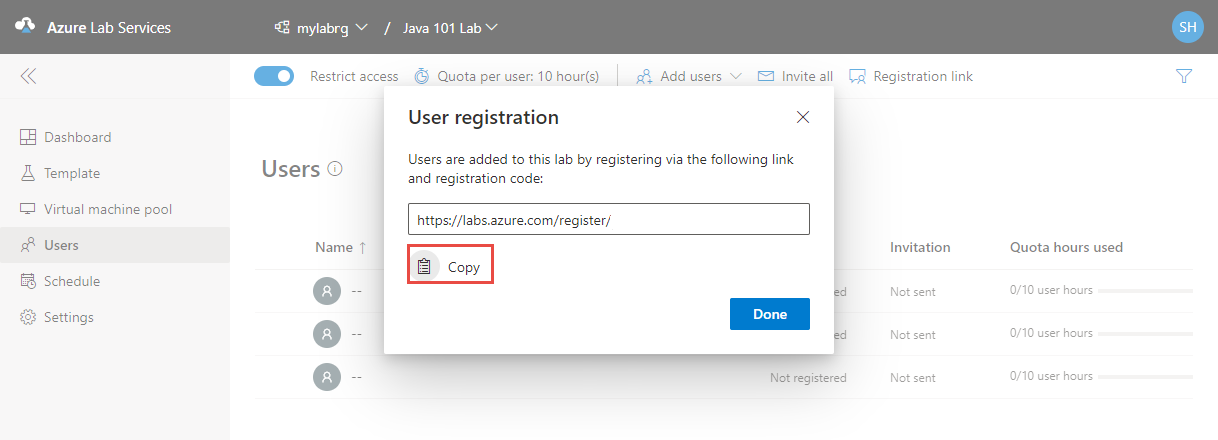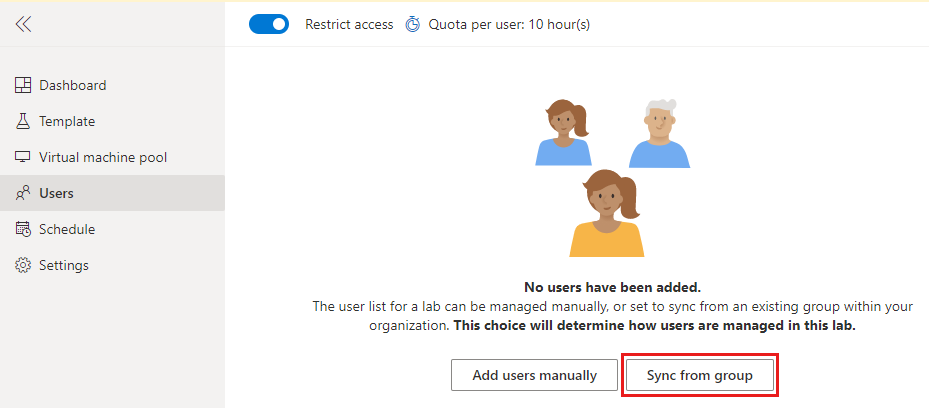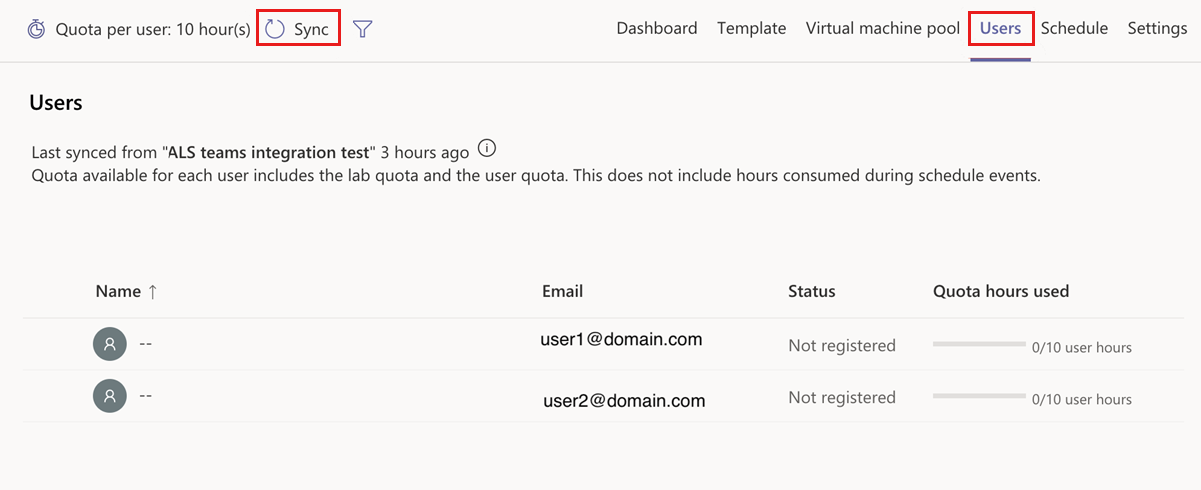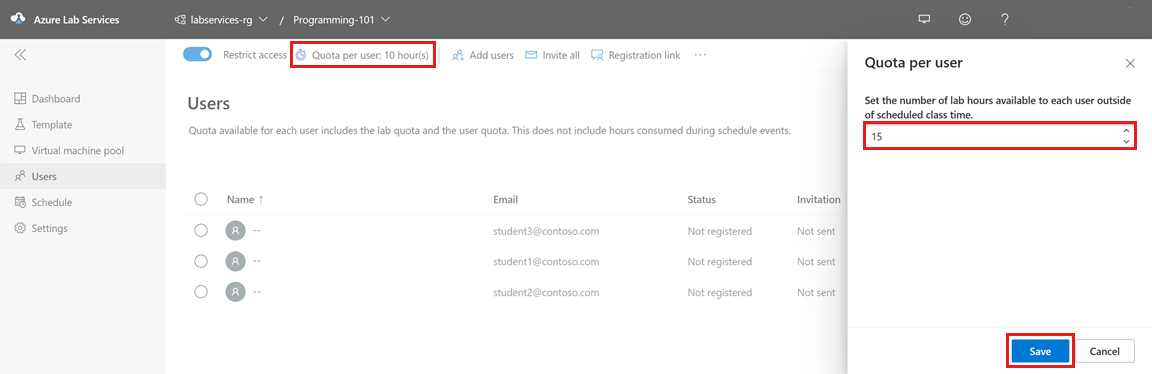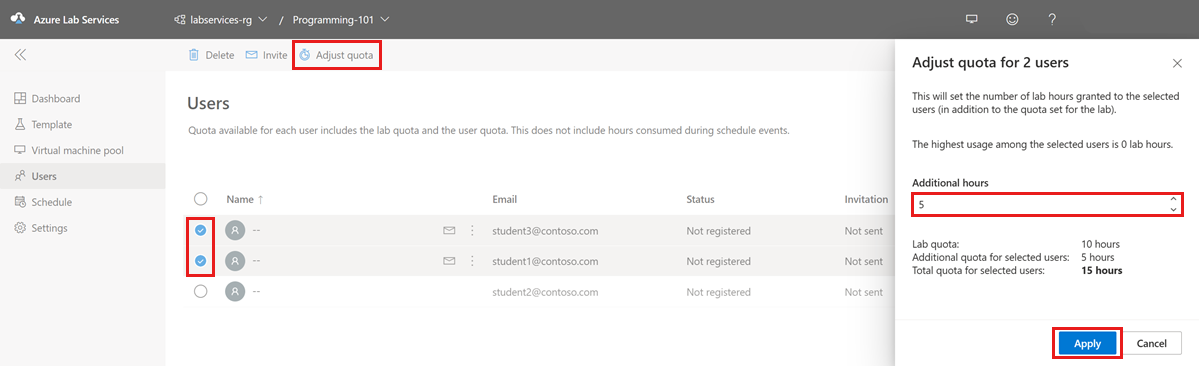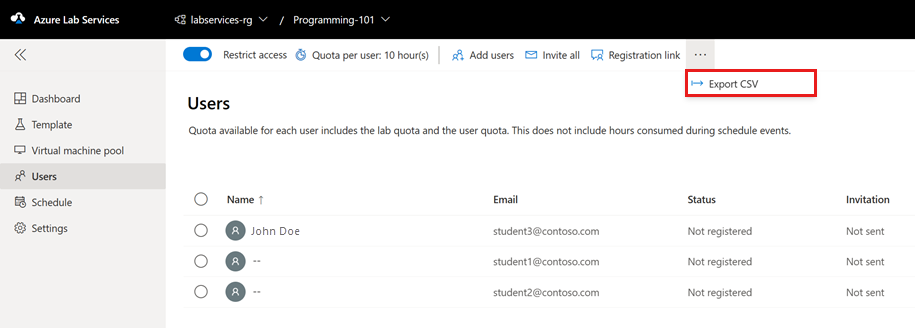إدارة مستخدمي المختبر في Azure Lab Services
توضح هذه المقالة كيفية إدارة مستخدمي المختبر في Azure Lab Services. تعرف على كيفية إضافة مستخدمين إلى مختبر وإدارة حالة تسجيلهم وكيفية تحديد عدد الساعات التي يمكنهم فيها استخدام الجهاز الظاهري (VM).
تدعم Azure Lab Services خيارات مختلفة لإدارة قائمة مستخدمي المختبر:
- أضف المستخدمين يدويا إلى المختبر عن طريق تحديد عنوان بريدهم الإلكتروني. اختياريا، يمكنك تحميل ملف CSV بعناوين بريد إلكتروني.
- مزامنة قائمة المستخدمين مع مجموعة Microsoft Entra.
- التكامل مع Microsoft Teams أو Canvas ومزامنة قائمة المستخدمين مع الفريق (Teams) أو عضوية الدورة التدريبية (Canvas).
عند إضافة مستخدمين إلى مختبر استنادا إلى عنوان بريدهم الإلكتروني، سيحتاج مستخدمو المختبر أولا إلى التسجيل في المختبر باستخدام ارتباط تسجيل مختبر. عملية التسجيل هذه هي عملية لمرة واحدة. بعد تسجيل مستخدمي المختبر للمختبر، يمكنهم الوصول إلى مختبرهم في موقع Azure Lab Services على الويب.
عند استخدام Teams أو Canvas أو مجموعة Microsoft Entra، تمنح Azure Lab Services المستخدمين تلقائيا حق الوصول إلى المختبر وتعين جهازا ظاهريا معمليا استنادا إلى عضويتهم في Microsoft أو Canvas. في هذه الحالة، لا يتعين عليك تحديد قائمة مستخدمي المختبر، ولا يتعين على المستخدمين التسجيل في المختبر.
بشكل افتراضي، يتم تقييد الوصول إلى مختبر. يمكن فقط للمستخدمين الموجودين في قائمة مستخدمي المختبر التسجيل في مختبر، والوصول إلى الجهاز الظاهري للمختبر (VM). يمكنك تعطيل الوصول المقيد لمختبر، ما يتيح لأي مستخدم التسجيل في مختبر إذا كان لديه رابط التسجيل.
تدعم Azure Lab Services ما يصل إلى 400 مستخدم لكل مختبر.
المتطلبات الأساسية
- حساب Azure مع اشتراك نشط. في حال لم يكن لديك اشتراك Azure، فأنشئ حساباً مجانيّاً قبل البدء.
- حساب Azure مع إذن لإدارة مختبر، مثل منشئ المختبر أو المالك أو المساهم أو دور Azure RBAC المساهم في خدمات المختبر. تعرف على المزيد حول الأدوار المضمنة ونطاقات التعيين في Azure Lab Services.
- خطة مختبر Azure. إذا لم يكن لديك خطة مختبر بعد، فاتبع الخطوات الواردة في التشغيل السريع: إعداد الموارد لإنشاء مختبرات.
إدارة مستخدمي المختبر
إضافة مستخدمين
يمكنك إضافة مستخدمي المختبر يدويا عن طريق توفير عنوان بريدهم الإلكتروني في تكوين المختبر أو عن طريق تحميل ملف CSV.
تدعم Azure Lab Services أنواعا مختلفة من حسابات البريد الإلكتروني عند التسجيل في مختبر:
- حساب بريد إلكتروني تنظيمي يتم توفيره بواسطة مثيل Microsoft Entra.
- حساب بريد إلكتروني لمجال Microsoft، مثل outlook.com أو hotmail.com أو msn.com أو live.com.
- حساب بريد إلكتروني غير تابعة ل Microsoft، مثل الحساب الذي توفره Yahoo! أو Google. تحتاج إلى ربط حسابك بحساب Microsoft.
- حساب GitHub. تحتاج إلى ربط حسابك بحساب Microsoft.
تعرف على المزيد حول أنواع الحسابات المدعومة.
إضافة المستخدمين عن طريق عنوان البريد الإلكتروني
في موقع Azure Lab Services على الويب، حدد المختبر الذي تريد العمل معه.
حدد المستخدمون، ثم حدد إضافة مستخدمين يدويا.
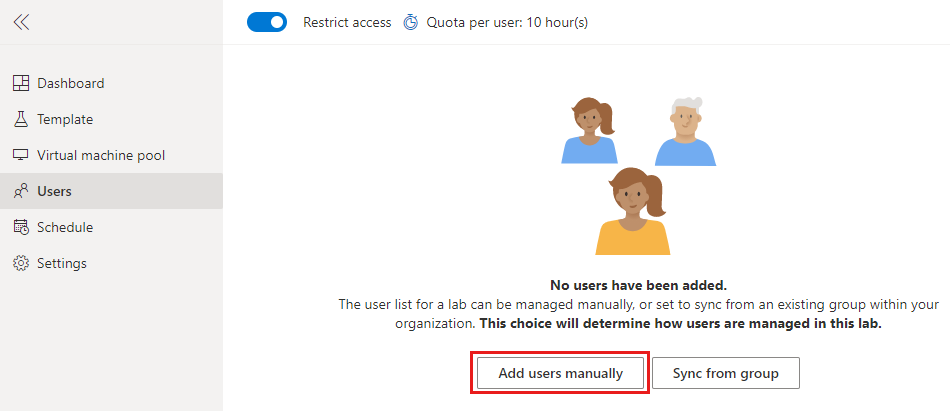
حدد إضافة عن طريق عنوان البريد الإلكتروني، وأدخل عناوين البريد الإلكتروني للمستخدمين على أسطر منفصلة أو على سطر واحد مفصول بفواصل منقوطة.
حدد إضافة.
تعرض القائمة عناوين البريد الإلكتروني وحالة التسجيل لمستخدمي المختبر. بعد تسجيل مستخدم للمختبر، تعرض القائمة أيضا اسم المستخدم.
أضف المستخدمين عن طريق تحميل ملف CSV
يمكنك أيضًا إضافة مستخدمين عن طريق تحميل ملف CSV يحتوي على عناوين بريدهم الإلكتروني.
يمكنك استخدام ملف نصي CSV لتخزين البيانات الجدولية المفصولة بفواصل (CSV) (الأرقام والنص). بدلاً من تخزين المعلومات في حقول الأعمدة (مثل جداول البيانات)، يخزن ملف CSV المعلومات مفصولة بفواصل. يحتوي كل سطر في ملف CSV على نفس عدد الحقول المفصولة بفواصل. يمكنك استخدام Microsoft Excel لإنشاء ملفات CSV وتحريرها بسهولة.
استخدم Microsoft Excel أو محرر نص من اختيارك لإنشاء ملف CSV مع عناوين البريد الإلكتروني للمستخدمين في عمود واحد.
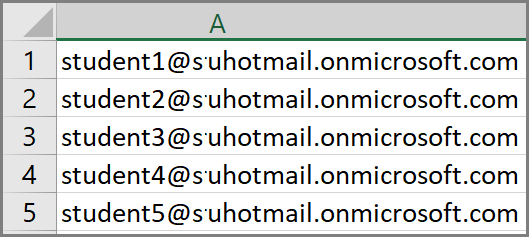
في موقع Azure Lab Services على الويب، حدد المختبر الذي تريد العمل معه.
حدد Users، وحدد Add users، ثم حدد Upload CSV.
حدد ملف CSV مع عناوين البريد الإلكتروني للمستخدمين، ثم حدد فتح.
تعرض صفحة إضافة مستخدمين قائمة عناوين البريد الإلكتروني من ملف CSV.
حدد إضافة.
تعرض صفحة المستخدمون الآن قائمة مستخدمي المختبر الذين قمت بتحميلهم.
إرسال دعوات إلى المستخدمين
إذا تم تمكين خيار تقييد الوصول للمختبر، يمكن فقط للمستخدمين المدرجين استخدام رابط التسجيل للتسجيل في المختبر. يتم تمكين هذا الخيار بشكل افتراضي.
لإرسال ارتباط تسجيل إلى مستخدمين جدد، استخدم إحدى الطرق في الأقسام التالية.
دعوة جميع المستخدمين
يمكنك دعوة جميع المستخدمين إلى المختبر عن طريق إرسال بريد إلكتروني عبر موقع Azure Lab Services على الويب. يحتوي البريد الإلكتروني على ارتباط تسجيل المعمل ورسالة اختيارية.
تلميح
عند التسجيل في مختبر، لا يتم منحك خيار إنشاء حساب Microsoft جديد. يوصى بتضمين ارتباط التسجيل هذا، https://signup.live.com، في البريد الإلكتروني لتسجيل المختبر عند دعوة المستخدمين الذين لديهم حسابات غير تابعة ل Microsoft.
لدعوة جميع المستخدمين:
في موقع Azure Lab Services على الويب، حدد المختبر الذي تريد العمل معه.
حدد Users، ثم حدد Invite all.
في نافذة إرسال دعوة عبر البريد الإلكتروني ، أدخل رسالة اختيارية، ثم حدد إرسال.
يتضمن البريد الإلكتروني تلقائيًا رابط التسجيل. للحصول على ارتباط التسجيل وحفظه بشكل منفصل، حدد علامة الحذف (...) في أعلى جزء Users ، ثم حدد Registration link.
يعرض عمود الدعوة في قائمة المستخدمين حالة الدعوة لكل مستخدم تمت إضافته. يجب أن تتغير الحالة إلى إرسال ثم إلى تاريخ الإرسال<>.
دعوة مستخدمين محددين
لدعوة مستخدمين محددين وإرسال ارتباط تسجيل معمل لهم:
في موقع Azure Lab Services على الويب، حدد المختبر الذي تريد العمل معه.
حدد المستخدمين، ثم حدد مستخدما واحدا أو أكثر من القائمة.
في صف المستخدم الذي حددته، حدد أيقونة المغلف أو، على شريط الأدوات، حدد دعوة.
في نافذة إرسال دعوة عبر البريد الإلكتروني، أدخل رسالة اختيارية، ثم حدد إرسال.
يعرض جزء Users حالة هذه العملية في عمود Invitation في الجدول. يتضمن البريد الإلكتروني للدعوة رابط التسجيل الذي يمكن للمستخدمين استخدامه للتسجيل في المختبر.
الحصول على ارتباط التسجيل
يمكنك الحصول على رابط تسجيل المعمل من موقع Azure Lab Services على الويب، وإرساله باستخدام تطبيق البريد الإلكتروني الخاص بك.
في موقع Azure Lab Services على الويب، حدد المختبر الذي تريد العمل معه.
حدد Users، ثم حدد Registration link.
في نافذة تسجيل المستخدم، حدد نسخ، ثم حدد تم.
يتم نسخ الارتباط إلى الحافظة. في تطبيق البريد الإلكتروني، الصق ارتباط التسجيل، ثم أرسل البريد الإلكتروني إلى مستخدم حتى يتمكن من التسجيل في الفئة.
عرض المستخدمين المسجلين
لعرض قائمة مستخدمي المختبر الذين سجلوا بالفعل للمختبر باستخدام رابط تسجيل المختبر:
في موقع Azure Lab Services على الويب، حدد المختبر الذي تريد العمل معه.
حدد Users لعرض قائمة مستخدمي المختبر.
تعرض القائمة قائمة مستخدمي المختبر بحالة تسجيلهم. يجب أن تظهر حالة المستخدم Registered، ويجب أن يكون اسمه متوفرا أيضا بعد التسجيل.
إشعار
إذا قمت بإعادة نشر مختبر أو إعادة تعيين الأجهزة الظاهرية، يظل المستخدمون مسجلين للأجهزة الظاهرية للمختبرات. ومع ذلك، سيتم حذف محتويات الأجهزة الظاهرية وستتم إعادة إنشاء الأجهزة الظاهرية باستخدام صورة الجهاز الظاهري للقالب.
تعيين الحصص النسبية للمستخدمين
تمكن ساعات الحصة مستخدمي المختبر من استخدام المختبر لعدد من الساعات خارج أوقات المختبر المجدولة. على سبيل المثال، قد يصل المستخدمون إلى المختبر لإكمال واجباتهم المنزلية. تعرف على المزيد حول ساعات الحصة النسبية.
يمكنك تعيين حصة ساعة لمستخدم بإحدى طريقتين:
في جزء المستخدمين ، حدد الحصة النسبية لكل مستخدم: <عدد> الساعة (الساعات) على شريط الأدوات.
في نافذة الحصة النسبية لكل مستخدم ، حدد عدد الساعات التي تريد منحها لكل مستخدم خارج الوقت المجدول.
هام
لا يتم احتساب وقت التشغيل المجدول للأجهزة الظاهرية مقابل الحصة النسبية المخصصة للمستخدم. الحصة النسبية هي للوقت خارج الساعات المجدولة التي يقضيها المستخدم على الأجهزة الظاهرية.
تعيين حصص نسبية إضافية لمستخدمين محددين
يمكنك تحديد ساعات حصص إضافية للمستخدمين الفرديين، تتجاوز الحصص النسبية التي تحددها على مستوى المختبر. على سبيل المثال، إذا قمت بتعيين الحصة النسبية لجميع المستخدمين إلى 10 ساعات وتعيين حصة نسبية إضافية من 5 ساعات لمستخدم معين، يحصل هذا المستخدم على 15 (10 + 5) ساعة من الحصة النسبية. إذا قمت بتغيير الحصة النسبية المشتركة لاحقا إلى، على سبيل المثال، 15، يحصل المستخدم على 20 (15 + 5) ساعة من الحصة النسبية.
تذكر أن هذه الحصة الإجمالية خارج الوقت المجدول. لا يحسب الوقت الذي يقضيه المستخدم على جهاز ظاهري معملي أثناء الوقت المجدول مقابل هذه الحصة النسبية.
لتعيين حصص نسبية إضافية لمستخدم:
في جزء المستخدمين ، حدد مستخدما واحدا أو أكثر من القائمة، ثم حدد ضبط الحصة النسبية على شريط الأدوات.
في نافذة ضبط الحصة النسبية ، أدخل عدد ساعات المختبر الإضافية التي تريد منحها للمستخدمين المحددين، ثم حدد تطبيق.
حدِّد تطبيق لحفظ التغييرات.
لاحظ أن قائمة المستخدمين تعرض ساعات الحصة النسبية المحدثة للمستخدمين الذين حددتهم.
تصدير قائمة المستخدمين إلى ملف CSV
لتصدير قائمة المستخدمين لمختبر:
حدد المختبر الذي تريد العمل معه.
حدد المستخدمون.
في شريط الأدوات، حدد علامة الحذف (...)، ثم حدد تصدير CSV.
الخطوات التالية
- تعرف على كيفية إضافة جداول المختبر
- تعرف على كيفية إدارة تجمعات الأجهزة الظاهرية للمختبر
- تعرف على كيفية الوصول إلى جهاز ظاهري معملي
الملاحظات
قريبًا: خلال عام 2024، سنتخلص تدريجيًا من GitHub Issues بوصفها آلية إرسال ملاحظات للمحتوى ونستبدلها بنظام ملاحظات جديد. لمزيد من المعلومات، راجع https://aka.ms/ContentUserFeedback.
إرسال الملاحظات وعرضها المتعلقة بـ