البرنامج التعليمي: إعداد حساب مختبر مع Azure Lab Services
هام
تحل خطط مختبر Azure Lab Services محل حسابات المختبر. تعرف على كيفية البدء من خلال إنشاء خطة مختبر. بالنسبة لعملاء حساب المختبر الحاليين، نوصي بالترحيل من حسابات المختبر إلى خطط المختبر.
في Azure Lab Services، يعمل حساب المختبر كمورد مركزي تدير فيه مختبرات مؤسستك. في حسابك المختبر الخاص بكم، امنح الإذن للآخرين لإنشاء معامل، وحدد السياسات التي تنطبق على جميع المعامل ضمن حساب المختبر. في هذا البرنامج التعليمي، تعرف على كيفية إنشاء حساب مختبر باستخدام مدخل Microsoft Azure.
في هذا البرنامج التعليمي، تتخذ الإجراءات التالية:
- إنشاء حساب مختبر
- إضافة مستخدم إلى دور منشئ مختبر
المتطلبات الأساسية
- حساب Azure مع اشتراك نشط. في حال لم يكن لديك اشتراك Azure، فأنشئ حساباً مجانيّاً قبل البدء.
إنشاء حساب مختبر
توضح الخطوات التالية كيفية استخدام المدخل Azure لإنشاء حساب مختبر مع Azure Lab Services.
سجل الدخول إلى مدخل Azure.
حدد"Create a resource"من الزاوية العلوية اليسرى من مدخل Azure.
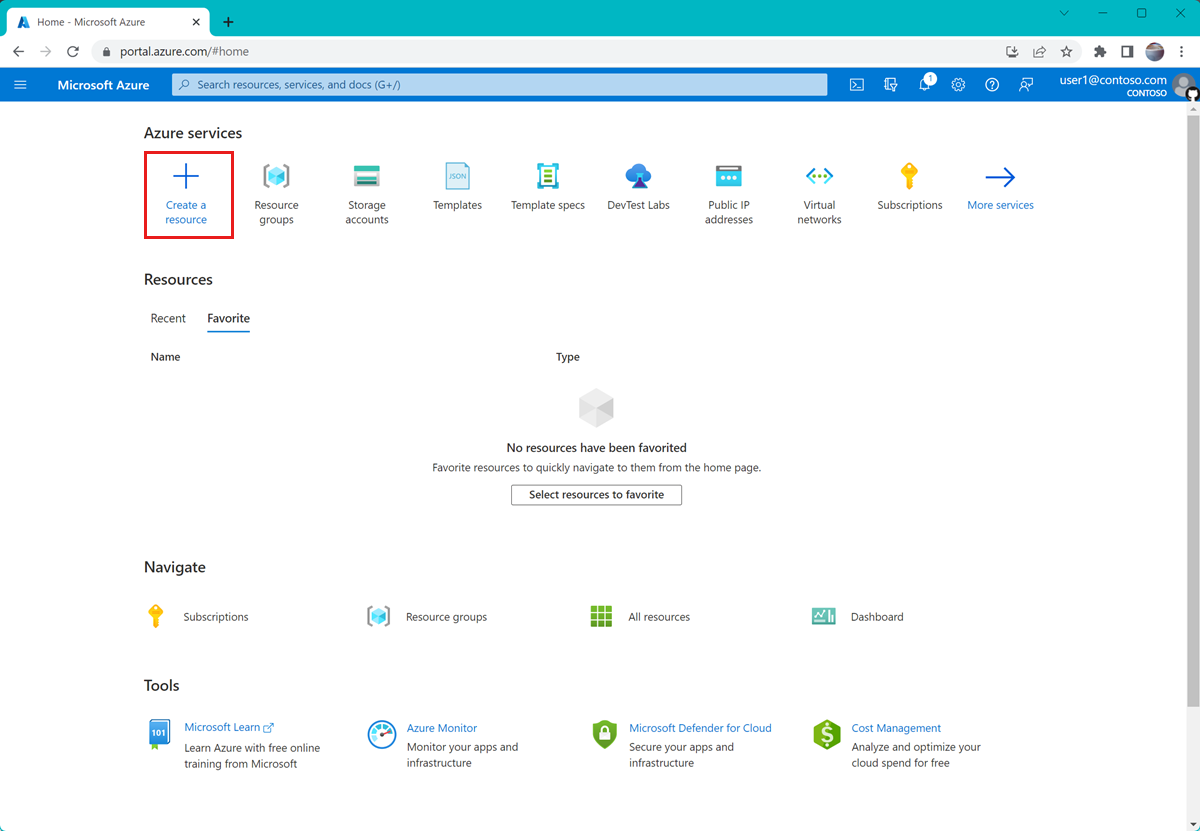
ابحث عن حساب المختبر. (يمكن أيضا العثور على حساب المختبر ضمن فئة DevOps .)
في لوحة Lab account، حدد Create>Lab account.
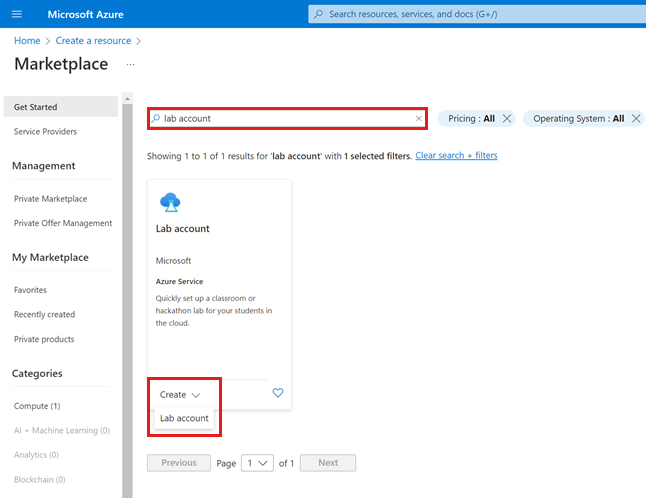
في علامة التبويب Basics في صفحة Create a lab account ، قم بتوفير المعلومات التالية:
الحقل الوصف الاشتراك حدد اشتراك Azure الذي تريد استخدامه لإنشاء المورد. مجموعة الموارد حدد مجموعة موارد موجودة أو حدد إنشاء جديد، وأدخل اسما لمجموعة الموارد الجديدة. الاسم أدخل اسم حساب مختبر فريدا.
لمزيد من المعلومات حول قيود التسمية، راجع قواعد اسم مورد Microsoft.LabServices.المنطقة حدد موقعا جغرافيا لاستضافة حساب المختبر الخاص بك. بعد الانتهاء من تكوين المورد، حدد Review + Create.
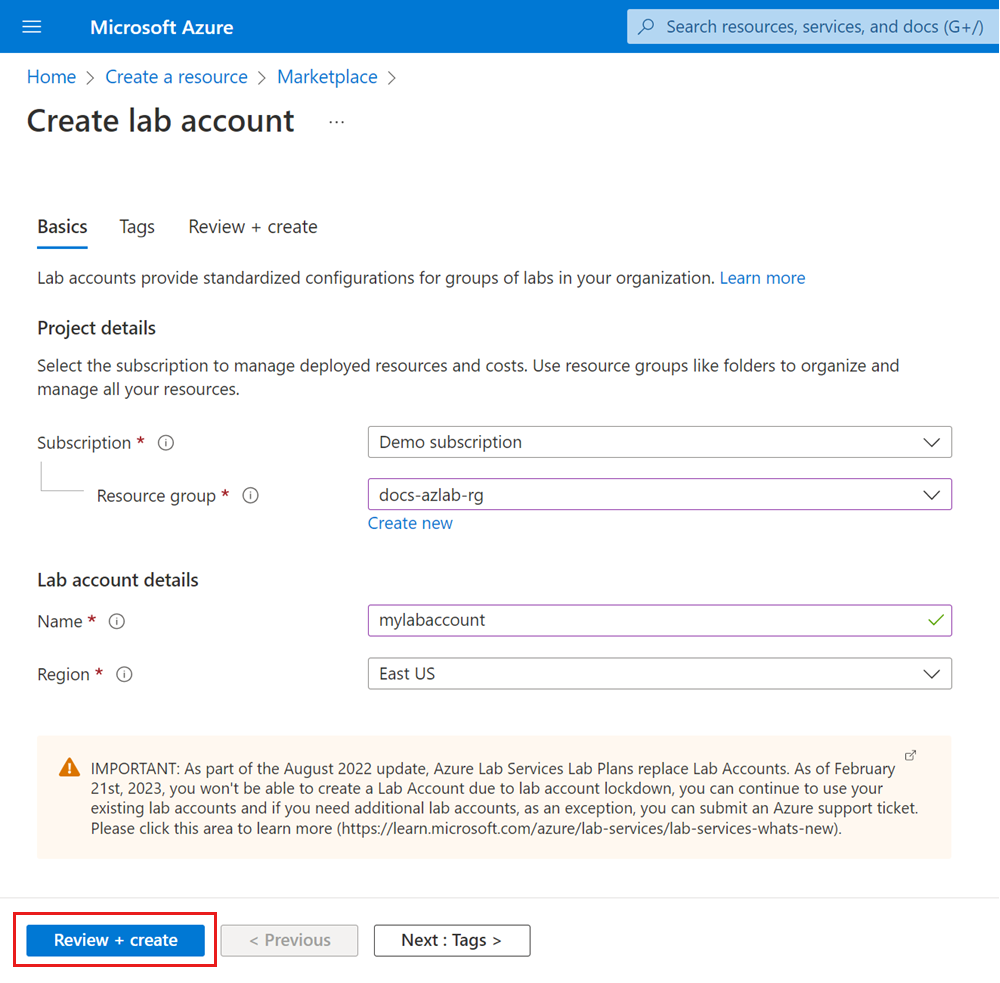
راجع جميع إعدادات التكوين وحدد Create لبدء نشر حساب المختبر.
لعرض المورد الجديد، حدد Go to resource.
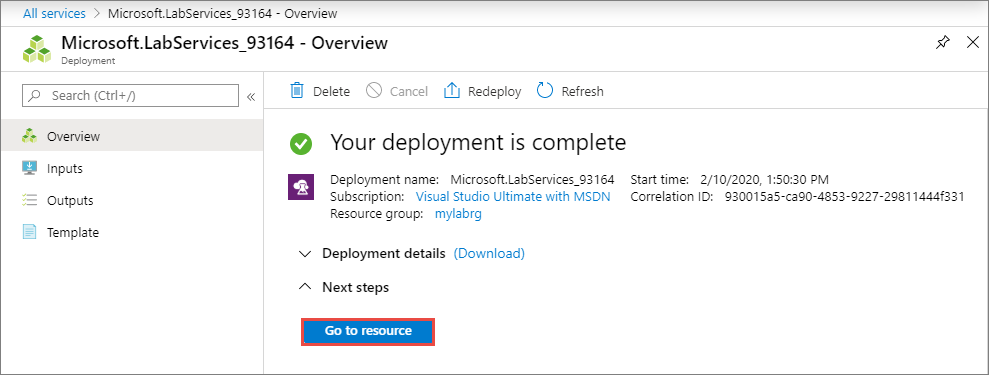
تأكد من رؤية صفحة نظرة عامة على حساب المختبر.
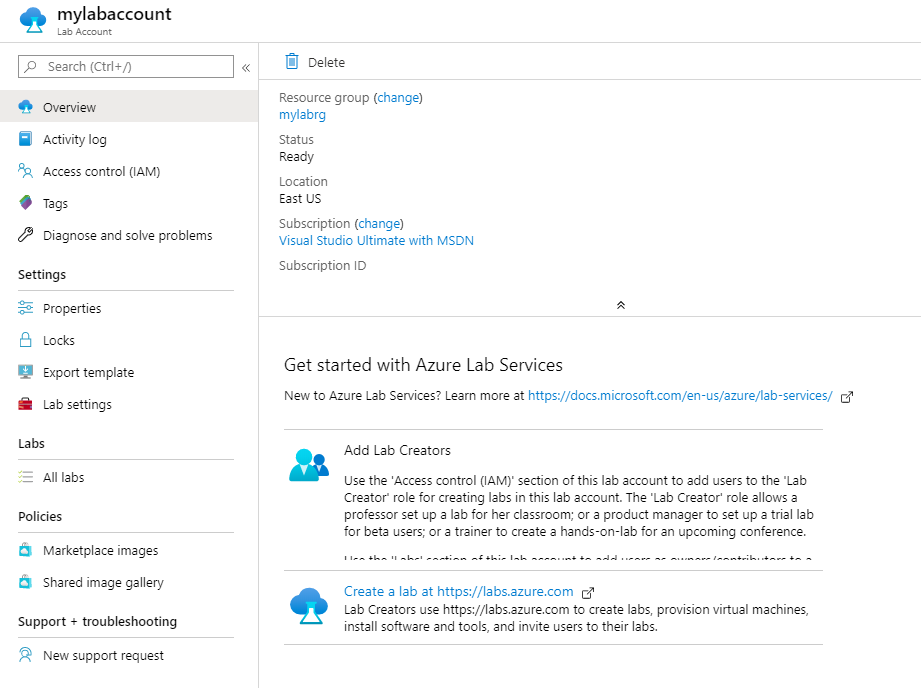
لقد نجحت الآن في إنشاء حساب مختبر باستخدام مدخل Microsoft Azure. للسماح للآخرين بإنشاء مختبرات في حساب المختبر، يمكنك تعيين دور منشئ المختبر لهم.
إضافة مستخدم إلى دور منشئ مختبر
لإعداد مختبر في حساب معمل، يجب أن تكون عضوا في دور منشئ المختبر في حساب المختبر. لمنح الأشخاص الإذن لإنشاء مختبرات، أضفهم إلى دور منشئ المختبر.
اتبع هذه الخطوات لتعيين أدوار Azure باستخدام مدخل Microsoft Azure.
إشعار
تقوم Azure Lab Services تلقائيا بتعيين دور منشئ المختبر إلى حساب Azure الذي تستخدمه لإنشاء حساب المختبر. إذا كنت تخطط لاستخدام نفس حساب المستخدم لإنشاء مختبر في هذا البرنامج التعليمي، فتخط هذه الخطوة.
في صفحة Lab Account ، حدد Access control (IAM).
من صفحة Access control (IAM)، حدد Add>Add role assignment.
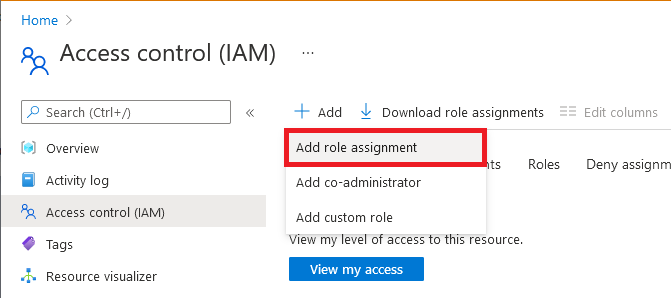
في علامة التبويب Role ، حدد دور Lab Creator .
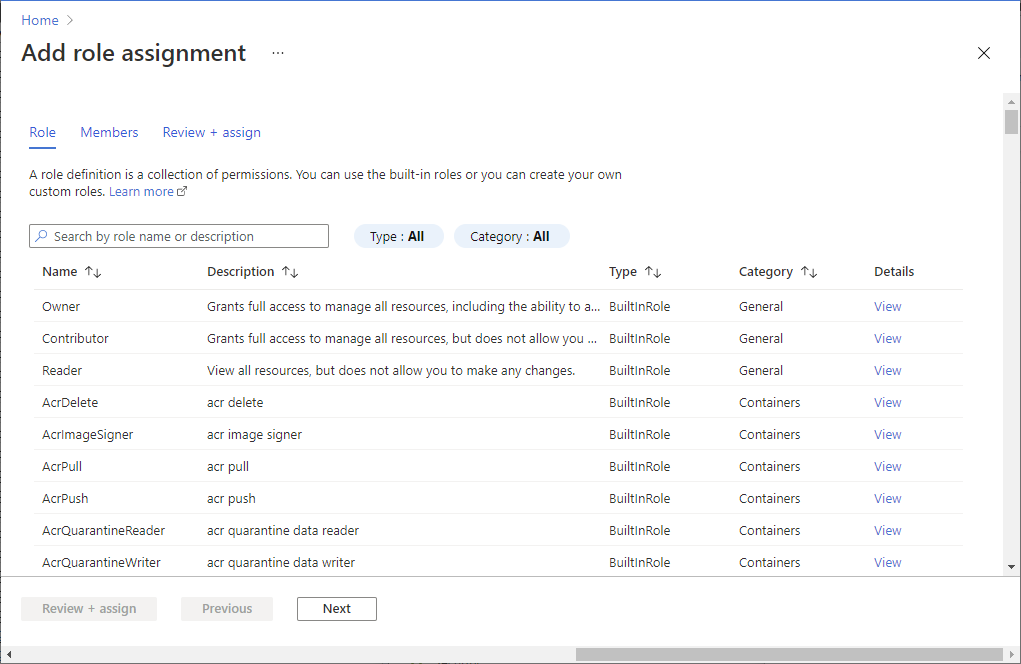
في علامة التبويب الأعضاء ، حدد المستخدم الذي تريد إضافته إلى دور منشئي المختبر.
في علامة التبويب Review + assign ، حدد Review + assign لتعيين الدور.
استكشاف الأخطاء وإصلاحها
فشل إنشاء المختبر بسبب عدم كفاية عناوين IP
يمكن أن يفشل إنشاء المختبر إذا تم إقران حساب المختبر بشبكة ظاهرية ولكن لديه نطاق عناوين IP ضيق جدا. يمكنك نفاد المساحة في نطاق العنوان إذا كان هناك عدد كبير جدا من المختبرات في حساب المختبر (يستخدم كل مختبر 512 عنوانا).
على سبيل المثال، إذا كان لديك كتلة من /19، يمكن أن يستوعب نطاق العناوين هذا 8192 عنوان IP و16 مختبرا (8192/512 = 16 مختبرا). في هذه الحالة، يفشل إنشاء المختبر في إنشاء المختبر السابع عشر.
تعرف على كيفية زيادة نطاق عنوان IP لحساب معمل.
الخطوات التالية
في هذا البرنامج التعليمي، قمت بإنشاء حساب مختبر ومنح أذونات إنشاء مختبر لمستخدم آخر. للتعرف على كيفية إنشاء مختبر، انتقل إلى البرنامج التعليمي التالي:
الملاحظات
قريبًا: خلال عام 2024، سنتخلص تدريجيًا من GitHub Issues بوصفها آلية إرسال ملاحظات للمحتوى ونستبدلها بنظام ملاحظات جديد. لمزيد من المعلومات، راجع https://aka.ms/ContentUserFeedback.
إرسال الملاحظات وعرضها المتعلقة بـ