البرنامج التعليمي: تدريب نموذج TensorFlow لتصنيف الصور باستخدام Azure التعلم الآلي Visual Studio Code Extension (معاينة)
ينطبق على: ملحق CLI للتعلم الآلي من Microsoft Azure v2 (الحالي)
ملحق CLI للتعلم الآلي من Microsoft Azure v2 (الحالي)
تعرف على كيفية تدريب نموذج تصنيف الصور للتعرف على الأرقام المكتوبة بخط اليد باستخدام TensorFlow وملحق Visual Studio Code في التعلم الآلي من Azure.
هام
تُعد هذه الميزة قيد الإصدار الأولي العام في الوقت الحالي. يجري توفير إصدار المعاينة هذا دون اتفاقية على مستوى الخدمة، ولا نوصي باستخدامه لأحمال عمل الإنتاج. بعض الميزات ربما لا تكون مدعمة أو بها بعض القدرات المقيدة.
لمزيد من المعلومات، راجع شروط الاستخدام التكميلية لمعاينات Microsoft Azure.
في هذا البرنامج التعليمي، تتعلم المهام التالية:
- فهم الرمز
- إنشاء مساحة عمل
- تدريب نموذج
المتطلبات الأساسية
- اشتراك Azure. إذا لم يكن لديك واحد، فقم بالتسجيل لتجربة الإصدار المجاني أو المدفوع من Azure التعلم الآلي. إذا كنت تستخدم الاشتراك المجاني، يتم دعم أنظمة مجموعات CPU فقط.
- قم بتثبيت Visual Studio Code، وهو محرر تعليمات برمجية خفيف الوزن عبر الأنظمة الأساسية.
- ملحق Azure التعلم الآلي Studio Visual Studio Code. للحصول على إرشادات التثبيت، راجع دليل ملحق Setup Azure التعلم الآلي Visual Studio Code
- CLI (الإصدار 2). للحصول على إرشادات التثبيت، راجع تثبيت وإعداد واستخدام CLI (الإصدار 2)
- استنساخ المستودع المستند إلى المجتمع
git clone https://github.com/Azure/azureml-examples.git
فهم الرمز
يستخدم رمز هذا البرنامج التعليمي TensorFlow لتدريب نموذج التعلم الآلي لتصنيف الصور الذي يصنف الأرقام المكتوبة بخط اليد من 0-9. ويفعل ذلك عن طريق إنشاء شبكة عصبية تأخذ قيم البكسل من صورة 28 بكسل × 28 بكسل كمدخلات وتخرج قائمة من 10 احتمالات، احتمال واحد لكل رقم من الأرقام التي يتم تصنيفها. هذه عينة لما تبدو عليه البيانات.

إنشاء مساحة عمل
أول شيء عليك القيام به لبناء تطبيق في التعلم الآلي من Azure هو إنشاء مساحة عمل. تحتوي مساحة العمل على الموارد لتدريب النماذج والنماذج المدربة نفسها. لمزيد من المعلومات، راجع ما هي مساحة العمل.
افتح الدليل azureml-examples/cli/jobs/single-step/tensorflow/mnist من المستودع المستند إلى المجتمع في Visual Studio Code.
في شريط نشاط Visual Studio Code، حدد أيقونة Azure لفتح طريقة عرض Azure التعلم الآلي.
في طريقة العرض Azure التعلم الآلي، انقر بزر الماوس الأيمن فوق عقدة الاشتراك وحدد إنشاء مساحة عمل.
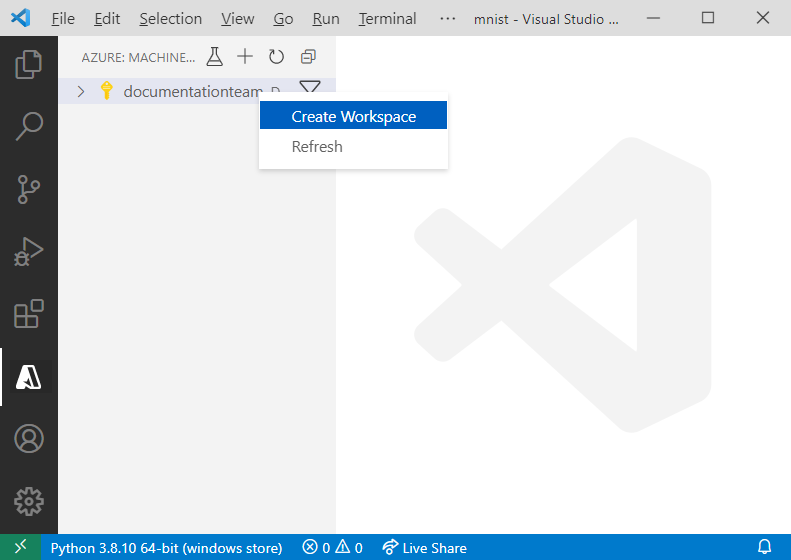
يظهر ملف مواصفات. تكوين ملف المواصفات مع الخيارات التالية.
$schema: https://azuremlschemas.azureedge.net/latest/workspace.schema.json name: TeamWorkspace location: WestUS2 display_name: team-ml-workspace description: A workspace for training machine learning models tags: purpose: training team: ml-teamينشئ ملف المواصفات مساحة عمل تسمى
TeamWorkspaceفيWestUS2المنطقة. توفر بقية الخيارات المعرَّفة في ملف المواصفات تسمية وأوصافًا وعلامات مألوفة لمساحة العمل.انقر بزر الماوس الأيمن فوق ملف المواصفات وحدد AzureML: Execute YAML. يستخدم إنشاء مورد خيارات التكوين المعرَّفة في ملف مواصفات YAML ثم يرسل مهمة باستخدام CLI (v2). عند هذه النقطة، يتم إجراء طلب إلى Azure لإنشاء مساحة عمل جديدة وموارد تابعة في حسابك. بعد بضع دقائق، تظهر مساحة العمل الجديدة في عقدة الاشتراك.
تعيين
TeamWorkspaceكمساحة العمل الافتراضية. يؤدي ذلك إلى وضع الموارد والوظائف التي تقوم بإنشائها في مساحة العمل بشكل افتراضي. حدد الزر Set Azure التعلم الآلي Workspace على شريط حالة Visual Studio Code واتبع المطالبات لتعيينهاTeamWorkspaceكمساحة عمل افتراضية.
لمزيد من المعلومات حول مساحات العمل، راجع كيفية إدارة الموارد في VS Code.
التدريب على النموذج
وخلال عملية التدريب، يتم تدريب نموذج TensorFlow من خلال معالجة بيانات التدريب وأنماط التعلم المضمنة فيه لكل رقم من الأرقام التي يتم تصنيفها.
ومثل مساحات العمل وأهداف الحساب، يتم تعريف مهام التدريب باستخدام قوالب الموارد. بالنسبة لهذا النموذج، يتم تعريف المواصفات في ملف job.yml ، والذي يبدو كما يلي:
$schema: https://azuremlschemas.azureedge.net/latest/commandJob.schema.json
code: src
command: >
python train.py
environment: azureml:AzureML-tensorflow-2.4-ubuntu18.04-py37-cuda11-gpu:48
resources:
instance_type: Standard_NC12
instance_count: 3
experiment_name: tensorflow-mnist-example
description: Train a basic neural network with TensorFlow on the MNIST dataset.
يرسل ملف المواصفات هذا مهمة تدريب تم استدعاؤها tensorflow-mnist-example إلى هدف الكمبيوتر الذي تم إنشاؤه gpu-cluster مؤخرا والذي يقوم بتشغيل التعليمات البرمجية في البرنامج النصي train.py Python. البيئة المستخدمة واحدة من البيئات المنسقة التي يوفرها التعلم الآلي من Azure والتي تحتوي على TensorFlow وتبعيات البرامج الأخرى المطلوبة لتشغيل البرنامج النصي للتدريب. لمزيد من المعلومات حول البيئات المنسقة، راجع بيئات Azure التعلم الآلي المنسقة.
لتقديم وظيفة التدريب:
- افتح ملف job.yml.
- انقر بزر الماوس الأيمن فوق الملف في محرر النص وحدد AzureML: Execute YAML.
عند هذه النقطة، يتم إرسال طلب إلى Azure لتشغيل تجربتك على هدف الحوسبة المحدد في مساحة العمل لديك. وتستغرق هذه العملية عدة دقائق. يتأثر مقدار وقت تشغيل مهمة التدريب بعدة عوامل، مثل نوع الحوسبة وحجم بيانات التدريب. لتتبع تقدم تجربتك، انقر بزر الماوس الأيمن فوق عقدة المهمة الحالي وحدد عرض المهمة في مدخل Microsoft Azure.
عند ظهور مربع الحوار الذي يطلب فتح موقع ويب خارجي، حدد فتح.
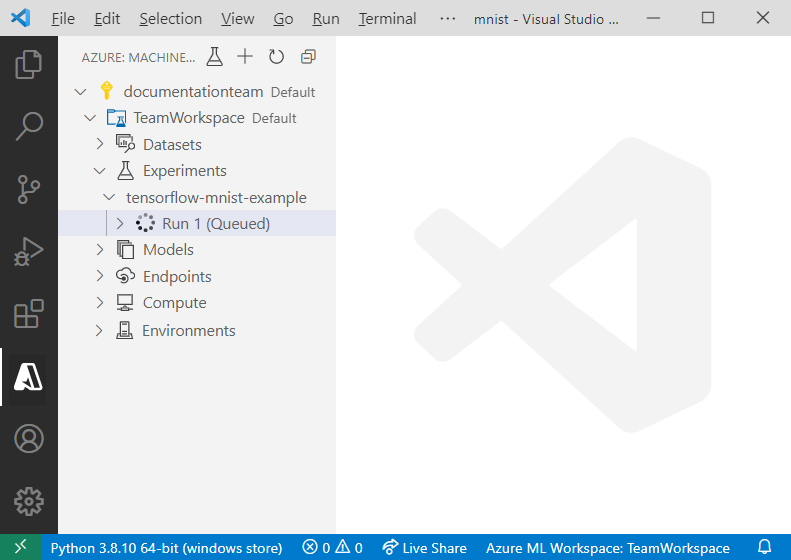
عند انتهاء تدريب النموذج، يتم تحديث تسمية الحالة بجوار عقدة التشغيل إلى "مكتمل".
الخطوات التالية
- تشغيل Visual Studio Code المتكامل مع Azure التعلم الآلي (معاينة)
- للحصول على معاينة لكيفية تحرير التعليمات البرمجية وتشغيلها وتصحيحها محليا، راجع البرنامج التعليمي Python hello-world.
- تشغيل Jupyter Notebooks في Visual Studio Code باستخدام خادم Jupyter بعيد.
- للحصول على إرشادات حول كيفية التدريب باستخدام التعلم الآلي خارج Visual Studio Code، راجع البرنامج التعليمي: تدريب وتوزيع نموذج باستخدام Azure Machine Learning.