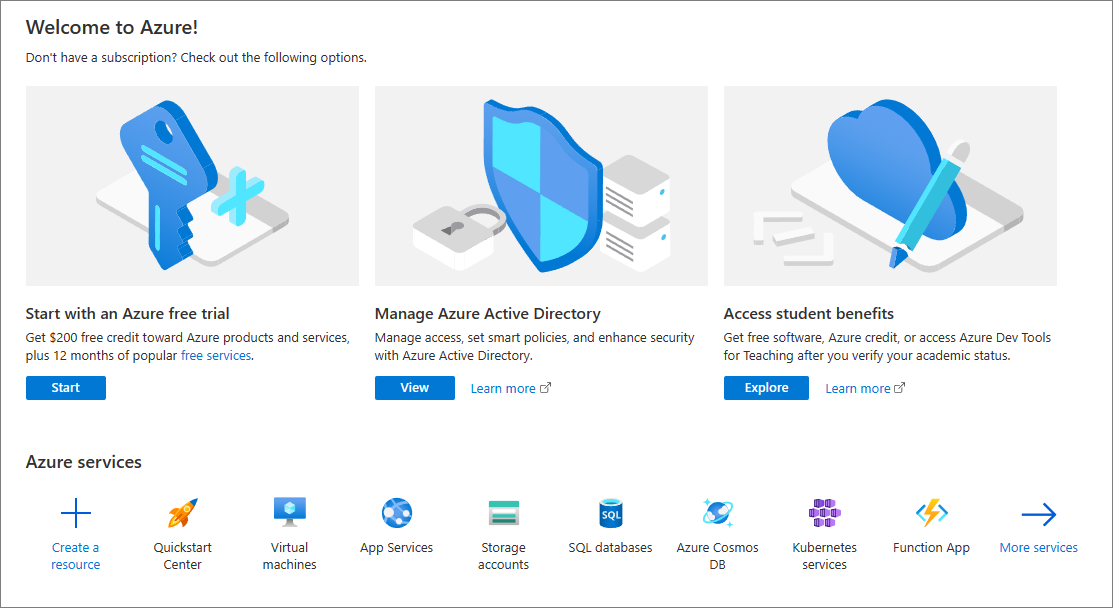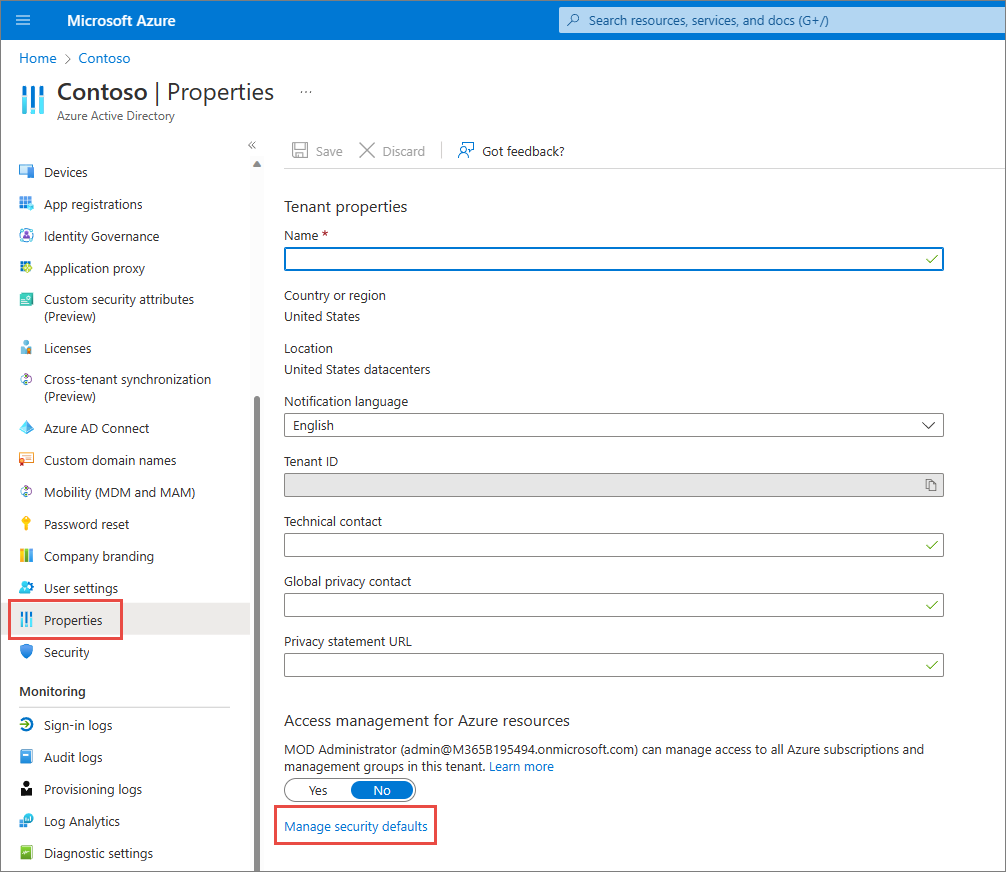إضافة مستخدمين وتعيين تراخيص في Microsoft Defender for Business
بمجرد التسجيل في Defender for Business، تكون خطوتك الأولى هي إضافة مستخدمين وتعيين تراخيص. توضح هذه المقالة كيفية إضافة مستخدمين وتعيين تراخيص، وكيفية التأكد من تمكين المصادقة متعددة العوامل (MFA).
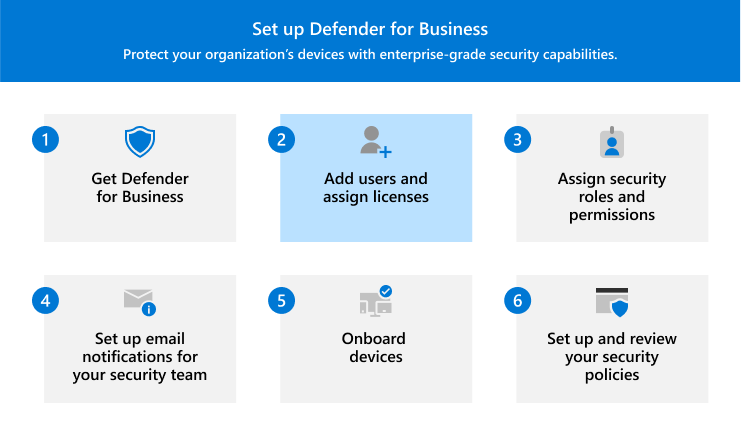
إضافة مستخدمين وتعيين التراخيص
هام
يجب أن تكون مسؤولا عاما لتنفيذ هذه المهمة. الشخص الذي سجل شركتك ل Microsoft 365 أو ل Defender for Business هو مسؤول عام بشكل افتراضي.
انتقل إلى مركز مسؤولي Microsoft 365 في https://admin.microsoft.com وسجل الدخول.
انتقل إلى المستخدمين النشطين>، ثم حدد إضافة مستخدم.
في جزء إعداد الأساسيات ، املأ معلومات المستخدم الأساسية، ثم حدد التالي.
- الاسم: املأ الاسم الأول واسم العائلة واسم العرض واسم المستخدم.
- المجال اختر المجال لحساب المستخدم. على سبيل المثال، إذا كان اسم المستخدم هو
Pat، والمجال هوcontoso.com، فسيسجل الدخول باستخدامpat@contoso.com. - إعدادات كلمة المرور: اختر ما إذا كنت تريد استخدام كلمة المرور التي تم إنشاؤها تلقائيا أو لإنشاء كلمة مرور قوية للمستخدم. يجب على المستخدم تغيير كلمة المرور الخاصة به بعد 90 يوما. أو يمكنك اختيار خيار مطالبة هذا المستخدم بتغيير كلمة المرور الخاصة به عند تسجيل الدخول لأول مرة. يمكنك أيضا اختيار ما إذا كنت تريد إرسال كلمة مرور المستخدم في البريد الإلكتروني عند إضافة المستخدم.
في صفحة تعيين تراخيص المنتجات، حدد Defender for Business (أو Microsoft 365 Business Premium). ثم اختر التالي.
إذا لم يكن لديك أي تراخيص متوفرة، فلا يزال بإمكانك إضافة مستخدم وشراء تراخيص إضافية. لمزيد من المعلومات حول إضافة مستخدمين، راجع إضافة مستخدمين وتعيين التراخيص في نفس الوقت.
في صفحة الإعدادات الاختيارية ، يمكنك توسيع معلومات ملف التعريف وتعبئة التفاصيل، مثل المسمى الوظيفي للمستخدم والقسم والموقع وما إلى ذلك. ثم اختر التالي.
في صفحة Review and finish ، راجع التفاصيل، ثم حدد Finish add لإضافة المستخدم. إذا كنت بحاجة إلى إجراء أي تغييرات، فاختر رجوع للعودة إلى صفحة سابقة.
تأكد من تمكين المصادقة متعددة العوامل
تتمثل إحدى الطرق الجيدة للتأكد من تمكين المصادقة متعددة العوامل لجميع المستخدمين في استخدام إعدادات الأمان الافتراضية. إذا تم إنشاء المستأجر الخاص بك في 22 أكتوبر 2019 أو بعده، فقد يتم تمكين إعدادات الأمان الافتراضية تلقائيا في المستأجر الخاص بك. استخدم الإجراء التالي لتأكيد إعدادات الأمان الافتراضية أو تمكينها.
هام
يجب أن تكون مسؤول أمان أو مسؤول الوصول المشروط أو مسؤول عام لتنفيذ هذه المهمة.
انتقل إلى مدخل Microsoft Azure (https://portal.azure.com/) وسجل الدخول.
ضمن Manage Microsoft Entra ID، حدد View.
في جزء التنقل، حدد خصائص، ثم حدد إدارة الإعدادات الافتراضية للأمان.
على الجانب الأيسر من الشاشة، في جزء إعدادات الأمان الافتراضية ، راجع ما إذا كانت إعدادات الأمان الافتراضية قيد التشغيل (ممكن) أو متوقفة عن التشغيل (معطل). لتشغيل إعدادات الأمان الافتراضية، استخدم القائمة المنسدلة لتحديد ممكن.
الحذر
إذا كانت مؤسستك تستخدم نهج الوصول المشروط، فلن تتمكن من تمكين الإعدادات الافتراضية للأمان. سترى رسالة تشير إلى أنك تستخدم النهج الكلاسيكية بدلا من ذلك. يمكنك استخدام إما إعدادات الأمان الافتراضية أو الوصول المشروط، ولكن ليس كليهما. بالنسبة لمعظم المؤسسات، توفر الإعدادات الافتراضية للأمان مستوى جيدا من أمان تسجيل الدخول. ولكن إذا كان يجب على مؤسستك تلبية متطلبات أكثر صرامة، يمكنك استخدام نهج الوصول المشروط بدلا من ذلك. لمعرفة المزيد، راجع المقالات التالية:
- المصادقة متعددة العوامل (في وثائق Microsoft 365 Business Premium)
- إعدادات الأمان الافتراضية في معرف Microsoft Entra
احفظ التغييرات.
الخطوات التالية
الملاحظات
قريبًا: خلال عام 2024، سنتخلص تدريجيًا من GitHub Issues بوصفها آلية إرسال ملاحظات للمحتوى ونستبدلها بنظام ملاحظات جديد. لمزيد من المعلومات، راجع https://aka.ms/ContentUserFeedback.
إرسال الملاحظات وعرضها المتعلقة بـ