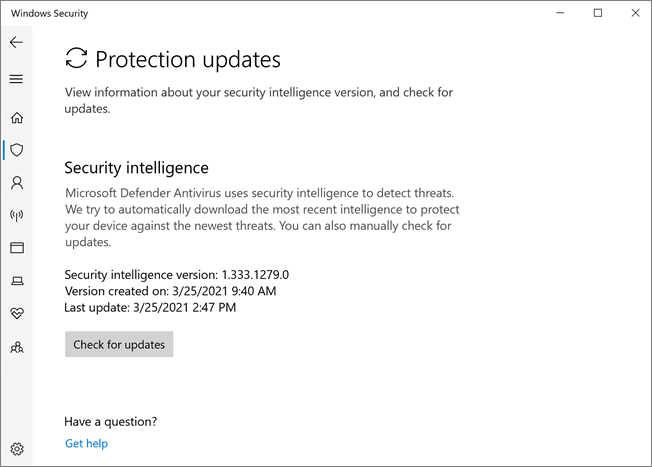Microsoft Defender مكافحة الفيروسات في تطبيق أمن Windows
ينطبق على:
بدءا من Windows 10، الإصدار 1703 والإصدارات الأحدث، يمكن عرض إعدادات برنامج الحماية من الفيروسات Microsoft Defender في تطبيق أمن Windows. راجع أمن Windows لمزيد من المعلومات حول ميزات الأمان والإعدادات المضمنة في Windows.
هام
لا يؤدي تعطيل تطبيق أمن Windows إلى تعطيل برنامج الحماية من الفيروسات Microsoft Defender أو جدار حماية Windows Defender. يتم تعطيل هذه الإمكانات أو تعيينها إلى الوضع السلبي عند تثبيت برنامج مكافحة الفيروسات/مكافحة البرامج الضارة غير التابع ل Microsoft على الجهاز وتحديثه. إذا قمت بتعطيل تطبيق أمن Windows، أو قمت بتكوين إعدادات نهج المجموعة المقترنة به لمنع تشغيله أو تشغيله، فقد يعرض تطبيق أمن Windows معلومات قديمة أو غير دقيقة حول أي منتجات للحماية من الفيروسات أو جدار الحماية مثبتة على الجهاز. كما قد يمنع برنامج الحماية من الفيروسات Microsoft Defender من إعادة التمكين عند إلغاء تثبيت أي برنامج غير تابع لبرنامج الحماية من الفيروسات/البرامج الضارة من Microsoft. يمكن أن يؤدي تعطيل تطبيق أمن Windows إلى خفض مستوى الحماية لجهازك بشكل كبير وقد يؤدي إلى إصابة البرامج الضارة.
مراجعة إعدادات الحماية من الفيروسات والتهديدات في تطبيق أمن Windows
افتح تطبيق أمن Windows عن طريق البحث في قائمة البدء عن أمن Windows.
حدد الحماية من الفيروسات والمخاطر.
استخدم قسما واحدا أو أكثر من المقاطع اللاحقة لتنفيذ المهام باستخدام تطبيق أمن Windows.
ملاحظة
إذا تم تكوين هذه الإعدادات ونشرها باستخدام نهج المجموعة، ستكون الإعدادات الموضحة في هذا القسم غير نشطة وغير متوفرة للاستخدام على نقاط النهاية الفردية. يجب أولا نشر التغييرات التي تم إجراؤها من خلال كائن نهج المجموعة إلى نقاط نهاية فردية قبل تحديث الإعداد في إعدادات Windows. يصف موضوع تكوين تفاعل المستخدم النهائي مع برنامج الحماية من الفيروسات Microsoft Defender كيفية تكوين إعدادات تجاوز النهج المحلي.
تشغيل فحص باستخدام تطبيق أمن Windows
افتح تطبيق أمن Windows عن طريق البحث في قائمة البدء عن الأمان، ثم تحديد أمن Windows.
حدد الإطار المتجانب للحماية من التهديدات & الفيروسات (أو أيقونة الدرع على شريط القوائم الأيسر).
حدد فحص سريع. أو لتشغيل فحص كامل، حدد خيارات الفحص، ثم حدد خيارا، مثل الفحص الكامل.
مراجعة إصدار تحديث التحليل الذكي للأمان وتنزيل آخر التحديثات في تطبيق أمن Windows
افتح تطبيق أمن Windows عن طريق البحث في قائمة البدء عن الأمان، ثم تحديد أمن Windows.
حدد الإطار المتجانب للحماية من التهديدات & الفيروسات (أو أيقونة الدرع على شريط القوائم الأيسر).
حدد تحديثات الحماية من الفيروسات & التهديدات. يتم عرض الإصدار المثبت حاليا مع بعض المعلومات حول وقت تنزيله. يمكنك التحقق من الإصدار الحالي مقابل أحدث إصدار متوفر للتنزيل اليدوي، أو مراجعة سجل التغيير لهذا الإصدار. راجع تحديثات التحليل الذكي للأمان لبرنامج الحماية من الفيروسات Microsoft Defender وغيرها من برامج الحماية من البرامج الضارة من Microsoft.
حدد التحقق من وجود تحديثات لتنزيل تحديثات الحماية الجديدة (إذا كان هناك أي تحديثات).
تأكد من تمكين برنامج الحماية من الفيروسات Microsoft Defender في تطبيق أمن Windows
افتح تطبيق أمن Windows عن طريق البحث في قائمة البدء عن الأمان، ثم تحديد أمن Windows.
حدد الإطار المتجانب للحماية من التهديدات & الفيروسات (أو أيقونة الدرع على شريط القوائم الأيسر).
حدد إعدادات الحماية من الفيروسات & التهديدات.
قم بتبديل مفتاح الحماية في الوقت الحقيقي إلى تشغيل.
ملاحظة
إذا قمت بإيقاف تشغيل الحماية في الوقت الحقيقي ، فسيتم إعادة تشغيلها تلقائيا بعد تأخير قصير. هذا لضمان حمايتك من البرامج الضارة والتهديدات. إذا قمت بتثبيت منتج آخر للحماية من الفيروسات، Microsoft Defender يقوم برنامج الحماية من الفيروسات تلقائيا بتعطيل نفسه ويشار إليه على هذا النحو في تطبيق أمن Windows. سيظهر إعداد يسمح لك بتمكين الفحص الدوري المحدود.
إضافة استثناءات لبرنامج الحماية من الفيروسات Microsoft Defender في تطبيق أمن Windows
افتح تطبيق أمن Windows عن طريق البحث في قائمة البدء عن الأمان، ثم تحديد أمن Windows.
حدد الإطار المتجانب للحماية من التهديدات & الفيروسات (أو أيقونة الدرع على شريط القوائم الأيسر).
ضمن إعدادات الحماية من الفيروسات & التهديدات، حدد إدارة الإعدادات.
ضمن الاستثناءات، حدد إضافة استثناءات أو إزالتها.
حدد أيقونة علامة الجمع (+) لاختيار النوع وتعيين الخيارات لكل استثناء.
يلخص الجدول التالي أنواع الاستبعاد وما يحدث:
| نوع الاستبعاد | تم تعريفه بواسطة | ما يحدث |
|---|---|---|
| ملف | موقع على سبيل المثال: c:\sample\sample.test |
يتم تخطي الملف المحدد بواسطة برنامج الحماية من الفيروسات Microsoft Defender. |
| المجلد | موقع على سبيل المثال: c:\test\sample |
يتم تخطي كافة العناصر الموجودة في المجلد المحدد بواسطة برنامج الحماية من الفيروسات Microsoft Defender. |
| نوع الملف | ملحق الملف على سبيل المثال: .test |
يتم تخطي جميع الملفات ذات الملحق في .test أي مكان على جهازك بواسطة برنامج الحماية من الفيروسات Microsoft Defender. |
| عمليه | مسار ملف قابل للتنفيذ على سبيل المثال: c:\test\process.exe |
يتم تخطي العملية المحددة وأي ملفات يتم فتحها بواسطة هذه العملية بواسطة برنامج الحماية من الفيروسات Microsoft Defender. |
لمعرفة المزيد، راجع الموارد التالية:
- تكوين الاستثناءات والتحقق من صحتها استنادا إلى ملحق الملف وموقع المجلد
- تكوين الاستثناءات للملفات التي تفتحها العمليات
مراجعة محفوظات الكشف عن التهديدات في تطبيق Windows Defender
افتح تطبيق أمن Windows عن طريق البحث في قائمة البدء عن الأمان، ثم تحديد أمن Windows.
حدد الإطار المتجانب للحماية من التهديدات & الفيروسات (أو أيقونة الدرع على شريط القوائم الأيسر).
حدد محفوظات الحماية. يتم سرد أي عناصر حديثة.
تعيين خيارات الحماية من برامج الفدية الضارة والاسترداد
افتح تطبيق أمن Windows عن طريق البحث في قائمة البدء عن الأمان، ثم تحديد أمن Windows.
حدد الإطار المتجانب للحماية من التهديدات & الفيروسات (أو أيقونة الدرع على شريط القوائم الأيسر).
ضمن الحماية من برامج الفدية الضارة، حدد إدارة حماية برامج الفدية الضارة.
لتغيير إعدادات الوصول إلى المجلدات الخاضعة للرقابة ، راجع حماية المجلدات المهمة باستخدام الوصول المتحكم به إلى المجلدات.
لإعداد خيارات استرداد برامج الفدية الضارة، حدد إعداد ضمن استرداد بيانات برامج الفدية واتبع الإرشادات الخاصة بربط حساب OneDrive أو إعداده حتى تتمكن من التعافي بسهولة من هجوم برامج الفدية الضارة.
راجع أيضًا
تلميح
هل تريد معرفة المزيد؟ تفاعل مع مجتمع أمان Microsoft في مجتمع التكنولوجيا لدينا: Microsoft Defender لنقطة النهاية Tech Community.
الملاحظات
قريبًا: خلال عام 2024، سنتخلص تدريجيًا من GitHub Issues بوصفها آلية إرسال ملاحظات للمحتوى ونستبدلها بنظام ملاحظات جديد. لمزيد من المعلومات، راجع https://aka.ms/ContentUserFeedback.
إرسال الملاحظات وعرضها المتعلقة بـ