Migrate your file share content to Microsoft 365 using the Azure Data Box
The Microsoft Azure Data Box is a service that lets you order a device from the Microsoft Azure portal. You can then copy terabytes of data from your servers to the device. After shipping it back to Microsoft, your data is copied into Azure.
This article specifically talks about how to use the Azure Data Box to migrate your file share content to SharePoint in Microsoft 365.
Is Azure Data Box right for my migration?
Most of our large enterprise customers don't use Azure Data Box to migrate to OneDrive and SharePoint. Those enterprise customers with more than 500 TB of data have achieved the desired throughput by effectively using multiple computers and using tools such as Migration Manager.
The most important thing to understand when deciding if you should use Azure Data Box is your migration's current bottleneck. We recommend running a performance test using multiple computers. Use a test size that will push your migration boundaries so that you can adequately evaluate your bottleneck. Unfortunately, customers often attempt a test pilot that is too small and fail to see accurate results.
Another factor to consider is the added complexity involved in using the Azure Data Box. After loading the data onto the Data Box, you have to allow for the delay caused by shipment time before the data can be copied into an Azure file share. Then you still need to perform the same migration steps as if you hadn't used it.
Wrong reasons for using Data Box:
- I have a large amount of data
- I ran a test with one computer, and it wasn't fast enough
Correct Reasons for using Data box
- My data is in a remote location with poor connectivity to Microsoft 365
- My source is very low on resources, and I can scale up my migration by using the Azure Data Box
To learn more about our migration performance, see General migration performance guidance.
Migrate your file share content using Azure Data Box
You can use your Azure Data Box and the SharePoint Migration Tool (SPMT) to migrate file share content to Microsoft 365. By using the Data Box, you can remove dependency on your WAN link to transfer the data.
Depending on the size of data you intend to transfer, you can choose from:
- Data Box Disk with 35-TB usable capacity per order for small-to-medium datasets.
- Data Box with 80-TB usable capacity per device for medium-to-large datasets.
- Data Box Heavy with 770-TB usable capacity per device for large datasets.
Requirements and costs
For Data Box
- Data Box is only available for Enterprise Agreement (EA), Cloud solution provider (CSP), or Pay-as-you-go subscription offers. If your subscription doesn't fall in any of the above types, contact Microsoft Support to upgrade your subscription, or see Azure subscription pricing.
- There's a fee to use Data Box. Make sure to review the Data Box pricing.
For SharePoint
- Review the minimum requirements for the SharePoint Migration Tool (SPMT).
Workflow overview
This workflow requires you to perform steps on Data Box and on SharePoint.
Order Data Box.
Receive and set up your Data Box.
Copy data from your on-premises file share to folder for Azure Files on your device.
After the copy is complete, ship the device back as per the instructions.
Wait for the data to completely upload to Azure.
The following steps relate to SharePoint.
Create a VM in the Azure portal and mount the Azure file share on it.
On the Azure VM, install SPMT.
Using the Azure file share as the SOURCE, run SPMT.
Complete the final steps of SPMT.
Verify and confirm your data.
Use Data Box to copy data
Take the following steps to copy data to your Data Box.
After you receive your Data Box, Set up the device. You'll cable and configure your device.
Copy data to Data Box. While copying, make sure to:
- Use only the StorageAccountName_AzFile folder in the Data Box to copy the data. This is because you want the data to end up in an Azure file share, not in block blobs or page blobs.
- Copy files to a folder within StorageAccountName_AzFile folder. A subfolder within StorageAccountName_AzFile folder creates a file share. Files copied directly to StorageAccountName_AzFile folder fail, and are uploaded as block blobs. This is the file share that you'll mount on your VM in the next step.
Run Prepare to ship on your device. A successful 'prepare to ship' ensures a successful upload of files to Azure.
Migrating your data to Microsoft 365 using SPMT
After you receive confirmation from the Azure data team that your data copy has completed, you can now proceed to migrate your data to Microsoft 365. For best performance and connectivity, we recommend that you create an Azure Virtual Machine (VM).
Sign into the Azure portal, and then create a virtual machine. To learn how, see Quickstart: Create Windows virtual machine in the Azure portal.
Download the SharePoint Migration Tool, and install it on your Azure VM.
Start SPMT. Select Sign in, and enter your Microsoft 365 username and password.
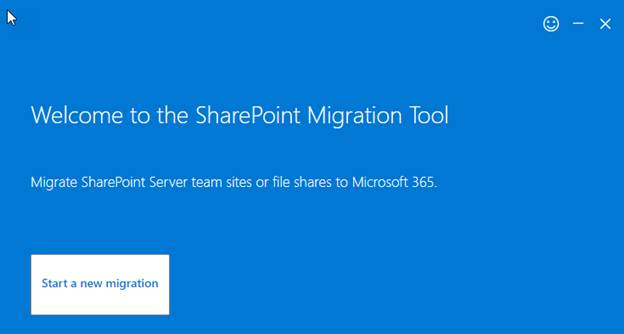
Select File share. Enter the path to your Azure file share where your data is located.
Follow the remaining prompts as normal, including your target location. For more info, see [How to use the SharePoint Migration Tool](./how-to-use-the-sharepoint-migration-tool.md.
Important
- The speed at which data is ingested into SharePoint is impacted by several factors, regardless if you have your data already in Azure. Understanding these factors will help you plan and maximize the efficiency of your migration. For more info, see SharePoint and OneDrive Migration Speed.
- File metadata and NTFS permissions can be preserved when the data is uploaded to Azure Files. To learn more, see Preserving file ACLs, attributes, and timestamps with Azure Data Box.
الملاحظات
قريبًا: خلال عام 2024، سنتخلص تدريجيًا من GitHub Issues بوصفها آلية إرسال ملاحظات للمحتوى ونستبدلها بنظام ملاحظات جديد. لمزيد من المعلومات، راجع https://aka.ms/ContentUserFeedback.
إرسال الملاحظات وعرضها المتعلقة بـ