تمرين - استخدام إجراءات AI Builder في Power Automate
في هذا القسم، تكتشف وتستخدم إجراءات AI Builder في Power Automate من خلال إنشاء تدفق بسيط.
المتطلبات الأساسية
الوصول إلى Power Automate.
ترخيص أو إصدار تجريبي من AI Builder.
بيئة مع قاعدة بيانات Microsoft Dataverse. (ينطبق فقط على حساب العمل أو المؤسسة التعليمية).
حساب Microsoft Office 365 مع الوصول إلى OneDrive for BusinessوExcel Online (Business).
يوصى بالحصول على فهم أساسي لتطبيق Power Automate والخبرة في إنشاء التدفق.
إنشاء تدفق من حل
يمكنك البدء عن طريق تسجيل الدخول إلى Power Automate ثم اتباع كافة الإرشادات الموجودة في هذا القسم.
لإضافة إجراءات AI Builder في التدفق، قم بإنشاء التدفق من حل Microsoft Dataverse.
انتقل إلى الحلول في شريط التنقل على اليسار وحدّد + حل جديد.
أدخل حل AI Builder الخاص بي، حدّد الناشر، ثم حدّد إنشاء.
حدّد الآن حل AI Builder الخاص بي لفتحه.
حدّد + جديد > الأتمتة > التدفق السحابي > فوري في شريط الإجراءات الموجود أعلى الشاشة. تظهر شاشة مصمم التدفق وتطلب منك اختيار إجراء المشغل.
أدخل الاسم الخاص بتدفق AI Builder الخاص بي، وحدّد تشغيل التدفق يدويًا، ثم حدّد إنشاء.
حدّد المشغل ثم حدّد إضافة إدخال.
حدّد نص.
قم بتسمية الإدخال My Text، كما هو موضح في الشكل الآتي.
حدّد + إدراج خطوة جديدة ثم حدّد إضافة إجراء. تقوم الآن بإضافة إجراء AI Builder.
ابحث عن إجراء AI Builder وأضفه
في هذا المثال، تضيف إجراء AI Builder الذي يسمح بتحليل المشاعر. اختر أحد الخيارات الآتية لمساعدتك على تنفيذ هذه المهمة:
في حقل البحث، أدخل "تحليل المشاعر" وحدّد تحليل المشاعر الإيجابية أو السلبية في النص.
حدّد تسجيل الدخول إذا طُلب منك ذلك.
تكوين إجراء AI Builder
يحتوي كل إجراء من إجراءات AI Builder على معلمات مختلفة، اعتماداً على متطلبات النموذج الأساسية.
بالنسبة إلى نموذج تحليل المشاعر AI Builder، تعد اللغة والنص حقلين إلزاميين يجب ملئهما.
في حقل اللغة، حدّد الإنجليزية على أنها اللغة.
حدّد حقل النص ثم حدّد زر إدخال البيانات من الخطوة السابقة.
حدّد My Text، الذي تم تحديده في إجراء المشغل.
يتم توفير قيمة My Text في أثناء اختبار التدفق، لذا لا يلزم التركيز عليها الآن.
حدّد حفظ. تم الآن حفظ التدفق الخاص بك باسم تم إنشاؤه تلقائياً. يمكنك تغييره عن طريق تحديد الاسم الذي تم إنشاؤه في أعلى الزاوية اليسرى من شاشة مصمم التدفق.
استخدم الاستدلال الخاص بالنموذج
لهذا التمرين، تستخدم ملف Microsoft Excel في OneDrive لتخزين توجه النص الذي تم الكشف عنه بواسطة نموذج الذكاء الاصطناعي (AI).
إنشاء ملف Excel باسم AI Builder results.xlsx في OneDrive.
في هذا الملف، أدرج جدولاً يحتوي على عمودين ثم احفظ الملف (تأكد من استخدام دالة Insert > Table في Excel).
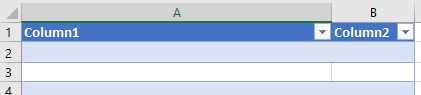
في تدفق AI Builder الخاص بي، حدّد + حدّد إدراج خطوة جديدة ثم حدّد إضافة إجراء.
ابحث عن إضافة صف إلى الجدول وحدّد الإجراء إضافة صف في جدول من Excel Online (Business).
قم بتسجيل الدخول إذا طُلب منك ذلك.
أكمل الحقول الموقع ومكتبة المستندات والملف للإشارة إلى أنه تم إنشاء ملف Excel.
في حقل الجدول، حدّد اسم الجدول الذي قمت بإنشائه في ملف Excel.
حدّد إظهار الكل.
حدّد حقل Column 1 ثم حدّد زر إدخال البيانات من الخطوة السابقة.
حدّد My Text من جزء المحتوى الديناميكي.
حدّد حقل Column 2 ثم حدّد زر إدخال البيانات من الخطوة السابقة.
حدّد Overall text sentiment من جزء المحتوى الديناميكي.
يجب أن يبدو إجراء إضافة صف إلى جدول الآن كما في الصورة أدناه.
حدّد حفظ.
اختبار التدفق
قبل إنتاج التدفق، من المستحسن دائماً اختباره في أثناء مرحلة التصميم.
حدّد اختبار في أعلى الزاوية اليمنى من شاشة مصمم التدفق.
حدّد يدوياً - تنفيذ إجراء البدء لتشغيله. وحدّد اختبار.
حدّد متابعة
قدِّم قيمة حقل My Text من إ جراء المشغل. هذا هو النص الذي تود تحليل التوجه من أجله. بالنسبة إلى هذا المثال، نقوم بإدخال لقد كانت أفضل قلعة رملية رآها على الإطلاق.
حدّد تشغيل التدفق.
حدّد تم.
إذا تم تشغيل التدفق بنجاح، فسترى كافة الخطوات الموضحة بعلامة اختيار خضراء.
يمكنك توسيع الإجراءات لعرض الإدخالات والإخراجات الجاري تشغيلها لكل إجراء، وهي طريقة جيدة لتصحيح التدفق.
تأكد من إضافة السطر بشكل صحيح في ملف Excel.

لمزيد من المعلومات، راجع استخدام AI Builder في Power Automate.