تنظيف البيانات وتحويلها باستخدام Power Query Editor
الآن بعد أن اتصلنا بمصدر للبيانات باستخدام Microsoft Power BI Desktop، يجب علينا تعديل البيانات لتلبي احتياجاتنا. ويعني التعديل أحياناً تحويل البيانات مثلاً عن طريق إعادة تسمية الأعمدة أو الجداول، أو تغيير النص إلى أرقام، أو إزالة الصفوف، أو تعيين الصف الأول كرأس.
وكثيراً ما تستخدم Power Query Editor في Power BI Desktop قوائم الاختصارات (المعروفة أيضاً باسم قوائم النقر بزر الماوس الأيمن أو قوائم السياق)، فضلاً عن جعل المهام متاحة على الشريط. يتوفر أغلب ما يمكن تحديده من علامة تبويب Transform الموجودة على الشريط أيضاً عند النقر بالزر الأيمن فوق عنصر ما (عمود مثلاً) ثم تحديد الأمر من قائمة الاختصارات التي تظهر أمامك.
تشكيل البيانات
عند تشكيل البيانات في Power Query Editor، فأنت تقدم التعليمات المفصلة التي سينفذها Power Query Editor لتعديل البيانات أثناء تحميلها وتقديمها. لم يتأثر مصدر البيانات الأصلي. يخضع هذ العرض المخصص للبيانات فقط للتعديل أو التشكيل.
يُسجل Power Query Editor الخطوات التي تحددها (على سبيل المثال، إعادة تسمية جدول، أو تحويل نوع البيانات، أو حذف الأعمدة). ثم تُنفذ تلك الخطوات في كل مرة يتصل فيها الاستعلام بمصدر البيانات، وذلك كي تُشكل البيانات دائماً بالطريقة التي تحددها. تحدث هذه العملية كلما استخدمت الاستعلام في Power BI Desktop، أو عندما يستخدم أي شخص آخر استعلامك المشترك (في Power BI service مثلاً). تُلتقط الخطوات بالتتابع ضمن Applied Steps في جزء Power Query Settings.
تُظهر الصورة التالية جزء Query Settings الخاص بأي استعلام تم تشكيله. سنجرب جميع الخطوات في الفقرات القليلة القادمة.
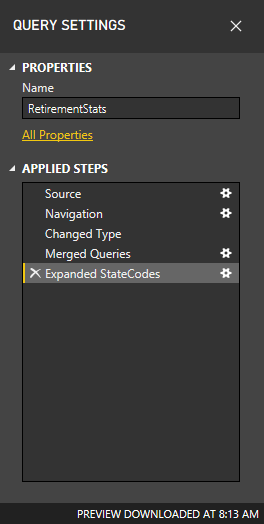
لنعد إلى بيانات التقاعد التي وجدناها عن طريق الاتصال بمصدر بيانات Web، ولنشكل تلك البيانات لتلائم احتياجاتنا.
ملاحظة
راجع صفحة الوحدة السابقة إذا لم تُنزل مجموعة بيانات العينة.
علينا أن نحول البيانات إلى أرقام. لن تشكل مشكلة على هذا النحو، ولكن إذا أردت في أي وقت تغيير نوع البيانات، فما عليك سوى النقر بزر الماوس الأيمن فوق رأس العمود، ثم تحديد Change Type > Whole Number. إذا وجب عليك تغيير أكثر من عمود، فحدد واحداً منها، ثم اضغط باستمرار على مفتاح Shift بينما تحدد أعمدة إضافية متجاورة. ثم انقر بزر الماوس الأيمن فوق رأس العمود لتغيير كل الأعمدة المحددة. يمكنك أيضاً استخدام مفتاح Ctrl لتحديد الأعمدة غير المتجاورة.
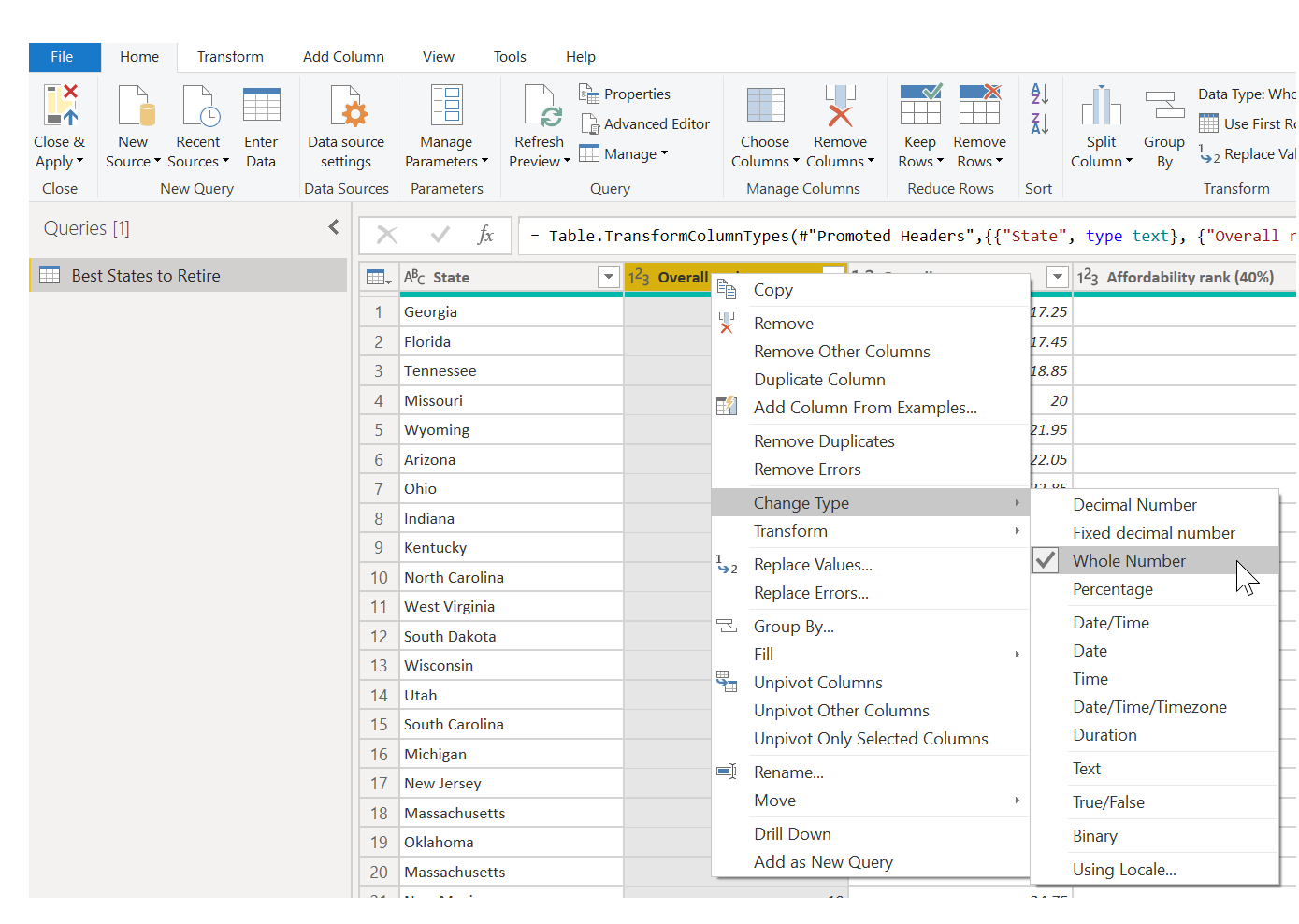
ملاحظة
غالباً ما ستكتشف Power Query أن عموداً من النص يجب أن يحتوي على أرقام، وسوف تغير نوع البيانات تلقائياً عندما تنقل الجدول إلى Power Query Editor. في هذه الحالة، هناك خطوة في Applied steps ستحدد ما فعلته لك Power Query.
يمكنك أيضاً تغيير أو تحويل هذه الأعمدة من نص إلى رأس باستخدام علامة تبويب Transform الموجودة على الشريط. تعرض الصورة التالية علامة التبويب «Transform» يبرز المربع الأحمر الزر «Data Type» والذي يتيح لك تحويل نوع البيانات الحالي إلى نوع آخر.
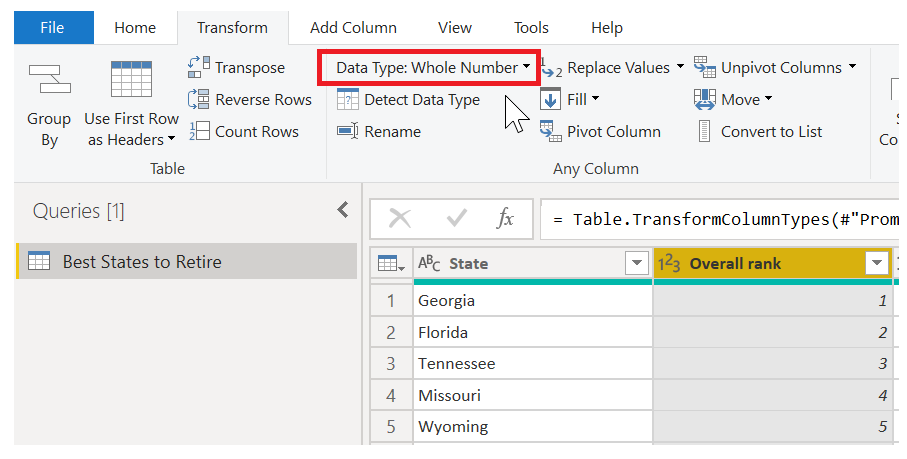
لاحظ أن قائمة Applied Steps في جزء Query Settings تُظهر كل التغييرات التي أُجريت. لإزالة أي خطوة من عملية التشكيل، ما عليك سوى تحديدها، ثم حدد X الموجودة على يسارها.
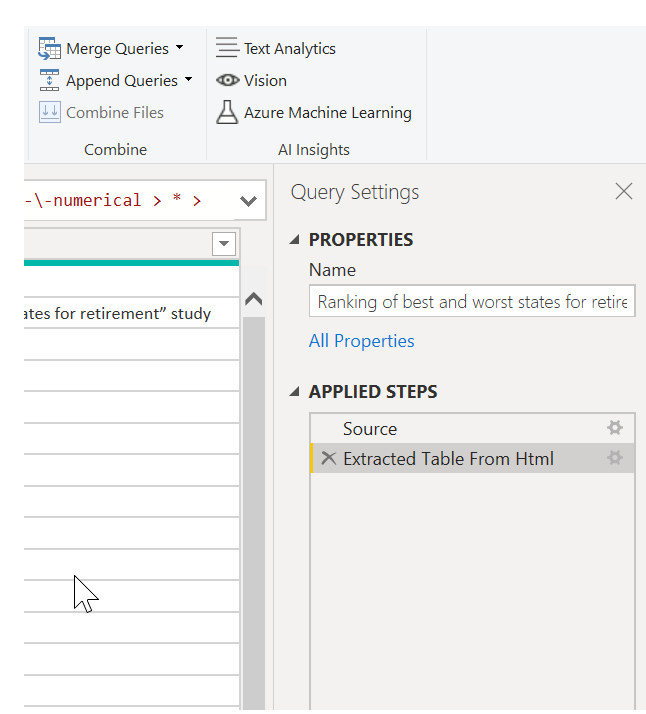
الاتصال بالبيانات
تعد البيانات الخاصة بالولايات المختلفة مثيرة للاهتمام، وستفيد في وضع اجتهادات واستعلامات إضافية في مجال التحليل. ولكن هناك مشكلة واحدة: أن معظم البيانات المتاحة تستخدم اختصاراً من حرفين كرمز للولاية، ولا تستخدم اسمها كاملاً. لذلك، علينا إيجاد طريقة ما لربط أسماء الولايات باختصارها.
لقد حالفنا الحظ: فهناك مصدر آخر للبيانات العامة يفعل ذلك تماماً، ولكنه يحتاج إلى قدر معقول من التشكيل قبل أن نتمكن من توصيله بجدول التقاعد لدينا. هنا مورد الويب الخاص باختصارات الولايات:
http://en.wikipedia.org/wiki/List_of_U.S._state_abbreviations
في Power Query Editor، على علامة تبويب "Home" الموجودة على الشريط، حدد "New Source > Web". ثم أدخل العنوان، وحدد "OK". تُظهر نافذة Navigator ما وجدته على صفحة الويب المعنية.
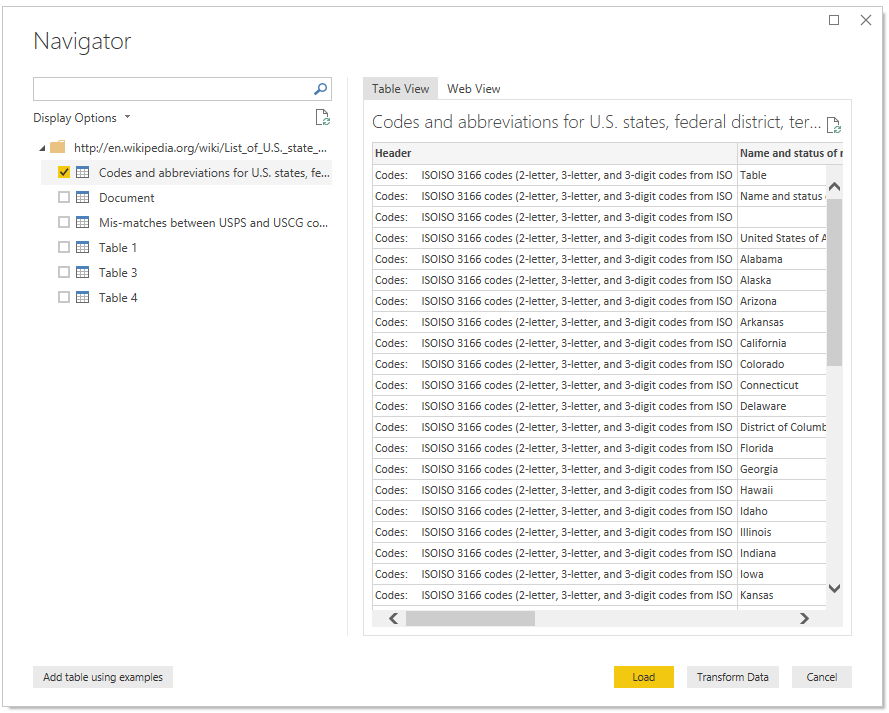
حدد جدول الرموز والاختصارات لأنه يحتوي على البيانات التي نريدها، على الرغم من أنه سيستغرق الكثير من الوقت في التشكيل لتقليص تلك البيانات.
حدد "Load" لنقل البيانات إلى Power Query Editor كي نستطيع تشكيلها. ثم اتبع هذه الخطوات:
أزل الصفوف الثلاثة الأولى - تعد تلك الصفوف نتيجة للنهج الذي أُنشئ به جدول صفحة الويب، لذا فنحن لا نحتاجها. لإزالتها، اضغط على علامة تبويب "Home" على الشريط، ثم حدد "إزالة الصفوف" > ثم "إزالة الصفوف العلوية". أدخل 3 في مربع الحوار الذي يظهر أمامك، وهو عدد الصفوف التي يجب إزالتها.
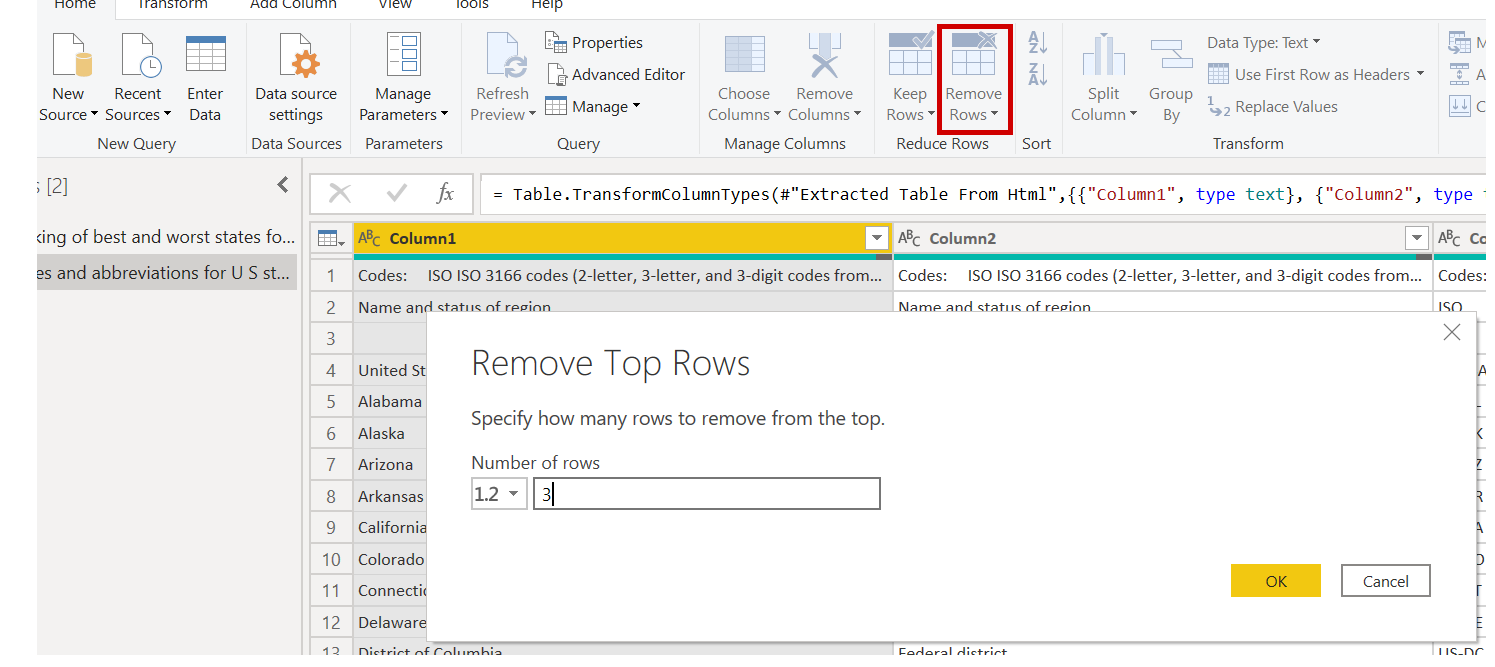
إزالة 26 صفاً بالأسفل - هذه الصفوف تخص المقاطعات، والتي لا نحتاج إلى وجودها. سنفعل ما فعلناه سابقاً، ولكن هذه المرة، حدد إزالة الصفوف > ثم إزالة الصفوف السفلية، ثم أدخل 26 وهو عدد الصفوف المراد إزالتها.
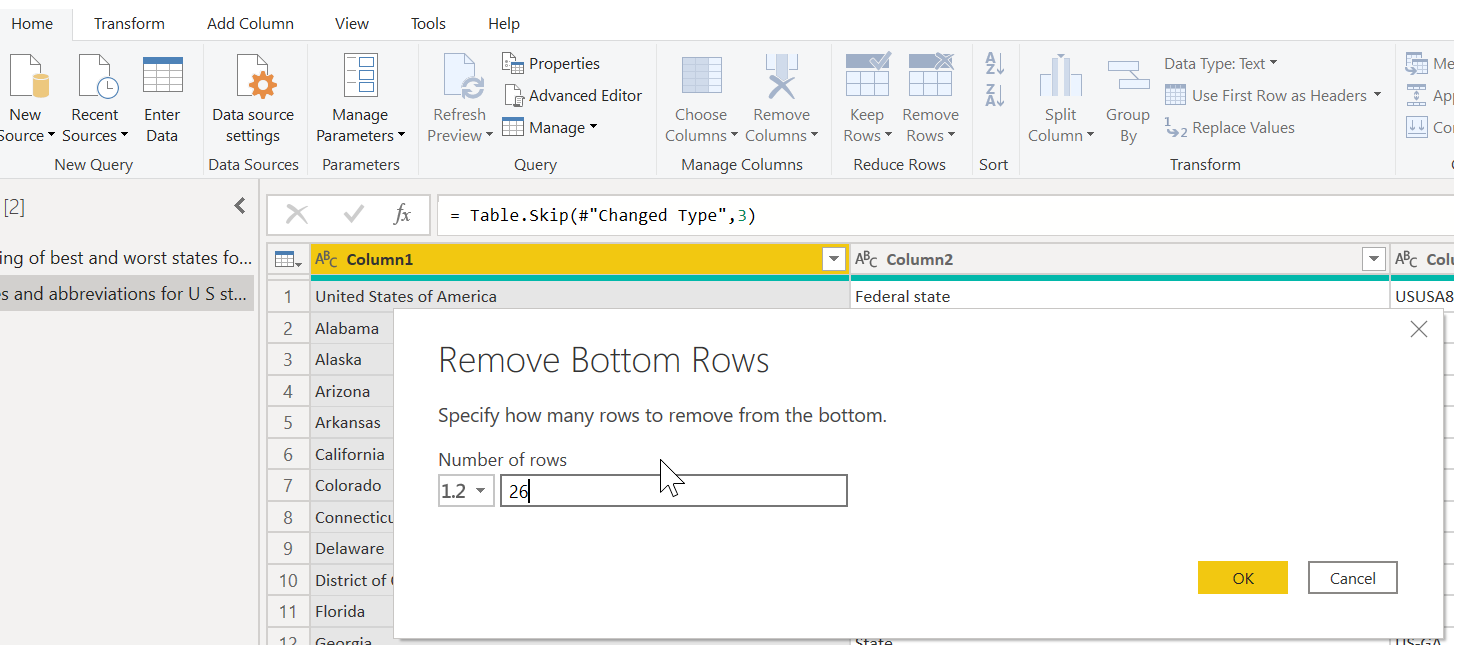
تجاهل واشنطن العاصمة لا يشمل جدول إحصاءات التقاعد واشنطن العاصمة، لذا سنستبعدها من قائمتنا. حدد السهم المنسدل بجانب عمود «Federal state» ثم قم بإلغاء تحديد خانة الاختيار «Federal district».
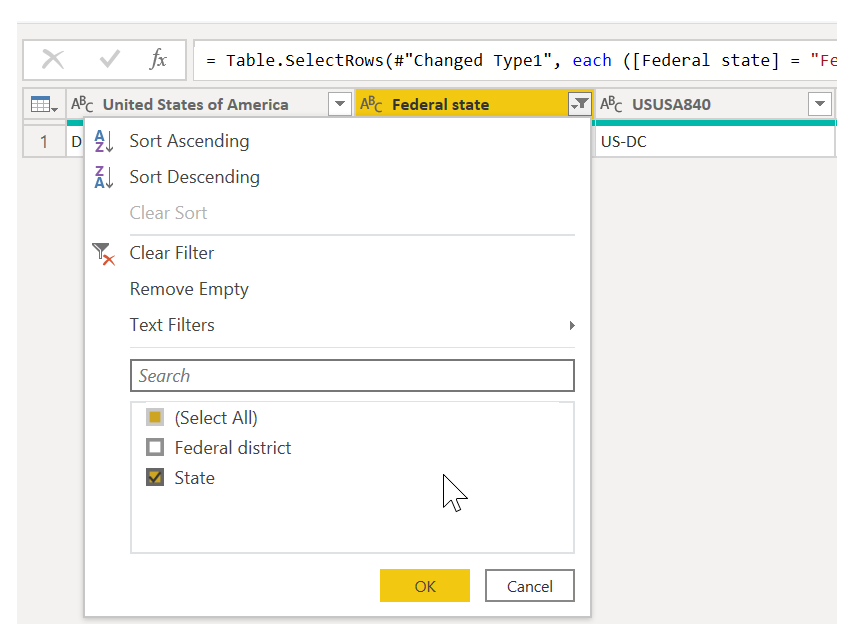
إزالة بعض الأعمدة غير المهمة - ما نحتاجه هو رسم خريطة لكل ولاية واختصارها الرسمي ذو الحرفين، وتقدم هذه المعلومات في العمودين الأول والرابع. لذا، ما نحتاجه هو الحفاظ على هذين العمودين ويمكننا إزالة باقي الأعمدة. حدد العمود الأول لإزالته، ثم اضغط باستمرار على مفتاح Ctrl بينما تحدد الأعمدة الأخرى لإزالتها (يسمح لك هذا بتحديد عدة أعمدة غير متجاورة). ثم اضغط على علامة تبويب "Home" على الشريط، وحدد إزالة الأعمدة > إزالة الأعمدة.
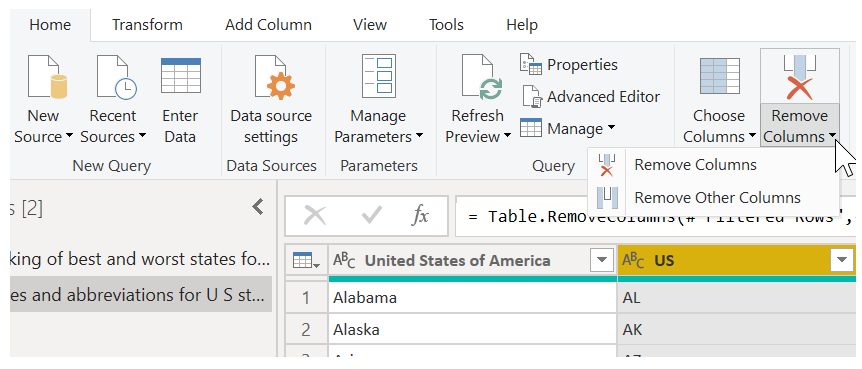
استخدم الصف الأول كرأس - نظراً لأننا أزلنا الصفوف الثلاثة العلوية، فأعلى صف حالياً هو الرأس الذي نريده. حدد زر استخدام الصف الأول كرأس.

ملاحظة
حان الوقت للإشارة إلى أن تسلسل الخطوات المعمول بها في Power Query Editor مهم ويمكن أن يؤثر على كيفية تشكيل البيانات. ومن المهم أيضاً أن نفكر في احتمالية تأثير خطوة واحدة على خطوة أخرى لاحقة لها. إذا أزلت خطوة من قائمة Applied Steps فإن الخطوات اللاحقة قد لا تتصرف كما نريد، وذلك بسبب تأثير تسلسل خطوات الاستعلام.
إعادة تسمية الأعمدة والجدول نفسه – عادةً ما تكون هناك عدة طرق لإعادة تسمية أي عمود. يمكنك استخدام الطريقة التي تفضلها. دعونا نعِد تسميتها باسم الولاية و رمز الولاية. لإعادة تسمية الجدول، ما عليك سوى إدخال الاسم في حقل Name في جزء Query Settings. لنسمِ هذا الجدول StateCodes.
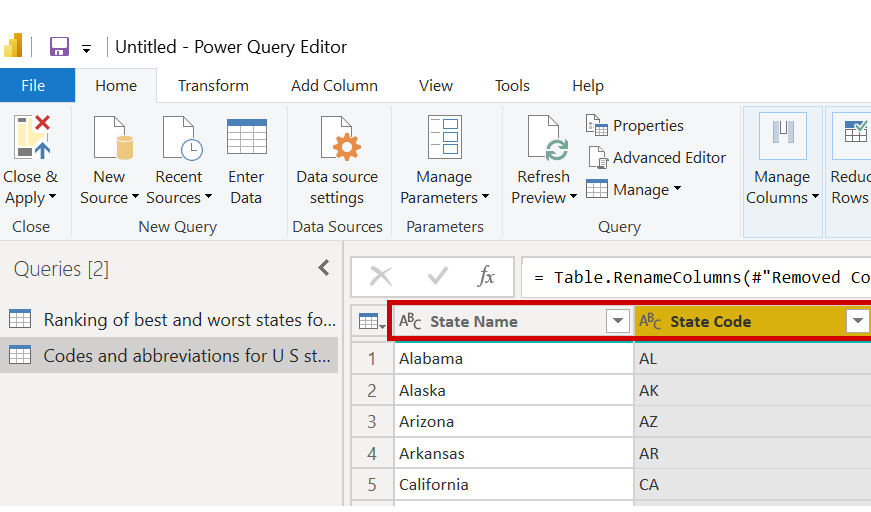
دمج البيانات
الآن بعد تشكيل جدول StateCodes، يمكننا دمج الجدولين في جدول واحد. نظراً لأن الجداول التي لدينا الآن هي نتيجة للاستعلامات المطبقة على البيانات، فإنه غالباً ما يشار إليها على أنها استعلامات.
وهناك طريقتان رئيسيتان للجمع بين الاستعلامات وهما: الدمج و الإضافة.
عندما تريد إضافة عمود أو أكثر إلى استعلام آخر، فعليك دمج الاستعلامات. عندما تريد إضافة صفوف إضافية من البيانات إلى استعلام موجود، فعليك إضافة الاستعلام.
في هذه الحالة، علينا دمج الاستعلامات. لبدء ذلك، عليك أن تحدد الاستعلام الذي تريد دمج الاستعلامات الأخرى به. ثم اضغط على علامة تبويب "Home" على الشريط، وحدد دمج الاستعلامات. علينا تحديد الاستعلام الخاص بالتقاعد أولاً. بينما نفعل ذلك، دعنا نُعِد تسمية هذا الاستعلام بـ RetirementStats.
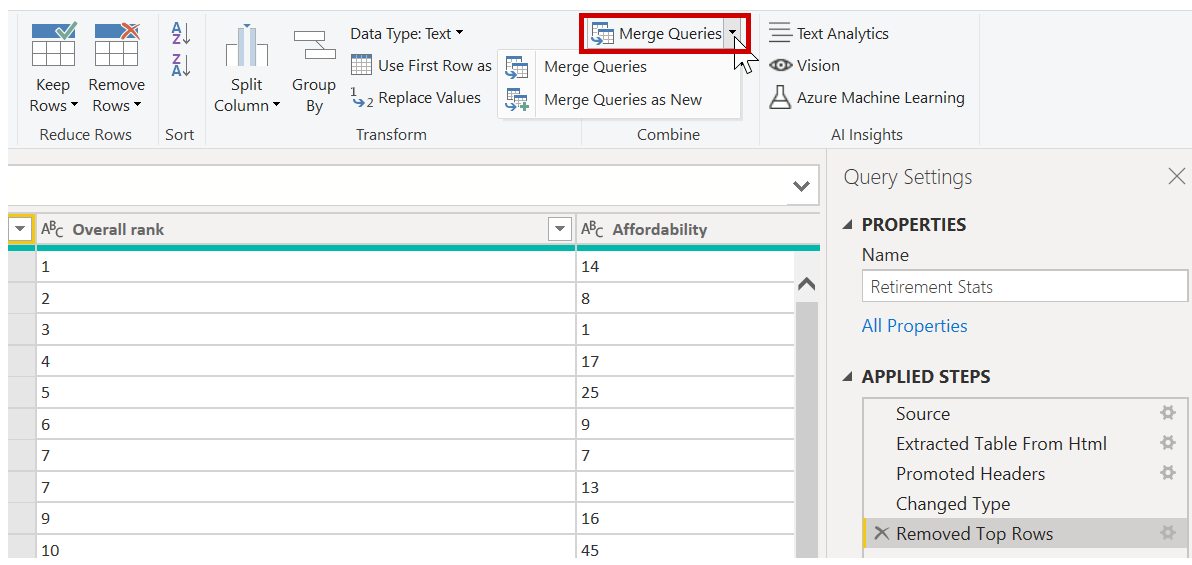
يظهر مربع حوار "Merge"، لذا علينا تحديد الجدول الذي نريد دمجه في الجدول المحدد، وكذلك تحديد الأعمدة المماثلة لاستخدامها في الدمج.
حدد الولاية من جدول RetirementStats (استعلام)، ثم حدد استعلام StateCodes . (في هذه الحالة، يكون الاختيار سهلاً، لأن هناك استعلاماً واحداً آخر فقط. ولكن عندما تتصل بالعديد من مصادر البيانات، سيكون هناك العديد من الاستعلامات للاختيار من بينها.) بعد تحديد الأعمدة المتطابقة الصحيحة—حدد الولاية من RetirementStats وحدد اسم الولاية من StateCodes—سيظهر مربع حوار "Merge" على هذا النحو وسيكون زر "OK" متاحاً.
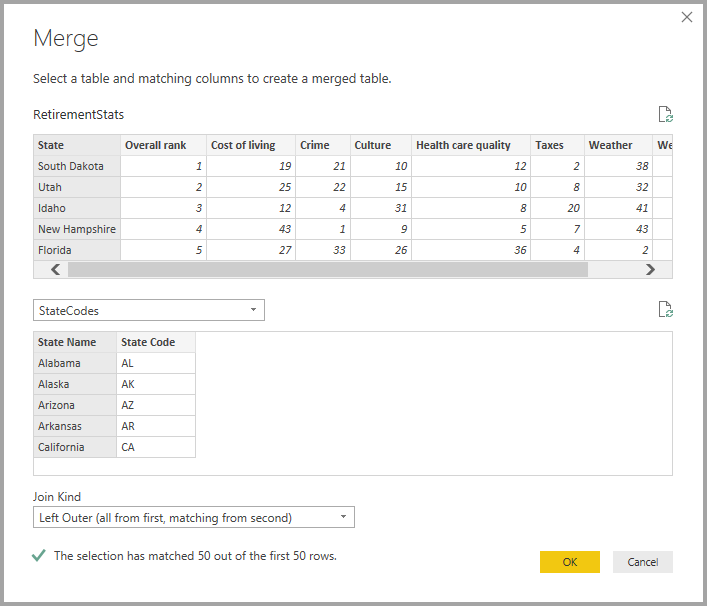
يتم إنشاء عمود يسمى NewColumn في نهاية الاستعلام وهو عبارة عن محتويات الجدول (الاستعلام) الذي دُمج مع الاستعلام الحالي. تُختصر جميع أعمدة الاستعلامات المدمجة في NewColumn، ولكن يمكنك توسيع الجدول وتضمين أي أعمدة تريدها به. لتوسيع الجدول المدمج وتحديد الأعمدة التي ستضمنها به، حدد رمز التوسيع ( ). سيظهر مربع حوار Expand.
). سيظهر مربع حوار Expand.
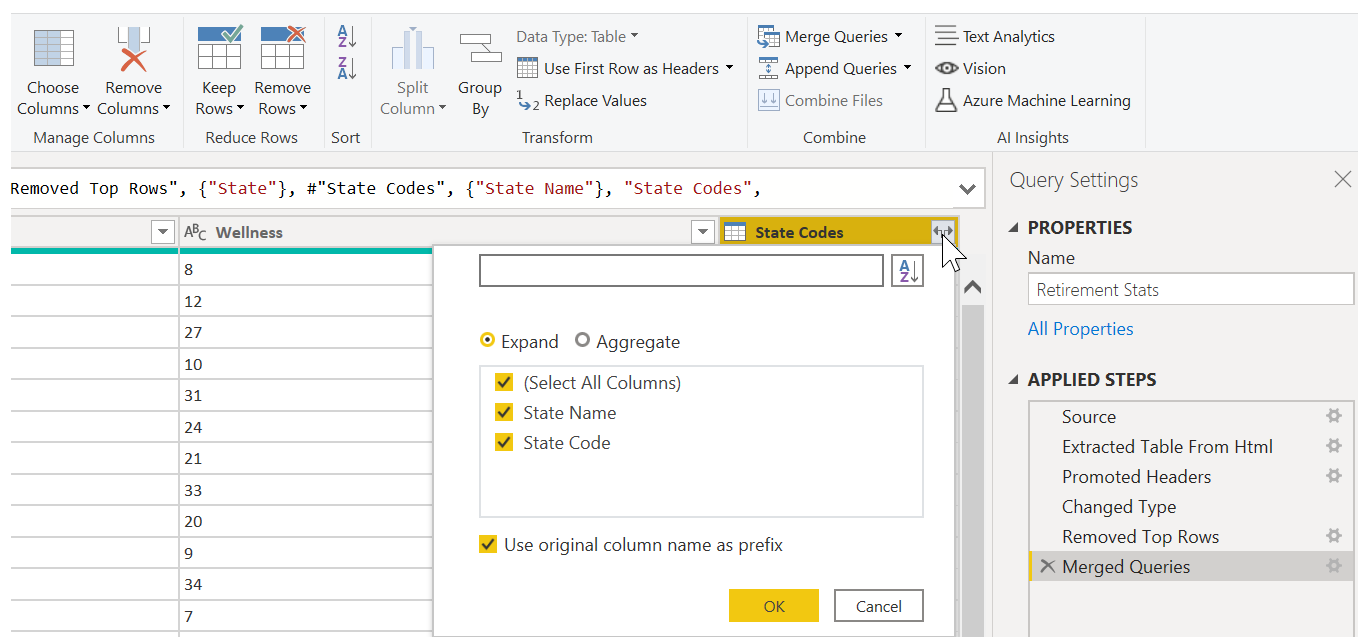
في هذه الحالة، سنريد عمود State Code فقط. لذلك، حدد هذا العمود فقط، ثم حدد OK. يمكنك أيضاً إلغاء تحديد خانة اختيار استخدام اسم العمود الأصلي كبادئة. إذا تركتها محددة، فسوف يسمى العمود المدمج بـ NewColumn.State Code (اسم العمود الأصلي، أو NewColumn، ثم نقطة، ثم اسم العمود الذي ندخل فيه الاستعلام).
ملاحظة
إذا كنت ترغب في ذلك، يمكنك تعلم كيفية إحضار جدول NewColumn. إذا لم تعجبك النتائج، فاحذف خطوة التمديد فقط من قائمة Applied Steps في جزء Query Settings. سيعود استعلامك إلى الحالة التي كان عليها قبل تطبيق تلك الخطوة. ويعد ذلك فعلاً مجانياً متجدداً يمكنك إجراؤه عدة مرات كلما أردت، حتى تحصل على عملية التوسيع التي ترغب بها.
والآن أصبح لدينا استعلام (جدول) واحد يجمع بين مصدرين للبيانات، واللذين شُكلا لتلبية احتياجاتنا. وقد يعمل هذا الاستعلام كأساس للكثير من اتصالات البيانات الإضافية والمهمة، مثل إحصاءات تكاليف الإسكان، أو التخطيط السكاني، أو فرص العمل المتوفرة في أي ولاية.
لتطبيق التغييرات على Power Query Editor وتحميلها في Power BI Desktop، حدد الغلق والتطبيق على علامة تبويب "Home" على الشريط.
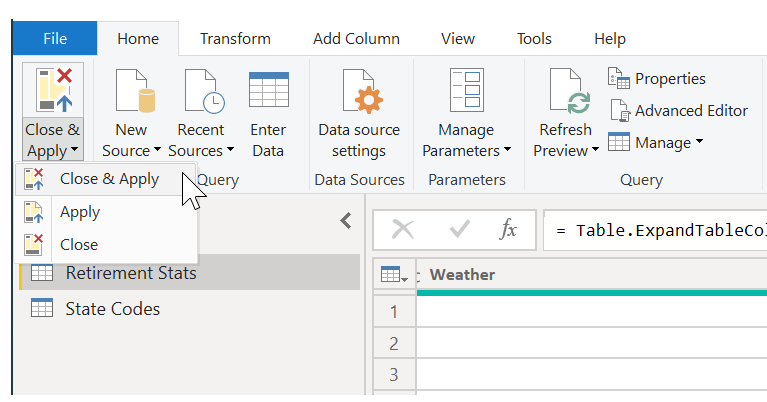
لقد أصبحت البيانات في نموذجك جاهزة ويمكنك التعامل معها. بعد ذلك، سنصنع لتقريرك بعض الوسائل البصرية.
في الوقت الحالي، لدينا ما يكفي من البيانات لإنشاء عدة تقارير مثيرة للاهتمام، جميعها في Power BI Desktop. يُعد حفظ ملف Power BI Desktop مرحلة أساسية. حدد "File" > "Save" على علامة تبويب "Home" من على الشريط لحفظ التقرير—سوف نسميه البدء باستخدام Power BI Desktop.
رائع! سننتقل الآن إلى الوحدة التالية، وسنصنع خلالها عدة وسائل بصرية مثيرة للاهتمام.