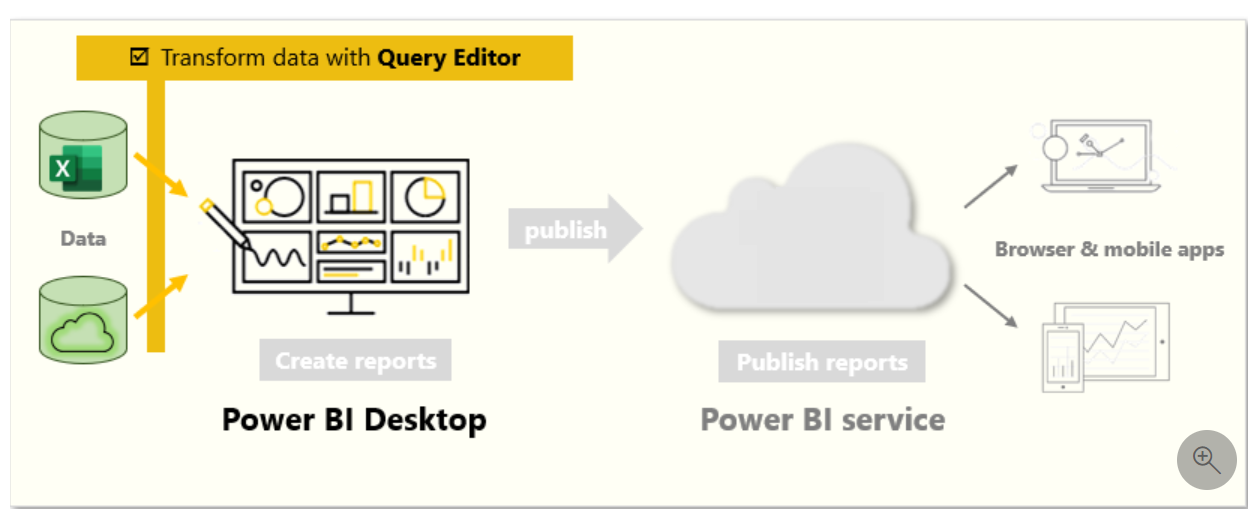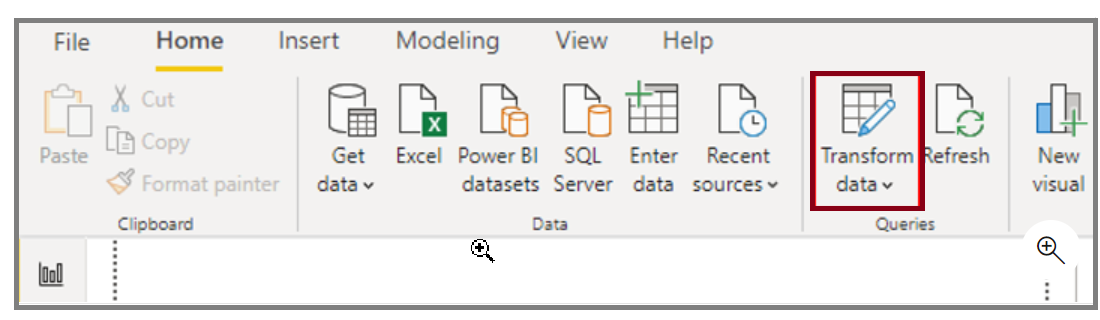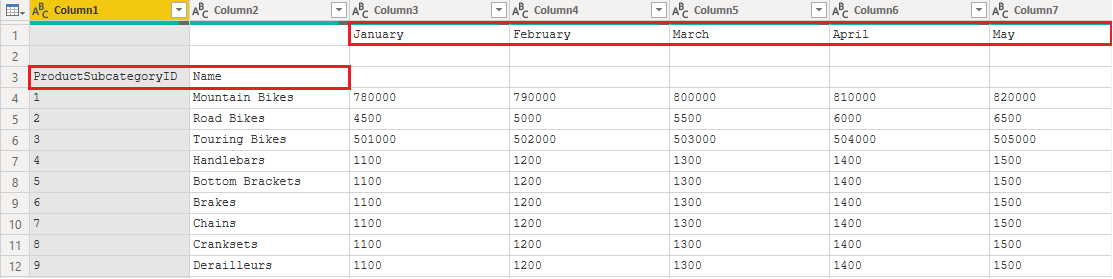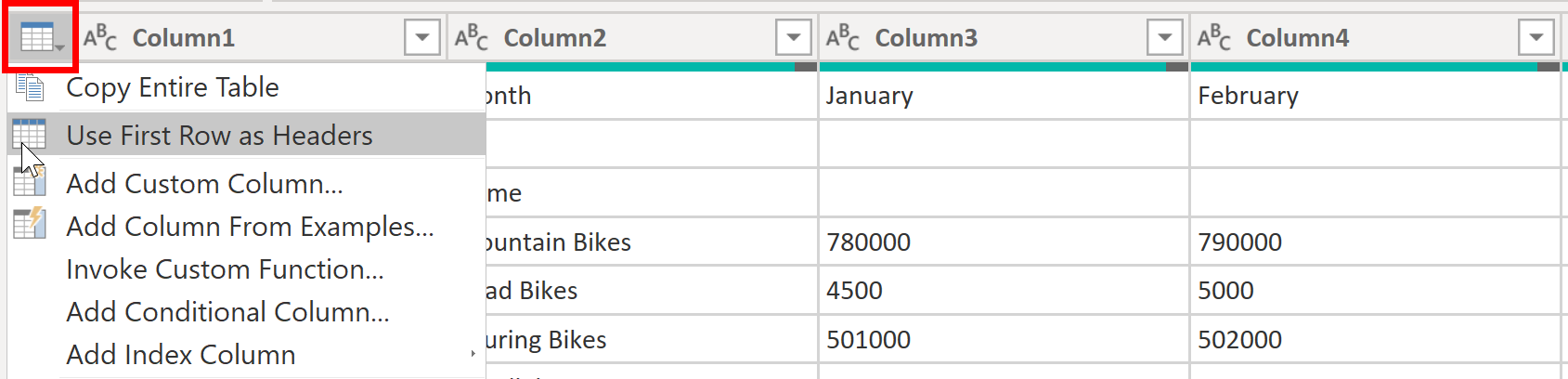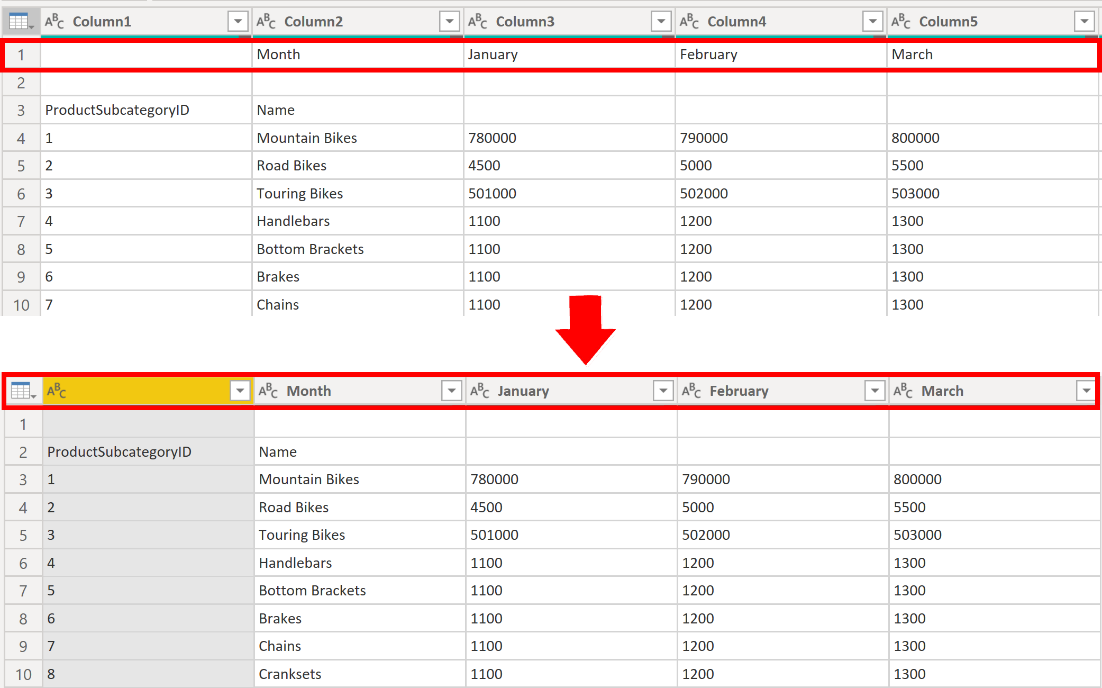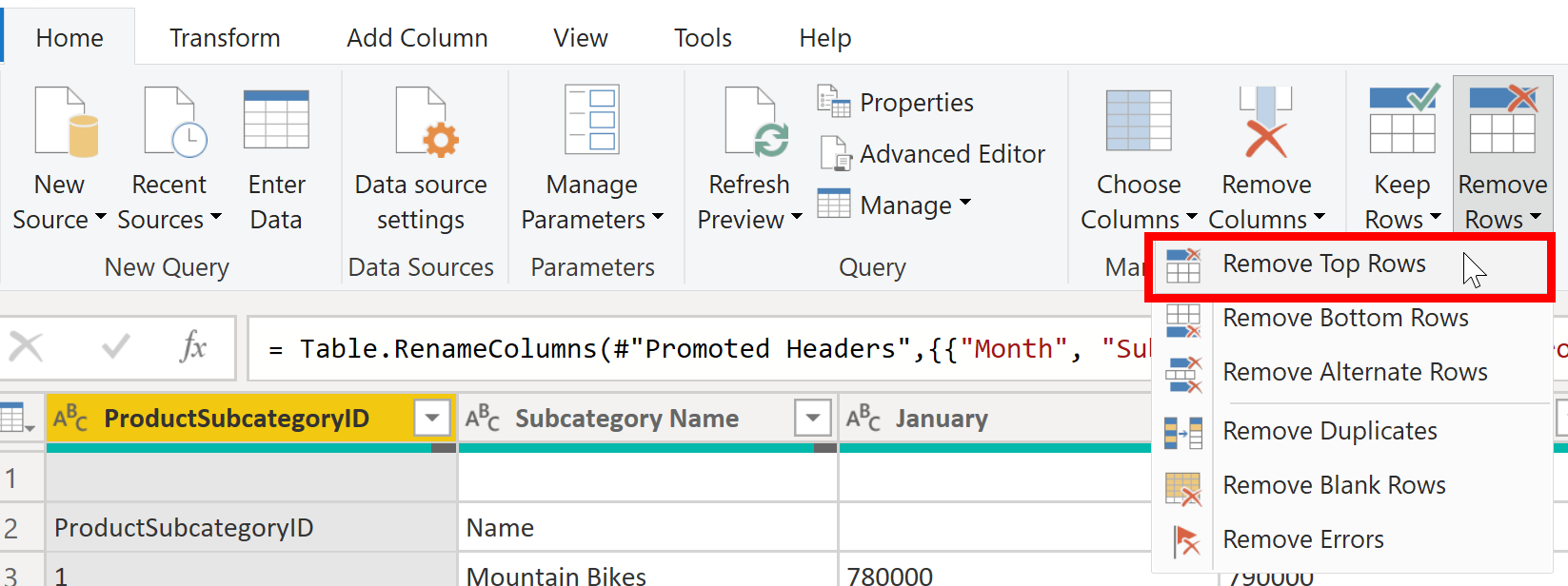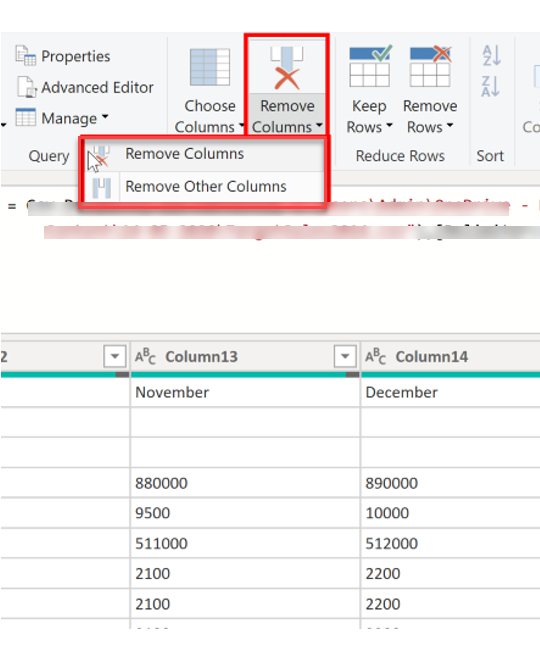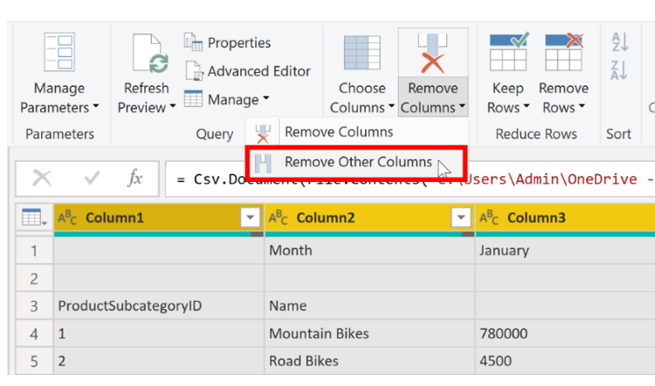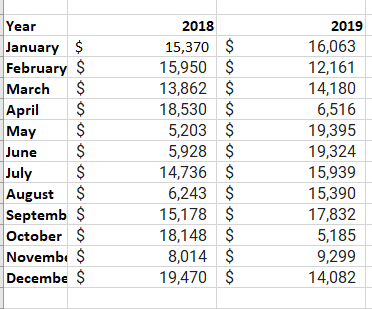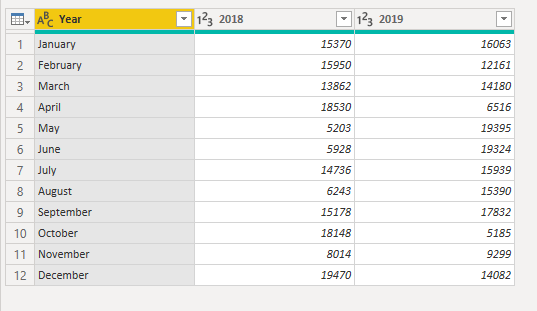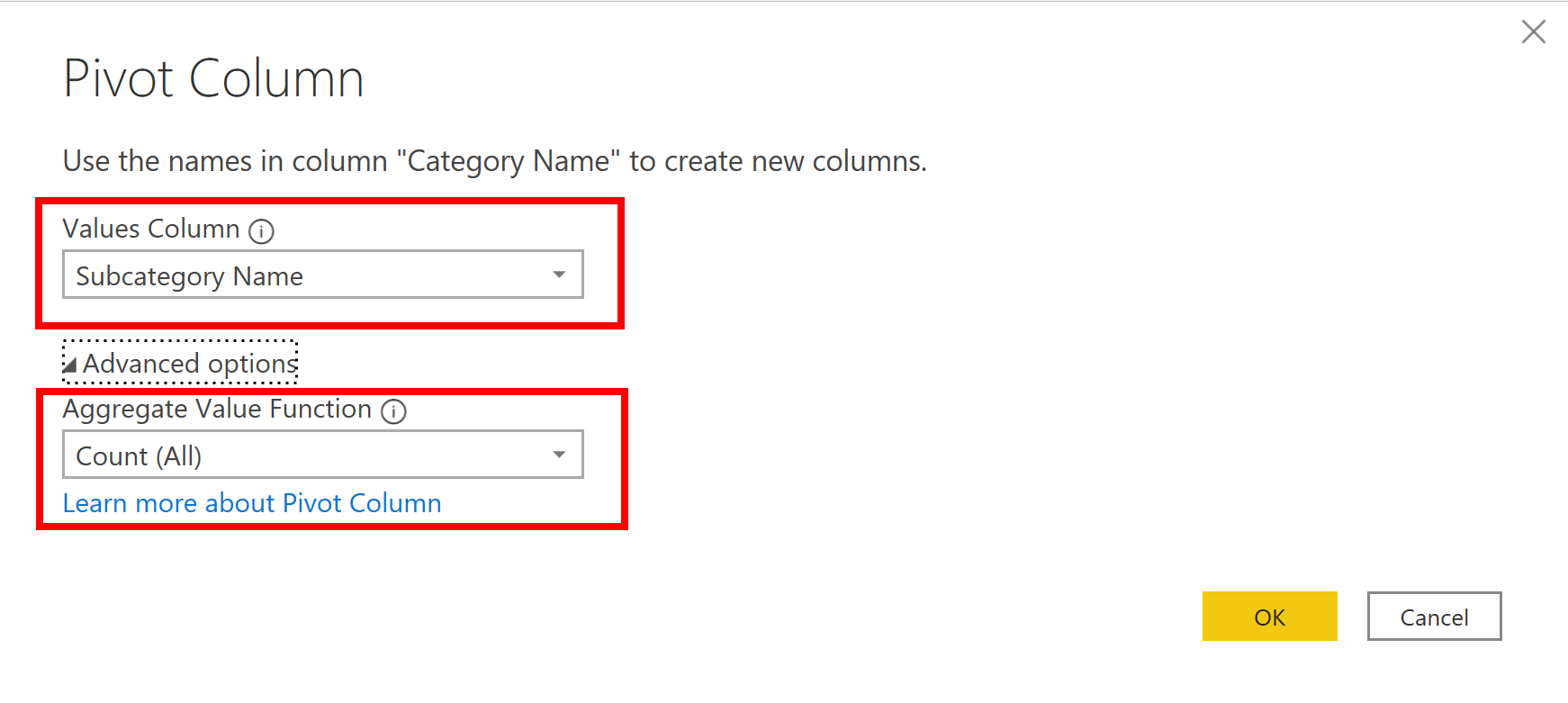تشكيل البيانات الأولية
Power Query Editor في Power BI Desktop يسمح لك بتشكيل (تحويل) البيانات المستوردة. يمكنك تنفيذ إجراءات مثل إعادة تسمية الأعمدة أو الجداول، وتغيير النص إلى أرقام، وإزالة الصفوف، وتعيين الصف الأول كرأس، وغير ذلك الكثير. من المهم تشكيل بياناتك لضمان تلبيتها لاحتياجاتك ومناسبة للاستخدام في التقارير.
لقد قمت بتحميل بيانات المبيعات الأولية من مصدرين إلى نموذج Power BI. بعض البيانات جاءت من ملف .csv الذي تم إنشاؤه يدوياً في Microsoft Excel من قبل فريق المبيعات. تم تحميل البيانات الأخرى من خلال اتصال بنظام تخطيط موارد المؤسسة (ERP) الخاص بمؤسستك. الآن، عندما تنظر إلى البيانات في Power BI Desktop، تلاحظ أنها في حالة فوضى؛ بعض البيانات التي لا تحتاج إليها وبعض البيانات التي تحتاج إليها بتنسيق خاطئ.
تحتاج إلى استخدام Power Query Editor لتنظيف هذه البيانات وتشكيلها قبل أن تتمكن من بدء إنشاء التقارير.
بدء الاستخدام مع محررPower Query Editor
لبدء تشكيل البيانات، افتح Power Query Editor عن طريق تحديد خيار Transform data في علامة التبويب Home في Power BI Desktop.
في Power Query Editor، تُعرض البيانات في الاستعلام المحدد في منتصف الشاشة، وعلى الجانب الأيسر، يسرد جزء Queries الاستعلامات (الجداول) المتوفرة.
عند العمل في Power Query Editor، يتم تسجيل كافة الخطوات التي تتخذها لتشكيل البيانات. ثم في كل مرة يتصل الاستعلام بمصدر البيانات، فإنه تلقائيًا يطبق الخطوات الخاصة بك، بحيث يتم دائمًا تشكيل البيانات بالطريقة التي قمت بتحديدها. يقوم "Power Query Editor" فقط بإجراء تغييرات على طريقة عرض معينة للبيانات، بحيث يمكنك الشعور بالثقة بشأن التغييرات التي يتم إجراؤها على مصدر البيانات الأصلي. يمكنك مشاهدة قائمة بالخطوات على الجانب الأيمن من الشاشة، في جزء Query Settings، بالإضافة إلى خصائص الاستعلام.
يحتوي شريط Power Query Editor على العديد من الأزرار التي يمكنك استخدامها لتحديد البيانات وعرضها وتشكيلها.
لمعرفة المزيد حول الميزات والوظائف المتوفرة، راجعشريط الاستعلام.
ملاحظة
في Power Query Editor، توفر قوائم سياق النقر بزر الماوس الأيمن وعلامة التبويب Transform في الشريط العديد من نفس الخيارات.
تحديد رؤوس الأعمدة والأسماء
الخطوة الأولى في تشكيل البيانات الأولية هي تحديد رؤوس الأعمدة والأسماء داخل البيانات ثم تقييم مكان وجودها للتأكد من أنها في المكان الصحيح.
في لقطة الشاشة التالية، كان مصدر البيانات في ملف csv لـ SalesTarget (عينة غير مقدمة) هدفًا مصنفًا حسب المنتجات وفئة فرعية مقسمة حسب الأشهر، وكلتاهما منظمة إلى أعمدة.
ومع ذلك، لاحظت أن البيانات لم يتم استيرادها كما هو متوقع.
ومن ثمَّ، يصعب قراءة البيانات. حدثت مشكلة مع البيانات في حالتها الحالية لأن عناوين الأعمدة موجودة في صفوف مختلفة (محددة باللون الأحمر)، كما أن هناك عدة أعمدة لها أسماء غير وصفية، مثل Column1 و Column2 وهكذا.
عند تحديد مكان تحديد عناوين الأعمدة وأسماء، يمكنك إجراء تغييرات لإعادة تنظيم البيانات.
ترقية الرؤوس
عند إنشاء جدول في Power BI Desktop، يفترض محرر استعلام Power أن كافة البيانات تنتمي إلى صفوف الجدول. ومع ذلك، قد يكون لدى مصدر بيانات صف الأول الذي يحتوي على أسماء الأعمدة، وهو ما حدث في مثال SalesTarget السابق. لتصحيح عدم الدقة هذه، تحتاج إلى ترقية صف الجدول الأول إلى رؤوس أعمدة.
يمكنك ترقية العناوين بطريقتين: عن طريق تحديد الخيار Use First Row as Headers في علامة التبويب Home أو عن طريق تحديد الزر المنسدل بجوار Column1 ثم تحديد Use First Row as Headers.
توضح الصورة التالية كيفية تأثير ميزة استخدام الصف الأول كعنوان على البيانات:
إعادة تسمية العمود
الخطوة التالية في تشكيل البيانات الخاصة بك هي لفحص رؤوس الأعمدة. قد تكتشف أن عمودًا واحدًا أو أكثر به رؤوس غير صحيحة أو أن رأسًا يحتوي على خطأ إملائي أو اصطلاح تسمية الرأس غير متناسقة أو سهل الاستخدام.
ارجع إلى لقطة الشاشة السابقة، والتي تعرض تأثير ميزة استخدام الصف الأول كعنوان. لاحظ أن العمود الذي يحتوي على بيانات Name الفرعية لديه الآن Month كعنوان عمود. رأس العمود هذا غير صحيح، لذلك يجب إعادة تسميته.
يمكنك إعادة تسمية رؤوس الأعمدة بطريقتين. تتمثل إحدى الطرق في النقر بزر الماوس الأيمن فوق العنوان، ثم تحديد Rename، ثم تحرير الاسم، ثم الضغط على Enter. بدلا من ذلك، يمكنك النقر نقرا مزدوجا فوق رأس العمود والكتابة فوق الاسم بالاسم الصحيح.
يمكنك أيضًا حل هذه المشكلة عن طريق إزالة (تخطي) أول صفين ثم قم بإعادة تسمية الأعمدة إلى الاسم الصحيح.
إزالة الصفوف العليا
عند تشكيل بياناتك، قد تحتاج إلى إزالة بعض الصفوف العليا، على سبيل المثال، إذا كانت فارغة أو إذا كانت تحتوي على بيانات لا تحتاج إليها في تقاريرك.
متابعة مع مثال SalesTarget لاحظ أن الصف الأول فارغ (لا يحتوي على أية بيانات) والصف الثاني يحتوي على البيانات التي لم تعد مطلوبة.
لإزالة هذه الصفوف الزائدة، حدد Remove Rows > Remove Top Rows، على علامة التبويب Home.
إزالة الأعمدة
خطوة رئيسية في عملية تشكيل البيانات هي إزالة الأعمدة غير الضرورية. من الأفضل إزالة الأعمدة في أقرب وقت ممكن. إحدى الطرق لإزالة الأعمدة هي تحديد العمود عند الحصول على بيانات من مصدر البيانات. على سبيل المثال، إذا كنت تقوم باستخراج البيانات من قاعدة بيانات علائقية باستخدام SQL، قد تحتاج إلى تحديد العمود الذي قمت باستخراجه باستخدام قائمة أعمدة في عبارة SELECT.
إزالة الأعمدة في مرحلة مبكرة في العملية بدلاً من وقت لاحق هو الأفضل، خاصة عندما يكون لديك علاقات بين الجداول. ستساعدك إزالة الأعمدة غير الضرورية على التركيز على البيانات التي تحتاجها وتساعد على تحسين الأداء العام لمجموعات بيانات وتقارير Power BI Desktop.
افحص كل عمود واسأل نفسك إذا كنت بحاجة إلى البيانات التي يحتوي عليها. إذا لم تخطط لاستخدام تلك البيانات في تقرير، فإن العمود لا يضيف أي قيمة إلى نموذج البيانات. لذلك، يجب إزالة العمود. يمكنك دائماً إضافة العمود لاحقاً، إذا تغيرت متطلباتك بمرور الوقت.
يمكنك إزالة الأعمدة بطريقتين. الطريقة الأولى هي تحديد الأعمدة التي تريد إزالتها، ثم، في علامة التبويب Home، حدد Remove Columns.
بدلاً من ذلك، يمكنك تحديد الأعمدة التي تريد الاحتفاظ بها ثم، في علامة التبويب Home، حدد Remove Columns > Remove Other Columns.
تحويل الأعمدة إلى أسطر
يعد إلغاء تحويل الأعمدة إلى أسطر ميزة مفيدة لـ Power BI. يمكنك استخدام هذه الميزة مع البيانات من أي مصدر بيانات، ولكن غالبًا ما تستخدمها عند استيراد البيانات من Excel. يعرض المثال التالي نموذج مستند Excel مع بيانات المبيعات.
على الرغم من أن البيانات قد تكون منطقية في البداية ، فإنه سيكون من الصعب إنشاء إجمالي لجميع المبيعات مجتمعة من 2018 و2019. سيكون هدفك بعد ذلك استخدام هذه البيانات في Power BI مع ثلاثة أعمدة: Month، و Year و SalesAmount.
عند استيراد البيانات إلى Power Query، ستبدو الصورة التالية.
بعد ذلك، أعد تسمية العمود الأول إلى Month. تمت تسمية هذا العمود بشكل خطأ لأن هذا الرأس في Excel كان تسمية أعمدته 2018 و2019. قم بتمييز العمودين 2018 و2019، وحدد علامة التبويب "Transform" في Power Query، ثم حدد "Unpivot".
يمكنك إعادة تسمية العمود Attribute إلى Year والعمود Value إلى SalesAmount.
يبسط التسطير عملية إنشاء مقاييس DAX على البيانات لاحقًا. من خلال إكمال هذه العملية، قمت بإنشاء طريقة أبسط لتجزئة البيانات باستخدام عمودي Year و Month.
العرض المحوري للعمود
إذا كانت البيانات التي تقوم بتشكيلها مسطحة (وبعبارة أخرى ، فإن لها الكثير من التفاصيل ولكنها غير منظمة أو مجمعة بأي شكل من الأشكال)، فإن عدم وجود بنية يمكن أن يعقد قدرتك على تحديد الأنماط في البيانات.
يمكنك استخدام ميزة Pivot Column لتحويل البيانات المسطحة إلى جدول يحتوي على قيمة مجمعة لكل قيمة فريدة في عمود. على سبيل المثال، قد ترغب في استخدام هذه الميزة لتلخيص البيانات باستخدام دالات رياضية مختلفة مثل Count، أو Minimum، أو Maximum، أو Median، أو Average، أو Sum.
في مثال SalesTarget، يمكنك تحديد محور الأعمدة للحصول على كمية الفئات الفرعية للمنتج في كل فئة من فئات المنتجات.
في علامة التبويب Transform ، حدد Transform > Pivot Columns.
في نافذة Pivot Column التي تظهر، حدد عمودًا من قائمة Values Column، مثل Subcategory name. قم بتوسيع الخيارات المتقدمة وحدد خيارا من قائمة دالة القيمة التجميعية ، مثل Count (All)، ثم حدد OK.
توضح الصورة التالية كيفية تغيير ميزة Pivot Column في الطريقة التي تُنظم بها البيانات.
يسجل Power Query Editor كافة الخطوات التي تتخذها لتشكيل البيانات، وتُعرض قائمة الخطوات في جزء Query Settings. إذا قمت بإجراء جميع التغييرات المطلوبة، فحدد إغلاق & تطبيق لإغلاق محرر Power Query وتطبيق التغييرات على نموذج البيانات الخاص بك. ومع ذلك، قبل تحديد Close & Apply، يمكنك اتخاذ المزيد من الخطوات لتنظيف بياناتك وتحويلها في محرر Power Query. تتم تغطية هذه الخطوات الإضافية لاحقاً في هذه الوحدة النمطية.