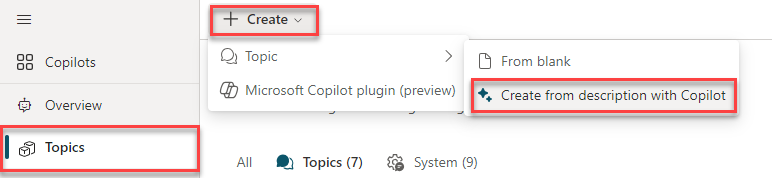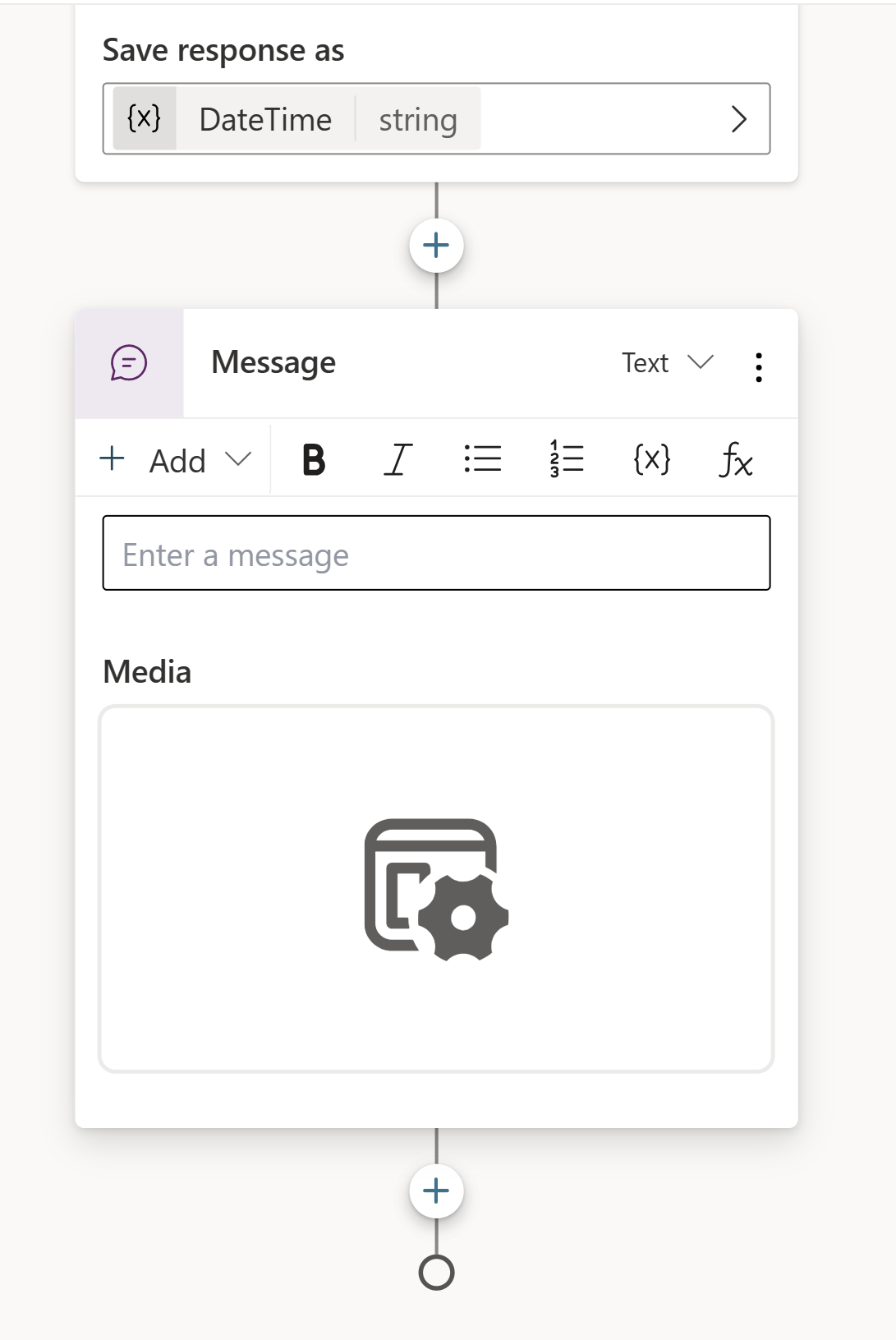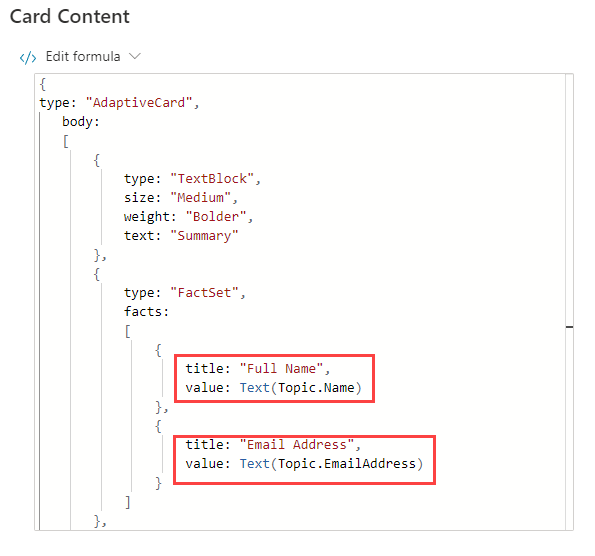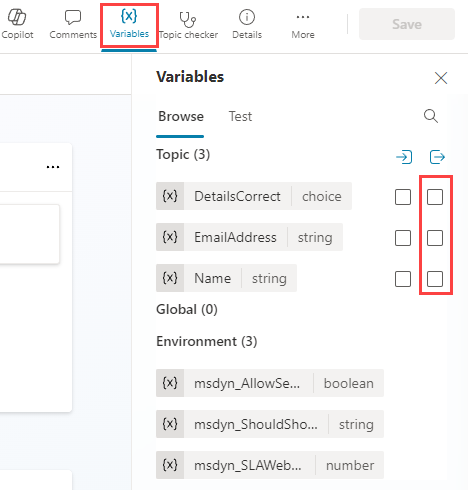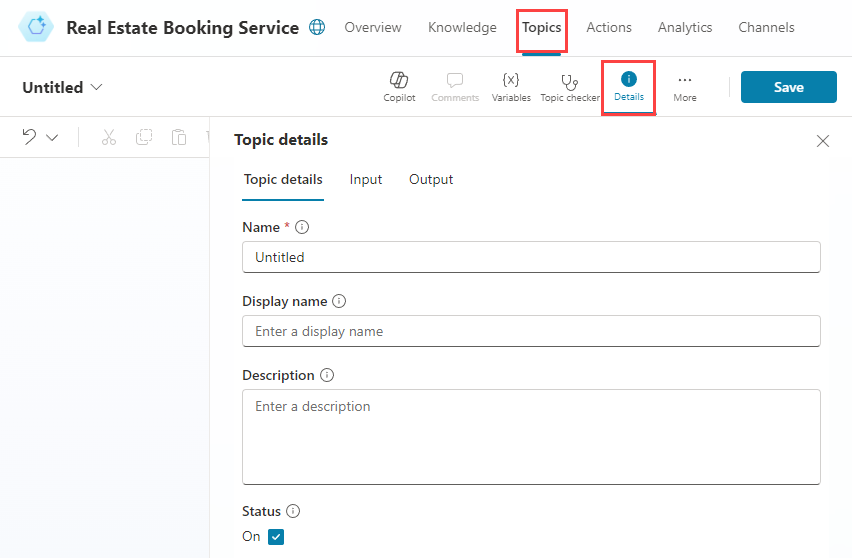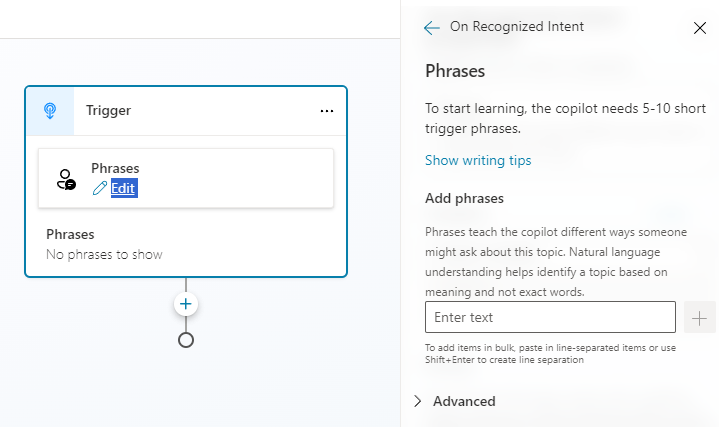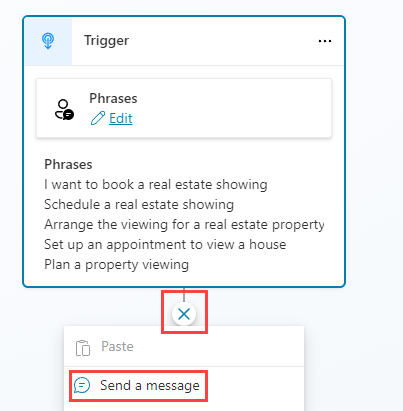التمرين - إنشَاء الموضوعَات وإدَارتها
هنا يمكنك إنشَاء تدفق المحادثة للمسَاعد الخاص بك.
إنشَاء موضوع بَاستخدام Copilot
يمكن إنشَاء الموضوعات وتحريرها بَاستخدام اللغة الطبيعية.
الانتقَال إلى Microsoft Copilot Studio.
هام
تأكد مِن التوَاجد فِي البيئة الصحيحة.
حدِّد المسَاعد الخاص بك فِي جزء Copilot عَلى الجَانبِ الأيسر مِن الشَاشة.
حدِّد علامة التبوِيب الموضوعات.
حدِّد إضافة موضوع، وحدِّد إنشَاء مِن الوَصف مِن خلال استخدَام Copilot.
تظهر نافذة جديدة تطلب منك تسمية موضوعك وإدخال وصف فِي حقل نص إنشَاء موضوع لـ....
وفِي حقل Name your topic، أدخل النص التالي:
Customer Detailsفِي حقل Create a topic to...، أدخل النص التالي:
Ask the customer for their name and email addressحَدِّد إنشَاء.
وِيتم عرض موضوع جديد بَاستخدام عبَارَات التشغيل وعقد الأسئلة التي تمَّ إنشَاؤها.
ملحوظة
تذكر أن المحتوى الذي تم إنشَاؤه قد يظهر بشكل مختلف عمَا يظهر فِي هذا الدرس التطبيقي.
حدِّد حِفظ.
تحديث العقد بلغةٍ طبيعية
إذا لم يظهر جزء تحرير المسَاعد فِي الجزء الأيسر مِن الشَاشة، فحدِّد أيقونة Copilot فِي الجزء العلوِي كمن لوحة التأليف.
حدِّد عقدةَ السؤالِ الثَانية، مَا المقصود بعنوَان بريدك الإلكتروني؟
فِي لوحة تحرير بَاستخدام Copilot، فِي حقل مَاذا تريد أن تفعل؟، أدخل النص التالي:
Update the message in this question node to say thank you to the Name variable from the previous node and then proceed to ask the email address questionحدِّد تحديث.
ملحوظة
يجب تحديث الرسَالة لتشمل متغير الاسم مِن عقدة الرسَالة قبلها.
حدِّد حِفظ.
إضافة العقد بلغةٍ طبيعية
بَالإضافة إلَى إضافة عقد موجودة محدثة، يمكنك استخدام Copilot لتحديث العقد الجديدة.
وتأكد مِن عدم تحديد أي عقدة عن طريق النقر فِي المسَاحة الفارغة حول العقد.
فِي لوحة تحرير بَاستخدام Copilot، فِي حقل مَاذا تريد أن تفعل؟، أدخل النص التالي:
Summarize the information collected in an adaptive cardحدّد تحديث.
وتتم إضافة عقدة رسَالة مع بطَاقة موَائمة مفتوحة إلَى نهاية الموضوع.
حدّد بطَاقة الموَائمة المفتوحة. يجب أن تظهر خصَائص بطَاقة الموَائمة المفتوحة عَلى يمين الشَاشة.
يجب أن تبدُو صيغة البطَاقة الموَائمة المفتوحة الخاصة بك مشَابهة لتلك المذكورة أعلاه. إذا لم يحدث ذلك، فِيمكنك النسخ وَاللصق فِي الصيغة أدناه:
{ type: "AdaptiveCard", body: [ { type: "TextBlock", size: "Medium", weight: "Bolder", text: "Summary" }, { type: "FactSet", facts: [ { title: "Full Name", value: Text(Topic.Name) }, { title: "Email Address", value: Text(Topic.EmailAddress) } ] }, { type: "TextBlock", text: "Thank you for providing the information." } ] }يؤدِّي فتح خصَائص بطَاقةِ الموَائمةِ المفتوحةِ إلَى إغلاقِ اللوحَةِ تحرير بَاستخدام Copilot، وبَالتالي تحتاج إلى تحديد الرمز لإعادة فتحه.
وتأكد مِن عدم تحديد أي عقدة عن طريق النقر فِي المسَاحة الفارغة حول العقد.
فِي حقل What do you want to do؟، أدخل النص التالي:
Add a new multiple choice question to prompt the user if the details are correct with two options Yes or Noحدّد تحديث.
وتتم إضافة عقدة سؤال جديدة إلَى نهاية الموضوع مع خيَارَات ليختارها المستخدم.
حدِّد حِفظ.
تكوِين نطَاق المتغيرَات
حدِّد المتغيرَات لفتح جزء المتغيرَات.
حدِّد خانات الاختيَار اليسرى لمتغيرَات الموضوع.
حدِّد حِفظ.
موضوعات المؤلف يدُوِيًا
يمكن إنشَاء الموضوعات يدُوِيًا عن طريق إضافة عقد وعبَارة التشغيل.
إنشَاء الموضوع من الفرَاغ
حدِّد علامة التبوِيب الموضوعات.
حدِّد إضافة موضوع، وحدِّد إنشَاء مِن فارغ.
حدِّد التفاصيل لفتح مربع حوَار تفاصيل الموضوع.
فِي الحقل Name، أدخل النص التالي:
Book a Real Estate Showingفِي الحقل Display Name، أدخل النص التالي:
Bookفِي حقل Description، أدخل النص التالي:
Select the property and requested date and create a booking requestحدِّد حِفظ.
حدِّد التفاصيل لإغلاق مربع حوَار تفاصيل الموضوع.
إضافة عبَارة التشغيل
حدِّد تحرير ضمن العبَارَات فِي المشغل.
أدخل
I want to book a real estate showingضمن إضافة عبَارَات وحدِّد + الأيقونة.أدخل
Schedule a real estate showingضمن إضافة عبَارَات وحدِّد + الأيقونة.أدخل
Arrange the viewing for a real estate propertyضمن إضافة عبَارَات وحدِّد + الأيقونة.أدخل
Set up an appointment to view a houseضمن إضافة عبَارَات وحدِّد + الأيقونة.أدخل
Plan a property viewingضمن إضافة عبَارَات وحدِّد + الأيقونة.حدِّد حِفظ.
أضف عقدة الرسَالة
حدِّد الأيقونة + أسفل عقدة المشغل وحدِّد إرسَال رسَالة.
فِي حقل Enter a message، أدخل النص التالي:
Hi, I can help you with booking a real estate property showing.حدِّد حِفظ.
إضافة عقدة إدَارة الموضوع
حدِّد رمز + أسفل عقدة إرسَال رسَالة وحدِّد إضافة شرط.
تحديد المتغير DetailsCorrect.
حدِّد الانتقَال إلى موضوع آخر، وحدِّد موضوع Customer Details.
حدِّد حِفظ.
إضافة عُقدة شرط
حدِّد رمز + الموجود أسفل عقدة إدَارة الموضوع، وحدِّد إضافة شرط.
فِي حقل Enter a message، أدخل النص التالي:
Which property do you want to see?حدِّد المتغير DetailsCorrect.
حدِّد يسَاوِي.
حدِّد نعم.
حدِّد حِفظ.
إضافة عقد سؤال
حدِّد رمز + الموجود أسفل عقدة الشرط على اليمين وحدِّد طرح سؤال.
فِي حقل Enter a message، أدخل النص التالي:
Which property do you want to see?حدِّد استجَابة المستخدم بَالكامل لـ الهوية.
حدِّد المتغير فِي Save user response as، وأدخل
PropertyNameاسم المتغيرحدِّد حِفظ.
حدِّد رمز + الموجود أسفل عقدة الشرط وحدِّد طرح سؤال.
فِي حقل Enter a message، أدخل النص التالي:
What date and time do you want to see the property?حدِّد التاريخ وَالوقت لـ الهوِية.
حدِّد المتغير فِي Save user response as، وأدخل
DateTimeاسم المتغيرحدِّد حِفظ.
اختبَار المسَاعد
حدِّد زر اختبَار فِي الجزء العلوي الأيمن من الشَاشة لفتح لوحة الاختبَار.
حدِّد النقَاط الثلاثة فِي الجزء العلوي من لوحة الاختبَار فِي أعلى يمين الشَاشة.
حدِّد تعقب المحادثة بين الموضوعَات.
حدِّد أيقونة بدء محادثة جديدة على لوحة الاختبَار.
وعند ظهور رسَالة بدء المحادثة، سوف يبدأ المسَاعد الخاص بك محادثة. وفِي استجَابة لذلك، أدخل عبَارة تشغيل للموضوع الذي قمت بإنشَائه:
I want to book a real estate showingيستجيب المسَاعد بسؤال "مَا اسمك بَالكامل؟"، كمَا هو موضح فِي الصورة التالية.
أدخِل المعلومَات التالية:
Name: <Your name> Email address: <Your email address>بعد تقديم المعلومَات، تعرض بطَاقة الموَائمة المفتوحة المعلومَات التي أدخلتها، وسؤال يسألك عمَا إذا كانت المعلومَات صحيحة، وخيَارَات لتحديد نعم أو لا.
حدِّد نعم.
أدخل
555 Oak Lane, Denver, CO 80203إلى مَا الخاصية التي تريد رؤيتها؟ فوري.أدخل
Tomorrow 10:00 AMإلى مَا التاريخ وَالوقت الذي تريد أن ترى فِيه العقَار؟ فوري.
استخدام الكيَانات لتحسين المسَاعد
يستخدم Microsoft Copilot Studio الكيَانات لفهم نية المستخدم. ثمة العديد من الكيَانات التي تم إنشَاؤها مسبقًا وَالمضمنة للمعلومَات شَائعة الاستخدام. يمكنك إنشَاء كيَانات مخصصة لغرضك المحدد.
عرض الكيَانات المنشأة مسبقًا
حدِّد إعدَادَات فِي الجزء العلوي الأيسر من الشَاشة.
حدِّد علامة التبوِيب الكيَانات.
إنشَاء كيَان نوع الخاصية
حدِّد إضافة كيَان، ثمَّ حدِّد + إضافة إجرَاء.
حدِّد مربع القَائمة المقفلة.
أدخل
Property Typeفِي حقل Name.أدخل
Apartmentفِي حقل Enter item، ثم حدِّد إضافة.أدخل
Condominiumفِي حقل Enter item، ثم حدِّد إضافة.أدخل
Duplexفِي حقل Enter item، ثم حدِّد إضافة.حدِّد + مرَادفاتلـ Apartment، وأدخل
Flatوحدِّد رمز + وحدِّد تمَّ.حدِّد + مرَادفات لـ House، وأدخل
Single-family homeوحدِّد رمز + وحدِّد تمَّ.حدِّد + مرَادفات لـ Condominium، وأدخل
Townhouseوحدِّد رمز + وحدِّد تمَّ.حدِّد حِفظ.
حدِّد إغلاق.
إنشَاء كيَان عدد غرف النوم
حدِّد إضافة كيَان، ثمَّ حدِّد + إضافة إجرَاء.
حدِّم مربع التعبير العادي (Regex).
أدخل
Number of Bedroomsفِي حقل Name.أدخل
[1-5]فِي حقل Pattern.حدِّد حِفظ.
حدِّد إغلاق.
كيَانات الاستخدام
حدِّد المسَاعد الخَاص بك فِي جزء Copilot على الجَانب الأيمن مِن الشَاشةِ للعَودةِ إِلى علامة التبويب نظرة عَامة.
حدِّد علامة التبوِيب الموضوعات.
حدِّد موضوع Book a Real Estate Showing.
حدِّد رمز + الموجود أعلى عقدة سؤال الخاصية وحدِّد طرح سؤال.
فِي حقل Enter a message، أدخل النص التالي:
What type of property do you want to see?حدِّد Property Type لـ الهوِية.
حدِّد تحديد خيَارَات للمستخدم وحدِّد خيَار العرض لجميع قيم القَائمة.
حدِّد المتغير فِي Save user response as، وأدخل
PropertyTypeاسم المتغيرحدِّد رمز + الموجود أسفل عقدة الشرطِ وحدِّد طرح سؤال.
فِي حقل Enter a message، أدخل النص التالي:
How many bedrooms do you need?حدِّد Number of Bedrooms لـ الهوية.
حدِّد المتغير فِي Save user response as، وأدخل
NumberofBedroomsاسم المتغيرحدِّد حِفظ.
إنشَاء إجرَاءات Copilot
Microsoft Copilot Studio يمكن الوصول إلى البيَانات فِي Microsoft Dataverse بَاستخدام مهام سير عمل Power Automate
إنشَاء سير عمل Power Automate لاسترداد خاصية
حدِّد المسَاعد الخَاص بك فِي جزء Copilot على الجَانب الأيمن مِن الشَاشةِ للعَودةِ إِلى علامة التبويب نظرة عَامة.
حدِّد علامة التبوِيب الإجرَاءات.
حدِّد + إضافة إجرَاء.
قم بَالتمرير لأسفل وحدِّد إنشَاء سير عمل جديد.
قم بتسجيل الدخول إلى Power Automate إذا طلب منك ذلك.
حدِّد تشغيل سير عمل من Copilot فِي الجزء العلوِي الأيسر من الشَاشة وأدخل
Get Propertyكاسم سير العمل.حدِّد خطوة المشغل تشغيل سير العمل من Copilot ثم حدِّد + إضافة إدخال.
حدِّد نص.
أدخل
Bedroomsللإدخال وNumber of Bedroomsلـ يرجى كتابة الإدخال الخاص بك.حدِّد رمز + بين الخطوتين فِي سير العمل وحدِّد إضافة إجرَاء.
أدخل
Dataverseفِي حقل Search وحدِّد رؤية المزيد لموصل Dataverse.حدِّد إجرَاء صفوف القَائمة.
إذا طُلب منك المصَادقة، حدِّد OAuth وحدِّد تسجيل الدخول.
حدِّد Real Estate Properties كاسم الجدُول.
حدِّد إظهار الكل.
أدخل
contoso_bedrooms eqفِي حقل Filter Rows.استخدم Dynamic content لتحديد معلمة Bedrooms وتحديد إضافة.
حدِّد الإجرَاء الاستجَابة لـ Copilot وحدِّد + إضافة مخرجَات.
حدِّد نص.
أدخل
PropertyIdلإدخال الاسم، وَانقر فوق حقل Enter a value to respond with، وحدِّد إدرَاج تعبير.أدخِل التعبير التالي:
first(outputs('List_rows')?['body/value'])['contoso_realestatepropertyid']حدِّد إضافة.
حدِّد + إضافة ناتج.
حدِّد نص.
أدخل
PropertyNameلإدخال الاسم، وَانقر فوق حقل Enter a value to respond with، وحدِّد إدرَاج تعبير.أدخِل التعبير التالي:
first(outputs('List_rows')?['body/value'])['contoso_propertyname']حدِّد إضافة.
حدِّد الإعدَادات.
تأكد من تعيين رد غير متزامن إلى إيقَاف.
حدِّد حِفظ مسودة.
حدِّد نشر.
أغلق علامة التبوِيب Power Automate.
إضافة إجرَاء Copilot لاسترداد الخاصية
حدِّد تحديث.
حدِّد سير عمل Get Property.
حدِّد التَالِي.
حدِّد التَالِي.
حدِّد إنهاء.
حدِّد علامة التبوِيب الموضوعات.
حدِّد موضوع Book a Real Estate Showing.
حدِّد الرمز + الموجود أسفل عقدة كم غرفة نوم تحتاج إلى سؤال؟، وحدِّد استدعاء إجرَاء.
حدِّد سير عمل Get Property.
حدِّد متغير NumberofBedrooms لمعلمة الإدخال Bedrooms.
حدِّد النقَاط الثلاثة فِي عقدة سؤال مَا الخاصية التي تريد رؤيتها؟ وحدِّد حذف.
حدِّد رمز + أسفل عقدة الإجرَاء وحدِّد إرسَال رسَالة.
فِي حقل Enter a message، أدخل النص التالي:
Propertyحدِّد أيقونة إدرَاج متغير وحدِّد المتغير PropertyName.
حدِّد حِفظ.
حدِّد نشر، وحدِّد نشر.
إنشَاء Power Automate سير العمل لإجرَاء الحجز
حدِّد المسَاعد الخَاص بك فِي جزء Copilot على الجَانب الأيمن مِن الشَاشةِ للعَودةِ إِلى علامة التبويب نظرة عَامة.
حدِّد علامة التبوِيب الإجرَاءات.
حدِّد + إضافة إجرَاء.
قم بَالتمرير لأسفل وحدِّد إنشَاء سير عمل جديد.
حدِّد تشغيل سير عمل من Copilot فِي الجزء العلوِي الأيسر من الشَاشة وأدخل
Create Booking Requestكاسم سير العمل.حدِّد خطوة المشغل تشغيل سير العمل من Copilot ثم حدِّد + إضافة إدخال.
حدِّد نص.
أدخل
PropertyIdللإدخال وPropertyلـ يرجى كتابة الإدخال الخاص بك.حدِّد + إضافة إدخال.
حدِّد نص.
أدخل
ViewerNameللإدخال وViewer Nameلـ يرجى كتابة الإدخال الخاص بك.حدِّد + إضافة إدخال.
حدِّد نص.
أدخل
ViewerEmailللإدخال وViewer Emailلـ يرجى كتابة الإدخال الخاص بك.حدِّد رمز + بين الخطوتين فِي سير العمل وحدِّد إضافة إجرَاء.
أدخل
Dataverseفِي حقل Search وحدِّد رؤية المزيد لموصل Dataverse.حدِّد إجرَاء إضافة صف جديد.
حدِّد Booking Request بَاسم الجدُول.
حدِّد إظهار الكل.
أدخل
Copilot bookingفِي حقل Booking Name.أدخل
contoso_bookingrequests()فِي حقل Property (Real Estate Properties)، حرك المؤشر بين قوسين، وَاستخدم Dynamic content لتحديد معلمة PropertyId.استخدم Dynamic content لتحديد معلمة ViewerName لحقل Viewer Name.
استخدم Dynamic content لتحديد معلمة ViewerEmail لحقل Viewer Email.
حدِّد إجرَاء الاستجابة إلى Copilot.
حدِّد الإعدَادات.
تأكد من تعيين رد غير متزامن إلى إيقَاف.
حدِّد حِفظ مسودة.
حدِّد نشر.
أغلق علامة التبوِيب Power Automate.
إضافة إجرَاء مسَاعد لإنشَاء طلب حجز
حدِّد تحديث.
حدِّد سير عمل Create Booking Request.
حدِّد التَالِي.
حدِّد التَالِي.
حدِّد إنهاء.
حدِّد علامة التبوِيب الموضوعات.
حدِّد موضوع Book a Real Estate Showing.
حدِّد الرمز + الموجود أسفل عقدة مَا التاريخ وَالوقت الذي تريد أن ترى فِيه مكان الإقَامة؟ وحدِّداستدعاء إجرَاء.
حدِّد سير عمل Create Booking Request.
حدِّد متغير PropertyId لمعلمة الإدخال PropertyId.
حدِّد متغير Name لمعلمة الإدخال ViewerName.
حدِّد متغير EmailAddress لمعلمة الإدخال ViewerEmail.
حدِّد الرمز + الموجود أسفل عقدة الإجرَاء، وحدِّد إدَارة الموضوع، وحدِّد الانتقَال إلى موضوع آخر، ثم حدِّد نهاية المحادثة.
حدِّد حِفظ.
حدِّد نشر، وحدِّد نشر.
اختبر المسَاعد وقم بتقديم طلب حجز
حدِّد زر اختبَار فِي الجزء العلوي الأيمن من الشَاشة لفتح لوحة الاختبَار.
حدِّد النقَاط الثلاثة فِي الجزء العلوي من لوحة الاختبَار فِي أعلى يمين الشَاشة.
حدِّد تعقب المحادثة بين الموضوعَات.
حدِّد أيقونة بدء محادثة جديدة على لوحة الاختبَار.
وعند ظهور رسَالة بدء المحادثة، سوف يبدأ المسَاعد الخاص بك محادثة. وفِي استجَابة لذلك، أدخل عبَارة تشغيل للموضوع الذي قمت بإنشَائه:
I want to book a real estate showingأدخِل المعلومَات التالية:
Name: <Your name> Email address: <Your email address>بعد تقديم المعلومَات، تعرض بطَاقة الموَائمة المفتوحة المعلومَات التي أدخلتها، وسؤال يسألك عمَا إذا كانت المعلومَات صحيحة، وخيَارَات لتحديد نعم أو لا.
حدِّد نعم.
حدِّد House لنوع مطَالبة الملكية.
أدخل
2لعدد غرف النوم المطَالب بها.أدخل
Tomorrow 2:00 PMإلى طلب مَا التاريخ وَالوقت الذي تريد أن ترى فِيه العقَار؟.حدِّد نعم إلى طلب هل أجَاب ذلك على سؤالك؟.
حدِّد أي تصنيف.
حدِّد لا إلى طلب هل يمكنني المسَاعدة فِي أي شيء آخر؟.
التحقق من طلب الحجز
انتقل إلى Power Apps maker portal.
فِي جزء التنقل الأيمن، حدِّد الجداول، ثم حدِّد تخصيص.
حدِّد جدُول Booking Request.
ضمن أعمدة وبيَانات Booking Request، سترى أنه تم إنشَاء طلب حجز Copilot.