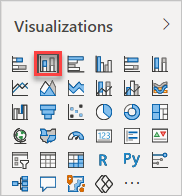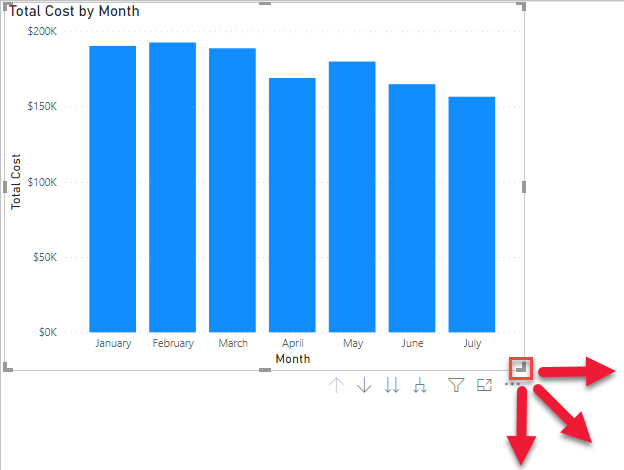إنشاء تقرير Power BI
في السابق، قمت بالاتصال ببيانات جدول Dataverse for Teams، ثم قمت بتحويلها. الآن، يمكنك إنشاء تقرير بمرئيات تفاعلية باستخدام طريقة عرض التقرير فِي Power BI، الذي يتكون من المجالات التالية:
لوحة التقرير - حيث يتم إنشاء الرسوم المرئية وترتيبها (الرقم 1 فِي الصورة).
جزء عوامل التصفية - يسمح هذا لك بالتصفية والعمل فقط مع مجموعات فرعية من البيانات (الرقم 2 فِي الصورة).
جزء الرسوم المرئية - حيث يمكنك تحديد الرسوم المرئية وتحريرها (الرقم 3 فِي الصورة).
جزء الحقول - حيث يمكنك اختيار البيانات لتضمينها فِي الرسوم المرئية أو تضمينها كعامل تصفية (الرقم 4 فِي الصورة).
علامة التبويب الصفحات - حيث يمكنك إنشاء المزيد من لوحات التقارير (الرقم 5 فِي الصورة).
الخطوات الأساسية لإضافة الرسوم المرئية إلى التقرير هي:
حدّد رسماً مرئياً من جزء الرسوم المرئية.
حدّد الحقول المطلوبة واسحبها من جزء الحقول إلى جزء الرسوم المرئية أو جزء عوامل التصفية.
انقل الرسوم المرئية وغيّر حجمها فِي لوحة التقرير.
قم بإجراء المزيد من التعديلات على الرسوم المرئية فِي جزء الرسوم المرئية.
إضافة مخطط عمودي مكدس
لإضافة مخطط عمودي مكدس، اتبع الخطوات التالية:
حدّد رمز المخطط العمودي المكدس من جزء الرسوم المرئية.
حدّد العناصر التالية واسحبها من جزء الحقول:
- حقل التاريخ إلى المحور
- حقل التكلفة الإجمالية إلى القيم
لاحظ أن المخطط يعرض البيانات حسب السنوات. يمكنك التنقل لمشاهدة البيانات حسب ربع السنة والشهر عن طريق تحديد رمز الانتقال إلى المستوى التالي فِي التدرج الهرمي. في الخطوة التالية، ستقوم بتحرير المخطط لإظهار البيانات حسب الشهر.
مع تحديد المخطط فِي لوحة التقرير، أزل السنة وربع السنة ضمن المحور، بحيث يعرض المخطط البيانات حسب الشهر.
قم بتغيير حجم المخطط فِي لوحة التقرير عن طريق تحديد وسحب عناصر التحكم فِي الحدود المُشار إليها. اجعل المخطط يملأ الجزء الأيسر العلوي من اللوحة.
إضافة مخطط خطي
لإضافة مخطط خطي، اتبع الخطوات التالية:
حدّد رمز المخطط الخطي فِي جزء الرسوم المرئية.
ملاحظة
إذا كان لديك بالفعل رسم مرئي محدّد فِي لوحة التقرير، فسيؤدي تحديد رسم مرئي آخر إلى استبداله. تأكد من عدم تحديد رسم مرئي عن طريق تحديد منطقة فارغة من لوحة التقرير قبل إنشاء رسم مرئي جديد.
حدّد الكيانات التالية واسحبها من جزء الحقول.
بالنسبة إلى المحور:
- التاريخ (إزالة السنة وربع السنة)
بالنسبة إلى القيم:
- المواد
- الطباعة
- التجميع
- الشحن
حدّد واسحب لتغيير حجم المخطط الخطي لتغطية النصف السفلي من لوحة التقرير.
غيّر ألوان البيانات بالانتقال إلى جزء الرسوم المرئية، وتحديد علامة التبويب تنسيق، ثم توسيع ألوان البيانات. استخدم القائمة المنسدلة بجوار كل لون وحدّد ألوان النسق التالية:
- المواد - لون النسق 4
- الطباعة - لون النسق 5
- التجميع - لون النسق 6
- الشحن - لون النسق 3
إضافة مخطط منطقة مكدس
لإضافة مخطط منطقة مكدس، اتبع الخطوات التالية:
حدّد رمز مخطط المنطقة المكدس فِي جزء الرسوم المرئية.
حدّد الكيانات التالية واسحبها من جزء الحقول إلى منطقة القيم.
بالنسبة إلى المحور:
- التاريخ (إزالة السنة وربع السنة)
بالنسبة إلى القيم:
- تكلفة الإنتاج الإجمالية
- الشحن
قم بتغيير ألوان مخطط المنطقة لجعله متسقاً مع بقية التقرير. في جزء الرسوم المرئية، حدّد علامة التبويب تنسيق، ثم قم بتوسيع ألوان البيانات. استخدم القائمة المنسدلة بجوار كل لون وحدّد ألوان النسق التالية:
- تكلفة الإنتاجية المالية - لون النسق 2
- الشحن - لون النسق 3
إذا قام المخطط الجديد بتعيين المحور ص تلقائياً لتكبير بيانات الشحن، فِي علامة التبويب تنسيق، وقم بتوسيع قسم المحور ص، وأدخل 0 كبداية. يعرض المخطط الآن كلاًّ من تكلفة الإنتاج الإجمالية ومعلومات الشحن.
حدّد المخطط وقم بتغيير حجمه فِي لوحة التقرير لشغل المنطقة الموجودة.
تغيير البيانات لاستخدام تنسيق العملة
لاحظ أن التقرير يعرض البيانات فِي وسائل الإيضاح والنوافذ المنبثقة كأرقام بسيطة دون تنسيق. سيكون من المفيد أكثر أن تظهر البيانات كعملة.
للتغيير إلى تنسيق العملة، اتبع الخطوات التالية:
ضمن جزء الحقول، حدّد حقل التجميع.
في شريط أدوات العمود، حدّد رمز تنسيق العملة.
كرر هذه الخطوات لـ المواد، والطباعة، والشحن، والتكلفة الإجمالية، وتكلفة الإنتاج الإجمالية.
بعد الانتهاء من هذه الخطوات، ستظهر بياناتك كعملة.
استكشاف التقرير
يربط Power BI المخططات الخاصة بك لتكون تفاعلية عند تحديد مرئي فِي مخطط واحد؛ سيتم ضبط المخططات الأخرى تلقائياً. على سبيل المثال، إذا نقرت فوق نقطة البيانات لشهر مارس ضمن تكلفة الإنتاج الإجمالية والشحن حسب الشهر، فسيتم تعديل المخططين الآخرين لعرض البيانات لهذا الشهر. التكلفة الإجمالية حسب الشهر ستسلط الضوء على بيانات شهر مارس بينما يعرض الرسم البياني الخطي المواد، والطباعة، والتجميع، والشحن حسب الشهر نقطة البيانات لشهر مارس فقط. انقر فوق نفس نقطة البيانات لإعادة جميع المخططات إلى وضعها الطبيعي.
جرب عن طريق تحديد مرئيات أخرى فِي المخططات الأخرى. أثناء إضافة جداول إضافية إلى تقاريرك، ستنشئ تقارير أكثر تعقيداً تتفاعل تلقائياً لمساعدتك ومساعدة المستخدمين على استكشاف البيانات. لمزيد من المعلومات حول التفاعلات المرئية لـ Power BI وكيفية تكوينها، يُرجى الاطلاع على الارتباطات المتوفرة فِي قسم ملخص فِي نهاية الوحدة.
احفظ التقرير
احفظ التقرير عن طريق تحديد ملف > حفظ باسم فِي القائمة. أدخل Contoso Cost Trends كاسم، ثم حدّد حفظ. يقوم Power BI Desktop باستخدام ملحق pbix لملفاته المحفوظة.
يجب أن يكون التقرير النهائي مشابهاً للصورة التالية.