تعظيم تجربتك
لتعظيم تجربتك من تطبيق الأجهزة المحمولة، يمكنك إنشاء اختصارات وتنبيهات ومشاركة التقارير ولوحات المعلومات وتشغيل التقارير كعروض شرائح واستخدام وضع تقسيم الشاشة لمهمة متعددة مع التطبيقات الأخرى.
استخدام الاختصارات للوصول مباشرة إلى تقاريرك ولوحات المعلومات
للوصول بسرعة إلى التقارير أو لوحات المعلومات المستخدمة بشكل متكرر على جهازك المحمول، يمكنك إنشاء اختصارات تنقلك مباشرة إلى المكان الذي تريد الذهاب إليه.
على أجهزة iOS، يمكنك إنشاء اختصارات Siri التي يتم تنشيطها صوتيًا بالإضافة إلى الاختصارات التي يمكنك وضعها على الشاشة الرئيسية.
لإنشاء اختصار Siri، اضغط على Siri shortcut أسفل القائمة More options(...) على تذييل التقرير أو لوحة المعلومات.
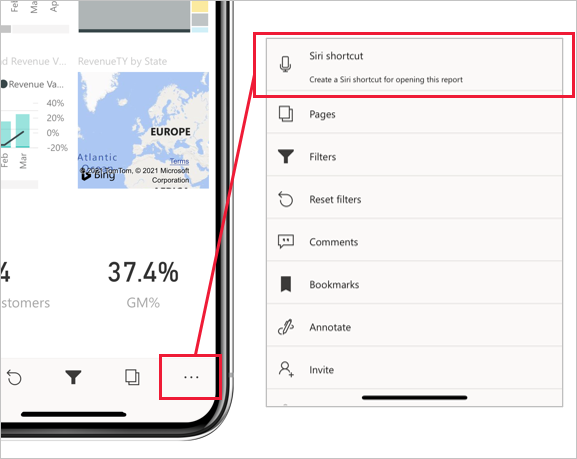
في صفحة Add to Siri التي تظهر، اكتب عبارة يمكن أن يستخدمها Siri لفتح العنصر في Power BI، ثم اضغط على Add to Siri.
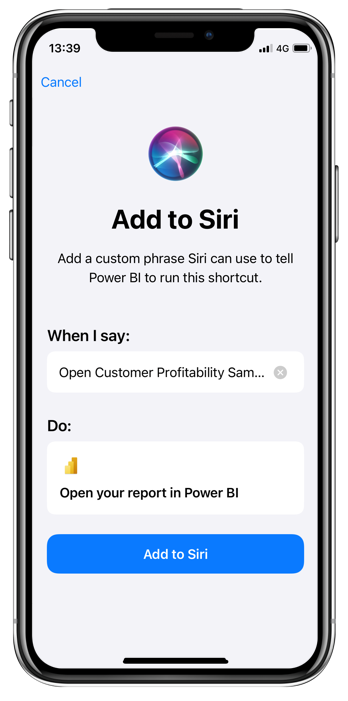
بعد إنشاء اختصار Siri، يمكنك الوصول إلى لوحة المعلومات أو التقرير عن طريق تنشيط Siri بالصوت ونطق عبارة الاختصار. سيبادر Siri بتشغيل Power BI ويأخذك مباشرة إلى التقرير أو لوحة المعلومات التي تريدها.
بعد إنشاء اختصار Siri لبعض محتوى Power BI، يمكنك أيضًا إضافته إلى الشاشة الرئيسية لجهازك. بعد ذلك، بضغطة واحدة على الشاشة الرئيسية، يمكنك فتح المحتوى مباشرة. لإنشاء اختصار Sira على الشاشة الرئيسية، اتبع الإرشادات الموجودة على صفحة Shortcuts User Guide لدعم Apple.
لمزيد من المعلومات، راجع استخدام اختصارات Siri في تطبيق Power BI للأجهزة المحمولة بنظام iOS.
على أجهزة Android، يمكنك أيضًا إنشاء اختصارات لوضعها على الشاشة الرئيسية. حدد الخيار Add shortcut ضمن القائمة More options(...) في تذييل التقرير أو لوحة المعلومات.
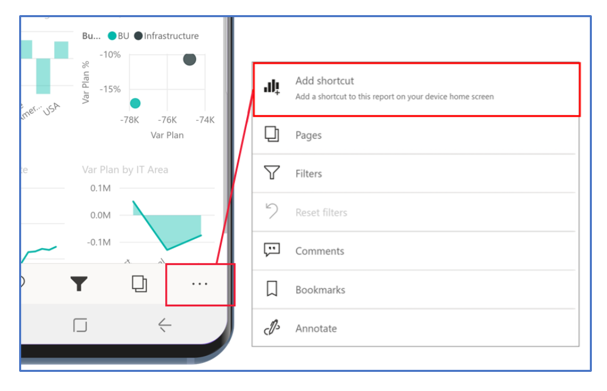
بعد إنشاء اختصار، يمكنك الوصول إلى لوحة المعلومات أو التقرير عن طريق الضغط على رمز الاختصار على الشاشة الرئيسية.
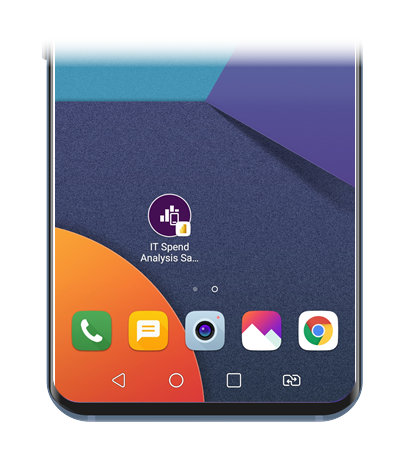
على أجهزة Android، تتوفر أيضًا اختصارات للتقارير ولوحات المعلومات التي يتم عرضها بشكل متكرر في قائمة الوصول السريع التي يمكنك عرضها بضغطة طويلة على رمز مشغل التطبيق (الرمز الذي حصلت عليه عند تثبيت تطبيق الأجهزة المحمولة على جهازك). تتغير قائمة الوصول السريع هذه من وقت لآخر، تبعًا لما كنت تبحث عنه. من قائمة الوصول السريع، يمكنك إنشاء اختصار دائم للشاشة الرئيسية عن طريق سحبه على الشاشة الرئيسية.
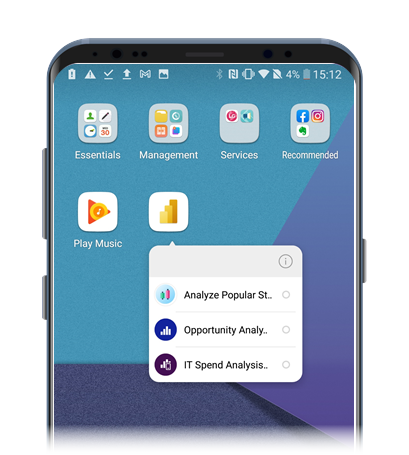
لمزيد من المعلومات، راجع استخدام اختصارات تطبيق Android في تطبيق Power BI لنظام Android.
إنشاء تنبيهات عندما تحتاج البيانات إلى انتباهك
أثناء التنقل، يمكنك إعداد تنبيهات على لوحات المعلومات في تطبيقات Power BI للأجهزة المحمولة لإعلامك عند تغير البيانات التي تهتم بها. كما ستكون التنبيهات التي قمت بإعدادها على جهازك المحمول مرئية في خدمة Power BI. وبالمثل، ستتلقى في تطبيقات الأجهزة المحمولة تنبيهات قمت بإعدادها في خدمة Power BI.
يمكن إعداد التنبيهات للإطارات المتجانبة التي تحتوي على رقم واحد، مثل البطاقات والمقاييس، ولكن ليس للتجانبات مع تدفق البيانات. لإعداد تنبيه، ابحث عن العنصر المرئي الذي تهتم به، واضغط على More options (...) في الزاوية العلوية اليمنى من العنصر المرئي، ثم حدد Manage alerts.
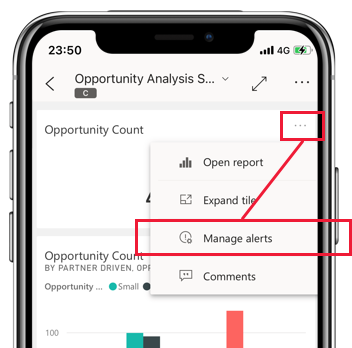
لمزيد من المعلومات، راجع تعيين تنبيهات البيانات في تطبيقات Power BI للأجهزة المحمولة.
مشاركة التقارير ولوحات المعلومات
تعتبر مشاركة طرق عرض التقارير ولوحات المعلومات مع الزملاء ميزة بسيطة من تطبيقات Power BI للأجهزة المحمولة. لمشاركة طرق العرض، انتقل إلى العنصر الذي تريد مشاركته، ثم طبّق عوامل التصفية أو الإشارات المرجعية التي تحتاج إليها للحصول على طريقة عرض البيانات التي تريد مشاركتها، ثم حدد خيار Share، الموجود في العنوان أسفل More options (...). إذا كانت المساحة كافية في العنوان، فقد يكون خيار Share مرئيًا بالفعل على العنوان.
![]()
عند الضغط على زر Share، ستتمكن من اختيار أحد تطبيقات الاتصالات الموجودة على جهازك، مثل تطبيق البريد الإلكتروني. سيتم إرسال رابط إلى طريقة العرض التي أنشأتها من خلال التطبيق الذي اخترته.
يمكنك أيضًا مشاركة تقاريرك عند إضافة تعليق توضيحي لها. حدد قائمة الخيارات في تذييل التقرير واختر Annotate، قم بإجراء التعليقات التوضيحية، ثم شاركها بالضغط على رمز Share في الزاوية العلوية اليمنى من الشاشة.
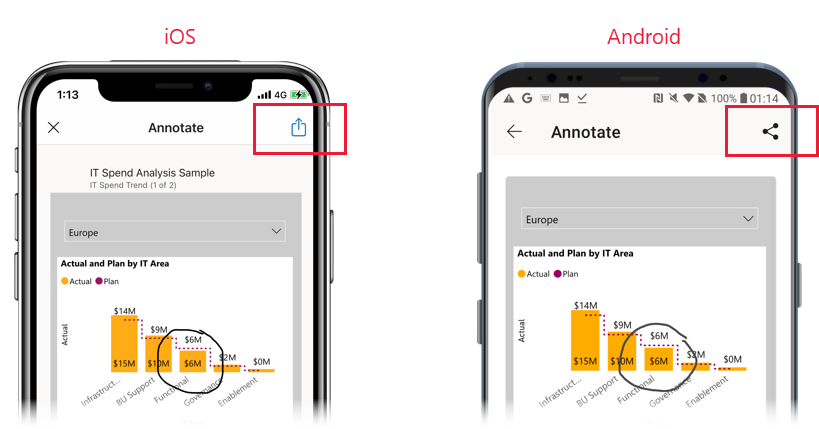
تشغيل التقارير كعروض شرائح
على أجهزة Windows، يمكنك تشغيل تقرير كعرض شرائح يدور عبر صفحات التقرير أو الإشارات المرجعية أو كليهما، استنادًا إلى ما تختاره. يمكنك أيضًا إعداد عرض الشرائح لبدء التشغيل تلقائيًا عند تشغيل التطبيق. هذه الميزة مفيدة لإنشاء تجارب تشبه kiosk حيث تريد تشغيل التقرير في عرض عام دون تدخل يدوي.
تعرف على المزيد حول عروض الشرائح في وثائق تطبيق Power BI للأجهزة المحمولة.
استخدام وضع تقسيم الشاشة للعمل باستخدام التطبيقات الأخرى جنبًا إلى جنب
قد تكون هناك أوقات ترغب فيها في عرض بياناتك والتفاعل معها أثناء العمل في تطبيق آخر، مثل كتابة بريد إلكتروني. إذا كان جهازك اللوحي iPad أو Android يحتوي على دعم النوافذ المتعددة، فيمكنك فتح التطبيقين جنبًا إلى جنب.
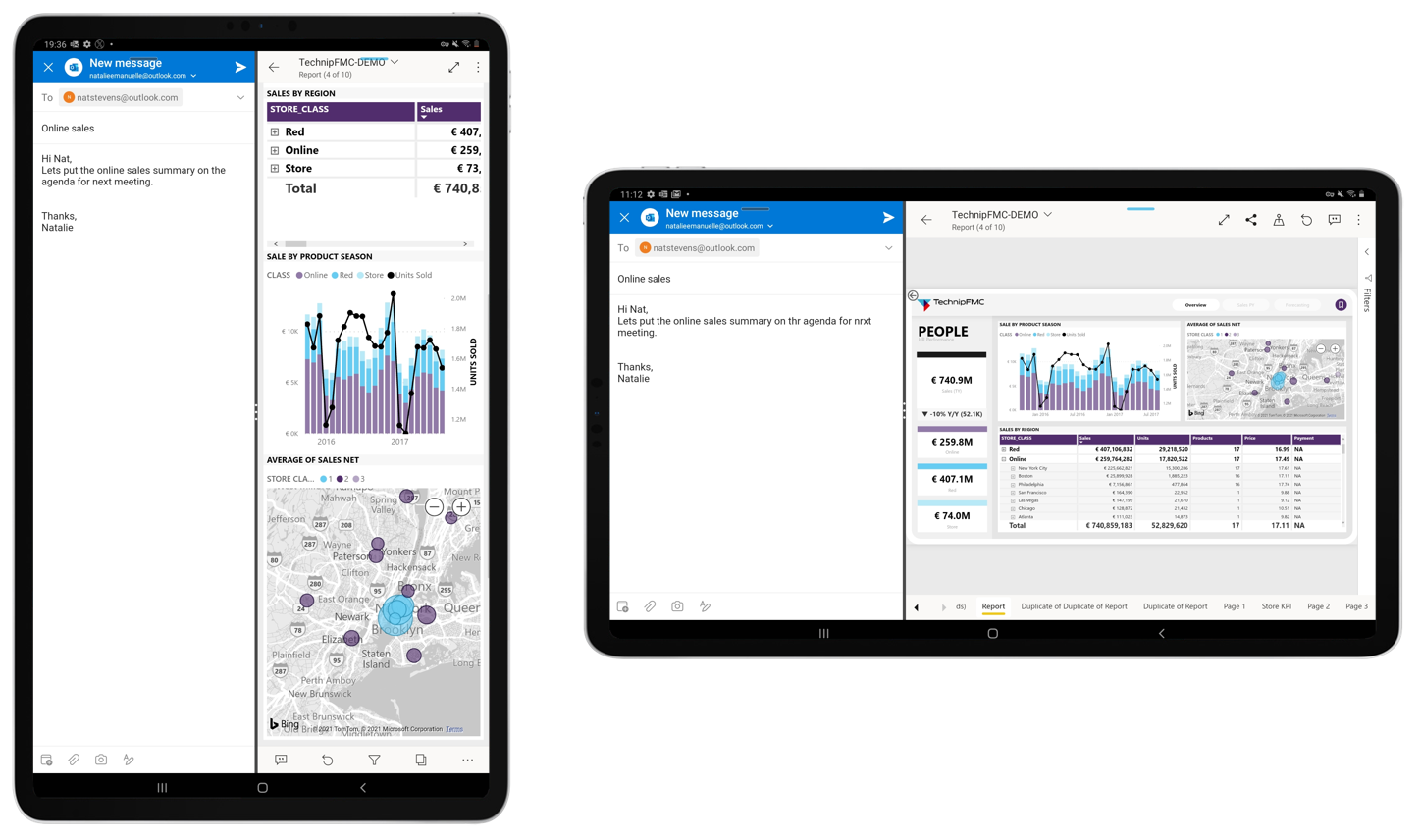
بمجرد فتح كلا التطبيقين جنبًا إلى جنب، يمكنك ضبط حجم الشاشات عن طريق سحب الحدود بين التطبيقات يمينًا ويسارًا.
تحقق من وثائق جهازك اللوحي لمعرفة كيفية فتح التطبيقات في وضع تقسيم الشاشة على جهازك.