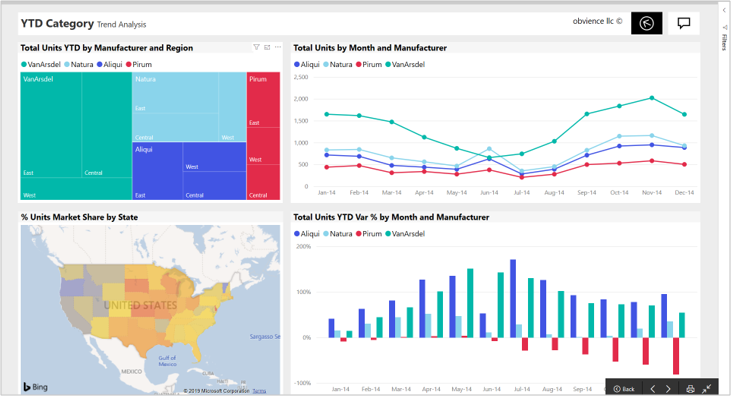استكشف المزيد مع لوحات المعلومات والتقارير والتطبيقات في Power BI
لديك فهم أساسي للدور الذي تلعبه لوحات المعلومات والتقارير والتطبيقات في Power BI. حان الوقت لفحص الطرق المختلفة التي ستستخدمها لاختيار المحتوى الذي تحتاجه لاتخاذ قرارات أفضل في مجال الأعمال.
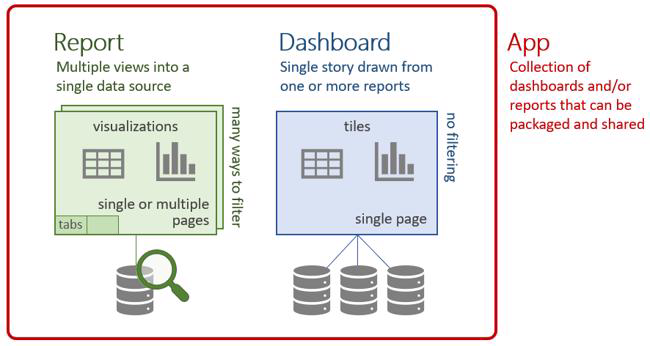
لنبدأ بلوحات المعلومات.
لوحات المعلومات
تتكون لوحة معلومات Power BI من المربعات التي، حين توضع معًا، تروي قصة. ولأنها تقتصر على صفحة واحدة، فإن لوحة المعلومات ذات التصميم البارع لا تحتوي إلا على أهم عناصر هذه القصة. لا يمكنك تحرير لوحة المعلومات، ولكن هناك عدة طرق لاستخدام البيانات لمراقبة نشاطك التجاري واتخاذ قرارات مدعومة بالبيانات.
افترض أنك مدير التسويق لشركة تصنيع الملابس المسماة Van Arsdel. يوفر لك مثال لوحة معلومات Marketing and sales التالي صورة عالية المستوى لعملك. من خلال عرض لوحة المعلومات هذه، يمكنك مراقبة كيفية أداء شركتك في مقابل المنافسة.
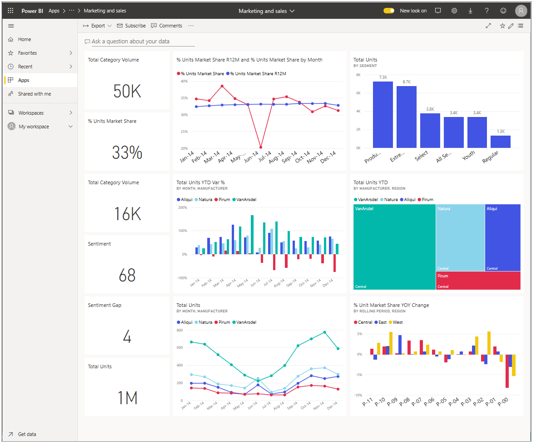
مرر عليها الماوس لعرض التفاصيل
المربعات على لوحة المعلومات هي أكثر من مجرد صور. مرر الماوس فوق مربع ما لعرض تفاصيل حول البيانات التي توجد خلف الصورة المرئية حول كل من لوحات المعلومات والتقارير.
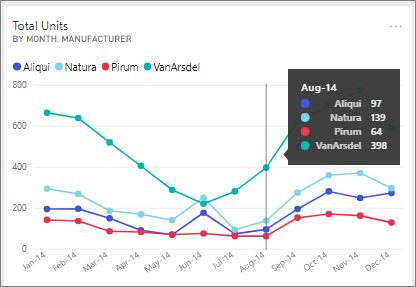
فتح تقرير من لوحة معلومات
تكون المربعات الموجودة على لوحة المعلومات هي صور مرئية تعبر عن التقارير. يمكن فتح التقرير ببساطة عبر اختيار مربع. يفتح التقرير على شكل صفحة تحتوي على المحتوى الذي حددته.

الآن بعد أن أصبح التقرير مفتوحًا، يمكنك استكشافه.
التقارير
قم بطي جزء التنقل
أول شيء قد تلاحظه هو أن جزء التنقل لا يزال متاحًا لك للتنقل في Power BI. نظرًا إلى أنك ستركز على لوحة التقرير في هذا الوقت، قم بطي جزء التنقل عن طريق تحديد رمز "همبرغر" (ثلاثة خطوط أفقية).
زيارة صفحات التقارير
عند تلقي تقرير جديد، ستحتاج إلى التعرف على البيانات والتفاصيل التي يحتويها. إحدى الطرق الجيدة للبدء بذلك هي زيارة كل صفحة من صفحات التقرير. تظهر أسماء صفحات التقرير الآن في قائمة في جزء عمودي. حدد اسمًا لعرض هذه الصفحة.
تحتوي كل صفحة على مجموعة مختلفة من المرئيات التي تحكي قصة. في هذا المثال، تقارن صفحة Sentiment شعور العملاء تجاه شركة Van Arsdel والصناعة، حسب الشهر والموقع الجغرافي. بعد تراجع في منتصف العام، بلغ الشعور الإيجابي للشركة أعلى مستوى له على الإطلاق.
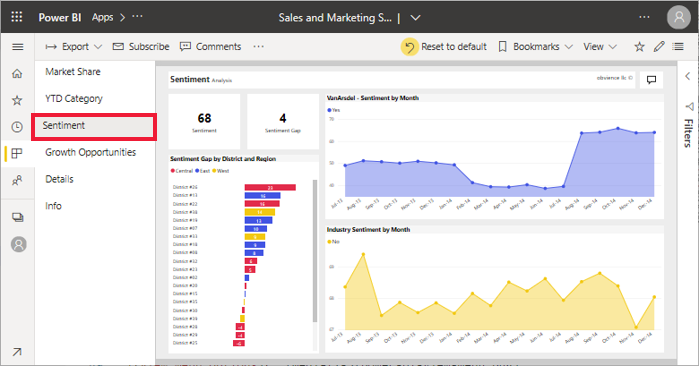
تغيير خيارات عرض التقرير
يمكن عرض التقارير على العديد من الأجهزة المختلفة، مع أحجام الشاشة والجوانب المختلفة. بشكل افتراضي، يعين Power BI التقارير على احتواء ضمن الصفحة، مما يعني أنك لست مضطرًا إلى التمرير، ولكن قد يكون النوع صغيرًا. في القائمة View، اختر Actual size لعرض المعلومات الواردة في التقرير بالحجم الكامل، ولكن اعلم أنك قد تحتاج إلى التمرير.
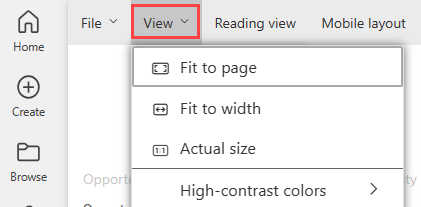
تحتوي قائمة View على العديد من الخيارات التي تتحكم في كيفية عرض صفحة التقرير. حدد الخيار الذي يناسب حجم الشاشة بشكل أفضل، والجمهور الذي تتعامل معه، وتفضيلك الشخصي.
لتلبية احتياجات إمكانية الوصول الخاصة بك، استخدم خيار High contrast colors
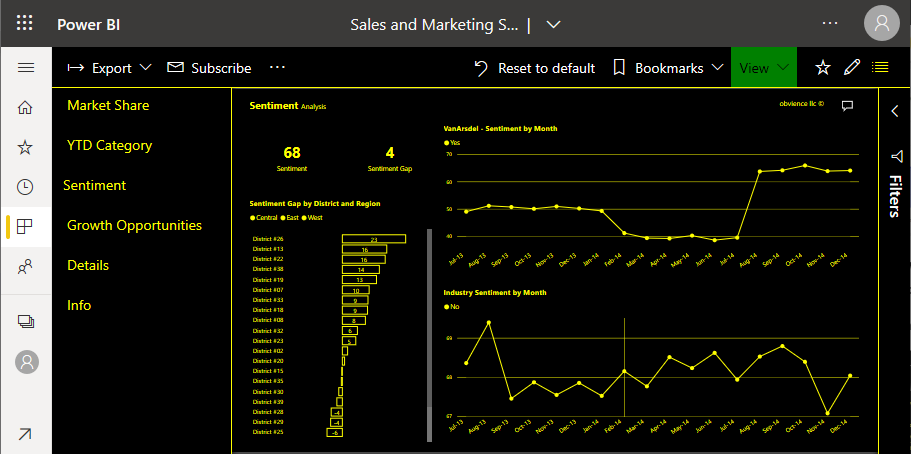
عرض الإشارات المرجعية في التقرير
قد يعطيك مصمم التقرير طرق عرض بديلة لنفس البيانات. على سبيل المثال، بينما تعرض إحدى طرق العرض بيانات المنطقة الوسطى، تعرض طريقة عرض أخرى بيانات المنطقة الجنوبية، وأخرى للمنطقة الشمالية. من خلال تحديد إشارة مرجعية، يمكنك التبديل بين طرق العرض الثلاث المختلفة لنفس صفحة التقرير.
ليس في كل التقارير إشارات مرجعية. لتحديد ما إذا كان التقرير الخاص يحوي ذلك، افتح قائمة Bookmarks
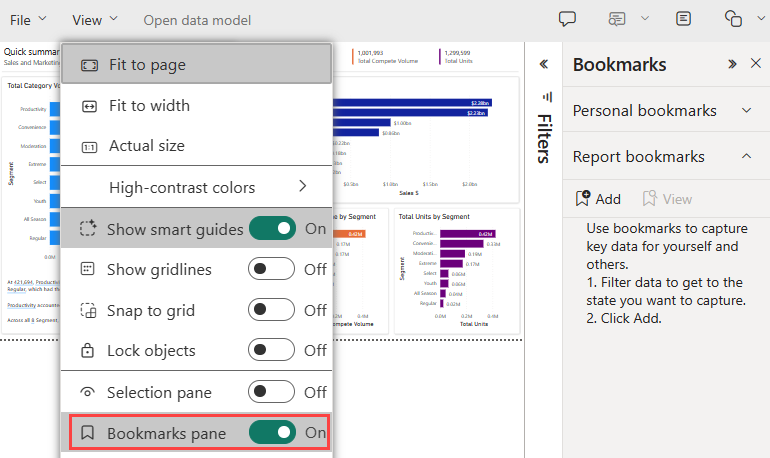
فهم الطريقة التي تتم بها تصفية التقرير
عندما يشارك زميل تقريرًا معك، تأكد من النظر إلى جزء عوامل التصفية Filters. تتيح الفلاتر لزملائك تمييز بيانات معينة، عادةً من خلال عدم عرض كافة المعلومات المتوفرة.
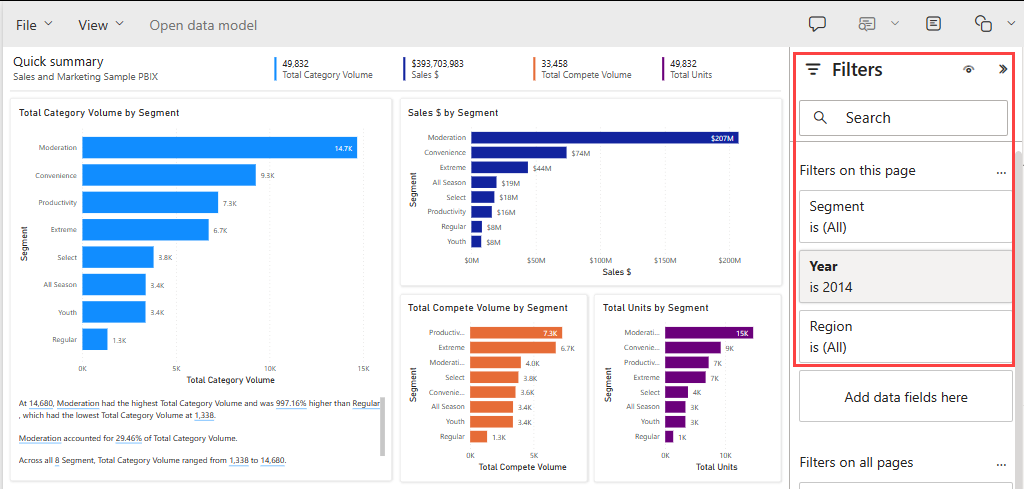
تذكر، كل صفحة تقرير تحكي قصة. لفهم القصة تمامًا، تحتاج إلى معرفة ما إذا كان يتم تطبيق عوامل التصفية وما هي تلك العوامل.
يعرض جزء عوامل التصفية Filters عوامل التصفية التي يتم تطبيقها على التقرير الحالي وصفحة التقرير وصورة مرئية (إذا تم تحديد واحدة). في المثال التالي، يتم تحديد المخطط العمودي. لاحظ وجود ثلاثة عوامل تصفية للصفحات (الجزء، السنة، المنطقة)، يتم تطبيق عامل تصفية واحد على كافة صفحات التقرير (التاريخ)، وثلاثة عوامل تصفية مرئية (الشركة المصنعة والشهر والوحدات الإجمالية YTD Var %)
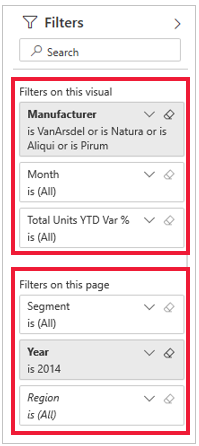
إذا كان عامل التصفية يحتوي على الكلمة All بجانبه، فهذا يعني أن كل قيمة في الحقل يتم تضمينها في عامل التصفية. في هذه الصفحة، يتم تضمين كافة الشرائح، وفي المخطط العمودي، يتم تضمين كافة الشهور. تخبرنا عوامل التصفية على الصفحة Year is 2014 أن صفحة التقرير هذه تتضمن فقط بيانات عن عام 2014.
تكبير مربع لوحة معلومات أو تقرير مرئي
في بعض الأحيان، قد تكون لوحة معلومات أو التقرير مزدحمين قليلاً. يمكنك استخدام Focus mode لتكبير أحد العناصر المرئية. قم بالتمرير فوق الصورة المرئية للكشف عن قائمة الإجراءات ثم اختر Open in focus mode أو أيقونة التركيز.
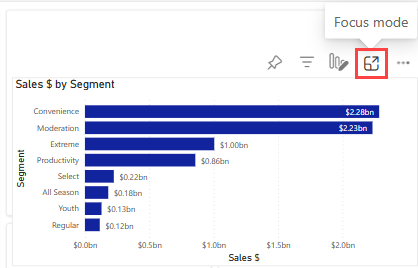
تملأ الصورة المرئية اللوحة بأكملها، ولا يزال بإمكانك التمرير لعرض التفاصيل والوصول إلى جزء عوامل التصفية.
إذا لم يكن العرض كبيرًا بما يكفي، فافتح نفس الصورة المرئية في full screen mode بحيث تملأ شاشتك بالكامل. لاحظ أن كافة أشرطة القائمة تختفي، باستثناء جزء عوامل التصفية.
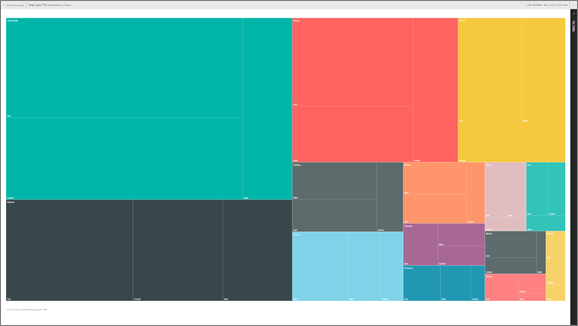
غالبًا ما يتم استخدام هذا الوضع للعروض التقديمية لأنه يمكنك حتى عرض لوحات المعلومات بأكملها وصفحات التقرير بأكملها في وضع ملء الشاشة.