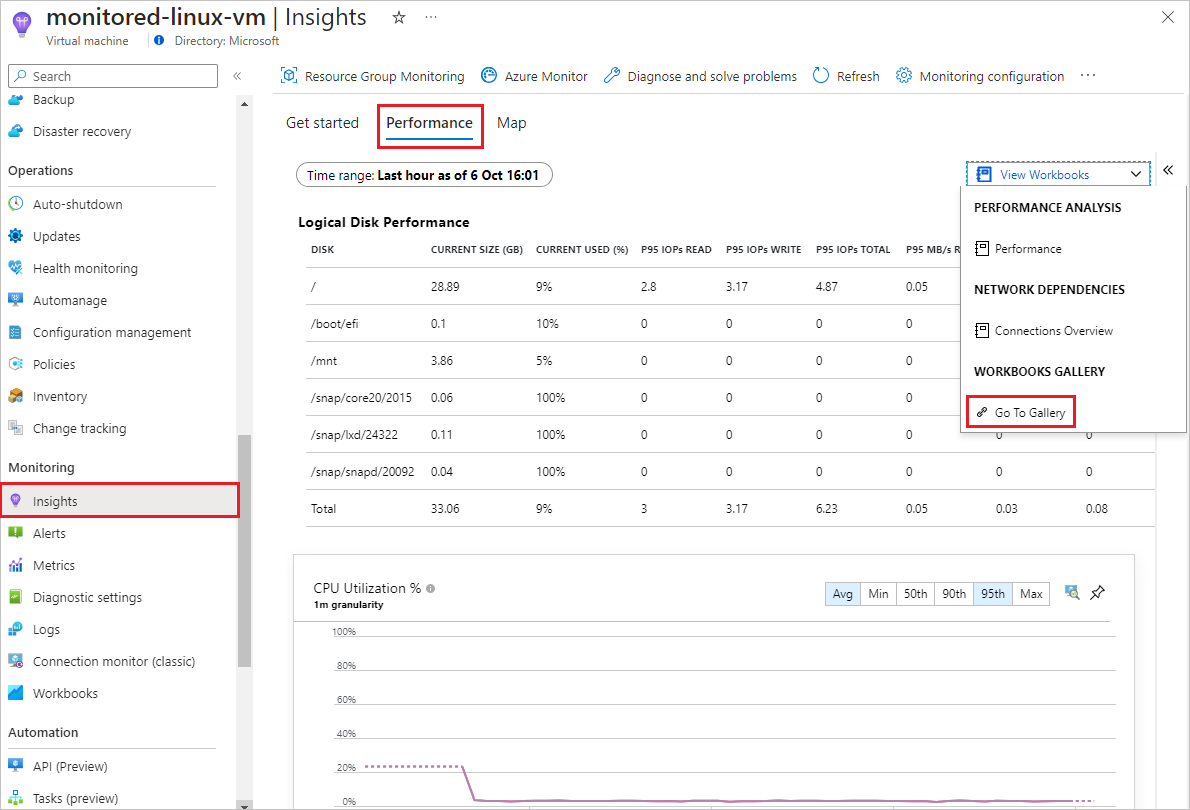جمع عدادات أداء العميل باستخدام نتائج تحليلات الجهاز الظاهري
بالإضافة إلى مراقبة صحة مضيف الجهاز الظاهري واستخدامه وأدائه، تحتاج إلى مراقبة البرامج والعمليات التي تعمل على الجهاز الظاهري الخاص بك، والتي تسمى ضيف الجهاز الظاهري أو العميل. في هذه الوحدة، يمكنك تمكين ميزة Azure Monitor VM insights، والتي توفر طريقة سريعة لبدء مراقبة عميل الجهاز الظاهري.
يتضمن عميل الجهاز الظاهري نظام التشغيل وأحمال العمل والتطبيقات الأخرى. لمراقبة البرنامج الذي يعمل على الجهاز الظاهري الخاص بك، يمكنك تثبيت عامل Azure Monitor، الذي يجمع البيانات من داخل الجهاز الظاهري. نتائج تحليلات الجهاز الظاهري:
- تثبيت عامل Azure Monitor على الجهاز الظاهري الخاص بك.
- إنشاء قاعدة تجميع بيانات (DCR) تجمع وترسل مجموعة محددة مسبقا من بيانات أداء العميل إلى مساحة عمل Log Analytics.
- تقديم البيانات في مصنفات منسقة.
على الرغم من أنك لا تحتاج إلى استخدام رؤى الجهاز الظاهري لتثبيت عامل Azure Monitor أو إنشاء DCRs أو إعداد المصنفات، فإن نتائج تحليلات الجهاز الظاهري تجعل إعداد مراقبة عميل الجهاز الظاهري أمرا سهلا. توفر لك رؤى الجهاز الظاهري أساسا لمراقبة أداء عميل الجهاز الظاهري وتعيين العمليات التي تعمل على جهازك.
تمكين نتائج تحليلات الجهاز الظاهري
في مدخل Microsoft Azure، في صفحة نظرة عامة على الجهاز الظاهري، حدد Insights من قائمة التنقل اليسرى ضمن Monitoring.
في صفحة Insights ، حدد Enable.
في صفحة Monitoring configuration ، حدد Azure Monitor Agent (Recommended).
ضمن قاعدة جمع البيانات، لاحظ خصائص DCR التي تنشئها نتائج تحليلات الجهاز الظاهري. في وصف DCR، يتم تعيين العمليات والتبعيات (الخريطة) إلى ممكن، ويتم إنشاء مساحة عمل Log Analytics افتراضية أو تعيينها.
حدد تكوين.
عادة ما يستغرق تكوين مساحة العمل، وتثبيت عامل 5 إلى 10 دقائق. قد يستغرق الأمر من 5 إلى 10 دقائق أخرى حتى تصبح البيانات متاحة للعرض في المدخل.
عند انتهاء النشر، تأكد من تثبيت عامل Azure Monitor وعامل التبعية من خلال البحث في علامة التبويب Properties في صفحة نظرة عامة على الجهاز الظاهري ضمن Extensions + applications.
في علامة التبويب مراقبة في صفحة نظرة عامة ، ضمن الأداء والاستخدام، يمكنك أن ترى أنه يتم الآن تجميع مقاييس نظام التشغيل الضيف .
عرض نتائج تحليلات الجهاز الظاهري
تنشئ نتائج تحليلات الجهاز الظاهري DCR الذي يرسل عدادات أداء الجهاز الظاهري للعميل إلى سجلات Azure Monitor. نظرا لأن DCR يرسل مقاييسه إلى سجلات Azure Monitor، لا تستخدم Metrics Explorer لعرض بيانات المقاييس التي تجمعها نتائج تحليلات الجهاز الظاهري.
لعرض الرسوم البيانية والخرائط لأداء نتائج تحليلات الجهاز الظاهري:
حدد Insights من قائمة التنقل اليسرى للجهاز الظاهري ضمن Monitoring.
بالقرب من أعلى صفحة Insights ، حدد علامة التبويب Performance . يعرض مصنف أداء نتائج تحليلات الجهاز الظاهري الذي تم إنشاؤه مسبقا المخططات والرسوم البيانية مع البيانات المتعلقة بالأداء للجهاز الظاهري الحالي.
يمكنك تخصيص طريقة العرض عن طريق تحديد نطاق زمني مختلف في أعلى الصفحة وتجميعات مختلفة في أعلى كل رسم بياني.
حدد عرض المصنفات للتحديد من مصنفات رؤى الأجهزة الظاهرية الأخرى المتوفرة مسبقا. حدد الانتقال إلى المعرض للتحديد من معرض مصنفات رؤى الأجهزة الظاهرية الأخرى وقوالب المصنفات، أو لتحرير المصنفات الخاصة بك وإنشاءها.
حدد علامة التبويب خريطة في صفحة نتائج التحليلات لمشاهدة المصنف لميزة الخريطة. يظهر المخطط تبعيات الجهاز الظاهري عن طريق اكتشاف مجموعات العمليات الجاري تشغيلها والعمليات التي لها اتصالات شبكة نشطة عبر نطاق زمني محدد.