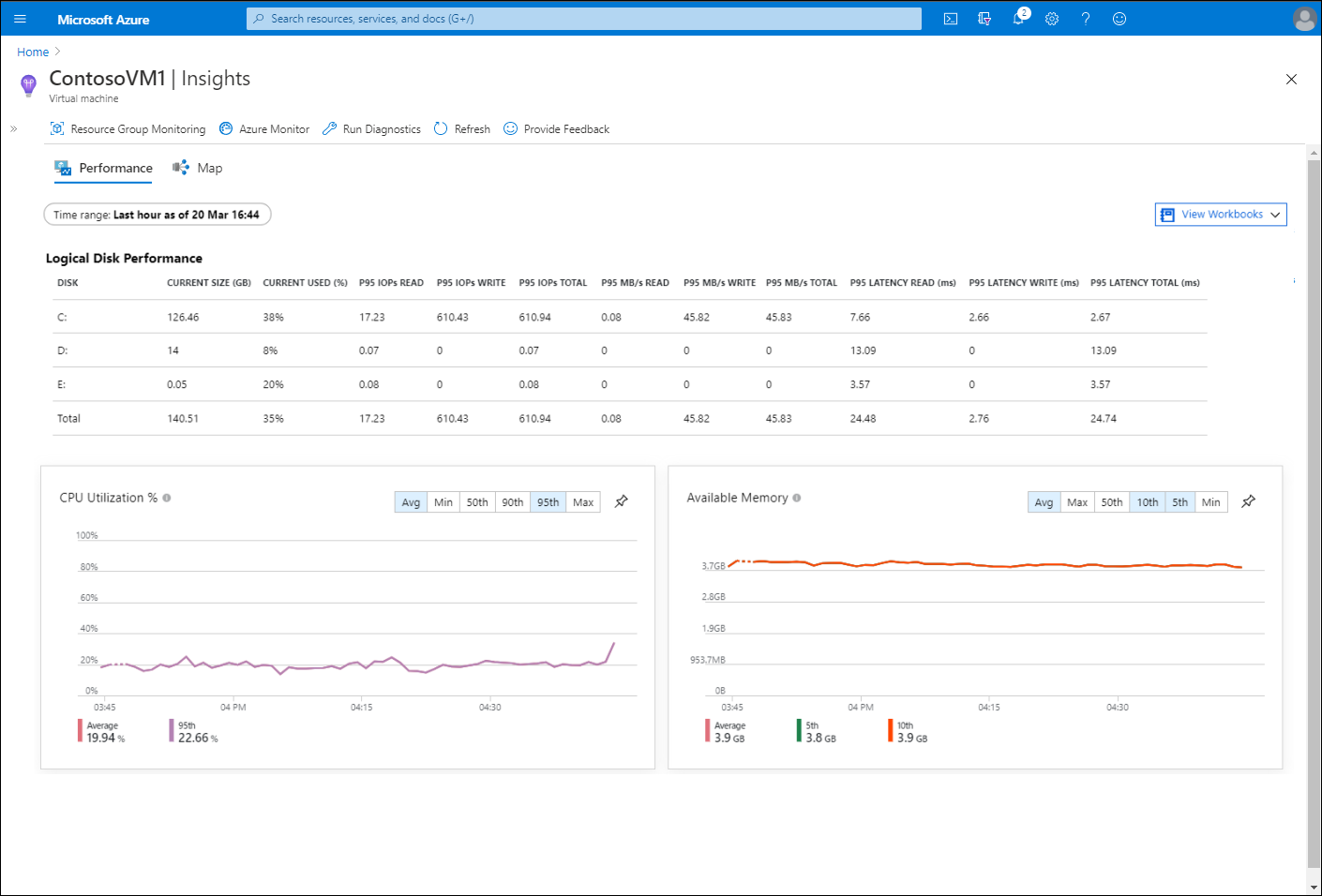تمكين Azure Monitor للأجهزة الظاهرية
يعد Azure Monitor مكونًا أساسيًا في استراتيجية Microsoft لتوسيع وظائف المراقبة الشاملة القائمة على السحابة بما يتجاوز Azure إلى مراكز البيانات المحلية وموفري السحابة غير التابعين لـ Microsoft. يمكن للعملاء مثل شركة Contoso الذين يقومون بصيانة البنية التحتية المحلية الخاصة بهم الاستفادة من هذه الوظيفة عند تعقب الأحداث الماضية أو تدقيقها أو استكشاف أخطائها وإصلاحها.
ما تعريف Azure Monitor؟
يمكنك استخدام Azure Monitor لتحسين إدارة عمليات النشر الحالية وتوقع متطلبات السعة لعمليات النشر المستقبلية. يوفر Azure Monitor ثلاث إمكانيات رئيسية موصوفة في الجدول التالي.
| القدرة | الوصف |
|---|---|
| المراقبة وتصور المقاييس | المقاييس هي قيم رقمية تمثل الحالة الصحية للأنظمة المراقبة. |
| الاستعلام عن السجلات وتحليلها | تتضمن السجلات النشاط والتشخيص وبيانات تتبع الاستخدام. يوفر تحليلها تفاصيل عميقة لحالة الأنظمة المراقبة، ويساعد في تسهيل استكشاف الأخطاء وإصلاحها. |
| التنبيه والمعالجة | يمكنك تكوين التنبيه والمعالجة لبدء الإجراءات التصحيحية تلقائيًا لإصلاح أي مشكلات. |
يوفر Azure Monitor إمكانات مراقبة مركزة ومتعمقة من خلال:
- مراقبة البنية الأساسية العميقة. تتضمن هذه الفئة تحليلات السجل جنبًا إلى جنب مع حلول المراقبة، مثل Service Map وأدوات مراقبة الشبكة، مثل Network Watcher و ExpressRoute Monitor.
- المراقبة الدقيقة للتطبيق تتضمن هذه الفئة تفاصيل التطبيق، والتي تسهل مراقبة الأداء ومدى التوفُّر واستخدام التطبيقات المستندة إلى الويب بصرف النظر عن مواقعها.
تشترك كل من البنية التحتية وخدمات مراقبة التطبيقات في عدد من الإمكانات التي توفر نهجًا متسقًا لتكوين التنبيهات، بما في ذلك:
- مجموعات الإجراءات الشائعة التي تعين الإجراءات التي يتم تشغيلها للتنبيه ومستلمي التنبيهات.
- تصميم لوحات معلومات مخصصة.
- تحليل المقاييس من خلال الاستفادة من الأدوات، مثل Metrics Explorer أو Microsoft Power BI.
يدعم Azure Monitor جمع ومراقبة المقاييس وسجلات النشاط والتشخيص والأحداث من مجموعة واسعة من خدمات Azure وأجهزة الكمبيوتر الموجودة في كل من مراكز البيانات المحلية ومع موفري السحابة الخارجيين. يوفر طريقة سريعة لتقييم حالة بيئتك باستخدام مدخل Microsoft Azure. يقدم Azure Monitor ملخصًا للتنبيهات التي تم تشغيلها والسجلات والمقاييس وبيانات تتبع الاستخدام المرتبطة بالتطبيق، والتي تنشأ من Application Insights.
إشعار
يمكنك أيضا الوصول إلى بيانات Azure Monitor باستخدام Azure PowerShell وواجهة سطر الأوامر Azure (Azure CLI) وواجهة برمجة تطبيقات REST وSDK Microsoft.NET .
بالإضافة إلى ذلك، يمكّنك Azure Monitor من أرشفة البيانات المجمعة في Azure Storage لأغراض التحليل أو التوافق على المدى الطويل. يمكنك أيضًا توجيه البيانات إلى Azure Stream Analytics، أو إلى خدمات الجهات الخارجية باستخدام Azure Event Hubs. إعداد التنبيهات واستخدامها من أجل:
- تشغيل الإخطارات عبر الرسائل القصيرة أو البريد الإلكتروني.
- تشغيل إجراء معالجة يتم تنفيذه بواسطة تطبيقات Azure Logic Apps أو Azure Functions أو دفتر تشغيل في Azure Automation.
- عرض عناصر العمل والحادث من خلال الاستفادة من الدمج بين Azure Monitor والنظام الأساسي الداخلي لإدارة خدمات تكنولوجيا المعلومات (ITSM).
يمكنك أيضًا تخزين البيانات في الوقت الفعلي والمُسجلة وتحليلها باستخدام Log Analytics. بالنسبة إلى أجهزة الكمبيوتر المحلية وأجهزة Azure VM الظاهرية، يتطلب ذلك تثبيت عامل Log Analytics، وفي بعض الحالات عامل التبعية أيضًا. يمكّنك هذا النهج المستند إلى العامل من مراقبة نظام التشغيل وأحمال العمل الخاصة به باستخدام Azure Automation أو الحلول المستندة إلى Azure Monitor، مثل إدارة التحديث أو تعقب التغييرات والمخزون. يمكنك أيضًا الاستفادة من Azure Security Center لتحديد نقاط الضعف والتهديدات المحتملة.
لمعرفة المزيد، راجع هذا الفيديو التعليمي الذي تبلغ مدته خمس دقائق حول مراقبة Azure:
أجهزة Monitor VM الظاهرية
يمكّنك Azure Monitor for VMs من مراقبة أجهزة Windows Server IaaS VM الظاهرية لديك. ولكن قبل أن تتمكن من تمكين Azure Monitor وتكوينه لأجهزة IaaS VM الظاهرية لديك، يجب عليك التأكد من أن بيئتك تلبي المتطلبات الأساسية الموضحة في الجدول التالي.
| المتطلبات | الوصف |
|---|---|
| Log Analytics | يجب عليك إعداد مساحة عمل Log Analytics وتكوين مساحة العمل لـ Azure Monitor for VMs. يدعم Azure Monitor for VMs حاليًا مساحة عمل Log Analytics في مناطق معينة فقط. يمكنك قراءة المزيد حول المناطق المدعومة في نظرة عامة على تمكين Azure Monitor للأجهزة الظاهرية. |
| أنظمة تشغيل Windows المدعومة | تتضمن أنظمة تشغيل Windows المدعومة Windows Server 2008 R2 والإصدارات الأحدث وWindows 10 1803 والإصدارات الأحدث. يمكن لـ Azure Monitor for VMs أيضًا مراقبة أجهزة Linux VMs. |
| عامل التبعية | يوفر هذا العامل بيانات لميزة الخريطة في Azure Monitor for VMs، ويعتمد على عامل Log Analytics لاتصاله بـ Log Analytics. يجب تثبيت عامل Log Analytics وتكوينه مع عامل التبعية على جميع الأجهزة الظاهرية المراقبة. |
| الأمان | لتمكين الميزات والوصول إليها في Azure Monitor for VMs، يجب أن تتمتع بصلاحية دور المساهم في Log Analytics. لمراجعة بيانات الأداء والحماية والخريطة، يجب أن تتمتع بصلاحية دور قارئ المراقبة في Azure VM. |
إجراء لتمكين مراقبة جهاز ظاهري واحد
لتمكين مراقبة جهاز ظاهري واحد، استخدم الإجراء التالي:
سجل الدخول إلى مدخل Microsoft Azure، وحدد الأجهزة الظاهرية.
تلميح
تأكد من تشغيل الجهاز الظاهري لديك.
إذا لزم الأمر، فوصّل جهازك الظاهري وقم بتثبيت عامل التبعية لـ Azure Monitor for VMs Map. يمكنك تنزيل العامل من هنا، وتثبيته عن طريق تشغيله
InstallDependencyAgent-Windows.exeعلى الجهاز الظاهري.حدد الجهاز الظاهري المناسب، ثم ضمن Monitoring، حدد Insights.
في جزء التفاصيل، حدد تمكين.
مراجعة البيانات المراقبة
بعد تمكين «Insights»، يمكنك مراقبة الجهاز الظاهري. في مدخل Microsoft Azure، انتقل إلى الجهاز الظاهري المناسب وحدده. ثم، ضمن Monitoring، حدد Insights. سيؤدي ذلك إلى فتح علامة التبويب Map لجهازك الظاهري.
ضمن الخريطة، يمكنك تحديد عناصر لاسترداد تفاصيل إضافية. على سبيل المثال، لمراجعة الاتصالات بخوادم DNS، حدد المنفذ «Port»: عقدة 53. يعرض هذا الإجراء الاتصالات الحالية عبر المنفذ 53 (المنفذ المستخدم لتحليل اسم DNS).
يمكنك أيضًا استخدام الرموز الموجودة على يمين «Map» للوصول إلى المعلومات الموضحة في الجدول التالي.
| تحكم | الشرح |
|---|---|
| خصائص | يوفر معلومات أكثر تفصيلاً حول العنصر المحدد. على سبيل المثال، من خلال تحديد الجهاز الظاهري في الجزء المركزي، يمكنك مراجعة التفاصيل مثل اسم المجال المؤهل بالكامل (FQDN) ونظام التشغيل والارتباطات للوصول إلى «Health» وخصائص «Machine» وخصائص Azure VM. |
| تسجيل الأحداث | عرض قائمة بالأحداث الأخيرة في جزء التفاصيل. إذا حددت نوع حدث معينًا، يتم فتح مساحة عمل Log Analytics الأساسية، وتعرض بيانات الحدث التفصيلية. |
| التنبيهات | تعرض الأحداث التي حدثت على الجهاز الظاهري. يتم سرد هذه حسب ترتيب الخطورة من 0 إلى 4. يؤدي تحديد أحد التنبيهات إلى عرض تفاصيل إضافية. |
| الاتصالات | يعرض جميع الاتصالات النشطة للجهاز الظاهري. يمكنك الوصول إلى تفاصيل إضافية عن طريق تحديد اتصال في الناتج العائد. |
لمراجعة بيانات الأداء، حدد علامة التبويب Performance في Insights. يعرض الجزء الرئيسي بيانات الأداء المتعلقة بما يلي:
- نسبة استخدام المعالج
- الذاكرة المتوفرة
- القرص المنطقي IOPS
- ميجابايت/ثانية للقرص المنطقي
- الحد الأقصى لنسبة القرص المنطقي المستخدمة
- معدل إرسال وحدات البايت
- معدل وحدات البايت المتلقاة