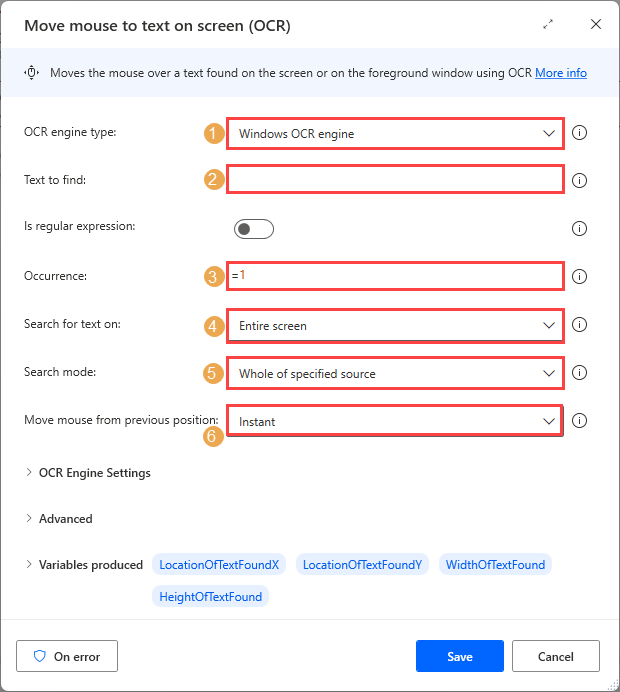إجراءات الماوس ولوحة المفاتيح
إجراءات الماوس
لتحديد موقع الموضع الحالي للمؤشر واسترداد إحداثياته، استخدم إجراء الحصول على وضع الماوس. قياس الموضع من الزاوية العلوية اليسرى للشاشة أو الزاوية العلوية اليسرى من النافذة الأمامية. يقيس الاجراء إحداثيات المؤشر كموضع الماوس x وy ويخزنهما فِي اثنين من المتغيرات المنفصلة.
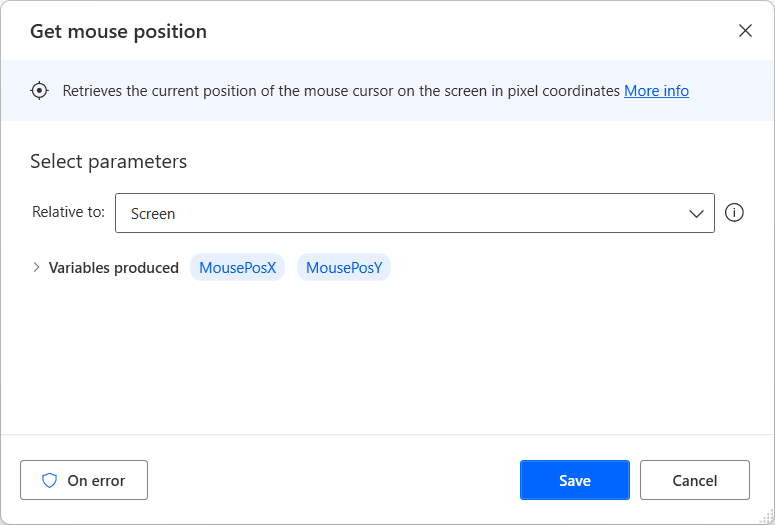
لتحريك الماوس إلى موضع محدد، استخدم إجراء تحريك الماوس. حدّد الإحداثيات المستهدفة ومدى سرعة تحريك المؤشر. حساب الإحداثيات من أعلى يسار الشاشة أو النافذة النشطة حالياً أو الموضع الحالي للماوس. قم بتعيين الماوس للانتقال إلى الموضع الجديد على الفور، حيث يظهر أن الماوس يتحرك بشكل سريع من موضع إلى آخر أو استخدم الحركة لمحاكاة حركة الماوس الخاصة بالمستخدم. قم بضبط سرعة الحركة بشكل اختياري. لالتقاط الإحداثيات الحالية للماوس بالنسبة للشاشة، اضغط على Ctrl + Shift. سيؤدي ذلك إلى ملء حقلي الموضع X والموضع Y.
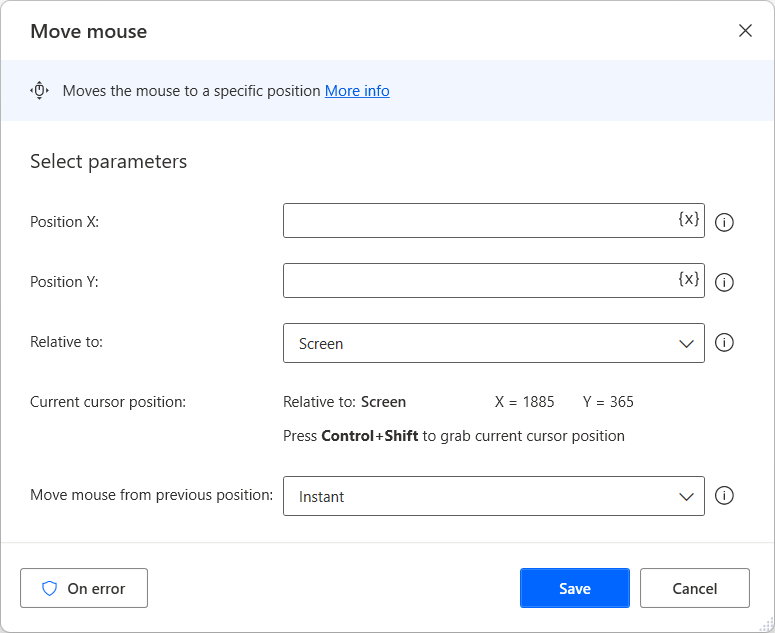
حدّد صورة على الشاشة لتحريك المؤشر إليها باستخدام تحريك الماوس إلى الصورة. حدّد الصورة المستهدفة من الصور الموجودة. إذا لم تتم إضافة أي صور، فيمكن التقاطها بالنقر على زر التقاط الصورة فِي الإطار المنبثق.
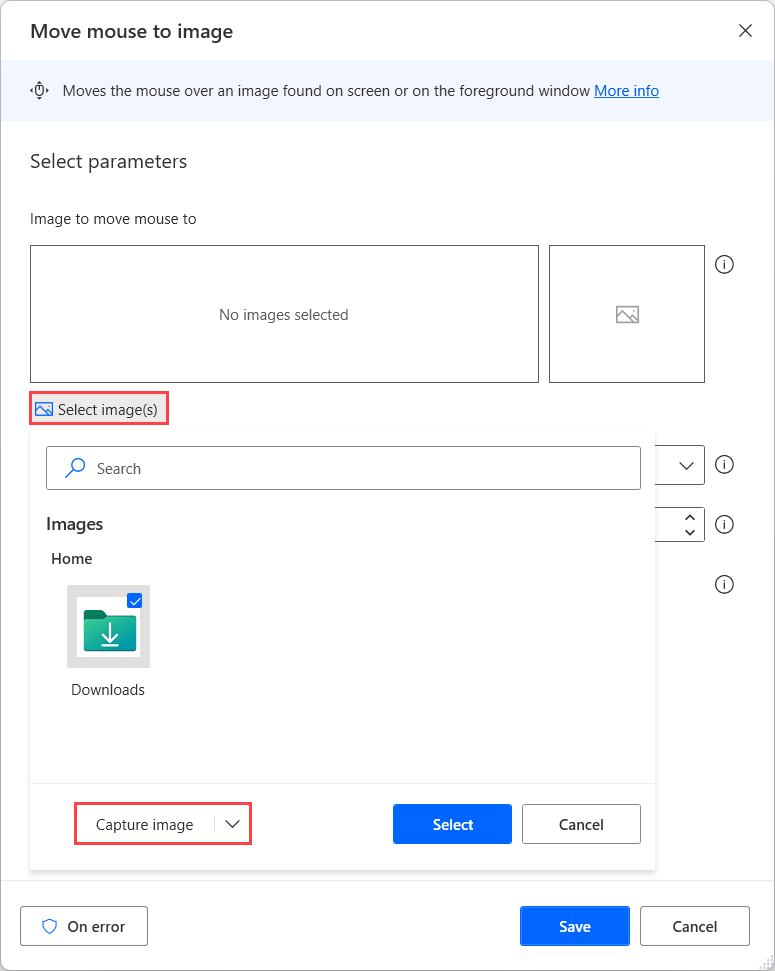
استخدم هذا الإجراء لإضافة صور متعددة. عندما يتضمن أحد الإجراءات صوراً متعددة، فسيتم نقل الماوس إلى أول صورة تم العثور عليها. تظهر وسائل الشرح الموجودة فِي لقطة الشاشة التالية كيفية تكوين صور متعددة:
تحديد السرعة ونوع حركة الماوس.
حدّد تكرار الصورة الذي يجب تحريك إجراء الماوس إليه.
إرسال المؤشر إلى الصورة بالنقر بزر الماوس الأيسر بعد نقل المؤشر إلى الصورة. قم بتعيين النقر ليظهر مباشرة بعد نقل المؤشر إلى الصورة أو حدّد تأخيراً بالثواني.
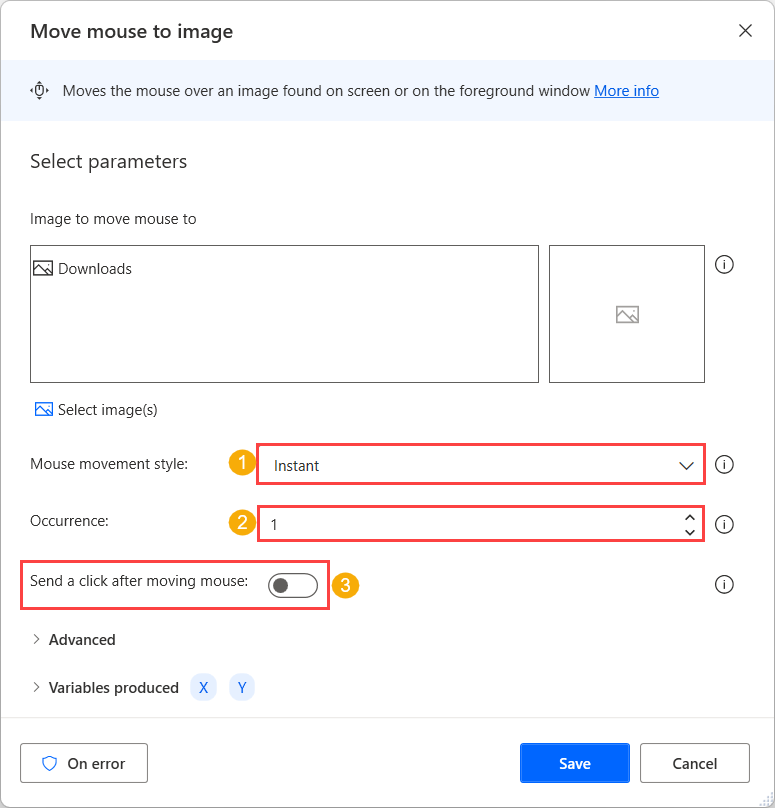
قم بتعيين الإجراء على انتظار ظهور الصورة على الشاشة بالإضافة إلى مدة الانتظار
تحديد الخوارزمية التي يجب استخدامها عند البحث عن الصورة.
استخدم الأداة الرسومية لتحديد أي جزء من الصورة ينتقل المؤشر إليه؛ الوسط، اليسار، الوسط، أعلى اليمين وما إلى ذلك.
استخدم حقلي إزاحة x وy لمزيد من التعديل على هذا التحديد.
استخدم حقل التفاوت للسماح ببعض الاختلافات بين الصورة الملتقطة والصورة الفعلية التي سيقوم الإجراء بالبحث عنها. كلما زاد التفاوت، زادت احتمالية تحديد الصورة خارج الشاشة، حتى لو كانت تختلف عن الصورة التي تم التقاطها. يتم قياس التفاوت على مقياس من 0 إلى 128.
حدّد ما إذا كان يجب على الإجراء البحث عن الصورة على الشاشة بأكملها أم على النافذة الأمامية فقط
قم بتضييق نطاق البحث ليشمل فقط منطقة فرعية من الشاشة أو النافذة
حدّد المنطقة الفرعية لالتقاط منطقة من الشاشة أو النافذة النشطة. تستخدم المنطقة الفرعية أربعة إحداثيات تحدّد منطقة مستطيلة على الشاشة أو النافذة.
اختيارياً، قم بتخزين إحداثيات الصورة التي تم العثور عليها فِي متغيرين منفصلين
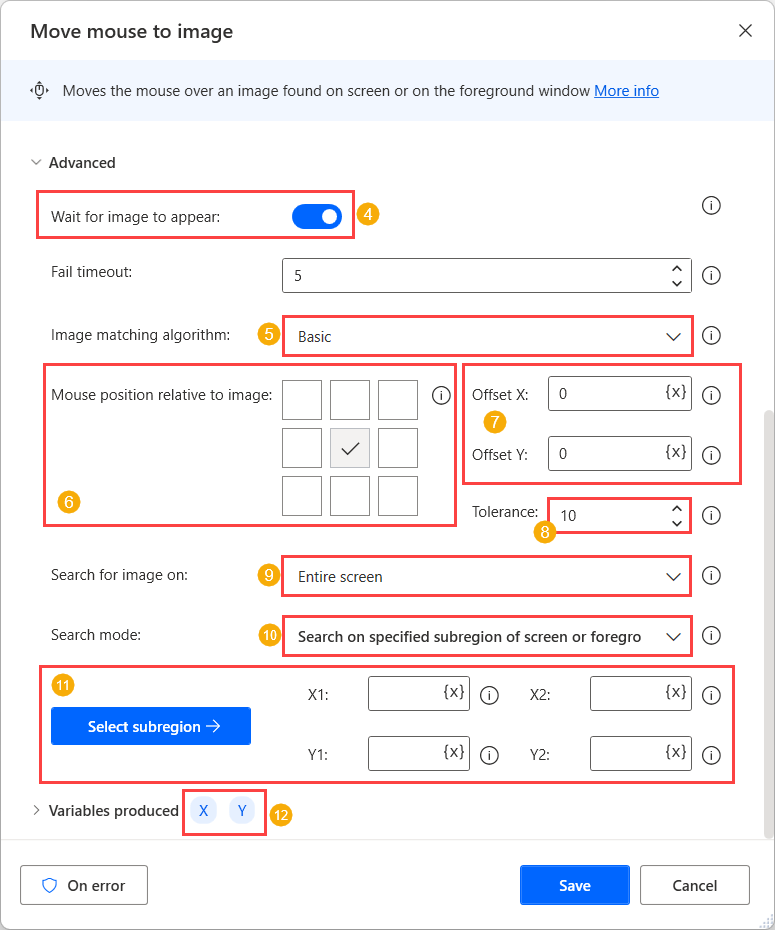
حدّد سلسلة النص على الشاشة لتحريك المؤشر إليها باستخدام تحريك الماوس إلى النص على الشاشة. يقوم الإجراء بتحريك المؤشر إلى النص، حتى إذا تم تخزينه كصورة مثل ملف jpg أو pdf. بالنسبة لهذا الاجراء، يجب تحديد محرك OCR (التعرّف البصري على الحروف) أو متغير محرك OCR. توضح وسائل الشرح فِي الرسم التوضيحي التالي كيفية تكوين هذا الإجراء.
في خصائص الاجراء، قم بتعيين نوع محرك OCR، أو حدّد متغير محرك OCR الذي تم إنشاؤه مسبقاً.
النص المراد البحث عنه هو إدخال مطلوب. بشكل اختياري، أدخل تعبيراً عادياً.
في حالة ظهور النص أكثر من مرة على الشاشة، حدّد أي تكرار للنص لتحريك المؤشر إليه
حدّد ما إذا كان يجب على الإجراء البحث عن النص على الشاشة بأكملها، أو فِي النافذة الأمامية فقط
حدّد منطقة فرعية متعلقة بالصورة
كما هو الحال فِي الإجراءات السابقة، حدّد سرعة حركة الماوس
حدّد ما إذا كان يجب على الإجراء الانتظار حتى ظهور الصورة على الشاشة ومدة الانتظار قبل أن يفشل
حدّد ما إذا كنت تريد إرسال نقرة بزر الماوس الأيسر بعد تحريك المؤشر إلى الصورة. يمكن أن يحدث النقر فوراً عند تحريك المؤشر إلى الصورة أو يمكن تأخيره لبضع ثواني.
حدّد ما إذا كان يجب أن يتحرك المؤشر إلى المركز أو إلى ناحية أخرى من النص.
الإزاحة X لموضع المؤشر بالنسبة إلى النص كما هو محدّد فِي الخطوة 9.
الإزاحة Y لموضع المؤشر بالنسبة إلى النص كما هو محدّد فِي الخطوة 9.
يقوم الإجراء بإنشاء أربعة متغيرات للإخراج؛ الاثنين اللذين يقومان بتخزين إحداثيات النص الموجود على الشاشة.
الاثنان الآخران يحملان أبعاد المنطقة التي يشغلها النص بالبكسل
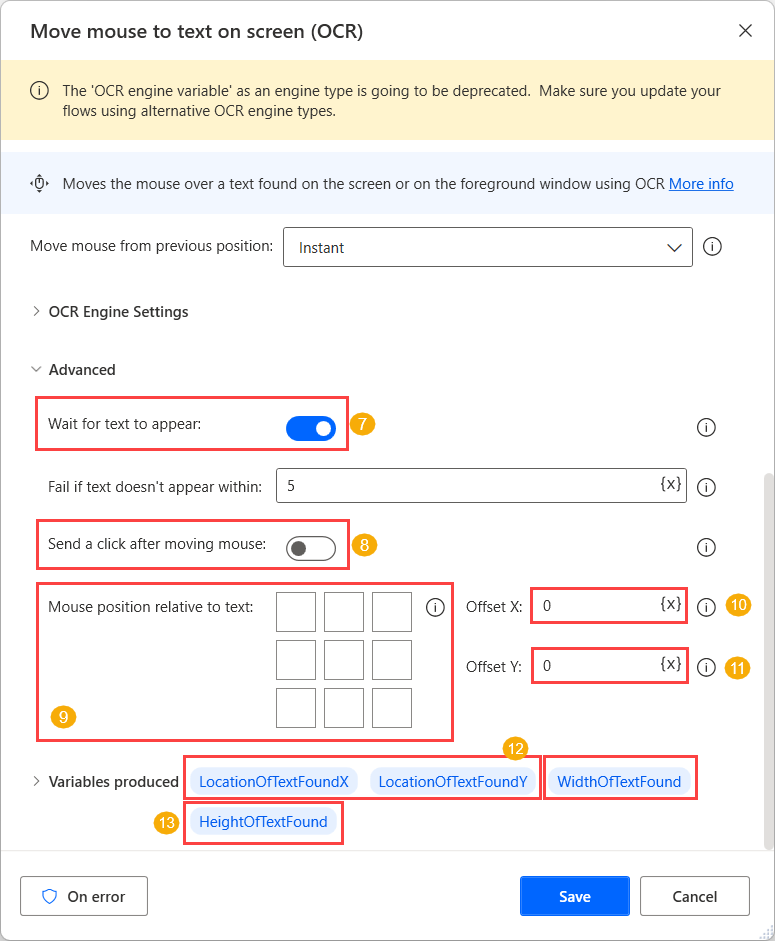
لمحاكاة نقرات الماوس، استخدم إرسال نقرة الماوس. اختر ما إذا كان يجب أن ينتظر الإجراء عدداً من المللي ثانية قبل إرسال النقرة. ما لم يتم تكوين خلاف ذلك، يقوم الإجراء بالنقر بالماوس فِي أي موضع على الشاشة يوجد فيه المؤشر عند تشغيل التدفق لهذا الإجراء. تحقق من تحريك الماوس قبل إرسال حدث الماوس لإظهار خيارات اجراء تحريك الماوس. يمكن استخدام المتغير لإدخال الإحداثيات. تعيين الإحداثيات المتعلقة بالشاشة بأكملها، أو النافذة النشطة أو موضع الماوس الحالي. لإدخال الموضع الحالي للمؤشر فِي الإحداثيات، اضغط على CTRL + SHIFT. كما هو الحال مع جميع إجراءات الماوس، حدّد السرعة ونوع الحركة.
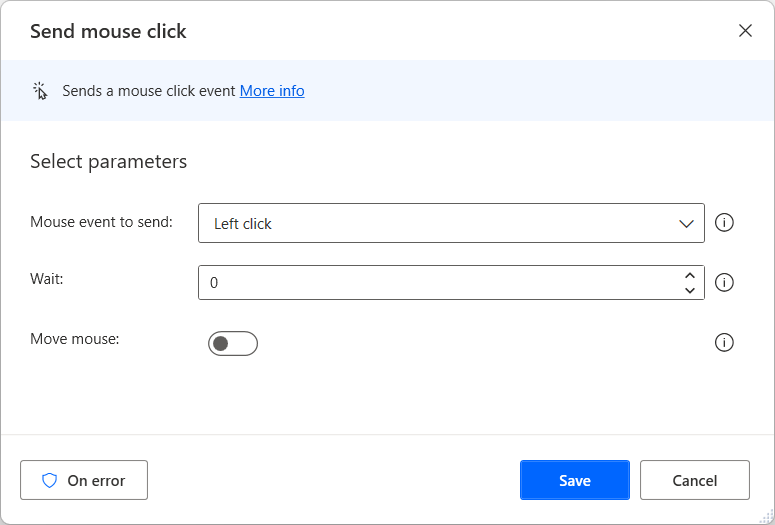
إجراءات لوحة المفاتيح
قم بالمحاكاة باستخدام لوحة المفاتيح الفعلية لإدخال نص أو أوامر مفاتيح أخرى باستخدام إجراء إرسال المفاتيح. أدخل النص الذي تريد إرساله أو حدّد متغيراً نصياً. بالإضافة إلى ذلك، قم بتعيين إدخال نص حساس مباشر لإخفاء النص الموجود فِي خصائص الإجراء. حدّد رمز "العين" لإظهار النص الذي قمت بإدخاله. للحصول على مزيد من أوامر المفاتيح الخاصة، استخدم زر إدراج مفتاح خاص للمفاتيح مثل مفاتيح الأسهم أو Caps Lock أو المفاتيح من لوحة المفاتيح الرقمية، وإدراج المعدّل لإرسال المفاتيح مثل Shift ومفتاح Control. اختيارياً، قم بتعيين التأخير بين ضغطات المفاتيح بالمللي ثانية.
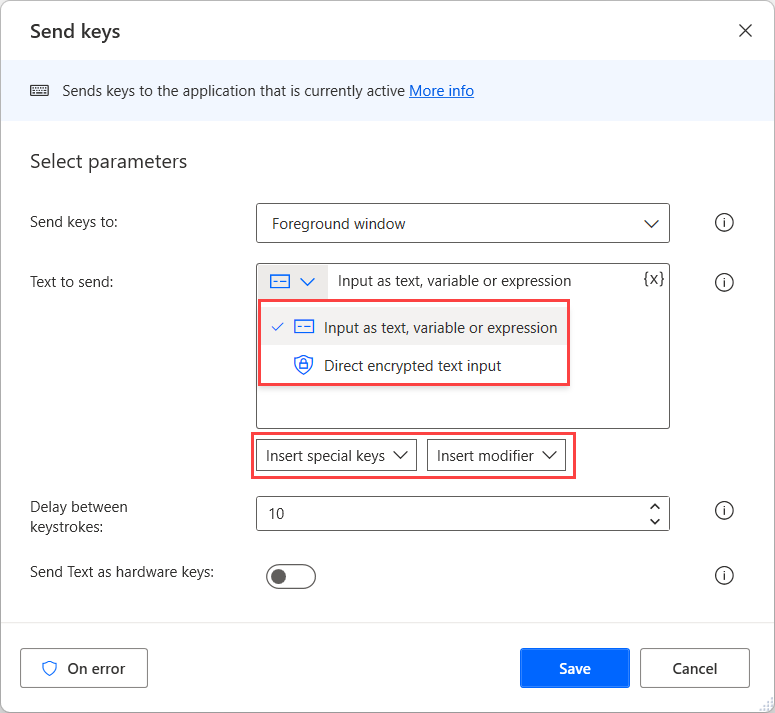
ملاحظة
لإرسال مفتاح بدلاً من النص، استخدم الأقواس المتعرجة، واكتبها بأحرف كبيرة. على سبيل المثال، سيؤدي إدخال {Control}({A}) النص المراد إرساله، إلى أداء دالة Select All.
اجمع بين إجراءات الماوس ولوحة المفاتيح لتنفيذ إيماءات أكثر تقدماً ، مثل Control + النقر أو Shift + النقر باستخدام إجراء الضغط على/تحرير المفتاح. قم بتكوين الاجراء لمحاكاة الضغط باستمرار على واحد أو أي مجموعة من مفاتيح التحكم أو Alt أو Shift و/أو مفتاح Windows.
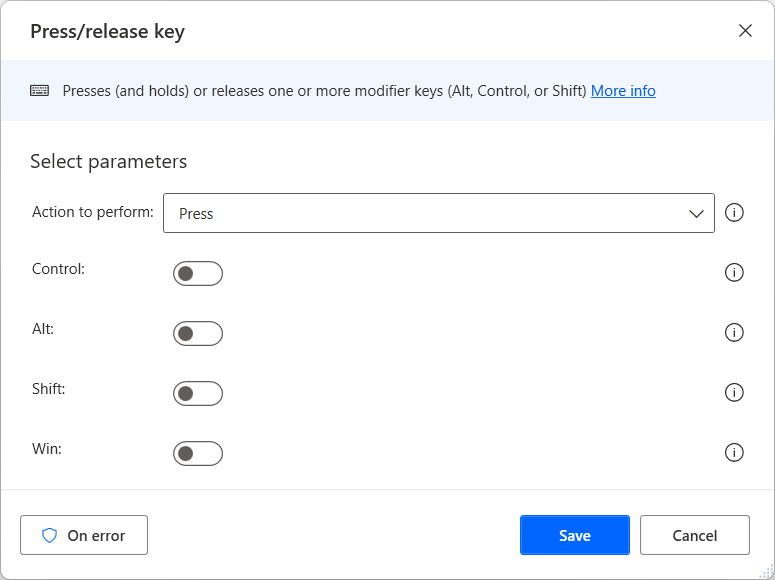
تحذير
تستمر حالة المفتاح الذي تم الضغط عليه بعد انتهاء التدفق وسيعمل الكمبيوتر كما لو أن المفتاح لا يزال مضغوطاً عليه. يجب استخدام إجراء الضغط على/تحرير المفتاح الآخر لإرجاع المفتاح إلى حالته الافتراضية.
لتمكين Caps Lock وNum lock وScroll Lock أو تعطيلهم، استخدم إجراء تعيين حالة المفتاح.
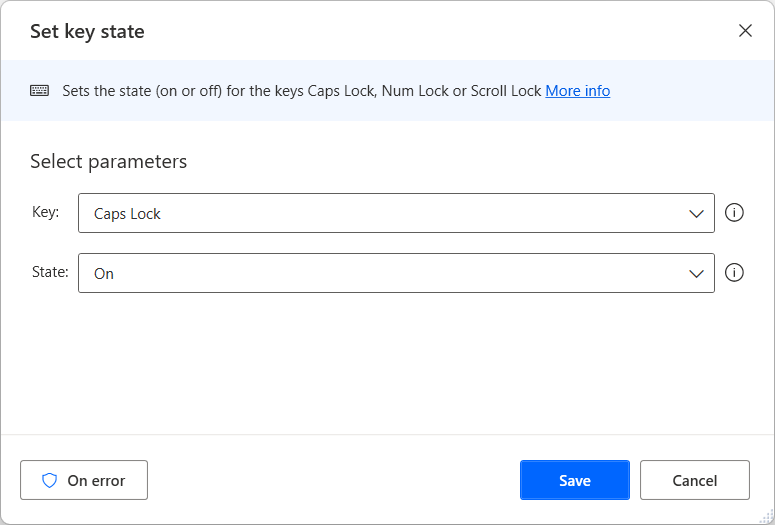
لتجاهل إدخال الماوس أو لوحة المفاتيح من المستخدم أثناء تشغيل التدفق، استخدم إجراء حظر الإدخال.
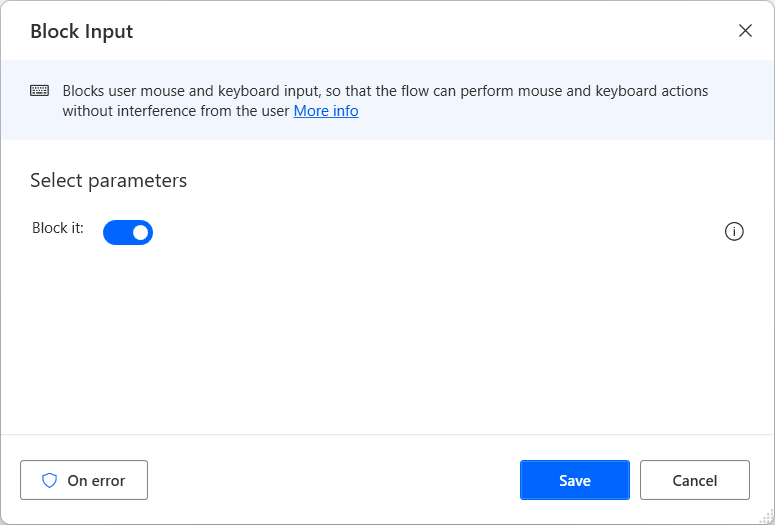
تحذير
لإعادة تمكين إدخال المستخدم، قم بإضافة إجراء حظر إدخال آخر إلى التدفق، وقم بتعيينه على إلغاء حظر الإدخال. ولتفعيل هذا الاجراء، قم بتشغيل Power Automate لسطح المكتب باستخدام حقوق المسؤول.