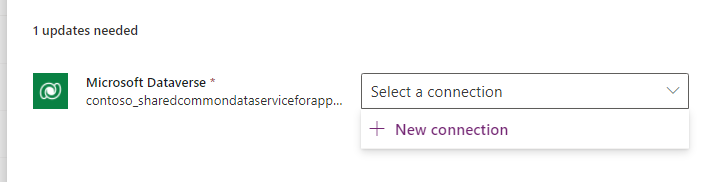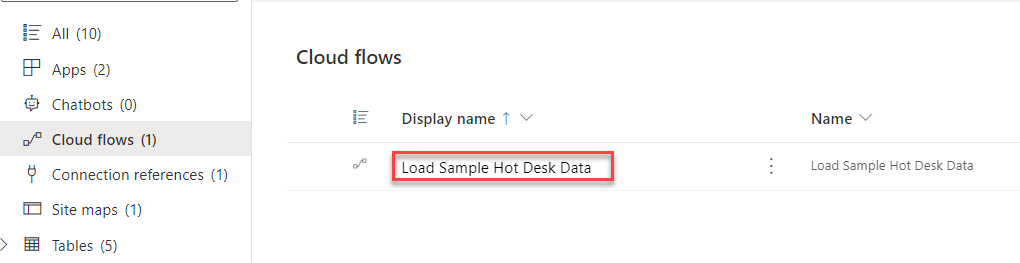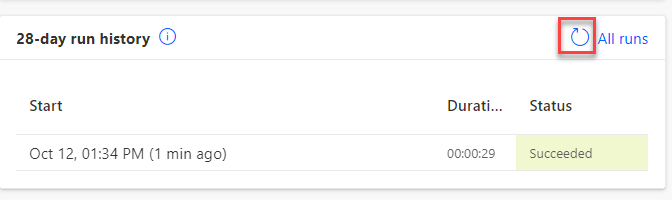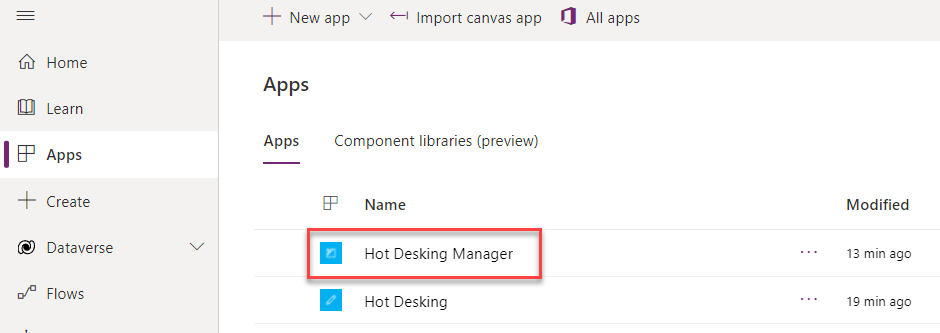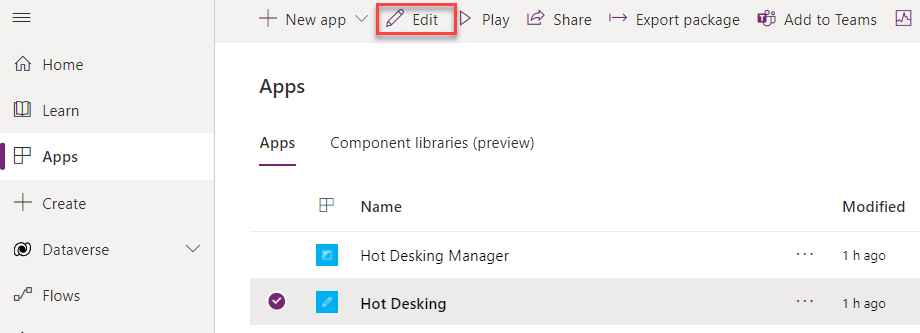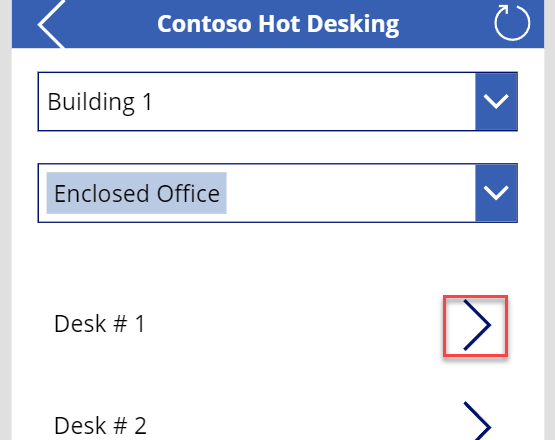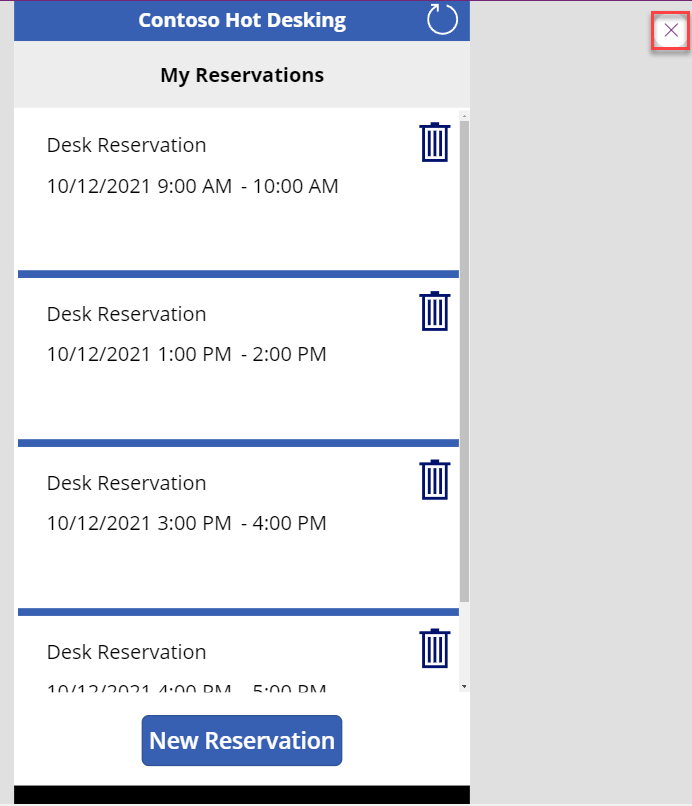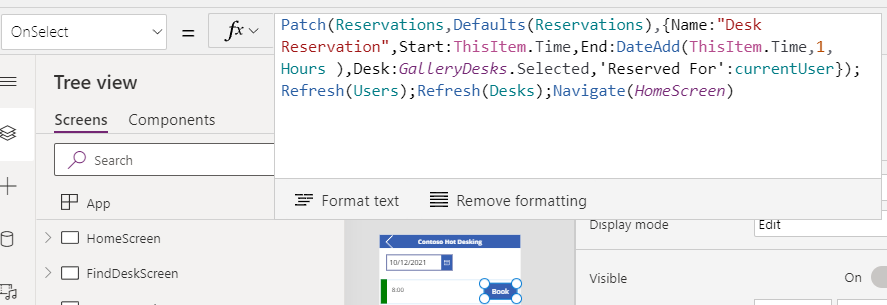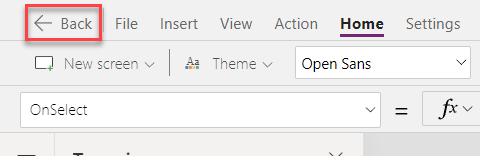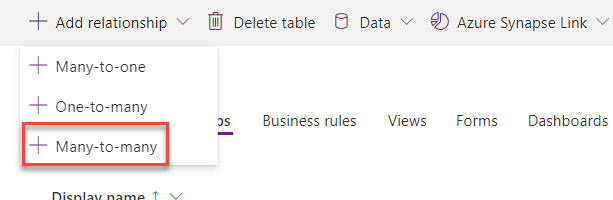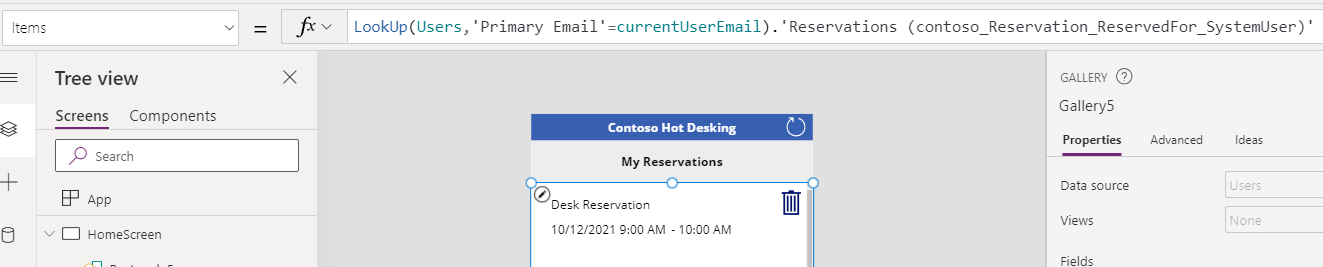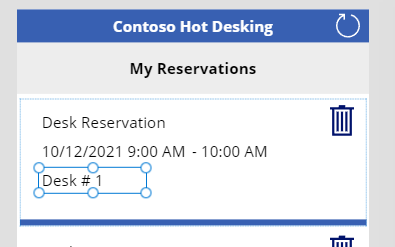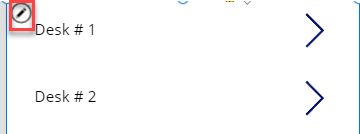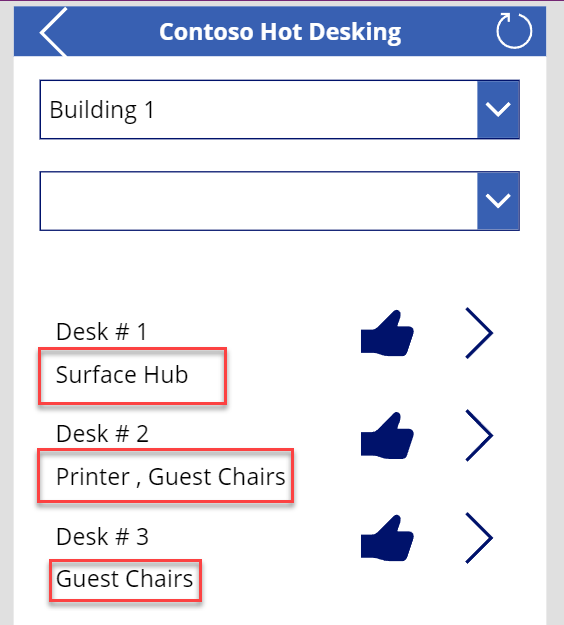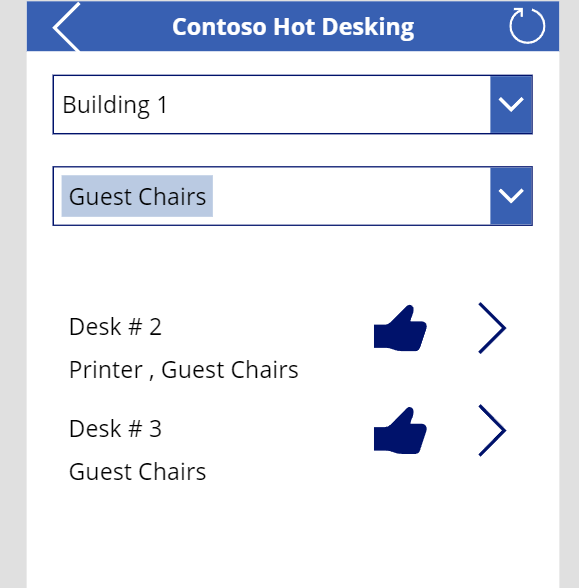التدريب - العمل مع البيانات العلائقية لـ Dataverse
تمتلك شركة Contoso، مثل العديد من الشركات مواقع متعددة وتسمح للموظفين بالعمل من المنزل. أحياناً يحتاج هؤلاء الموظفين إلى الوصول إلى المكتب ويحتاجون إلى مكتب لاستخدامه أثناء زيارتهم. في السابق طلبت شركة Contoso من موظفيها التجول فِي موقع المكتب عند الوصول للعثور على أي مكتب متاح. اكتشفت الشركة منذ ذلك الحين أن هذا النوع من نظام مساحة العمل المشتركة أو مكاتب الخدمة السريعة، قد تخلق تحديات لدعم تكنولوجيا المعلومات وترخيصها. ونتيجة لذلك قامت Contoso مؤخراً بإنشاء حل Microsoft Power Platform الذي يسمح للموظفين بعرض المكاتب المتاحة وحجز أحدها مسبقاً.
في هذا التمرين، ستقوم بتحسين تطبيق اللوحة من Power Apps.
الأهداف
الأهداف الخاصة بهذا التمرين هي الاطلاع على كيفية التعامل مع العلاقات التالية:
واحد إلى متعدد وواحد إلى واحد
متعدد إلى متعدد
المتطلب الأساسي
لإكمال هذا التمرين، سوف تحتاج إلى بيئة مع Microsoft Dataverse.
التمرين 1: استيراد حل
في هذا التمرين، ستقوم باستيراد حل البدء فِي بيئة الاختبار الخاصة بك ثم تحميل بيانات العينة باستخدام تدفق Microsoft Power Automate السحابي. يحتوي هذا الحل على خمسة جداول وتطبيق لوحة واحد وتطبيق واحد يستند إلى النموذج وتدفق سحابة واحد.
الهامة 1: استيراد حل البدء
في هذه الهامة، ستقوم باستيراد حل إلى بيئتك.
سيتعين عليك تنزيل الملف المضغوط لإكمال هذا التمرين. حدّد تنزيل بمجرد فتح الرابط.
انتقل إلى مدخل منشئ Power Apps وحدّد البيئة التي ترغب فِي استخدامها لهذا المعمل.
حدّد الحلول > استيراد.
حدّد استعراض.
حدّد حل ContosoHotDesking_1_0_0_0.zip، وحدّد فتح.
حدّد التالي.
حدّد التالي مرة أخرى.
في القائمة المنسدلة تحديد اتصال، حدّد + اتصال جديد.
حدّد إنشاء.
قم بتقديم بيانات الاعتماد الخاصة بك.
أغلق نافذة أو علامة تبويب متصفح الاتصالات.
حدّد إعادة تنشيط.
حدّد استيراد، ثم انتظر حتى يكتمل استيراد الحل.
الهامة 2: تحميل بيانات العينة
في هذه الهامة، ستقوم بتشغيل تدفق سحابي الذي سيقوم بإنشاء بيانات العينة.
حدّد الحلول ثم حدّد لفتح حل مكاتب خدمة Contoso السريعة الذي قمت باستيراده.
حدّد تدفقات السحابة ثم حدّد فتح تدفق تحميل عينة من بيانات مكاتب الخدمة السريعة.
حدّد تشغيل.
حدّد تشغيل التدفق.
حدّد تم ثم انتظر حتى يكتمل تشغيل التدفق. حدّد الزر تحديث لعرض حالة تشغيل التدفق. يجب أن يتم عرض الحالة ناجحة عند اكتمال تشغيل التدفق.
الهامة 3: تشغيل التطبيقات
في هذه الهامة، ستقوم بتشغيل تطبيقات مدير مكاتب الخدمة السريعة ومكاتب الخدمة السريعة لتصبح على دراية بها. بعد ذلك، ستنتهي من إعداد البيانات.
انتقل إلى مدخل منشئ Power Apps وحدّد البيئة التي تستخدمها لهذا المعمل.
حدّد التطبيقات وحدّد تشغيل تطبيق مدير مكاتب الخدمة السريعة.
حدّد المكاتب ثم تأكد من أن لديك عينة من البيانات.
حدّد المواقع ثم تأكد من أن لديك عينة من البيانات.
حدّد ميزات المكتب ثم تأكد من أن لديك عينة من البيانات.
حدّد المواقع وحدّد ثلاثة مواقع ثم حدّد تحرير.
في الحقل جهة اتصال رئيسية، حدّد المستخدم الخاص بك ثم حدّد تغيير.
قم بإغلاق تطبيق مدير التشغيل السريع.
تأكد من أنه لا يزال لديك تطبيقات محددة وحدّد تطبيق الخدمة السريعة ثم حدّد تحرير. من المفترض أن يتم فتح التطبيق فِي استوديو التطبيق.
حدّد HomeScreen ثم حدّد تشغيل.
حدّد حجز جديد.
حدّد إنشاء 1، المكتب الذي تم تضمينه والمكتب 1.
حدّد تاريخاً قادماً ثم حدّد حجز فِي 9:00.
حدّد حجز جديد مرة أخرى.
حدّد إنشاء 2وغرف الفرق والمكتب 2.
حدّد تاريخاً قادماً ثم حدّد حجز فِي 13:00.
أضف عدداً قليلاً من الحجوزات بمجموعات مختلفة.
يجب أن يكون لديك الآن أربعة حجوزات على الأقل. أغلق الإصدار الأولي.
قم بتوسيع قائمة ReserveDeskScreen المنسدلة وتوسيع المعرض3، ثم حدّد الزر1.
انتقل إلى الصيغة وراجع الصيغة لـ OnSelect. عندما يقوم المستخدم بتحديد خيار الحجز يتم استخدام دالة التصحيح() لإنشاء صف حجز جديد. هذا الصف الجديد له علاقات بالمكتب والمستخدم الخاص بك. يتم تعيين علاقة المستخدم من متغير عمومي يتم إنشاؤه فِي التطبيق عند البدء.
راجع الصيغ الأخرى فِي التطبيق للتعرف على كيفية عمل العملية.
حدّد الزر رجوع بعد الانتهاء من مراجعة الصيغ.
لا تنتقل خارج هذه الصفحة.
تمرين 2: إنشاء علاقة
في هذا التمرين، ستقوم بإنشاء علاقة بين المكاتب المفضلة. ستكون هذه العلاقة عبارة عن علاقة متعدد بمتعدد بين جداول المستخدمين والمكاتب. ستسمح لك هذه العلاقة بتطبيق ميزة يمكن للمستخدم من خلالها وضع علامة على مكتب كمفضل.
الهامة: قم بإنشاء علاقة
في هذه الهامة، ستقوم بإنشاء علاقة بين المكاتب المفضلة.
قم بتوسيع Dataverse وتحديد الجداول.
ابحث عن جدول المكتب وقم بتحديده.
حدّد علامة تبويب العلاقات وحدّد + إضافة علاقة ثم حدّد متعدد إلى متعدد.
حدّد المستخدم لـ الجدول ذي الصلة (متعدد) ثم حدّد تم.
حدّد حفظ الجدول.
حدّد الحلول ثم حدّد نشر جميع التخصيصات.
انتظر حتى تكتمل عملية النشر.
تمرين 3: إضافة معلومات إلى شاشة الحجز
في هذا التمرين، ستقوم بتغيير معرض الحجز لإظهار الحجوزات التي أنشأها المستخدم الحالي بدلاً من عرض كافة الحجوزات. ستقوم أيضاً بعرض مزيد من المعلومات حول قائمة الحجز.
الهامة: تحرير التطبيق
في هذه الهامة، ستقوم بتحرير تطبيق مدير منتجات Contoso.
انتقل إلى مدخل منشئ Power Apps وحدّد البيئة التي تستخدمها لهذا المعمل.
حدّد التطبيقات وحدّد تطبيق الخدمة السريعة ثم حدّد تحرير.
قم بتوسيع HomeScreen وحدّد المعرض5.
انتقل إلى شريط الصيغة وقم بتغيير صيغة العناصر إلى الصيغة التالية. ستقوم هذه الصيغة بتصفية الحجز المقترن بالمستخدم الحالي، واستخدام علاقة واحد إلى متعدد بين المستخدم وجدول الحجز.
LookUp(Users,'Primary Email'=currentUserEmail).'Reservations (contoso_Reservation_ReservedFor_SystemUser)'حدّد أيقونة تحرير المعرض.
انتقل إلى علامة التبويب إدراج وحدّد تسمية.
حدّد التسمية التي قمت بإضافتها إلى المعرض ثم قم بتغيير القيمة النصية إلى الصيغة التالية. تستخدم هذه الصيغة علاقة واحد إلى متعدد بين جداول الحجز والمكتب.
ThisItem.Desk.Nameتغيير حجم التسمية وإعادة تعيين موضعها.
أثناء الاستمرار فِي وضع التحرير، حدّد لإضافة تسمية أخرى.
قم بتحديد التسمية التي قمت بإضافتها وتحديد قيمة النص على الصيغة التالية. توضح الصيغة التالية أنك تستخدم مستويين عميقين فِي العلاقات بدء من الحجز واستخدام المكتب للحصول على الموقع.
ThisItem.Desk.Location.Phoneتغيير حجم التسمية وإعادة تعيين موضعها.
أثناء الاستمرار فِي وضع التحرير، حدّد التسمية مرة أخرى.
قم بتحديد التسمية التي قمت بإضافتها وتحديد قيمة النص على الصيغة التالية.
If(IsBlank(ThisItem.Desk.Location.'Primary Contact'),"No Primary Contact",ThisItem.Desk.Location.'Primary Contact'.'Full Name')تغيير حجم التسمية وإعادة تعيين موضعها.
يجب أن يظهر معرض الحجز الآن مشابهاً للصورة التالية.
حدّد الملف > حفظ.
حدّد الزر رجوع.
لا تنتقل خارج هذه الصفحة.
تمرين 4: إضافة مكتب مفضل
في هذا التمرين، ستقوم بإضافة رمز يسمح للمستخدمين بتحديد المكاتب المفضلة. كما ستقوم بإضافة التسمية التي ستقوم بإظهار ميزات المكتب.
هامة: إضافة المفضلة
في هذه الهامة، ستقوم بإضافة مكتب مفضل وإضافة تسمية لإظهار ميزات المكتب.
قم بتوسيع FindDeskScreen ثم حدّد GalleryDesks.
حدّد أيقونة تحرير المعرض.
انتقل إلى علامة التبويب إدراج وحدّد الرموز وحدّد أحد الرموز. ستقوم بتعيين الرمز المحدّد فِي الخطوة التالية باستخدام إحدى الصيغ. ولذلك، بالنسبة لهذه الخطوة لا يهم الرمز الذي تختاره.
حدّد الرمز الذي أضفته وقم بتغيير قيمة الرمز إلى الصيغة التالية. تظهر هذه الصيغة رمز ممتاز معبئاً إذا لم يكن المستخدم يشير إلى هذا المكتب كمفضل، أو سيظهر رمز ممتاز إذا قام المستخدم بالفعل بتحديد المكتب كمفضل.
If(CountIf(ThisItem.Users, ThisRecord.User = currentUser.User) > 0, Icon.ThumbsUp,Icon.ThumbsUpFilled)ملاحظة
يواجه CountIf تحديات فِي التفويض إذا كان لديك عدد كبير من الصفوف فِي التطبيق الخاص بك، فقد تضطر إلى استخدام أسلوب بديل.
تأكد من أنه لا يزال لديك الرمز المحدد. حدّد OnSelect ثم قم بلصق الصيغة التالية. ستقوم هذه الصيغة بالربط أو قد لا تربط بين هذا المكتب والمستخدم الذي قام بتسجيل الدخول استناداً إلى ما إذا قام المستخدم بالفعل بإضافة المكتب كمفضل.
If(CountIf(ThisItem.Users, ThisRecord.User = currentUser.User) > 0, Unrelate(ThisItem.Users, currentUser), Relate(ThisItem.Users, currentUser))قم بتغيير موضع الرمز فِي المعرض، كما هو موضح فِي الصورة التالية.
تأكد من أنك لا تزال فِي وضع تحرير المعرض. انتقل إلى علامة التبويب إدراج وحدّد تسمية.
قم بتحديد التسمية التي قمت بإضافتها وتحديد قيمة النص على الصيغة التالية. ستقوم هذه الصيغة بجمع سلسلة أسماء ميزات المكتب واستخدام علاقة متعدد إلى متعدد بين جداول ميزات المكتب والمكتب.
Concat(ThisItem.'Desk Features', Name, " , " )تغيير حجم التسمية وتغيير موضعها لتلائم المساحة بشكل أفضل.
حدّد الملف > حفظ.
حدّد الزر رجوع.
حدّد تشغيل لمشاهدة التطبيق التجريبي.
يجب أن يبدو المعرض كما فِي الصورة التالية. حدّد أيقونة ممتاز لأحد المكاتب.
يجب أن يتغير الرمز إلى ممتاز. حدّد الرمز مرة أخرى.
يجب أن يتغير الرمز لعرض رمز ممتاز معبئاً. حدّد الرمز مرة أخرى.
أغلق الإصدار الأولي.
لا تنتقل خارج هذه الصفحة.
تمرين 5: تصفية المكاتب
في هذا التمرين، ستقوم بإضافة عامل تصفية إلى معرض المكاتب إذا قام المستخدم بتحديد ميزة من القائمة المنسدلة.
الهامة: تصفية الميزات
في هذه الهامة، ستقوم بإضافة عامل تصفية للميزات.
حدّد GalleryDesks.
انتقل إلى شريط الصيغة وقم بإضافة الصيغة التالية إلى صيغة العناصر. ستقوم هذه الصيغة بتصفية المكاتب لإظهار المكاتب التي تحتوي على الميزة المحددة فقط. لا تنسَ تضمين الفاصلة.
,IsBlank(filterFeatures.Selected) || Desk in filterFeatures.Selected.Desks.Deskحدّد الملف > حفظ.
حدّد الزر رجوع.
حدّد تشغيل.
لاحظ ميزات المكتب المتوفرة للمبنى المحدد.
حدّد ميزة من القائمة المنسدلة. يجب عرض المكاتب التي تحتوي على الميزة المحددة فقط.
حدّد المباني والميزات المختلفة للتأكد من أن التطبيق يعمل بالشكل المتوقع.
أغلق الإصدار الأولي.
أغلق مصمم التطبيق.