تمرين - تشكيل البيانات باستخدام تطبيقات اللوحة
في هذا التمرين، ستقوم بتشكيل البيانات فِي تطبيق اللوحة الخاص بك.
سيتعين عليك تنزيل جدول البيانات لإكمال هذا التدريب. حدّد تنزيل بمجرد فتح الارتباط. استخرج جدول بيانات Excel وقم بتحميل جدول البيانات إلى OneDrive لديك.
إضافة مصدر بيانات
قم بتسجيل الدخول إلى Power Apps.
قم بإنشاء تطبيق لوحة Power Apps جديد من البداية وأطلق عليه اسم "ShapeData". حدّد تنسيق الكمبيوتر اللوحي.
تأكد من إضافة ورقة Excel هذه إلى OneDrive الخاص بك.
في علامة التبويب إدراج، حدّد المعرض، ثم حدّد الخيار لمعرض عمودي.
في الجزء خصائص على اليمين، حدّد القائمة المنسدلة لخاصية مصدر البيانات.
في مربع البحث، اكتب OneDrive for Business وحدّد OneDrive for Business من القائمة. يمكنك أيضًا توسيع الموصلات والتمرير خلال كافة الموصلات المتوفرة حتى يتم العثور على الموصل OneDrive for Business.
حدّد + إضافة اتصال.
أسفل OneDrive for Business، حدّد اتصال.
عند مطالبتك بـ اختيار ملف Excel، انتقل إلى المكان الذي قمت فيه بتخزين ملف Excel الذي قمت بتنزيله فِي الخطوة 3 وحدده.
حدّد جدول العناصر، ثم حدّد اتصال.
لقد قمت بالاتصال بجدول Excel فِي قائمة OneDrive for Business، ويمكنك عرض البيانات فِي عنصر تحكم Gallery.
تنسيق البيانات فِي المعرض الخاص بك
حدّد المعرض الذي قمت بإضافته.
في الجزء خصائص على اليمين، حدّد القائمة المنسدلة لخاصية تخطيط.
حدّد التخطيط الصورة، والعنوان، والعنوان الفرعي، والنص الأساسي.
في الجزء خصائص الموجود على اليمين، حدّد زر التحرير لخاصية الأعمدة وقم بتعيين النقاط التالية:
Body1: الوصف
Image2: الصورة
Subtitle2: UnitPrice
Title2: Name
حدّد X باتجاه اليمين من البيانات للإنهاء
في المعرض، حدّد السعر فِي الصف الأول.
في شريط الصيغة، تأكد من تحديد نص واكتب ما يلي:
"$" & ThisItem.UnitPriceفي المعرض، حدّد الصورة فِي الصف الأول
في الجزء خصائص على اليمين، حدّد القائمة المنسدلة لخاصية موضع الصورة.
حدّد تعبئة وستشاهد الصورة الآن تقوم بتعبئة المساحة.
لقد قمت الآن بتكوين البيانات الموجودة فِي المعرض والتفاعل معها.
تصفية البيانات فِي معرض
حدّد المعرض
تأكد من تحديد الخاصية Items فِي شريط الصيغة.
قم بتغيير التعبير إلى هذا:
Filter(Items, Origin = "China")لاحظ أن المعرض الآن لا يعرض سوى عنصرين حيث يكون الأصل هو الصين.
حاول القيام بنفس الشيء ولكن باستخدام المشغل و
Filter(Items, Origin = "China" And UnitsSold > 25)لاحظ أن المعرض الآن يعرض عنصرًا واحدًا يطابق كلا المعيارين أعلاه.
والآن سنقوم بتغيير الخاصية Items إلى مصدر بيانات العناصر. سنعود إلى دالة التصفية هذه لاحقًا.
Items
استخدام دالة البحث
في علامة التبويب إدراج، حدّد إدخال ثم حدّد إدخال النص. ضع إدخال النص فوق المعرض.
في اللوحة اليسرى، تحت طريقة عرض الشجرة > الشاشات > Screen1 > حدّد النقاط الثلاث الموجودة إلى اليمين وحدّد إعادة التسمية لإعادة تسمية Text Input إلى SearchInput. نعيد تسمية هذا المكون حتى نتمكن من الرجوع إليه لاحقاً.
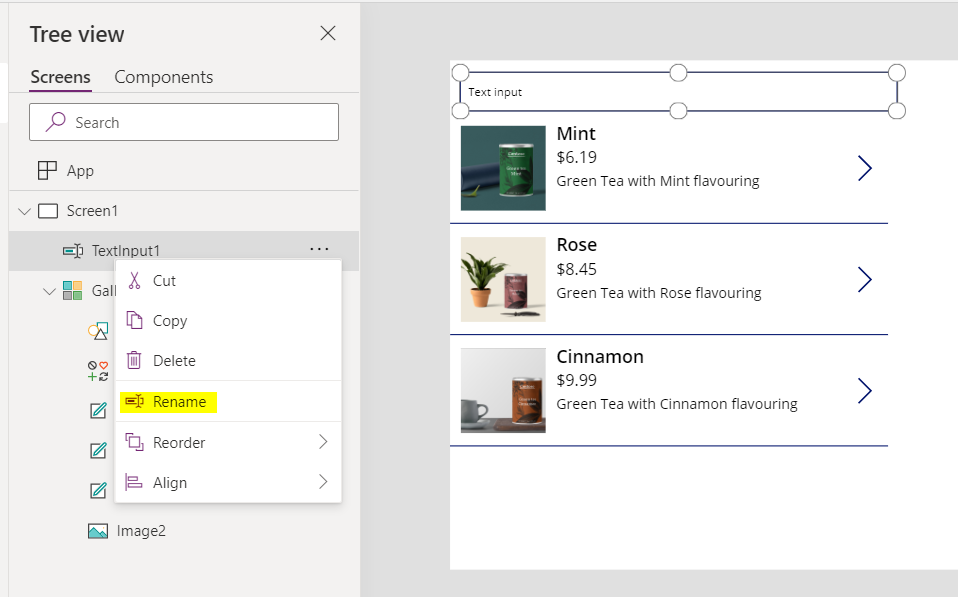
الآن حدّد المعرض. في شريط الصيغة، تأكد من تحديد الخاصية Items ثم اكتب هذا التعبير:
Search(Items, SearchInput.Text, "Name")ما لديك هو:
Search(Items...) - دالة تتيح لك إجراء استعلام أكثر مرونة مقابل عمود سلسلة.
SearchInput.Text - تقوم هذه الدالة باسترداد النص المكتوب فِي عنصر تحكم إدخال نص SearchInput.
"الاسم" - يمثل العمود أو العمود الذي تم فيه البحث
سيؤدي هذا إلى إرجاع جميع الصفوف حيث احتوى عمود الاسم على القيمة المدخلة فِي عنصر التحكم فِي Text Input من SearchInput.
إذا أردت البحث فِي أكثر من عمود، فيمكنك إلحاق أسماء الأعمدة فِي نهاية التعبير.
Search(Items, SearchInput.Text, "Name", "Description")
الجمع بين دالات تشكيل البيانات
كما هو موضح فِي الوحدة 3، يمكنك دمج الدالات للحصول على وظائف أكثر تعقيدًا فِي التطبيق الخاص بك. لقد قمنا باختبار دالة التصفية، بالإضافة إلى دالة البحث وقد حان وقت تجميعهما فِي دالة واحدة.
ابدأ بدالة البحث التي أكملناها فِي الخطوة السابقة.
استبدل العناصر بـ Filter(Items، الأصل = "الصين") التي ستجعل التعبير الخاص بك يبدو كما يلي:
Search(Filter(Items, Origin = "China"), SearchInput.Text, "Name", "Description")
بالنسبة للدالة Search، فإن الخيار الأول الذي يتعين عليك تقديمه هو جدول البيانات. تقوم دالة عامل التصفية بإرجاع جدول بيانات. هذا يعني أنه من الممكن استخدام دالة عامل تصفية كمصدر بيانات لدالة "البحث" الخاصة بك. من خلال إضافة هذا كصيغة للخاصية Items فِي عنصر تحكم Gallery لديك، فإنك تعرض للمستخدمين البيانات التي يحتاجون إليها مع القدرة الإضافية على البحث.
ضمن Power Apps، يمكنك استخدام مفهوم استخدام دالة واحدة لتوفير المعلومات لدالة أخرى فِي العديد من الأماكن.
نقل البيانات بين المجموعات ومصادر البيانات
في علامة التبويب إدراج، حدّد الزر وضع الزر أسفل المعرض.
تغيير النص الموجود على الزر لـ إضافة إلى المجموعة
حدّد الزر، وفي شريط الصيغة، استبدل القيمة خطأ بهذا التعبير:
Collect(ItemsCollection, Items)ItemsCollection: - يشير إلى اسم المجموعة
العناصر: - يشير إلى اسم مصدر البيانات
التجميع: سيقوم بنسخ كل الصفوف من الأصناف إلى مجموعة ItemsCollection
تشغيل التطبيق. حدّد الزر. إيقاف تشغيل التطبيق.
في علامة التبويب عرض، حدّد المجموعات ثم حدّد ItemsCollection. ستشاهد بعد ذلك كل الصفوف من العناصر التي قام مصدر البيانات بإضافتها فِي مجموعة ItemsCollection.
استكشاف الدالات الأخرى التي يمكن استخدامها مع المجموعات
في علامة التبويب إدراج، حدّد شاشة جديدة ثم حدّد فارغ
في علامة التبويب إدراج، حدّد Data table وقم بوضعه بجوار gallery.
في شريط الصيغة، تأكد من تحديد العناصر ثم أدخل ItemsCollection.
هذا يعني أن مصدر البيانات للجدول هو مجموعة ItemsCollection وليس جدول العناصر فِي ورقة Excel.
في الجزء خصائص على اليمين، حدّد الزر تحرير الأعمدة لخاصية الأعمدة.
حدّد + إضافة عمود
حدّد كافة الأعمدة المتوفرة ثم حدّد إضافة
حدّد X باتجاه اليمين من البيانات للإنهاء
في علامة التبويب إدراج، حدّد الزر وضع الزر أسفل الجدول. كرر هذه العملية أربع مرات.
قم بتغيير النص على كل الأزرار الأربعة لـ: إضافة عمود، أو إسقاط عمود، أو إظهار عمود، أو إعادة تسمية عمود على التوالي.
حدّد الزر إضافة عمود.
تحديث شريط الصيغة إلى هذا التعبير:
Collect(AddCollection, AddColumns(ItemsCollection, "Revenue", UnitPrice * UnitsSold))هنا، قمنا بإنشاء مجموعة جديدة تسمى AddCollection، والتي تنسخ كل البيانات من مجموعة ItemsCollection ولكن بالإضافة إلى ذلك، نستخدم الدالة AddColumns لإضافة عمود جديد يسمي إيراد، والذي يتم احتسابه كـ UnitPrice * UnitsSold.
حدّد الزر إسقاط عمود.
تحديث شريط الصيغة إلى هذا التعبير:
Collect(DropCollection, DropColumns(ItemsCollection, "UnitPrice"))هنا، قمنا بإنشاء مجموعة جديدة تسمى DropCollection، والتي تنسخ كل البيانات من مجموعة ItemsCollection ولكن بالإضافة إلى ذلك، نستخدم وظيفة DropColumns لإزالة عمود سعر الوحدة.
حدّد الزر إعادة تسمية عمود.
تحديث شريط الصيغة إلى هذا التعبير:
Collect(RenameCollection, RenameColumns(ItemsCollection, "Name", "Product"))هنا، قمنا بإنشاء مجموعة جديدة تسمى RenameCollection، والتي تنسخ كل البيانات من مجموعة ItemsCollection ولكن بالإضافة إلى ذلك، نستخدم وظيفة RenameColumns لإعادة تسمية عمود الاسم إلى المنتج.
حدّد الزر إظهار عمود.
تحديث شريط الصيغة إلى هذا التعبير:
Collect(ShowCollection, ShowColumns(ItemsCollection, "Name"))هنا، قمنا بإنشاء مجموعة جديدة تسمى ShowCollection، والتي تنسخ كل البيانات من مجموعة ItemsCollection ولكن بالإضافة إلى ذلك، نستخدم وظيفة ShowColumns لإظهار عمود الاسم فقط.
تشغيل التطبيق. حدّد جميع الأزرار الأربعة. إيقاف تشغيل التطبيق.
في علامة التبويب عرض، حدّد المجموعات ثم حدّد كل مجموعة من المجموعات الإضافية التي قمت بإنشائها لمعرفة تأثير الدالات.