Request quota increases for Azure SQL Database and SQL Managed Instance
Applies to:
Azure SQL Database
Azure SQL Managed Instance
This article explains how to request a quota increase for Azure SQL Database and Azure SQL Managed Instance. It also explains how to enable subscription access to a region and how to request enabling specific hardware in a region.
Create a new support request
Use the following steps to create a new support request from the Azure portal for SQL Database.
On the Azure portal menu, select Help + support.
In Help + support, select New support request.
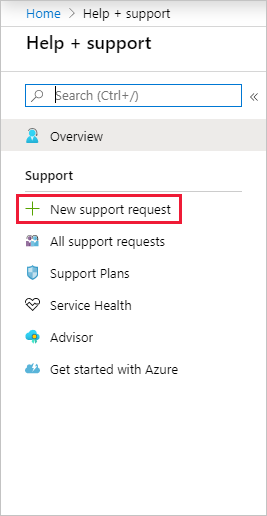
For Issue type, select Service and subscription limits (quotas).
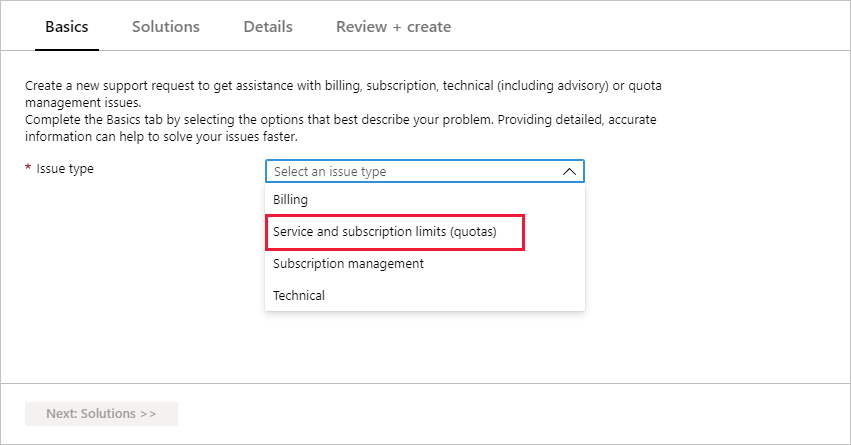
For Subscription, select the subscription whose quota you want to increase.
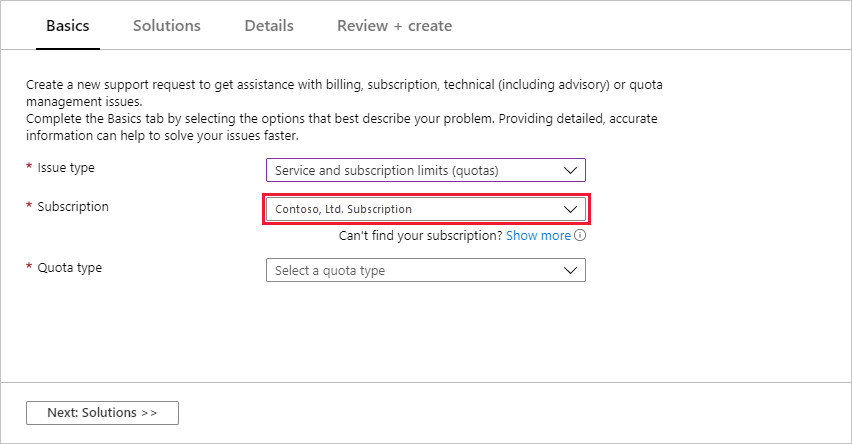
For Quota type, select one of the following quota types:
- SQL Database for single database and elastic pool quotas.
- SQL Database Managed Instance for managed instances.
Then select Next: Solutions >>.
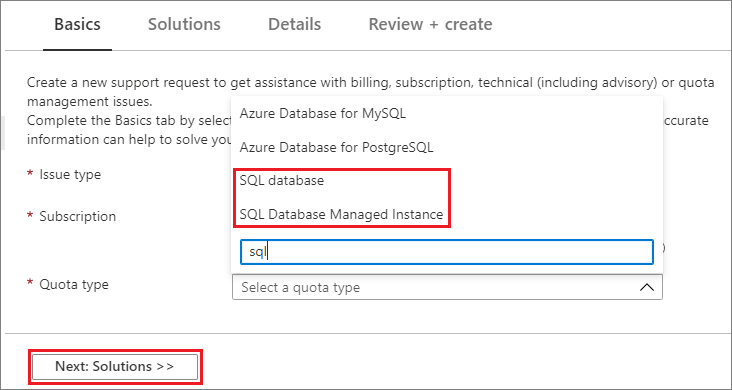
In the Details window, select Enter details to enter additional information.
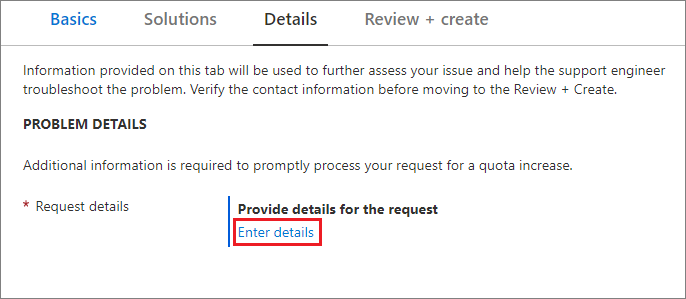
Selecting Enter details displays the Quota details window that allows you to add additional information. The following sections describe the different options for SQL Database and SQL Managed Instance quota types.
SQL Database quota types
The following sections describe the quota increase options for the SQL Database quota types:
- Database transaction units (DTUs) per server
- Servers per subscription
- Region access for subscriptions or specific hardware
Database transaction units (DTUs) per server
Use the following steps to request an increase in the DTUs per server.
Select the Database transaction units (DTUs) per server quota type.
In the Resource list, select the resource to target.
In the New quota field, enter the new DTU limit that you're requesting. Then select Save and continue to save your changes.
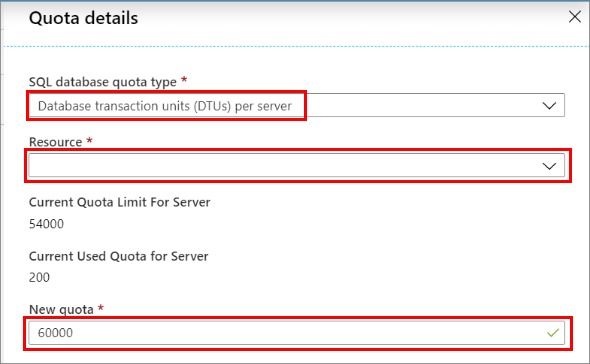
For more information, see Resource limits for single databases using the DTU purchasing model and Resources limits for elastic pools using the DTU purchasing model.
Servers per subscription
Use the following steps to request an increase in the number of servers per subscription.
Select the Servers per subscription quota type.
In the Location list, select the Azure region to use. The quota is per subscription in each region.
In the New quota field, enter your request for the maximum number of servers in that region. Then select Save and continue to save your changes.
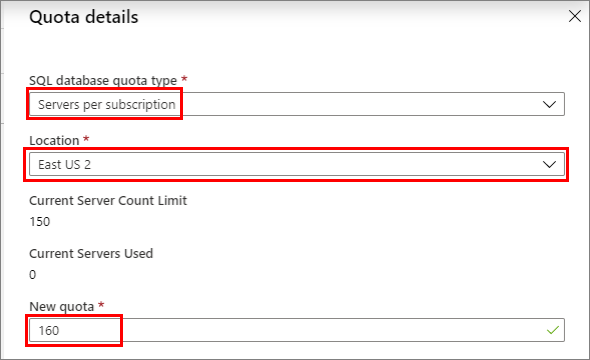
For more information, see SQL Database resource limits and resource governance.
Enable subscription access to a region
Some offer types aren't available in every region. You might see an error such as the following:
Your subscription does not have access to create a server in the selected region. For the latest information about region availability for your subscription, go to aka.ms/sqlcapacity. Please try another region or create a support ticket to request access.
If your subscription needs access in a particular region, select the Region access option. In your request, specify the offering and SKU details that you want to enable for the region. To explore the offering and SKU options, see Azure SQL Database pricing.
Select the Region access quota type.
In the Select a location list, select the Azure region to use. The quota is per subscription in each region.
Enter the Expected Consumption details. Then select Save and continue to save your changes.
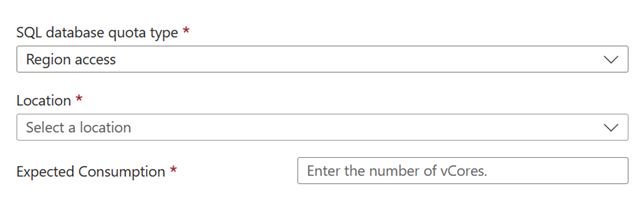
Request enabling specific hardware in a region
If the hardware you want to use isn't available in your region, you might request it using the following steps. For more information on hardware regional availability, see Hardware configurations for SQL Database or Hardware configurations for SQL Managed Instance.
Select the Other quota request quota type.
In the Description field, state your request, including the name of the hardware and the name of the region you need it in.
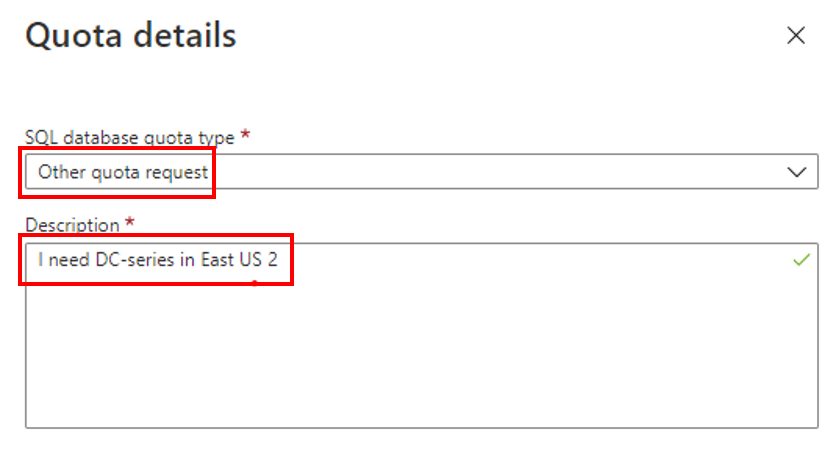
Submit your request
The final step is to fill in the remaining details of your SQL Database quota request. Then select Next: Review + create>>, and after reviewing the request details, select Create to submit the request.
Next step
Povratne informacije
Uskoro: tokom 2024. postepeno ćemo ukidati probleme s uslugom GitHub kao mehanizam povratnih informacija za sadržaj i zamijeniti ga novim sistemom povratnih informacija. Za više informacija, pogledajte https://aka.ms/ContentUserFeedback.
Pošalјite i prikažite povratne informacije za
