Přidání nebo odstranění uživatelů
Přidejte nové uživatele nebo odstraňte stávající uživatele z tenanta. Pokud chcete přidat nebo odstranit uživatele, musíte být správcem uživatelů nebo globálním správcem.
Poznámka
Informace o zobrazení nebo odstranění osobních údajů najdete v pokynech společnosti Microsoft k žádostem subjektů údajů ve Windows pro web GDPR . Obecné informace o GDPR najdete v části GDPR na webu Microsoft Trust Center a v části GDPR na portálu Service Trust Portal.
Přidání nového uživatele
Tip
Postup v tomto článku se může mírně lišit v závislosti na portálu, ze které začínáte.
Ze stejného výchozího bodu můžete vytvořit nového uživatele pro vaši organizaci nebo pozvat externího uživatele.
Přihlaste se k centru pro správu Microsoft Entra jako alespoň správce uživatelů.
Přejděte na Uživatelé identity>>Všichni uživatelé.
Vyberte Nový uživatel>Vytvořit nového uživatele nebo Pozvat externího uživatele.
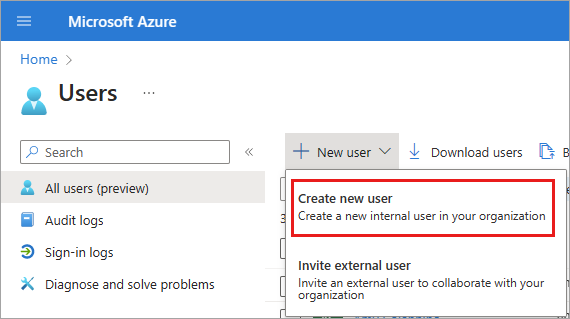
Na stránce Nový uživatel zadejte informace o novém uživateli:
Základy: Přidejte hlavní název uživatele a zobrazovaný název uživatele. Hlavní název uživatele a Zobrazovaný název jsou povinné a nemůžou obsahovat zvýrazňující znaky. Můžete také přidat jméno a příjmení.
Doménová část uživatelského jména musí používat buď počáteční výchozí název domény, například, yourdomainname.onmicrosoft.com, nebo vlastní název domény, například contoso.com. Další informace o tom, jak vytvořit vlastní název domény, najdete v tématu Přidání vlastního názvu domény.
Přiřazení Volitelně můžete uživatele přidat do jedné nebo více existujících skupin, jednotek pro správu nebo rolí.
Vlastnosti: Přidejte informace, jako je umístění využití uživatele, pracovní pozice, oddělení, název společnosti a manažer. Tyto podrobnosti je možné kdykoli aktualizovat. Další informace o přidávání dalších informací o uživatelích najdete v tématu Správa informací o profilu uživatele.
Zkopírujte automaticky vygenerované heslo v poli Heslo. Toto heslo musíte dát uživateli, aby se k tomuto uživateli poprvé přihlásil.
Vyberte Zkontrolovat a vytvořit>Vytvořit.
Přidání nového uživatele typu host
Můžete také pozvat nového uživatele typu host ke spolupráci s vaší organizací tak, že na stránce Nový uživatelvyberete Pozvat externího uživatele. Pokud je nastavení externí spolupráce vaší organizace nakonfigurované tak, aby umožňovalo hostování, dostane uživatel e-mailem pozvánku, kterou musí přijmout, aby mohl začít spolupracovat. Další informace o pozvání uživatelů spolupráce B2B najdete v tématu Pozvání uživatelů B2B k Microsoft Entra ID.
Proces pozvání hosta je stejný jako přidání nového uživatele, se dvěma výjimkami. E-mailová adresa nebude dodržovat stejná pravidla domény jako uživatelé z vaší organizace. Můžete také přidat osobní zprávu.
Přidání dalších uživatelů
V některých situacích můžete chtít ručně vytvořit uživatelské účty v adresáři Azure Active Directory B2C (Azure AD B2C). Další informace o vytváření uživatelských účtů najdete v tématu Vytvoření a odstranění uživatelských uživatelů v Azure AD B2C.
Pokud máte prostředí s ID Microsoft Entra (cloud) i Windows Server Active Directory (místní), můžete přidat nové uživatele synchronizací dat stávajícího uživatelského účtu. Další informace o hybridních prostředích a uživatelích najdete v tématu Integrace místních adresářů s ID Microsoft Entra.
Odstranění uživatele
Existujícího uživatele můžete odstranit pomocí centra pro správu Microsoft Entra.
- Pokud chcete odstranit uživatele ve vaší organizaci, musíte mít přiřazenou roli globálního správce, správce privilegovaného ověřování nebo správce uživatelů.
- Globální správci a správci privilegovaného ověřování můžou odstranit všechny uživatele, včetně jiných správců.
- Správci uživatelů můžou odstranit všechny uživatele bez oprávnění správce, správce helpdesku a další správce uživatelů.
- Další informace najdete v tématu Oprávnění role správce.
Pokud chcete odstranit uživatele, postupujte následovně:
Přihlaste se k centru pro správu Microsoft Entra jako alespoň správce uživatelů.
Přejděte na Uživatelé identity>>Všichni uživatelé.
Vyhledejte a vyberte uživatele, kterého chcete odstranit.
Vyberte Odstranit.
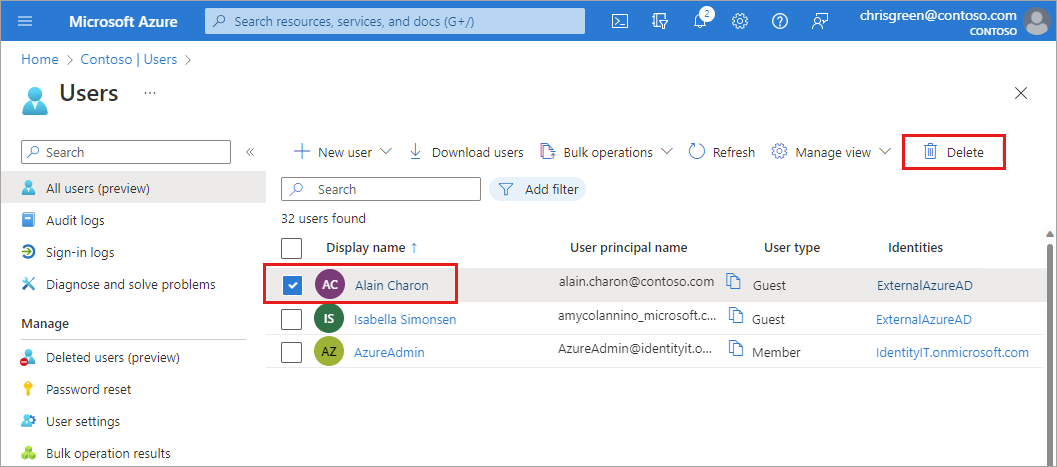
Uživatel je odstraněný a už se nezobrazuje na stránce Všichni uživatelé . Uživatel se bude dalších 30 dnů zobrazovat na stránce Odstranění uživatelé a během této doby je možné ho obnovit. Další informace o obnovení uživatele najdete v tématu Obnovení nebo odebrání nedávno odstraněného uživatele.
Při odstranění uživatele se všechny licence spotřebované uživatelem zpřístupní ostatním uživatelům.
Poznámka
Pokud chcete aktualizovat identitu, kontaktní informace nebo informace o úloze pro uživatele, jejichž zdroj autority je Windows Server Active Directory, musíte použít Windows Server Active Directory. Po dokončení aktualizace musíte počkat na dokončení dalšího cyklu synchronizace, abyste změny viděli.
Další kroky
Po přidání uživatelů můžete provádět následující základní procesy: