Uchování souborů ve službě Azure Cloud Shell
Cloud Shell používá Azure Files k zachování souborů napříč relacemi. Při počátečním spuštění vás Cloud Shell vyzve k přidružení nové nebo existující sdílené složky pro zachování souborů napříč relacemi.
Poznámka
Bash a PowerShell sdílejí stejnou sdílenou složku. K automatickému připojení v Cloud Shell může být přidružena pouze jedna sdílená složka.
Brána firewall úložiště Azure se nepodporuje pro účty úložiště Cloud Shell.
Vytvoření nového úložiště
Když použijete základní nastavení a vyberete jenom předplatné, Cloud Shell vytvoří za vás v podporované oblasti, která je vám nejblíže, tři prostředky:
- Skupina prostředků:
cloud-shell-storage-<region> - Účet úložiště:
cs<uniqueGuid> - Fileshare:
cs-<user>-<domain>-com-<uniqueGuid>
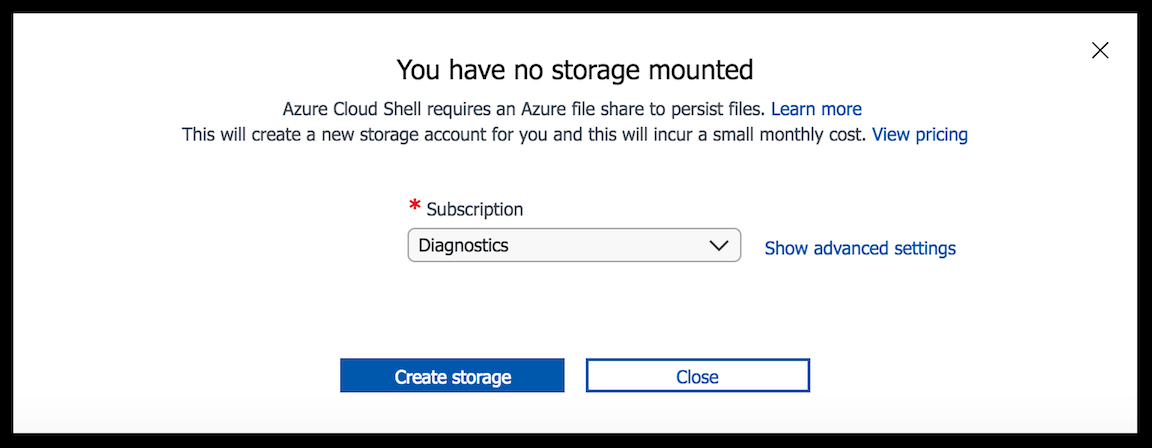
Sdílená složka se připojí jako clouddrive ve vašem $HOME adresáři. Jedná se o jednorázovou akci a sdílená složka se automaticky připojí v dalších relacích.
Sdílená složka obsahuje také image o velikosti 5 GB, která automaticky uchová data ve vašem $HOME adresáři.
Tato sdílená složka se používá pro Bash i PowerShell.
Použití existujících prostředků
Pomocí rozšířené možnosti můžete přidružit existující prostředky. Když se zobrazí výzva k nastavení úložiště, vyberte Zobrazit upřesňující nastavení , abyste zobrazili další možnosti. Vyplněné možnosti úložiště filtrují účty místně redundantního úložiště (LRS), geograficky redundantního úložiště (GRS) a zónově redundantního úložiště (ZRS).
Poznámka
Kvůli vyšší odolnosti záložní sdílené složky se doporučuje používat účty úložiště GRS nebo ZRS. Jaký typ redundance závisí na vašich cílech a cenových preferencích. Přečtěte si další informace o možnostech replikace pro účty Azure Storage.
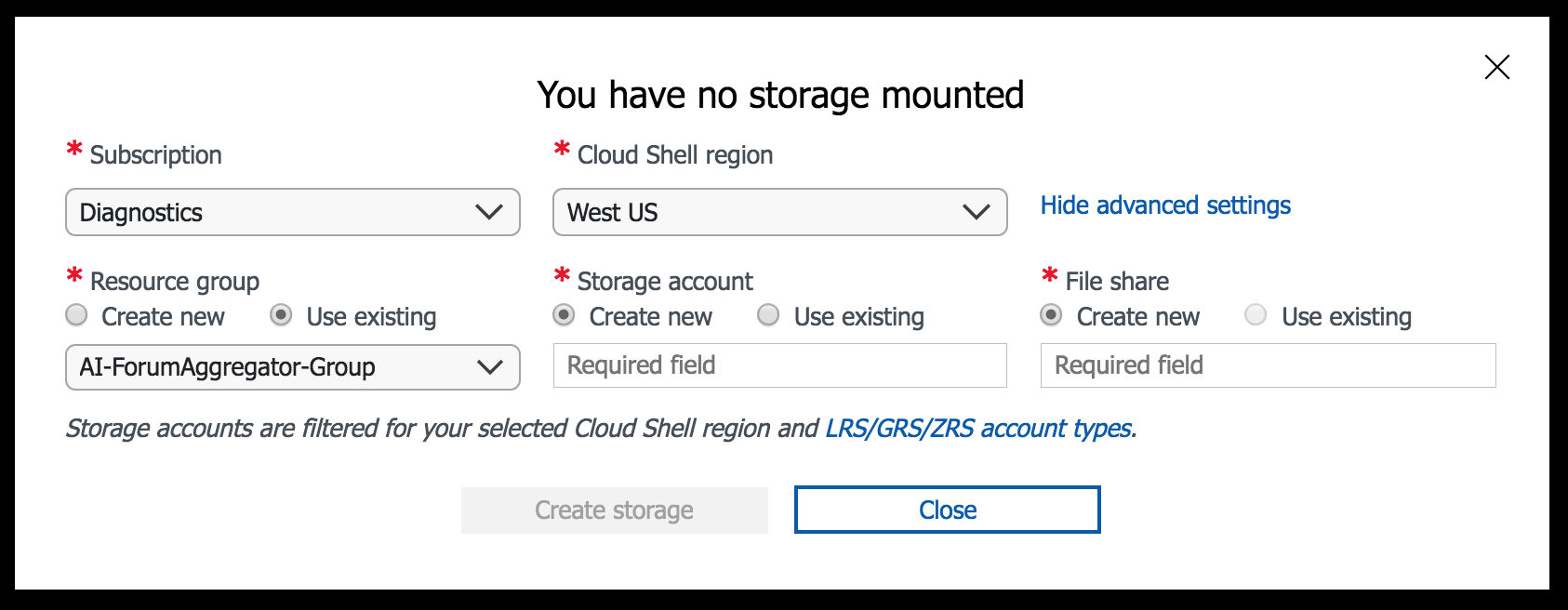
Zabezpečení přístupu k úložišti
Z důvodu zabezpečení by si každý uživatel měl vytvořit vlastní účet úložiště. Pro řízení přístupu na základě role v Azure (Azure RBAC) musí mít uživatelé přístup přispěvatele nebo vyšší na úrovni účtu úložiště.
Cloud Shell používá sdílenou složku Azure v účtu úložiště v rámci zadaného předplatného. Kvůli zděděným oprávněním mají uživatelé s dostatečnými přístupovými právy k předplatnému přístup ke všem účtům úložiště a sdíleným složkám obsaženým v předplatném.
Uživatelé by měli uzamknout přístup ke svým souborům nastavením oprávnění na úrovni účtu úložiště nebo předplatného.
Účet úložiště Cloud Shell obsahuje soubory vytvořené uživatelem Cloud Shell v jeho domovském adresáři, které můžou obsahovat citlivé informace, včetně přístupových tokenů nebo přihlašovacích údajů.
Podporované oblasti úložiště
Pokud chcete najít aktuální oblast, můžete spustit env v prostředí Bash a vyhledat proměnnou ACC_LOCATIONnebo v PowerShellu spustit $env:ACC_LOCATION. Sdílené složky obdrží image o velikosti 5 GB, abyste mohli zachovat adresář $HOME .
Cloud Shell počítače existují v následujících oblastech:
| Plošný | Oblast |
|---|---|
| Amerika | USA – východ, USA – středojih, USA – západ |
| Evropa | Severní Evropa, Západní Evropa |
| Asie a Tichomoří | Indie – střed, Jihovýchodní Asie |
Měli byste zvolit oblast, která splňuje vaše požadavky.
Sekundární oblasti úložiště
Pokud se používá sekundární oblast úložiště, přidružený účet úložiště Azure se nachází v jiné oblasti jako Cloud Shell počítač, ke kterému ho připojujete. Účet úložiště můžete například nastavit tak, aby se nacházel v sekundární oblasti Kanada – východ, ale váš Cloud Shell počítač se stále nachází v primární oblasti. Neaktivní uložená data se nacházejí v Kanadě, ale zpracovávají se v USA.
Poznámka
Pokud se použije sekundární oblast, může být přístup k souborům a doba spuštění Cloud Shell pomalejší.
Uživatel může spustit (Get-CloudDrive | Get-AzStorageAccount).Location v PowerShellu a zobrazit umístění sdílené složky.
Omezení vytváření prostředků pomocí zásad prostředků Azure
Účty úložiště vytvořené v Cloud Shell jsou označené značkou ms-resource-usage:azure-cloud-shell.
Pokud chcete uživatelům zakázat vytváření účtů úložiště v Cloud Shell, vytvořte zásadu prostředků Azure pro značky aktivované touto konkrétní značkou.
Jak funguje úložiště Cloud Shell
Cloud Shell soubory zachovají pomocí obou následujících metod:
- Vytvoření image disku adresáře
$HOMEpro zachování veškerého obsahu v adresáři Image disku se uloží do zadané sdílené složky jakoacc_<User>.imgna adresefileshare.storage.windows.net/fileshare/.cloudconsole/acc_<User>.imga automaticky synchronizuje změny. - Připojení zadané sdílené složky jako
clouddrivev$HOMEadresáři pro přímou interakci se sdílenou složkou/Home/<User>/clouddrivese mapuje nafileshare.storage.windows.net/fileshare.
Poznámka
Všechny soubory ve vašem $HOME adresáři, například klíče SSH, se uchovávají v imagi uživatelského disku, která je uložená v připojené sdílené složce. Při zachování informací v $HOME adresáři a připojené sdílené složce použijte osvědčené postupy.
příkazy clouddrive
clouddrive Použití příkazu
V Cloud Shell můžete spustit příkaz s názvem clouddrive, který vám umožní ručně aktualizovat sdílenou složku připojenou k Cloud Shell.
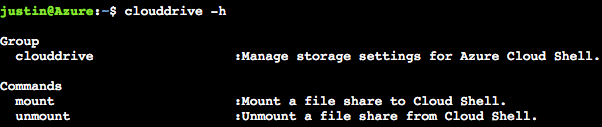
Seznamu clouddrive
Pokud chcete zjistit, která sdílená složka je připojená jako clouddrive, spusťte df příkaz .
V cestě k souboru clouddrive se v adrese URL zobrazuje název vašeho účtu úložiště a sdílená složka. Například //storageaccountname.file.core.windows.net/filesharename.
justin@Azure:~$ df
Filesystem 1K-blocks Used Available Use% Mounted on
overlay 29711408 5577940 24117084 19% /
tmpfs 986716 0 986716 0% /dev
tmpfs 986716 0 986716 0% /sys/fs/cgroup
/dev/sda1 29711408 5577940 24117084 19% /etc/hosts
shm 65536 0 65536 0% /dev/shm
//mystoragename.file.core.windows.net/fileshareName 5368709120 64 5368709056 1% /home/justin/clouddrive
Připojení nového cloudového úložiště
Předpoklady pro ruční montáž
Sdílenou složku přidruženou k Cloud Shell můžete aktualizovat pomocí clouddrive mount příkazu .
Poznámka
Pokud připojujete novou sdílenou složku, vytvoří se pro váš $HOME adresář nová uživatelská image. Předchozí $HOME obrázek se zachová v předchozí sdílené složce.
clouddrive mount Spusťte příkaz s následujícími parametry:
clouddrive mount -s mySubscription -g myRG -n storageAccountName -f fileShareName
Pokud chcete zobrazit další podrobnosti, spusťte příkaz clouddrive mount -h, jak je znázorněno tady:
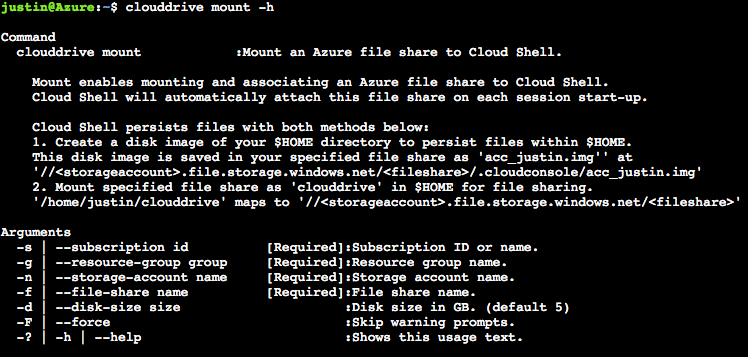
Odpojení clouddrivu
Sdílenou složku, která je připojená k Cloud Shell, můžete kdykoli odpojit. Vzhledem k tomu, že Cloud Shell vyžaduje použití připojené sdílené složky, zobrazí Cloud Shell výzvu k vytvoření a připojení další sdílené složky v další relaci.
- Spusťte
clouddrive unmount. - Potvrďte a potvrďte výzvy.
Odpojená sdílená složka bude dál existovat, dokud ji ručně neodstraníte. Po odpojení už Cloud Shell tuto sdílenou složku nebude hledat v dalších relacích. Pokud chcete zobrazit další podrobnosti, spusťte příkaz clouddrive unmount -h, jak je znázorněno tady:
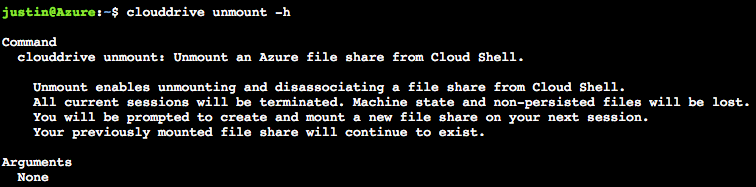
Upozornění
I když spuštěním tohoto příkazu neodstraníte žádné prostředky, ručním odstraněním skupiny prostředků, účtu úložiště nebo sdílené složky, která je namapovaná na Cloud Shell vymažete $HOME image disku adresáře a všechny soubory ve sdílené složce. Tato akce je nevratná.
Příkazy specifické pro PowerShell
Výpis clouddrive sdílených složek Azure
Rutina Get-CloudDrive načte informace o sdílené složce Azure aktuálně připojené v clouddrive Cloud Shell.
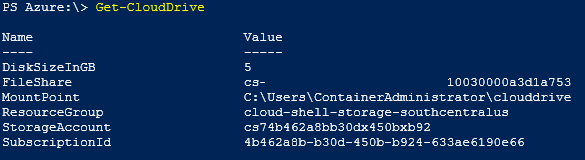
Odpojit clouddrive
Sdílenou složku Azure, která je připojená k Cloud Shell, můžete kdykoli odpojit. Rutina Dismount-CloudDrive odpojí sdílenou složku Azure od aktuálního účtu úložiště.
Odpojením se clouddrive ukončí aktuální relace.
Pokud se sdílená složka Azure odebrala, zobrazí se v další relaci výzva k vytvoření a připojení nové sdílené složky Azure.

Přenos místních souborů do Cloud Shell
Adresář se clouddrive synchronizuje s oknem úložiště Azure Portal. V tomto okně můžete přenést místní soubory do sdílené složky nebo ze sdílené složky. Aktualizace souborů z Cloud Shell se při aktualizaci okna projeví v grafickém uživatelském rozhraní úložiště souborů.
Stahování souborů z Azure Portal
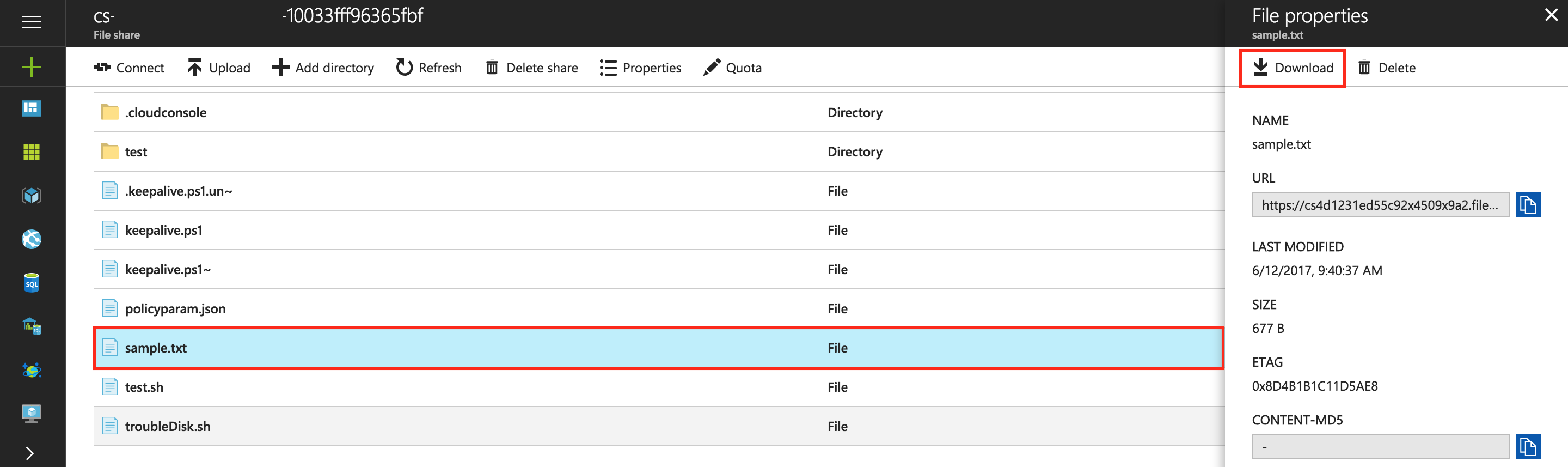
- V Azure Portal přejděte do připojené sdílené složky.
- Vyberte cílový soubor.
- Vyberte tlačítko Stáhnout .
Stahování souborů v Azure Cloud Shell
V relaci Azure Cloud Shell vyberte ikonu Nahrát nebo stáhnout soubory a vyberte možnost Stáhnout.
V dialogovém okně Stáhnout soubor zadejte cestu k souboru, který chcete stáhnout.
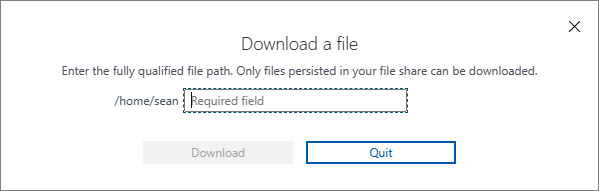
Stahovat můžete jenom soubory umístěné ve složce
$HOME.Vyberte tlačítko Stáhnout .
Nahrání souborů
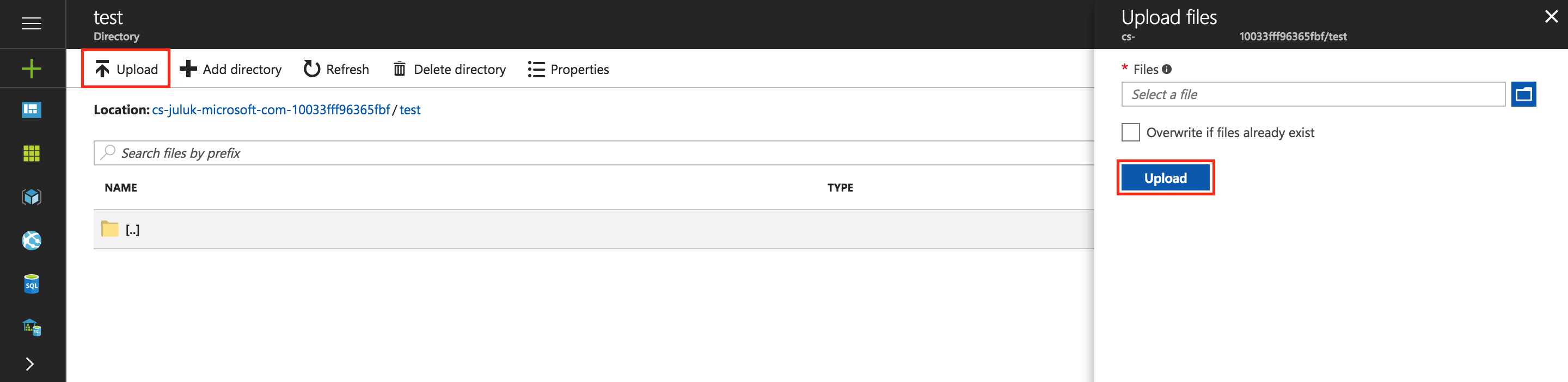
- Přejděte do připojené sdílené složky.
- Vyberte tlačítko Nahrát.
- Vyberte soubor nebo soubory, které chcete nahrát.
- Potvrďte nahrání.
Teď byste měli vidět soubory, které jsou přístupné ve vašem clouddrive adresáři v Cloud Shell.
Poznámka
Pokud potřebujete definovat funkci v souboru a volat ji z rutin PowerShellu, musí být zahrnut operátor tečky. Příklad: . .\MyFunctions.ps1
Nahrávání souborů v Azure Cloud Shell
- V relaci Azure Cloud Shell vyberte ikonu Nahrát/stáhnout soubory a vyberte možnost Nahrát. V prohlížeči se otevře dialogové okno se souborem.
- Zvolte soubor, který chcete nahrát, a pak vyberte tlačítko Otevřít .
Soubor se nahraje do kořenového adresáře vaší $HOME složky. Po nahrání můžete soubor přesunout.