Použití panelu Kanban
Azure DevOps Services | Azure DevOps Server 2022 – Azure DevOps Server 2019
Panely Kanban nabízejí intuitivní a vizuální způsob správy projektů, sledování pracovních položek a efektivní spolupráci s týmem. Pokud máte projekt, už máte panel Kanbanu. Pusťme se do toho.
V tomto článku se dozvíte, jak:
- Otevření panelu Kanbanu
- Mapování toku fungování týmu
- Nastavení probíhajících limitů práce
- Sledování probíhající práce
- Přidání pracovních položek
- Aktualizace stavu pracovní položky
- Aktualizace polí karet
- Filtrování panelu
- Pozvání ostatních k práci na panelu
- Monitorování metrik
Poznámka:
Panely Kanbanu můžete do projektu vytvářet nebo přidávat jenom přidáním jiného týmu. Panely Kanbanu se vytvoří jenom při vytváření projektu nebo týmu. Další informace najdete v tématu O týmech a agilních nástrojích.
Požadavky
Panely se automaticky vytvoří při vytváření projektu nebo přidání týmu. Každý tým má přístup k vlastním panelům produktů a portfolia, jak je popsáno v tématu O týmech a agilních nástrojích.
- Musíte se připojit k projektu. Pokud projekt ještě nemáte, vytvořte ho.
- Musíte být přidáni do týmu nebo projektu.
- Pokud chcete přidat pracovní položky a vyzkoušet všechny funkce panelu, musíte mít udělen základní nebo vyšší přístup.
- Chcete-li zobrazit nebo upravit pracovní položky, zobrazíte pracovní položky v tomto uzlu a upravíte pracovní položky v oprávněních tohoto uzlu nastavená na Povolit. Ve výchozím nastavení má skupina Přispěvatelé tuto sadu oprávnění. Další informace najdete v tématu Nastavení oprávnění a přístupu pro sledování práce.
- Uživatelé s přístupem účastníka k soukromému projektu můžou přidávat pracovní položky a aktualizovat stav přetažením, ale nemůžou aktualizovat pole zobrazená na kartách. Můžou přidávat úkoly a měnit stav úkolu.
- Uživatelé s přístupem účastníků pro veřejný projekt mají plný přístup k funkcím panelu stejně jako uživatelé se základním přístupem.
- Musíte se připojit k projektu. Pokud projekt ještě nemáte, vytvořte ho.
- Musíte být přidáni do týmu nebo projektu.
- Pokud chcete přidat pracovní položky a vyzkoušet všechny funkce panelu, musíte mít udělen základní nebo vyšší přístup.
- Chcete-li zobrazit nebo upravit pracovní položky, zobrazíte pracovní položky v tomto uzlu a upravíte pracovní položky v oprávněních tohoto uzlu nastavená na Povolit. Ve výchozím nastavení má skupina Přispěvatelé tuto sadu oprávnění. Další informace najdete v tématu Nastavení oprávnění a přístupu pro sledování práce.
- Uživatelé s přístupem účastníka k soukromému projektu můžou přidávat pracovní položky a aktualizovat stav přetažením, ale nemůžou aktualizovat pole zobrazená na kartách. Můžou přidávat úkoly a měnit stav úkolu.
- Musíte se připojit k projektu. Pokud projekt ještě nemáte, vytvořte ho.
- Musíte být přidáni do týmu nebo projektu.
- Pokud chcete přidat pracovní položky a vyzkoušet všechny funkce panelu, musíte mít udělen základní nebo vyšší přístup.
- Chcete-li zobrazit nebo upravit pracovní položky, zobrazíte pracovní položky v tomto uzlu a upravíte pracovní položky v oprávněních tohoto uzlu nastavená na Povolit. Ve výchozím nastavení má skupina Přispěvatelé tuto sadu oprávnění. Další informace najdete v tématu Nastavení oprávnění a přístupu pro sledování práce.
- Uživatelé s přístupem účastníka nemůžou tyto funkce panelu vykonávat: přidávat pracovní položky, přetahovat pracovní položky za účelem aktualizace stavu nebo aktualizovat pole zobrazená na kartách. Můžou přidávat úkoly a měnit stav úkolu.
Poznámka:
Panely Kanbanu i taskboardy podporují vizualizaci toku práce a monitorování metrik pro optimalizaci tohoto toku. Panely Kanban sledují požadavky, jsou nezávislé na sprintu a poskytují kumulativní vývojový diagram pro monitorování průběhu. Každý sprint je přidružený k panelu úloh, který podporuje sledování úkolů definovaných pro sprint. Průběh můžete monitorovat pomocí grafů kapacity a grafu burndownu sprintu. Pokyny k používání panelu úloh najdete v tématu Aktualizace a monitorování panelu úloh.
Otevření panelu Kanban z webového portálu
Vaše deska Kanban je jedním ze dvou typů desek, které máte k dispozici. Druhým je panel úkolů sprintu. Panely Kanban sledují požadavky, jsou nezávislé na sprintu a poskytují kumulativní vývojový diagram pro monitorování průběhu. Každý sprint je přidružený k panelu úloh, který podporuje sledování úkolů definovaných pro sprint. Průběh můžete monitorovat pomocí grafů kapacity a grafu burndownu sprintu. Pokyny k používání panelu úloh najdete v tématu Aktualizace a monitorování panelu úloh. Přehled funkcí podporovaných v jednotlivých backlogech a panelech najdete v tématu Backlogy, panely a plány.
Zkontrolujte, že jste vybrali správný projekt, a vyberte Panely panelů>. Pak v nabídce selektoru týmu vyberte správný tým.
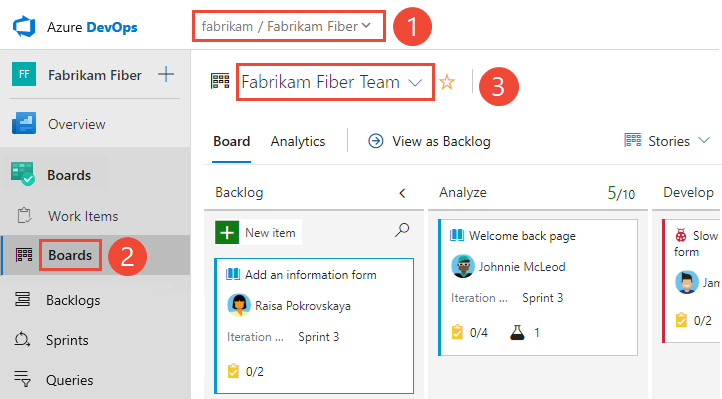
Pokud chcete vybrat panel jiného týmu, otevřete volič. Pak vyberte jiný tým nebo vyberte
 možnost Procházet všechny panely týmu. Nebo můžete do vyhledávacího pole zadat klíčové slovo, které vyfiltruje seznam týmových backlogů projektu.
možnost Procházet všechny panely týmu. Nebo můžete do vyhledávacího pole zadat klíčové slovo, které vyfiltruje seznam týmových backlogů projektu.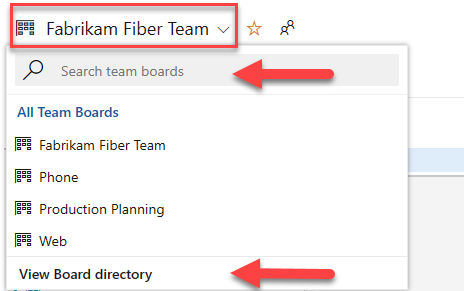
Tip
Výběrem ikony hvězdičky
 vytvořte týmovou desku jako oblíbenou. V horní části seznamu selektoru týmu se zobrazí oblíbené artefakty (
vytvořte týmovou desku jako oblíbenou. V horní části seznamu selektoru týmu se zobrazí oblíbené artefakty ( ikona oblíbené).
ikona oblíbené).Zkontrolujte, že jste jako úroveň backlogu vybrali položky backlogu pro Scrum, Scénáře pro agilní nebo Požadavky pro CMMI.

Pokud chcete přepnout na backlog produktu, vyberte backlog scénářů. Pokud chcete přepnout na Panel úloh, přečtěte si téma Aktualizace a monitorování panelu úloh.
Zkontrolujte, že jste vybrali správný projekt, a vyberte Panely panelů>. Pak v nabídce selektoru týmu vyberte správný tým.
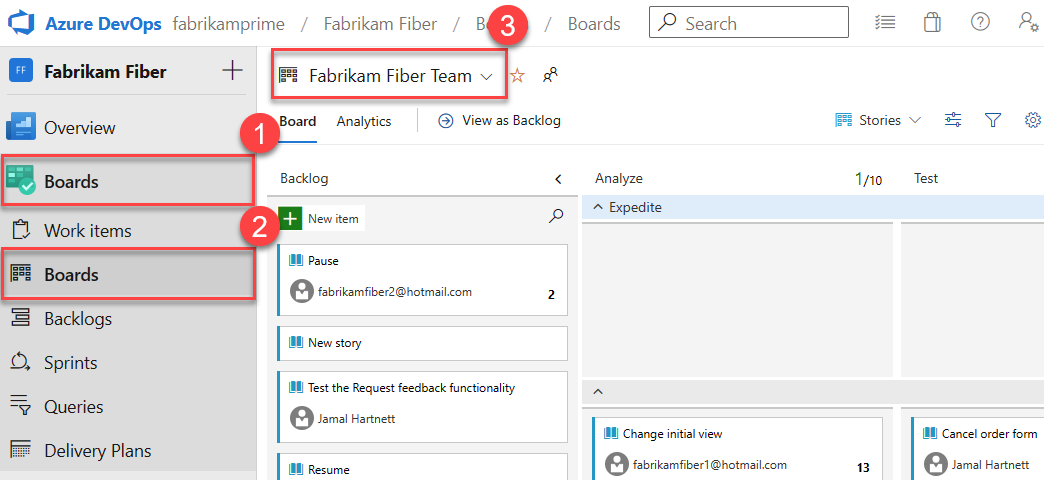
Pokud chcete vybrat panel jiného týmu, otevřete volič. Pak vyberte jiný tým nebo vyberte
 možnost Procházet všechny panely týmu. Nebo můžete do vyhledávacího pole zadat klíčové slovo, které vyfiltruje seznam týmových backlogů projektu.
možnost Procházet všechny panely týmu. Nebo můžete do vyhledávacího pole zadat klíčové slovo, které vyfiltruje seznam týmových backlogů projektu.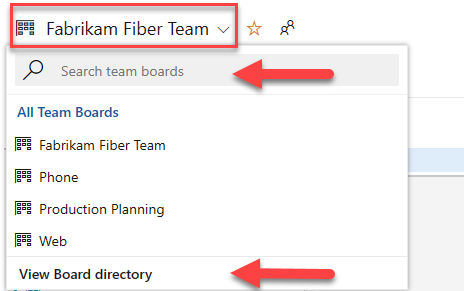
Tip
Výběrem ikony hvězdičky
 vytvořte týmovou desku jako oblíbenou. V horní části seznamu selektoru týmu se zobrazí oblíbené artefakty (
vytvořte týmovou desku jako oblíbenou. V horní části seznamu selektoru týmu se zobrazí oblíbené artefakty ( ikona oblíbené).
ikona oblíbené).Zkontrolujte, že jste jako úroveň backlogu vybrali položky backlogu pro Scrum, Scénáře pro agilní nebo Požadavky pro CMMI.

Pokud chcete přepnout na backlog produktu, vyberte backlog scénářů. Pokud chcete přepnout na Panel úloh, přečtěte si téma Aktualizace a monitorování panelu úloh.
Mapování toku fungování týmu
Při prvním otevření panelu Kanbanu máte jeden sloupec pro každý stav pracovního postupu. Skutečné sloupce se liší v závislosti na procesu použitém k vytvoření projektu.
Identifikujte fáze pracovního postupu vašeho týmu, které se s největší pravděpodobností nenamapují na výchozí stavy. Aby váš tým měl funkční panel, nakonfigurujte panel tak, aby odpovídal fázím pracovního postupu.
Například pro uživatelské scénáře, nové, aktivní, vyřešené a uzavřené stavy sledují průběh od nápadu po dokončení.
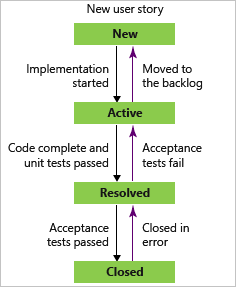
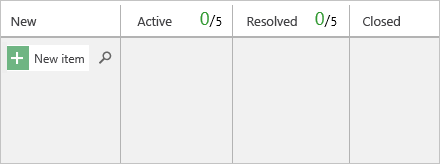
Spravujte sloupce Kanban, aby odpovídaly fázím pracovního postupu. Udržujte počet sloupců na minimum a přitom stále reprezentují klíčové předání, které se pro váš tým vyskytují.
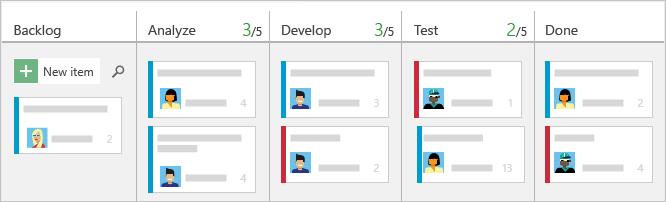
Nastavení limitů WIP
Nastavte limity WIP pro každou dílčí fázi pracovního postupu, aby se při překročení limitu pracovních položek zobrazil počet sloupců červeně. Týmy můžou tuto barvu použít jako signál k okamžitému zaměření na aktivity a snížit počet položek ve sloupci. Další informace najdete v tématu Nastavení limitů WIP.
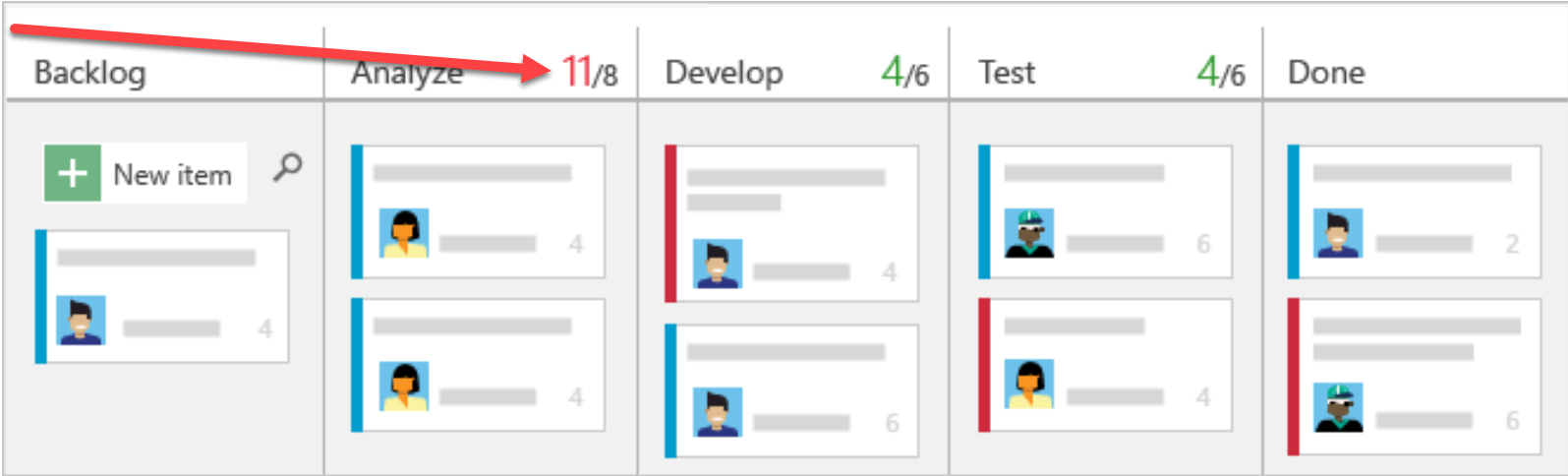
Sledování probíhající práce
Podívejte se na odhadovanou velikost práce pro každou položku, která se zobrazuje v pravém dolním rohu každé karty. Přidejte položky do backlogu v prvním sloupci. Když se priority změní, přesuňte položky ve sloupci nahoru a dolů. A jak se práce dokončí v jedné fázi, aktualizujte stav položky tak, že ji přesunete do podřízené fáze.
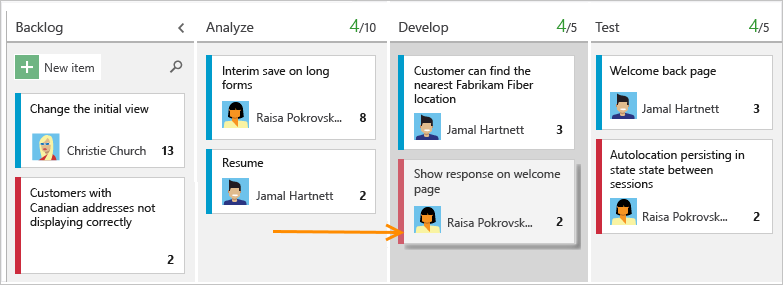
Aktualizujte panel Kanban tak, jak postupuje práce, aby byl váš tým synchronizovaný. Můžete také zobrazit a sdílet datový proud hodnot, který váš tým dodává zákazníkům.
Důležité
Pracovní položky, které se zobrazují na více než jednom panelu Kanbanu týmu, můžou přinést výsledky, které nesplňují vaše očekávání, protože každý tým si může přizpůsobit sloupce a plavecké dráhy kanbanu. Hodnoty přiřazené polím Kanban Board Board Column, Board Column Done a Board Lane se můžou lišit od toho, co očekáváte, když jiný tým aktualizuje pracovní položku z jiné desky. Další informace najdete v tématu Přidání, kontrola a aktualizace pracovních položek v Azure Boards.
Přidání pracovních položek
Pokud chcete přidat pracovní položku, vyberte ![]() znaménko plus, zadejte název a pak vyberte Enter.
znaménko plus, zadejte název a pak vyberte Enter.
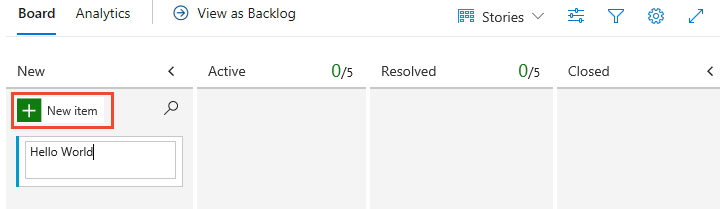
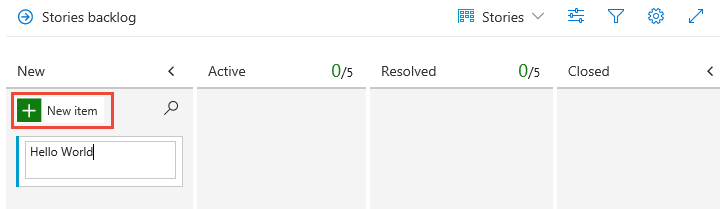
Systém automaticky uloží pracovní položku s názvem, který jste zadali. Pomocí této metody můžete přidat libovolný počet pracovních položek.
Pokud chcete přidat podrobnosti do libovolné pracovní položky, vyberte název. Nebo můžete přímo upravit libovolné pole, které se zobrazí. Pracovní položku můžete například znovu přiřadit tak, že vyberete Přiřazeno. Popis jednotlivých polí najdete v tématu Vytvoření backlogu, přidání podrobností a odhadů. Úkoly nebo podřízené položky můžete také přidávat jako kontrolní seznamy na kartách.
Poznámka:
Práci můžete přiřadit pouze jednomu uživateli. Pokud potřebujete přiřadit práci více uživatelům, přidejte pracovní položku pro každého uživatele a odlište práci, kterou chcete provést podle názvu a popisu. Pole Přiřazeno přijímá pouze uživatelské účty, které byly přidány do projektu nebo týmu.
Aktualizace stavu pracovní položky
Po dokončení práce v jedné fázi aktualizujte stav položky přetažením do podřízené fáze.
Poznámka:
Dokončené nebo uzavřené pracovní položky se nezobrazují v backlogech a panelech po hodnotě Změněné datum je větší než 183 dnů (přibližně půl roku). Tyto položky můžete stále vypsat pomocí dotazu. Pokud chcete, aby se zobrazili na backlogu nebo panelu, můžete na ně udělat menší změnu, která obnoví hodiny.
Poznámka:
Dokončené nebo uzavřené pracovní položky se nezobrazují v backlogech a panelech po hodnotě Změněné datum vyšší než rok. Tyto položky můžete stále vypsat pomocí dotazu. Pokud chcete, aby se zobrazili na backlogu nebo panelu, můžete na ně udělat menší změnu, která obnoví hodiny.
Poznámka:
Uživatelé, kteří mají přístup účastníka, nemůžou k aktualizaci stavu použít funkci přetažení.
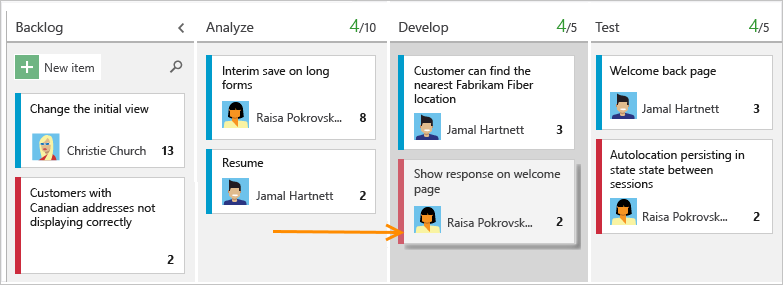
Aktualizace polí karet
Můžete rychle aktualizovat pole nebo změnit přiřazení vlastnictví přímo z panelu. Pokud se pole, které chcete aktualizovat, nezobrazuje, upravte kartu, aby se zobrazila. Další informace naleznete v tématu Přizpůsobení karet.
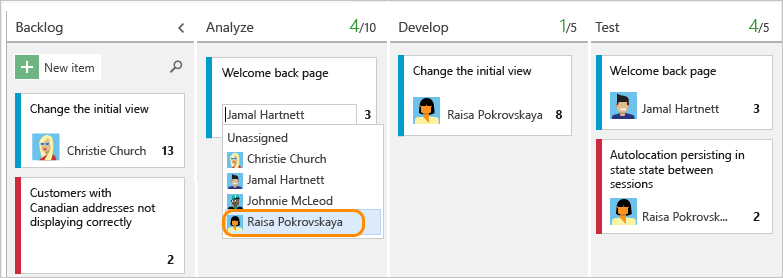
Filtrování panelu pomocí klíčových slov, hodnot polí nebo značek
Filtry můžete interaktivně použít k zaměření na podmnožinu práce. Můžete například vyfiltrovat panel a zaměřit se na práci přiřazenou u člena týmu pro konkrétní sprint. Pokud chcete začít filtrovat, zvolte Filtr![]() . Další informace najdete v tématu Filtrování backlogů, panelů a plánů.
. Další informace najdete v tématu Filtrování backlogů, panelů a plánů.
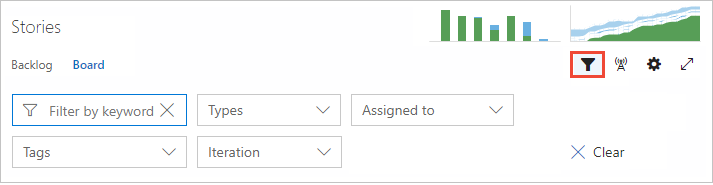
Na následujícím obrázku příkladu jsme vyfiltrovali všechny položky přiřazené Jamal a Raisa.
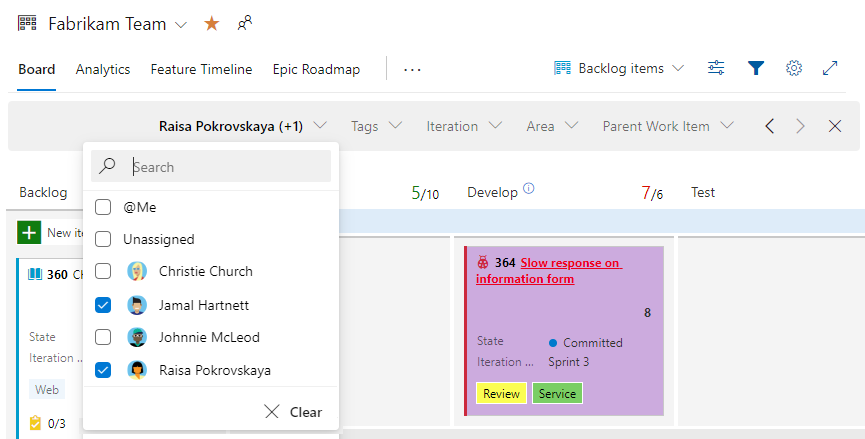
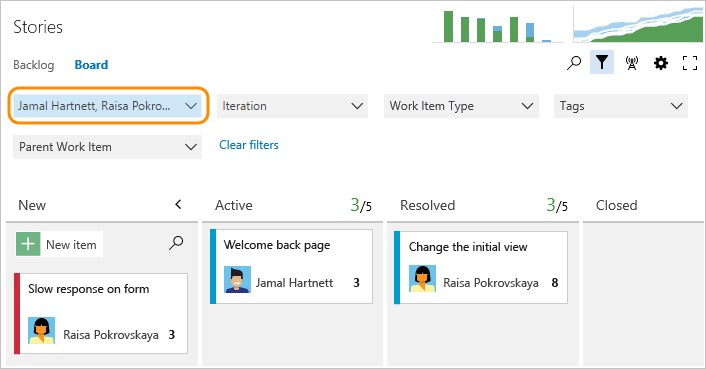
Pozvat ostatní, aby mohli pracovat na panelu Kanbanu
Všichni členové projektu můžou zobrazit panel Kanbanu a přispívat do něj. Pokud chcete pozvat uživatele k přispívání, zkopírujte adresu URL panelu Kanbanu a pošlete ji těmto uživatelům.
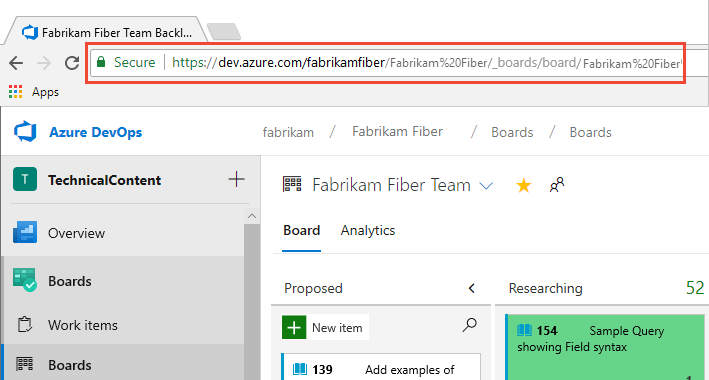
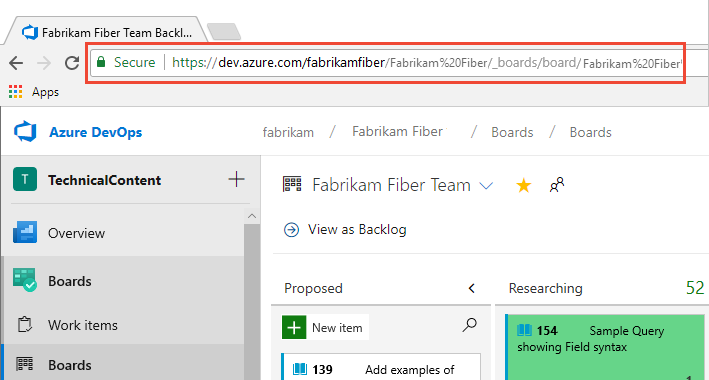
Pokud chcete do projektu přidat uživatele, přečtěte si článek Přidání uživatelů do projektu.
Monitorování metrik
Stejně jako u většiny agilních postupů kanban doporučuje monitorování klíčových metrik k vyladění vašich procesů. Jakmile váš tým na několik týdnů použije kartu Kanban, podívejte se na diagram kumulativního toku (CFD).
Zvolte kartu Analýza a pak zvolte Zobrazit úplnou sestavu pro CFD, jak je znázorněno na následujícím obrázku.
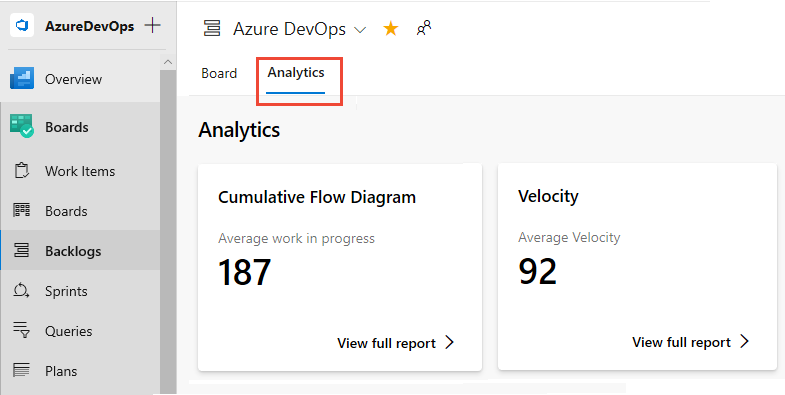
Pomocí interaktivních ovládacích prvků můžete zvolit časový rámec, plavecké dráhy a stavy pracovních postupů nebo sloupce tabulek Kanban.
Najeďte myší na bod v čase, abyste zobrazili, kolik pracovních položek je v určitém stavu.
Následující příklad ukazuje, že 3. července bylo 101 položek ve stavu Researching .
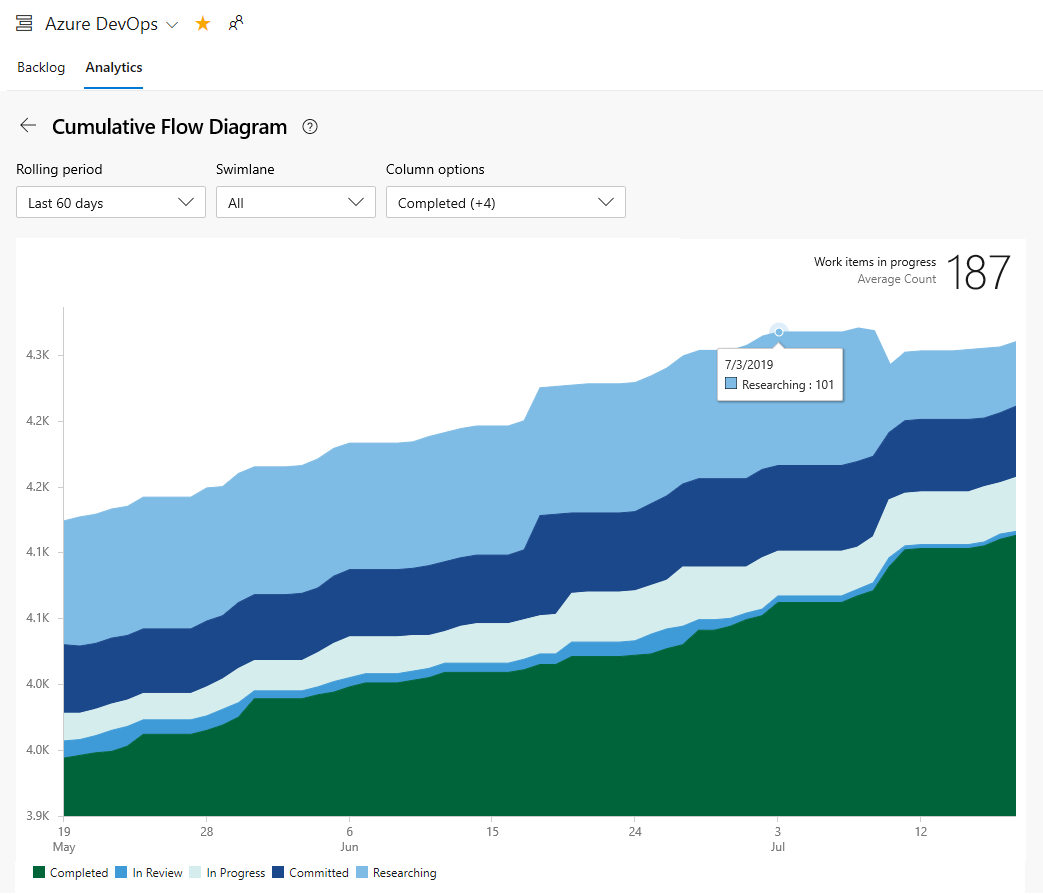
Tip
Výběry, které pro vás nastavíte, se nastaví a zachovají se mezi relacemi, dokud je nezměníte.
Zvolte graf, jak je znázorněno na následujícím obrázku.
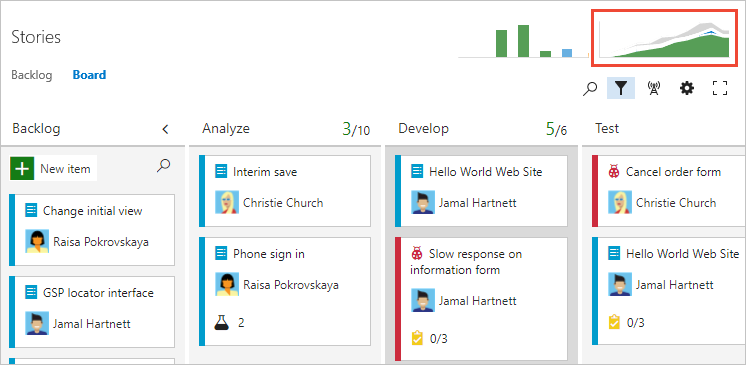
CFD zobrazuje počet položek v každém sloupci Kanban za posledních 30 týdnů nebo méně. Z tohoto grafu můžete získat představu o množství probíhající práce a předstihu. Probíhající práce počítá nedokončené požadavky. Doba předstihu označuje dobu potřebnou k dokončení požadavku od okamžiku, kdy byla poprvé navržena.
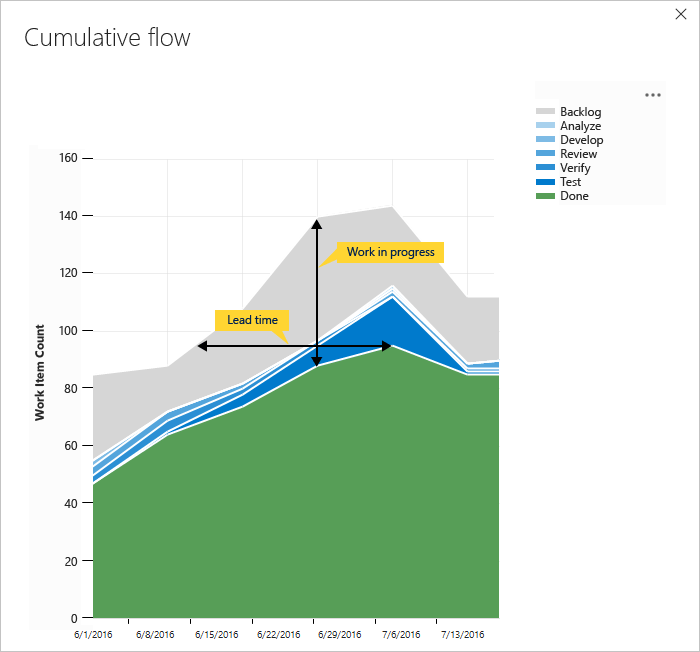
Monitorováním těchto metrik můžete získat přehled o tom, jak optimalizovat procesy a minimalizovat dobu předstihu. Další informace najdete v tématu Konfigurace kumulativního vývojového diagramu.
Na řídicí panel můžete také přidat widgety Analytics. Analytická služba je ve verzi Preview a poskytuje přístup k několika widgetům. Další informace najdete v následujících článcích:
Můžu zobrazit panel Kanban pracovních položek definovaných dotazem?
Rozšíření Query Based Boards Marketplace podporuje zobrazení dotazu na plochý seznam pracovních položek jako panel Kanbanu. Dotaz může obsahovat různé typy pracovních položek a pracovní položky definované v různých projektech.
Další kroky
Související články
Váš názor
Připravujeme: V průběhu roku 2024 budeme postupně vyřazovat problémy z GitHub coby mechanismus zpětné vazby pro obsah a nahrazovat ho novým systémem zpětné vazby. Další informace naleznete v tématu: https://aka.ms/ContentUserFeedback.
Odeslat a zobrazit názory pro