Zobrazení a konfigurace rychlosti týmu
Azure DevOps Services | Azure DevOps Server 2022 – Azure DevOps Server 2019
Metriky rychlosti poskytují užitečné informace, aby týmy mohly plánovat a předpovídat sprinty a určit, jak dobře odhadují a splňují plánované závazky. Můžete zjistit, kolik práce může tým dokončit během sprintu, a to na základě počtu dokončených pracovních položek nebo součtu odhadů provedených pro úsilí (položky backlogu produktu), bodů scénářů (uživatelských scénářů) nebo velikosti (požadavky). Používejte rychlost jako pomůcku k určení kapacity týmu a nezaměňujte ji s klíčovými ukazateli výkonu.
Požadavky
- Musíte být členem projektu. Můžete ho přidat do projektu nebo ho vytvořit.
- Pokud chcete přidat widget na řídicí panel týmu, musíte být členem týmu. Musíte mít základní přístup nebo vyšší, mít oprávnění k řídicímu panelu nebo být správcem týmu nebo správcem projektu.
- Panely musí být povolené. Pokud je tato možnost zakázaná, nezobrazí se žádná z widgetů Analýzy sledování práce. Pokud ho chcete znovu povolit, přečtěte si téma Zapnutí nebo vypnutí služby Azure DevOps.
- Musíte být členem projektu. Můžete ho přidat do projektu nebo ho vytvořit.
- Povolte nebo nainstalujte Analýzu. Pokud chcete přidat rozšíření nebo povolit službu, musíte být vlastníkem účtu nebo členem skupiny Kolekce projektů Správa istrators.
- Pokud chcete přidat widget na řídicí panel týmu, musíte být členem týmu. Musíte mít základní přístup nebo vyšší, mít oprávnění k řídicímu panelu nebo být správcem týmu nebo správcem projektu. Výchozí nastavení poskytují všem členům týmu oprávnění.
- Panely musí být povolené. Pokud je tato možnost zakázaná, nezobrazí se žádná z widgetů Analýzy sledování práce. Pokud ho chcete znovu povolit, přečtěte si téma Zapnutí nebo vypnutí služby Azure DevOps.
- Mějte na paměti požadované a doporučené úlohy uvedené dále v tomto článku.
Tip
Obrázky, které vidíte na webovém portálu, se můžou lišit od obrázků, které vidíte v tomto článku. Tyto rozdíly jsou výsledkem aktualizací webových aplikací, možností, které jste vy nebo váš správce povolili, a proces, který jste zvolili při vytváření projektu – Agile, Basic, Scrum nebo CMMI. Základní proces je k dispozici s Azure DevOps Serverem 2019 Update 1 a novějšími verzemi.
Typy grafů rychlosti
Máte na výběr grafů Rychlosti: kontextový graf Rychlosti, ke kterým přistupujete ze stránky backlogů, a widgetu Rychlost, který přidáte na řídicí panel. V obou těchto grafech můžete rychle určit informace v následující tabulce, které popisují dostupné kategorie stavu pracovního postupu a jejich popisy.
Položky přiřazené navrhované nebo vyřešené nejsou zahrnuté ve výpočtech pro dokončené, dokončené nebo neúplné. Další informace najdete v tématu Jak se v Azure Boards používají stavy kategorií pracovních postupů. Vámi provedené výběry se nastaví jenom pro vás a zachovávají se mezi relacemi, dokud je nezměníte.
| Stav pracovního postupu | Popis |
|---|---|
| Naplánováno | Vypočítá se na základě počtu pracovních položek přiřazených sprintu před začátkem sprintu. Pokud je pracovní položka přiřazená k sprintu před zahájením, ale po zahájení původního sprintu se přiřadí k jinému sprintu, zobrazí se jako plánovaná v původním sprintu. Potom se pracovní položka v novém sprintu, ke kterému je přiřazena, zobrazuje jako zpožděná nebo neúplná. |
| Dokončeno | Vypočítá se na základě počtu pracovních položek přiřazených k sprintu před nebo po zahájení sprintu a dokončení před koncem sprintu. |
| Dokončeno pozdě | Vypočítá se na základě počtu pracovních položek přiřazených k sprintu před nebo po zahájení sprintu, ale dokončené po skončení sprintu. |
| Neúplné | Vypočítá se na základě počtu pracovních položek přiřazených k sprintu před nebo po spuštění sprintu a ještě není dokončeno. |
Dále v tomto článku se dozvíte, jak otevřít sestavu Rychlost v kontextu nebo nakonfigurovat widget Velocity.
Každý graf můžete nakonfigurovat následujícími způsoby:
- Sum of Effort, Story Points, or Size fields or other supported numeric field assigned to backlog items
- Počet pracovních položek, které se zobrazují v backlogu
- Počet iterací
Widget podporuje několik dalších možností konfigurace. Pokud chcete konfigurovat nebo zobrazit grafy rychlosti, přečtěte si téma Konfigurace a zobrazení grafů Rychlosti.
Máte na výběr grafů Rychlosti: kontextový graf Rychlosti, ke kterým přistupujete ze stránky backlogů, a widgetu Rychlost, který přidáte na řídicí panel. Pomocí widgetu Rychlost můžete rychle určit následující informace:
- Plánovaná rychlost
- Skutečná (dokončená) rychlost
- Práce byla dokončena později, než je naplánováno
- Množství nedokončené práce
Oba tyto grafy podporují vizualizaci rychlosti týmu pro několik sprintů. Widget Rychlost však podporuje následující možnosti konfigurace:
- Sum of Effort, Story Points, or Size fields or other supported numeric field assigned to backlog items
- Počet pracovních položek, které se zobrazují v backlogu
- Počet iterací
- Rozšířené funkce
Zobrazení sestavy rychlosti v kontextu
Sestavy rychlosti jsou k dispozici pro každou úroveň backlogu, a to jak pro backlogy produktů, tak pro backlogy portfolia. Každá sestava poskytuje interaktivní ovládací prvky, které každému uživateli poskytnou zobrazení, které je zajímá.
Přihlaste se ke své organizaci (
https://dev.azure.com/{yourorganization}) a přejděte do svého projektu.Na obrazovce Backlogy boards>vyberte Analýza a otevřete sestavu Rychlost pro váš produkt nebo backlog portfolia.
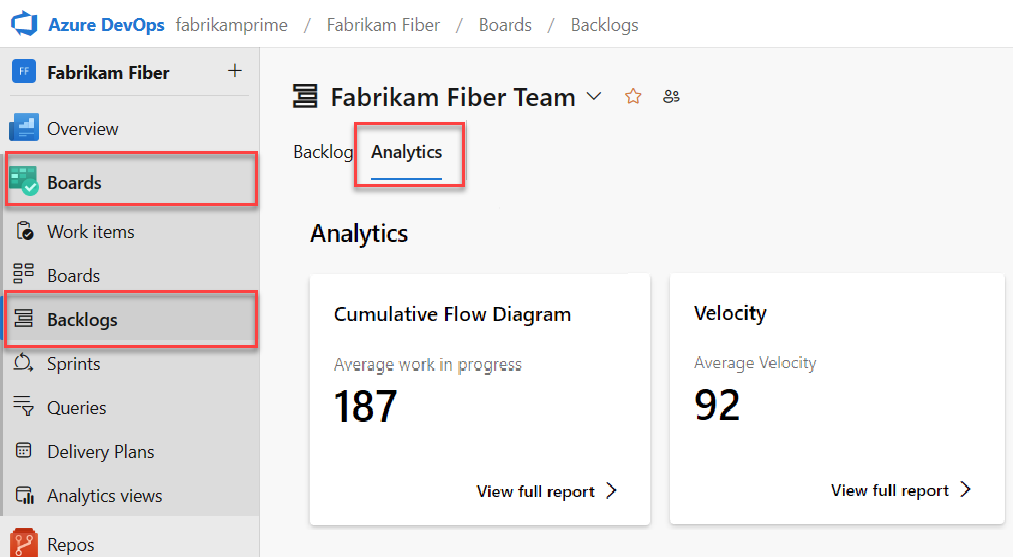
Pokud chcete přejít na jiný backlog, zvolte ze selektoru backlogu a pak vyberte Zobrazit úplnou sestavu pro rychlost.
Interaktivní ovládací prvky slouží k výběru počtu nebo součtových polí a počtu iterací. Vyberte Vlastní iterace a určete libovolný počet iterací mezi 1 a 15.
Pokud váš tým nedokončí sprint nebo pracujete na položkách před datem zahájení sprintu, nejsou k dispozici žádná data k analýze a prognóze. Může se zobrazit tato zpráva: Nastavte data iterace tak, aby používala tento widget. Pokud chcete tuto situaci vyřešit, nastavte rozsah dat iterace tak, aby zahrnoval aktuální datum nebo počkejte, než se sprint spustí.
Najeďte myší na oblast sloupce, aby se zobrazil souhrn plánovaných a dokončených pracovních položek. Například pro sprint 07_2019 se plánuje 131 položek.
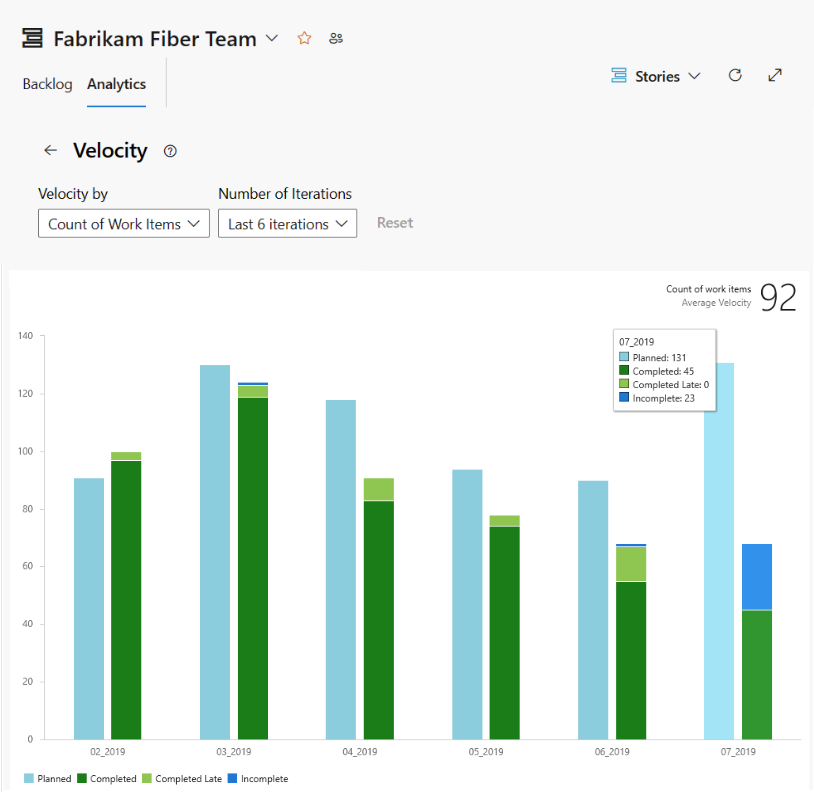
Další informace naleznete v popisu stavu pracovního postupu uvedené výše v tomto článku.
Pokud chcete přidat sestavu na řídicí panel, vyberte
 ikonu akcí a vyberte Kopírovat do řídicího panelu.
ikonu akcí a vyberte Kopírovat do řídicího panelu.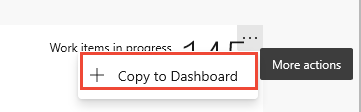
Vyberte řídicí panel a vyberte OK.
Pokud se chcete vrátit do souhrnu Analýzy, vyberte šipku
 zpět.
zpět.
Na webovém portálu otevřete backlog produktu.
Zkontrolujte, že jste vybrali správný projekt, vyberte Backlogy panelů>a pak v nabídce selektoru týmu vyberte správný tým.

Pokud chcete vybrat jiný tým, otevřete volič a vyberte jiný tým nebo vyberte
 možnost Procházet všechny backlogy. Nebo můžete do vyhledávacího pole zadat klíčové slovo, které vyfiltruje seznam týmových backlogů projektu.
možnost Procházet všechny backlogy. Nebo můžete do vyhledávacího pole zadat klíčové slovo, které vyfiltruje seznam týmových backlogů projektu.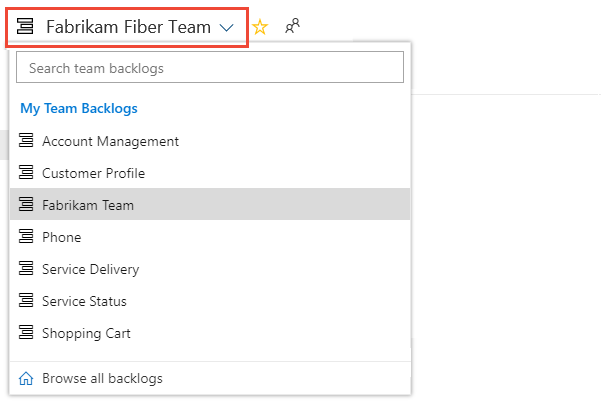
Tip
Výběrem ikony hvězdičky
 označíte backlog týmu jako oblíbené. Oblíbené artefakty (
označíte backlog týmu jako oblíbené. Oblíbené artefakty ( ikona oblíbené položky) se zobrazí v horní části seznamu selektoru týmu.
ikona oblíbené položky) se zobrazí v horní části seznamu selektoru týmu.Jako úroveň backlogu vyberte položky backlogu (pro Scrum), Scénáře (pro agilní) nebo Požadavky (pro CMMI).

Otevřete graf Rychlost.

Aby se zobrazily grafy, musí váš tým provádět tyto aktivity:
- Vyberte sprinty pro svůj tým.
- Přiřaďte položky backlogu sprintům.
- Odhad položek backlogu definováním úsilí, bodů scénáře nebo velikosti
Graf sleduje odhadovanou práci v backlogu (součet úsilí, bodů scénáře nebo velikosti), která je dokončená (zelená) v předchozích sprintech nebo probíhá (modrá).
Jak ukazuje následující graf, rychlost obvykle kolísá z sprint-to-sprint z různých druhů důvodů. Průměrnou rychlost ale můžete rychle určit průměrem hodnot zobrazených zeleně pro každý sprint. Pak můžete průměr připojit k nástroji Prognóza.
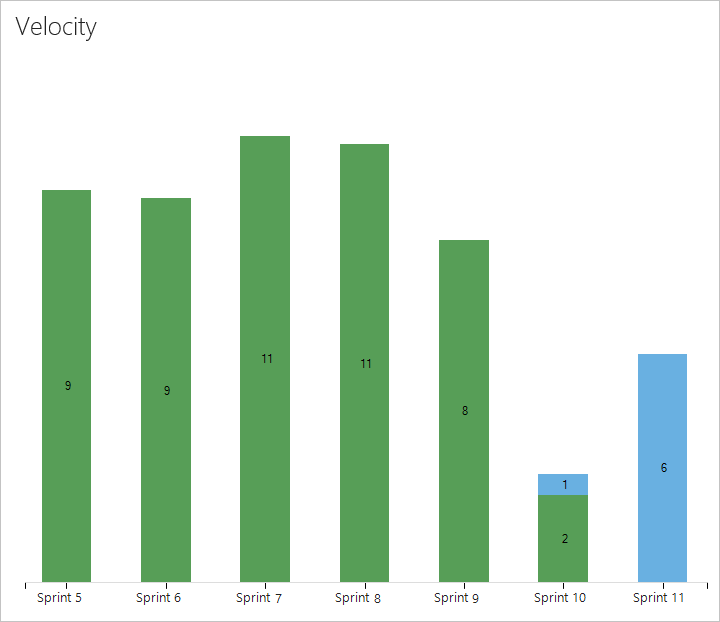
Pracovní položky založené na procesu Scrum se v grafu počítají, jakmile je jejich stav nastaven na Potvrzeno, zatímco položky založené na procesech Agilní a CMMI se počítají, jakmile je jejich stav nastaven na Aktivní. Toto chování se nastavuje prostřednictvím stavů pracovního postupu na mapování stavu kategorií.
Konfigurace widgetu Rychlost
Widget Velocity můžete nakonfigurovat jenom pro jeden tým. Pokud chcete zobrazit rychlost pro několik týmů, musíte nakonfigurovat tým pro správu portfolia, který se zahrne z několika týmů. Další informace najdete v tématu Přidání týmů.
Pokud jste to ještě neudělali, přidejte do řídicího panelu widget Velocity. Pro Azure DevOps Server 2019 povolte nebo nainstalujte Analytics.
Dokončete následující kroky a nakonfigurujte widget Velocity.
 Vyberte ikonu akcí a výběrem možnosti Konfigurovat otevřete dialogové okno konfigurace.
Vyberte ikonu akcí a výběrem možnosti Konfigurovat otevřete dialogové okno konfigurace.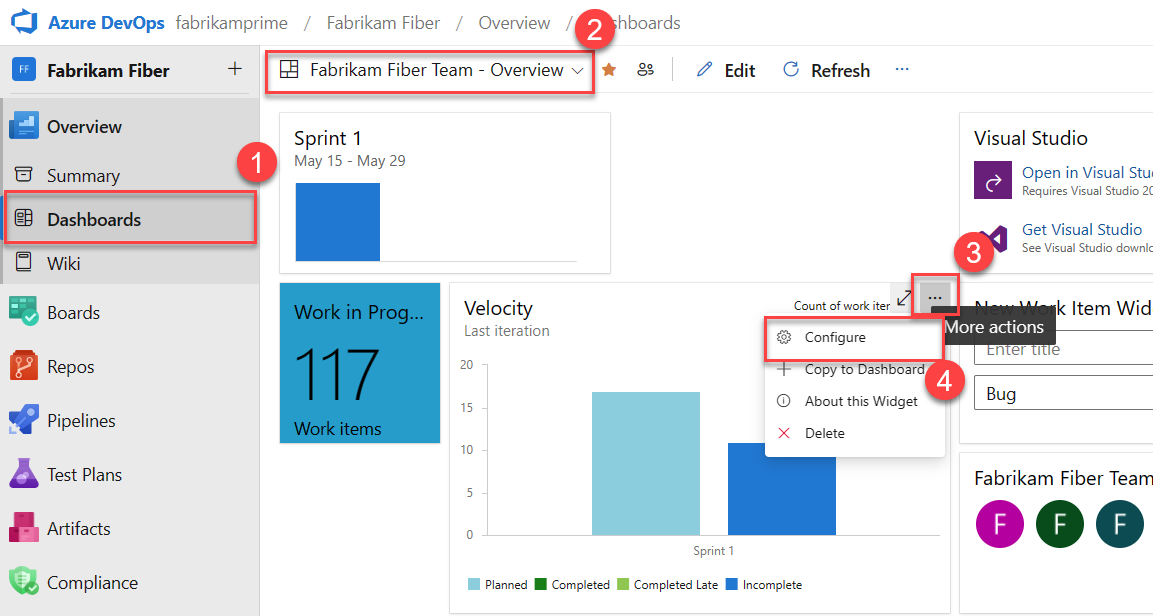
Upravte název, vyberte tým a pak vyberte úroveň backlogu nebo typ pracovní položky, které chcete sledovat. Vyberte, jestli chcete sledovat počet pracovních položek nebo součet číselného pole. Nejběžnějším souhrnným polem je pole Úsilí, Body scénáře nebo Velikost.
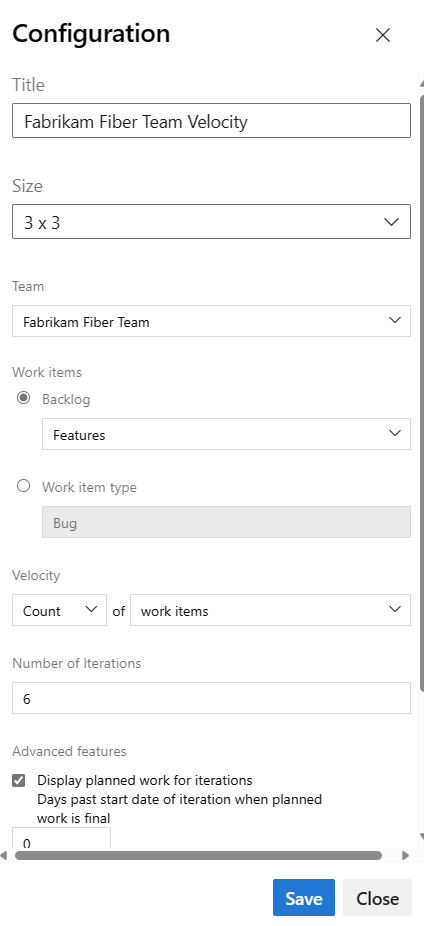
Zadejte počet sprintů, které chcete zobrazit. Výchozí hodnota je 6 a maximum je 15.
(Volitelné) Zaškrtnutím políček zobrazíte další informace o práci dokončené později, než je naplánováno pro každý sprint.
- Zobrazení plánované práce pro iterace: Zaškrtnutím tohoto políčka zobrazíte množství práce plánované pro iteraci na začátku iterace, což je užitečné pro porovnání plánované práce se skutečnými dodávkami. Ve výchozím nastavení začíná počet plánovaných prací od data zahájení iterace.
- Dny po datu zahájení iterace, kdy je plánovaná práce konečná: Zadejte počet dní po počátečním datu, aby se spočítala plánovaná práce. Pokud jsou například první dva dny iterace určené k plánování, můžete zadat
3a plánovaná práce se počítá třetí den. Například pokud iterace začíná na01/01/2024a tři backlogové položky jsou přiřazeny iteraci na01/01/2024konci dne, pak se tyto tři položky backlogu považují za plánované. Pokud váš tým nedokončí plánování až do několika dnů do iterace, můžete aktualizovat datum zahájení iterace v posledních dnech, kdy je plánovaná práce dokončena.
Poznámka:
Práce se považuje za plánovanou, pokud je přiřazená iteraci jako počáteční datum iterace.
Zvýraznit práci dokončenou pozdě: Toto políčko zaškrtněte, pokud chcete zobrazit pracovní položky označené jako dokončené po koncovém datu iterace, které se považuje za dokončené pozdě a zobrazí se jako světle zelená. Zvýraznění dokončené práce je užitečné při sledování trendu, kdy jsou pracovní položky po dokončení iterace označené jako dokončené.
Dny po konci iterace, po které se práce zpozdí: Zadejte počet dní, za které považujete pracovní položku pozdě, pokud je její stav stále nový nebo probíhá. Zadáním tří dnů například tým 3 dny po skončení iterace označí pracovní položky jako dokončené nebo dokončené, než se považují za zpožděné.
Poznámka:
Pracovní položka se považuje za opožděnou, pokud je datum dokončení pracovní položky pozdější než koncové datum iterace, ke které je pracovní položka aktuálně přiřazena. Bere v úvahu hodnotu, kterou zadáte pro datum konce dnů po skončení iterace, po které je práce zpožděna.
Až budete hotovi, zvolte tlačítko Uložit. Následující obrázek znázorňuje rychlost založenou na bodech scénářů a osmi sprintech dat.
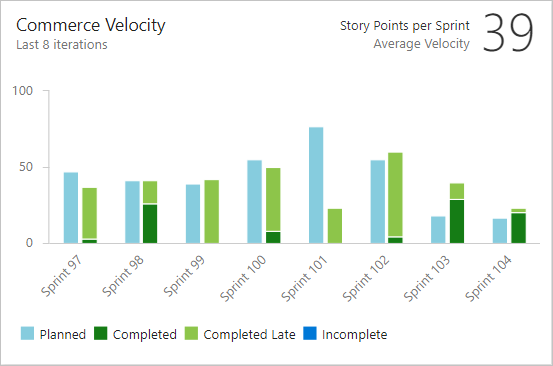
Další informace o plánovaných, dokončených, dokončených a neúplných stavech naleznete v popisech stavů uvedených výše v tomto článku.
Povinné a doporučené úlohy
Aby váš tým získal největší nástroj z grafů Rychlosti, postupujte podle těchto požadovaných a doporučených úkolů.
Požadované:
- Definujte cesty iterace (sprinty) a nakonfigurujte iterace týmu. Sprinty by měly mít stejnou dobu trvání.
- Definujte a odhadujte položky backlogu. Pokud pracujete z backlogu vašeho týmu, položky, které vytvoříte, se automaticky přiřadí aktuálnímu sprintu (iteraci) a výchozí cestě oblasti vašeho týmu.
- Po spuštění práce a dokončení aktualizujte stav položek backlogu. V grafu rychlosti nebo widgetu se zobrazují jenom položky backlogu se stavem probíhajícího nebo dokončeného stavu.
Doporučujeme:
- Umožňuje definovat a velikost položek backlogu, aby se minimalizovala variabilita.
- Určete, jak váš tým chce zacházet s chybami. Pokud se váš tým rozhodne zacházet s chybami, jako jsou požadavky, chyby se zobrazí v backlogu a budou se počítat v grafu Rychlost a prognózování.
- Nastavte cestu oblasti vašeho týmu. Nástroj prognózy tyto položky předpovídá na základě výchozího nastavení vašeho týmu. Tato nastavení můžou určovat, jestli mají být položky v cestách oblastí ve výchozím nastavení týmu, nebo je vyloučit.
- Nevytvávejte hierarchii položek a chyb backlogu. Panely Kanbanu a panely úkolů a backlog sprintu zobrazují pouze poslední uzel v hierarchii označované jako uzel typu list. Pokud například propojujete položky v hierarchii, která je čtyři úrovně hluboko, zobrazí se na panelu Kanban, backlogu sprintu a panelu úkolů jenom položky na čtvrté úrovni.
Místo vnořování požadavků, chyb a úkolů doporučujeme udržovat mezi položkami odkazy pouze s plochým seznamem, které vytvářejí nadřazené a podřízené odkazy na jednu úroveň. Pomocí funkcí můžete seskupit požadavky nebo uživatelské scénáře. Scénáře můžete rychle mapovat na funkce, které vytvářejí odkazy nadřazené a podřízené na pozadí. - Aktualizujte stav těchto položek backlogu, které tým dokončil na konci sprintu. Neúplné položky by se měly přesunout zpět do backlogu produktu a zvážit v budoucí schůzce plánování sprintu.
- Minimalizujte variabilitu velikostí položek backlogu, abyste posílili schopnost týmu vytvářet odhady trueru. Variabilita zvyšuje nejistotu, ale minimalizuje proměnlivost odhadů, zvyšuje pravděpodobnost spolehlivějších metrik rychlosti a prognózovaných výsledků. Odhady podle jejich povahy neodráží realitu. Představují nejlepší odhad týmu, pokud jde o úsilí potřebné k dokončení položky, protože souvisí s úsilím o dokončení dalších položek v backlogu.
Důležité
Odstranění cest oblasti nebo změna konfigurace cest iterace může způsobit ztrátu dat a nejde je vrátit zpět. Například grafy burndownu nebo burnup widgetů, burndown sprintu a grafy rychlosti pro týmy, jejichž cesty oblasti se mění, nebudou odrážet správná data. Grafy historických trendů odkazují na cestu oblasti a cestu iterace definované v bodě v minulosti pro každou pracovní položku. Když se odstraní cesta k oblasti nebo cesta iterace, historická data pro ni nelze načíst.
Přidání dalších týmů
Pokud každý tým chce pracovat s vlastním zobrazením backlogu, grafem rychlosti a nástrojem pro prognózu, můžete přidat nový tým. Každý tým získá přístup k vlastní sadě agilních nástrojů. Každý agilní nástroj filtruje pracovní položky tak, aby zahrnovaly pouze přiřazené cesty oblasti a cesty iterace, které jsou nastavené pro tým.
Další kroky
Související články
Váš názor
Připravujeme: V průběhu roku 2024 budeme postupně vyřazovat problémy z GitHub coby mechanismus zpětné vazby pro obsah a nahrazovat ho novým systémem zpětné vazby. Další informace naleznete v tématu: https://aka.ms/ContentUserFeedback.
Odeslat a zobrazit názory pro