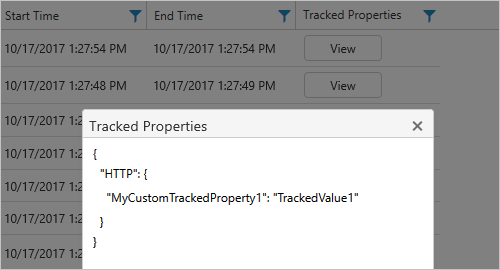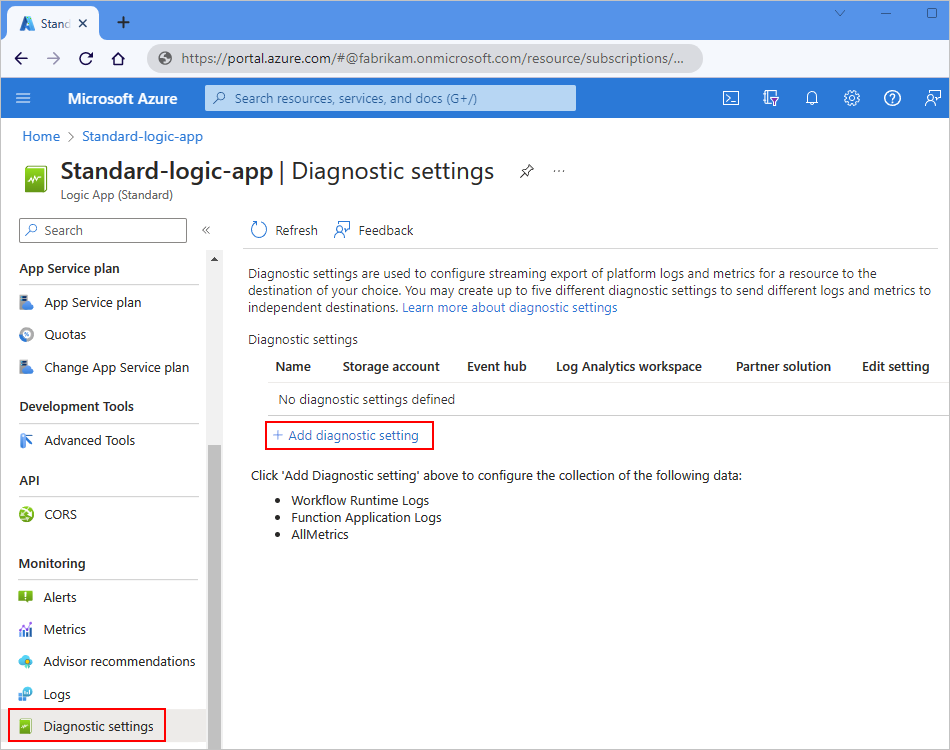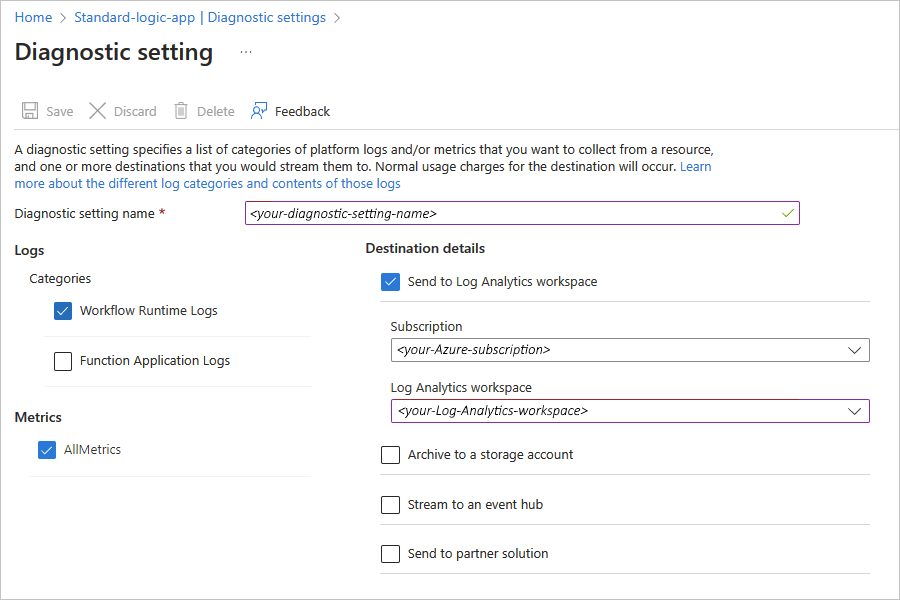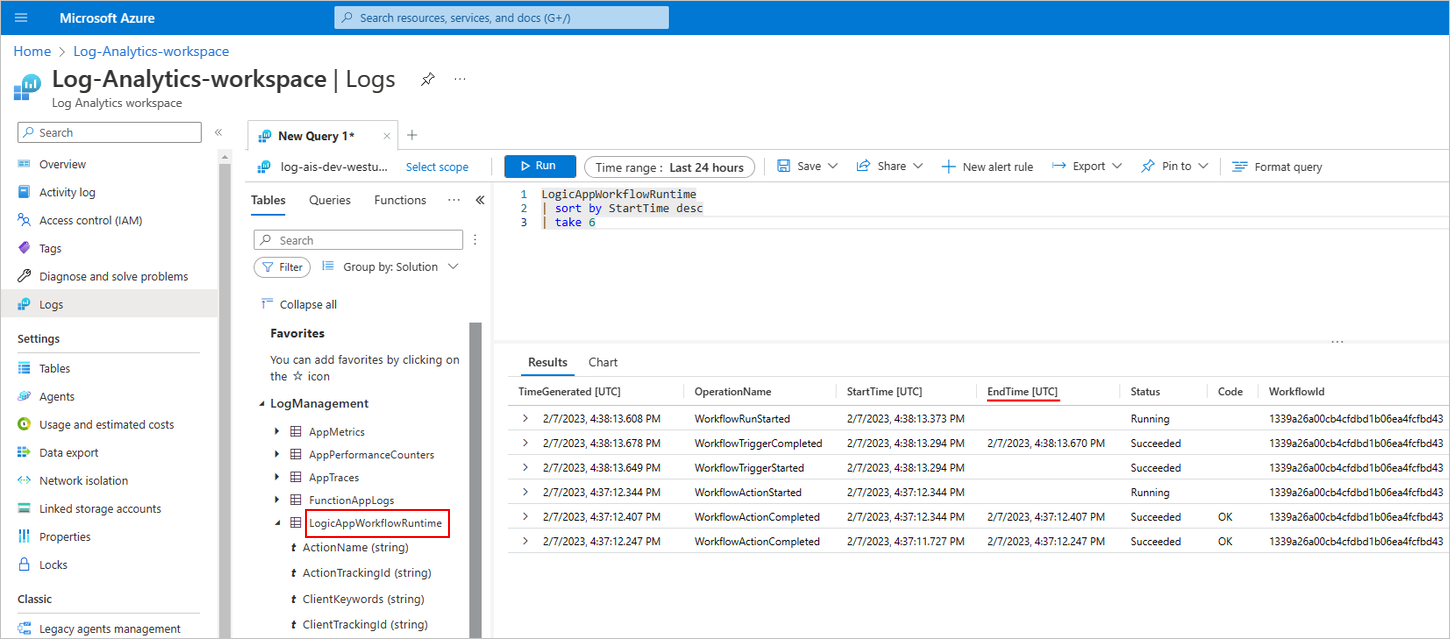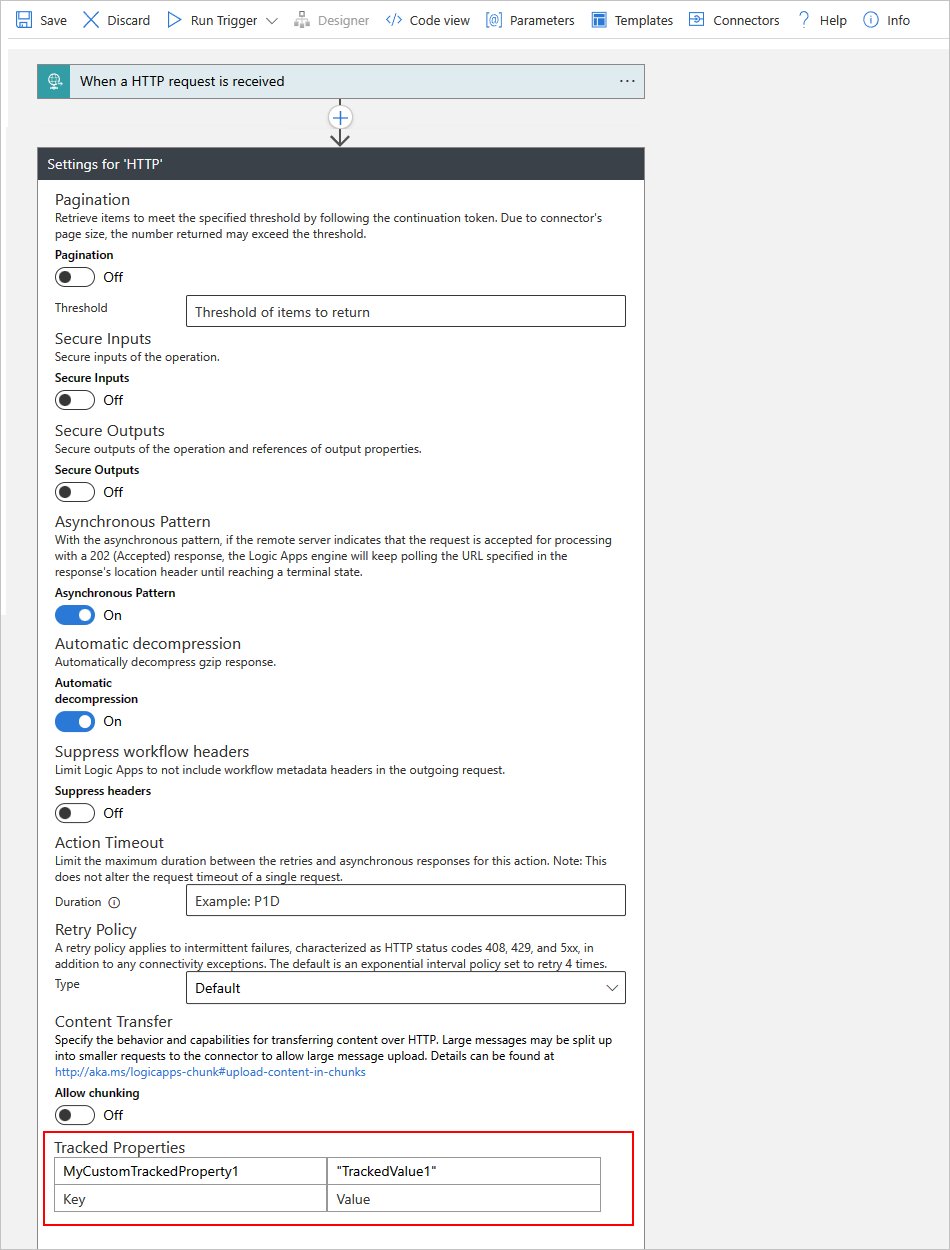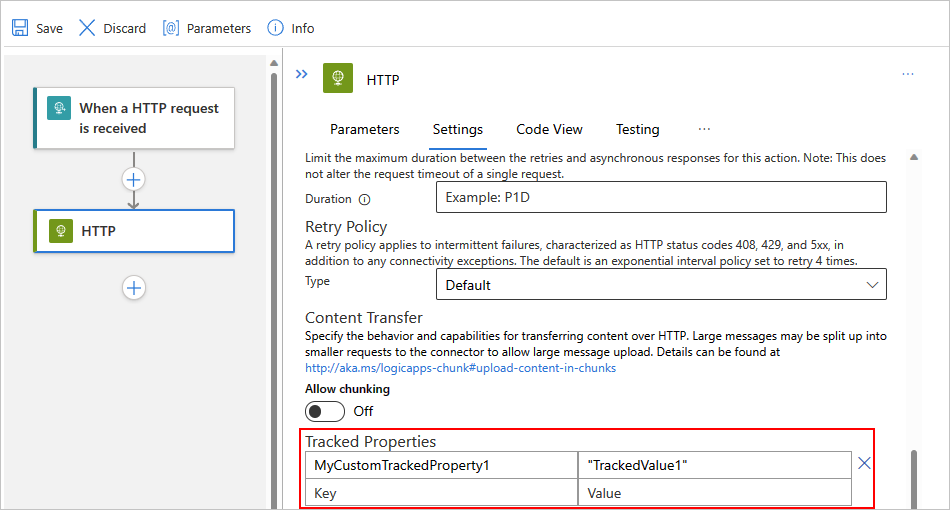Monitorování a shromažďování diagnostických dat pro pracovní postupy v Azure Logic Apps
Platí pro: Azure Logic Apps (Consumption + Standard)
Pokud chcete získat bohatší data pro ladění a diagnostiku pracovních postupů v Azure Logic Apps, můžete protokolovat data a události modulu runtime pracovního postupu, jako jsou aktivační události, události spuštění a události akcí, které můžete při nastavování a používání protokolů služby Azure Monitor odesílat do pracovního prostoru služby Log Analytics, účtu úložiště Azure, centra událostí Azure, jiného cíle partnera nebo všech těchto cílů.
Poznámka
Protokoly prostředků služby Azure Monitor nejsou 100% bezeztrátové. Protokoly prostředků jsou založené na úložišti a dopředné architektuře navržené tak, aby cenově dostupné přesuny petabajtů dat za den ve velkém měřítku. Tato funkce zahrnuje integrovanou redundanci a opakování na celé platformě, ale neposkytuje transakční záruky. Monitorování transakcí může snížit spolehlivost a výkon monitorované služby. Pokud se nepodaří potvrdit doručení protokolu, musí upstreamovou službu zastavit také přechodné chyby protokolování. Kdykoli tým Azure Monitoru potvrdí trvalý zdroj ztráty dat, považuje řešení a prevenci za nejvyšší prioritu. K malým ztrátám dat ale může stále docházet kvůli dočasným neopakující se problémům se službami distribuovaným v rámci Azure a není možné zachytit všechny.
Tento návod ukazuje, jak provést následující úlohy v závislosti na tom, jestli máte prostředek aplikace logiky Consumption nebo Standard.
Při vytváření aplikace logiky Consumption povolte Log Analytics a zadejte pracovní prostor služby Log Analytics.
-nebo-
Pro existující aplikaci logiky Consumption nainstalujte řešení pro správu Logic Apps do pracovního prostoru služby Log Analytics. Toto řešení poskytuje agregované informace o spuštění aplikace logiky a obsahuje konkrétní podrobnosti, jako je stav, doba provádění, stav opětovného odeslání a ID korelace.
Přidejte nastavení diagnostiky pro povolení shromažďování dat.
Odesílat diagnostická data do Azure Storage a Azure Event Hubs.
Požadavky
Účet a předplatné Azure. Pokud předplatné nemáte, zaregistrujte si bezplatný účet Azure.
Pro prostředek aplikace logiky Consumption potřebujete oprávnění vlastníka nebo přispěvatele předplatného Azure, abyste mohli nainstalovat řešení pro správu Logic Apps z Azure Marketplace. Další informace najdete v následující dokumentaci:
Cílový prostředek, do kterého chcete odesílat diagnostická data:
Prostředek a pracovní postup aplikace logiky
Povolení Log Analytics
Pro aplikaci logiky Consumption musíte nejprve povolit Log Analytics.
Povolení Log Analytics při vytváření aplikace logiky
V Azure Portal v podokně Vytvořit aplikaci logiky postupujte takto:
V části Plán nezapomeňte vybrat Spotřeba , aby se zobrazily jenom možnosti pro pracovní postupy Consumption.
V části Povolit log Analytics vyberte Ano.
V seznamu Pracovní prostor služby Log Analytics vyberte pracovní prostor, do kterého chcete odeslat data ze spuštění pracovního postupu.
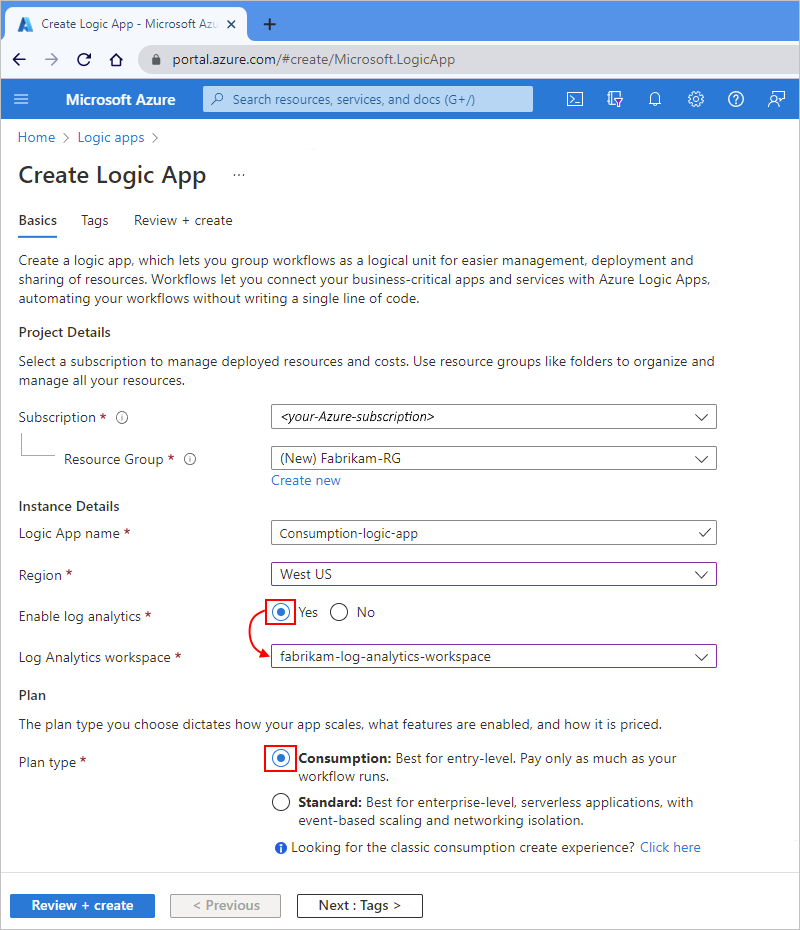
Dokončete vytváření prostředku aplikace logiky.
Až budete hotovi, vaše aplikace logiky se přidružuje k pracovnímu prostoru služby Log Analytics. Tento krok také automaticky nainstaluje řešení pro správu Logic Apps do vašeho pracovního prostoru.
Po spuštění pracovního postupu zobrazte stav spuštění pracovního postupu.
Instalace řešení pro správu Logic Apps
Pokud jste při vytváření prostředku aplikace logiky zapnuli Log Analytics, tuto část přeskočte. Ve svém pracovním prostoru služby Log Analytics už máte nainstalované řešení pro správu Logic Apps. V opačném případě pokračujte následujícím postupem pro existující aplikaci logiky Consumption:
Do vyhledávacího pole Azure Portal zadejte pracovní prostory služby Log Analytics a ve výsledcích vyberte Pracovní prostory služby Log Analytics.
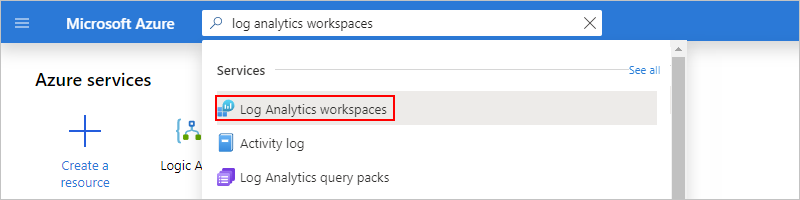
V části Pracovní prostory služby Log Analytics vyberte svůj pracovní prostor.
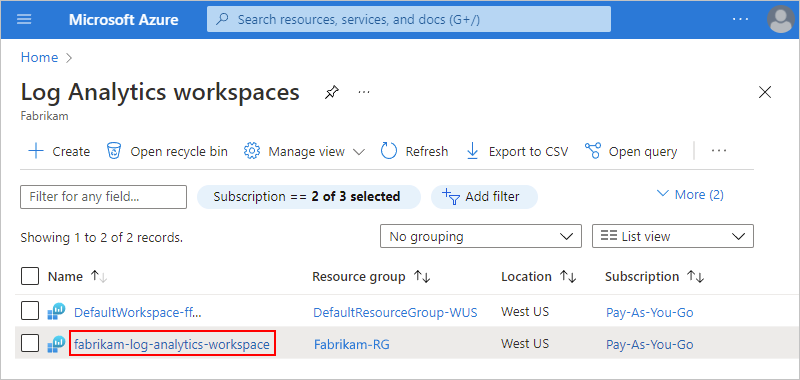
V podokně Přehled v části Začínáme s Log Analytics>Konfigurovat řešení pro monitorování vyberte Zobrazit řešení.
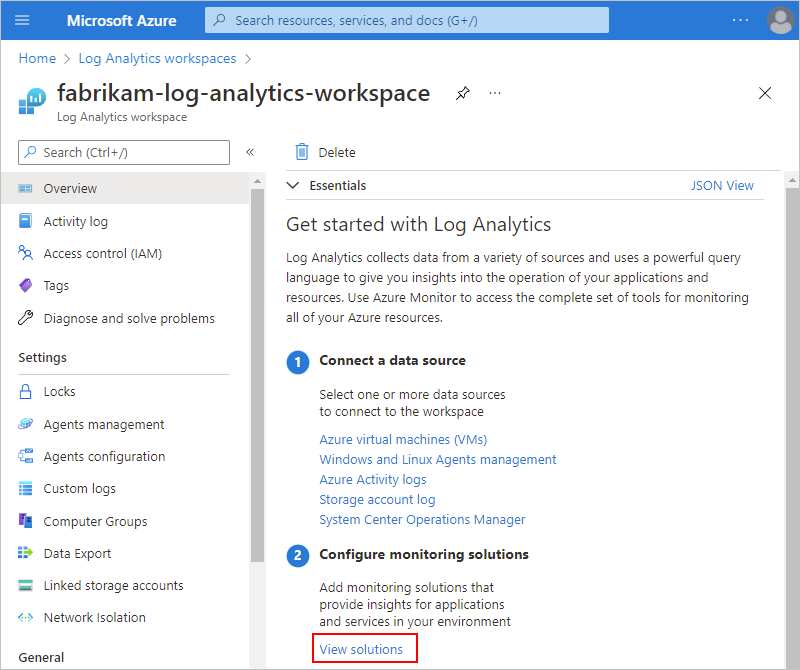
V části Přehled vyberte Přidat, čímž se do pracovního prostoru přidá nové řešení.
Po otevření stránky Marketplace zadejte do vyhledávacího pole správa aplikací logiky a vyberte Správa Logic Apps.
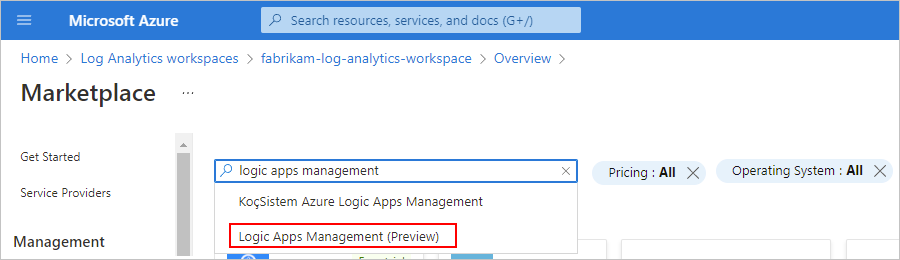
Na dlaždici Správa Logic Apps v seznamu Vytvořit vyberte Správa Logic Apps.
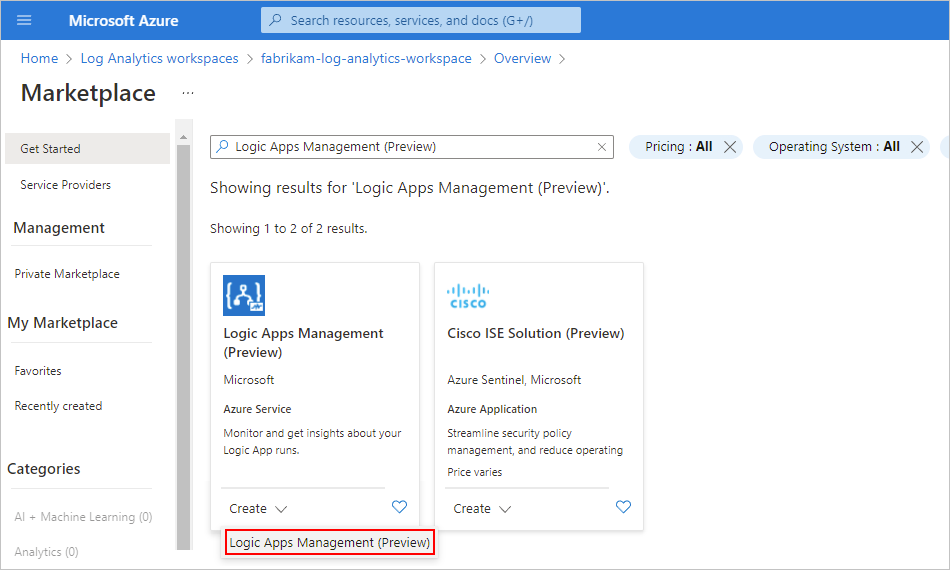
V podokně Vytvořit řešení pro správu Logic Apps (Preview) vyberte pracovní prostor služby Log Analytics, do kterého chcete řešení nainstalovat. Vyberte Zkontrolovat a vytvořit, zkontrolujte informace a vyberte Vytvořit.
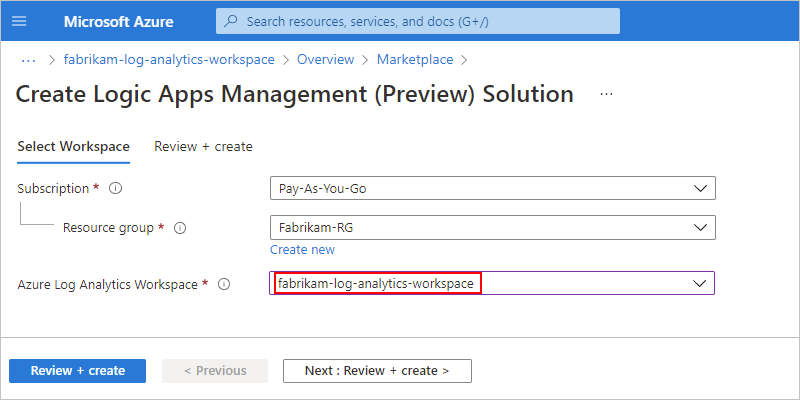
Jakmile Azure nasadí řešení do skupiny prostředků Azure, která obsahuje váš pracovní prostor služby Log Analytics, zobrazí se řešení v podokně souhrnu pracovního prostoru v části Přehled.
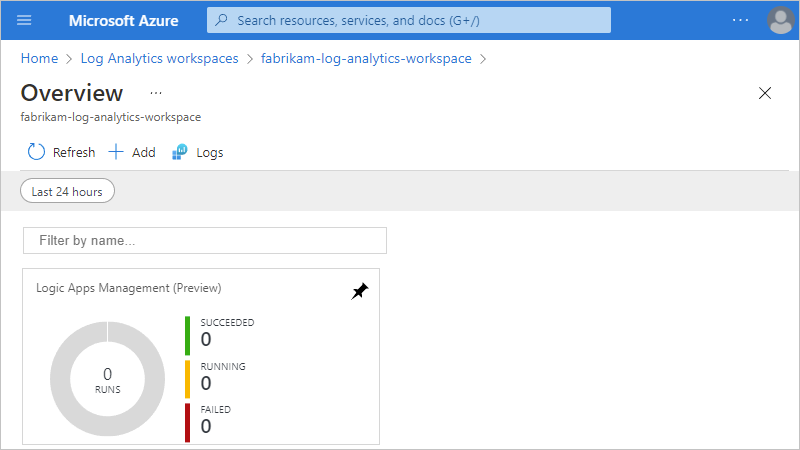
Přidání nastavení diagnostiky
V Azure Portal otevřete prostředek aplikace logiky Consumption.
V nabídce prostředků aplikace logiky v části Monitorování vyberte Nastavení diagnostiky. Na stránce Nastavení diagnostiky vyberte Přidat nastavení diagnostiky.
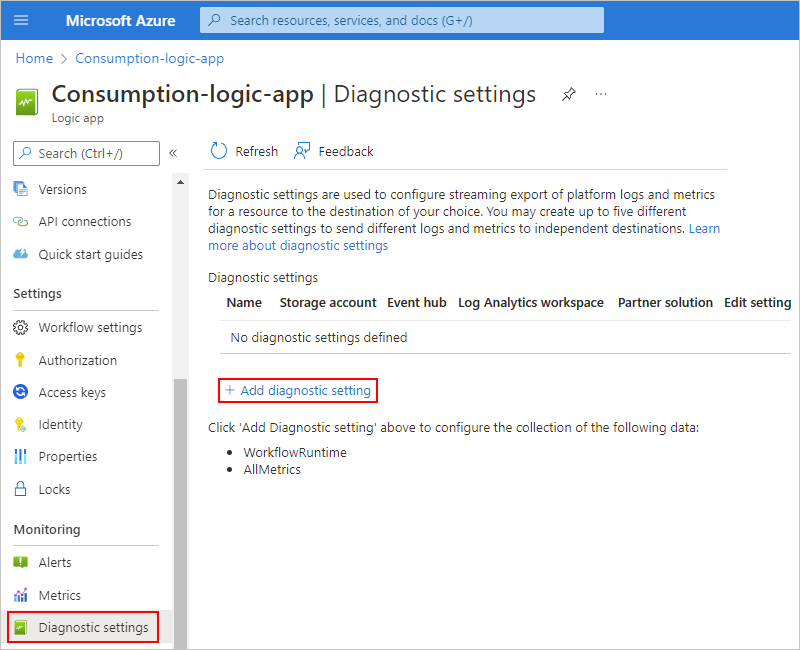
Do pole Název nastavení diagnostiky zadejte požadovaný název nastavení.
V části Kategorie protokolů> vyberte Diagnostické události modulu runtime pracovního postupu. V části Metriky vyberte VšeMetriky.
V části Podrobnosti o cíli vyberte jeden nebo více cílů podle toho, kam chcete protokoly odeslat.
Cíl Pokyny Odeslání do pracovního prostoru služby Log Analytics Vyberte předplatné Azure pro váš pracovní prostor služby Log Analytics a pracovní prostor. Archivace do účtu úložiště Vyberte předplatné Azure pro účet úložiště Azure a účet úložiště. Další informace najdete v tématu Odesílání diagnostických dat do Azure Storage a Azure Event Hubs. Streamování do centra událostí Vyberte předplatné Azure pro obor názvů centra událostí, centrum událostí a název zásad centra událostí. Další informace najdete v tématech Odesílání diagnostických dat do služby Azure Storage a Azure Event Hubs a Integrace partnerů služby Azure Monitor. Odeslání do partnerského řešení Vyberte své předplatné Azure a cíl. Další informace najdete v tématu Přehled nativních služeb ISV v Azure. Následující příklad vybere jako cíl pracovní prostor služby Log Analytics:
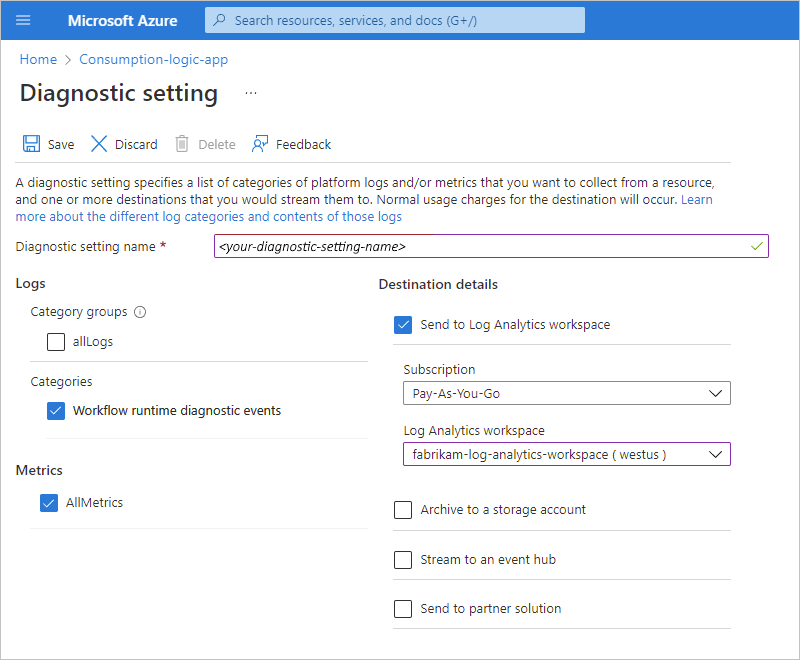
Pokud chcete dokončit přidávání nastavení diagnostiky, vyberte Uložit.
Zobrazení stavu spuštění pracovního postupu
Po spuštění pracovního postupu můžete zobrazit data o těchto spuštěních v pracovním prostoru služby Log Analytics.
V Azure Portal otevřete pracovní prostor služby Log Analytics.
V nabídce pracovního prostoru v části Classic vyberte Souhrn pracovního prostoru. Na stránce Přehled vyberte Správa Logic Apps.
Poznámka
Pokud dlaždice Správa Logic Apps po spuštění okamžitě nezobrazuje výsledky, zkuste vybrat Aktualizovat nebo chvíli počkat a pak to zkuste znovu.
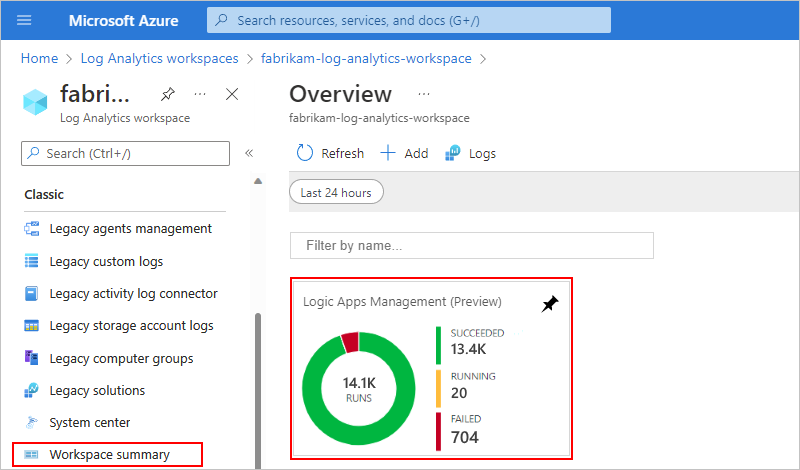
Na stránce souhrnu se zobrazují pracovní postupy seskupené podle názvu nebo podle stavu spuštění. Stránka také zobrazuje podrobnosti o selháních v akcích nebo triggerech spuštění pracovního postupu.
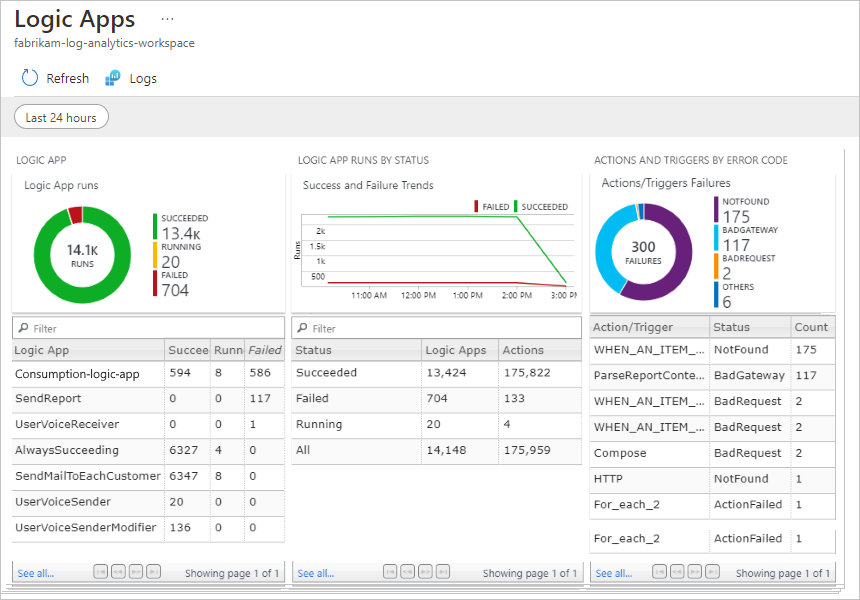
Pokud chcete zobrazit všechna spuštění určitého pracovního postupu nebo stavu, vyberte řádek pro tento pracovní postup nebo stav.
Tento příklad ukazuje všechna spuštění pro konkrétní pracovní postup:
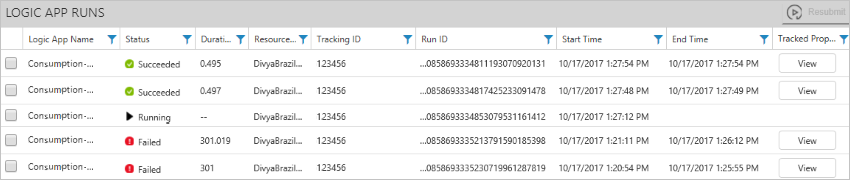
U akcí, do kterých jste přidali sledované vlastnosti, můžete sledované vlastnosti vyhledat pomocí filtru sloupců. Vlastnosti zobrazíte tak, že ve sloupci Sledované vlastnosti vyberete Zobrazit.
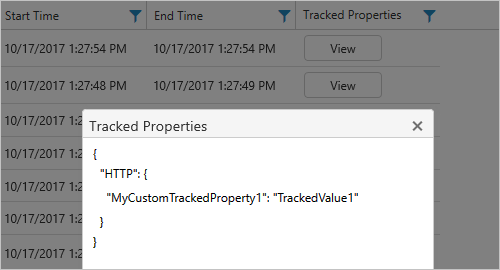
Pokud chcete filtrovat výsledky, můžete provádět filtrování na straně klienta i na straně serveru.
Filtr na straně klienta: Pro každý sloupec vyberte požadované filtry, například:
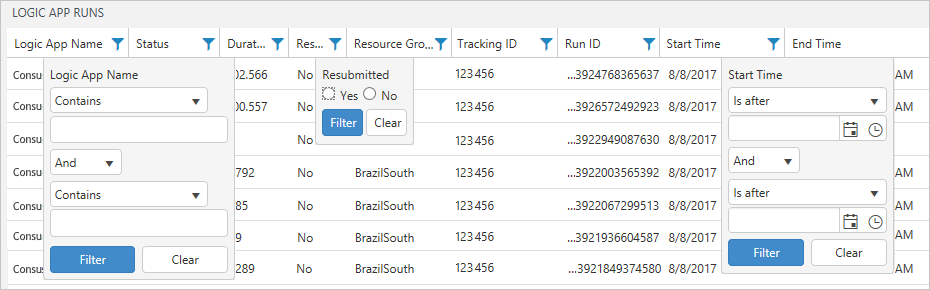
Filtr na straně serveru: Pokud chcete vybrat konkrétní časové okno nebo omezit počet zobrazených spuštění, použijte ovládací prvek oboru v horní části stránky. Ve výchozím nastavení se najednou zobrazí jenom 1 000 záznamů.
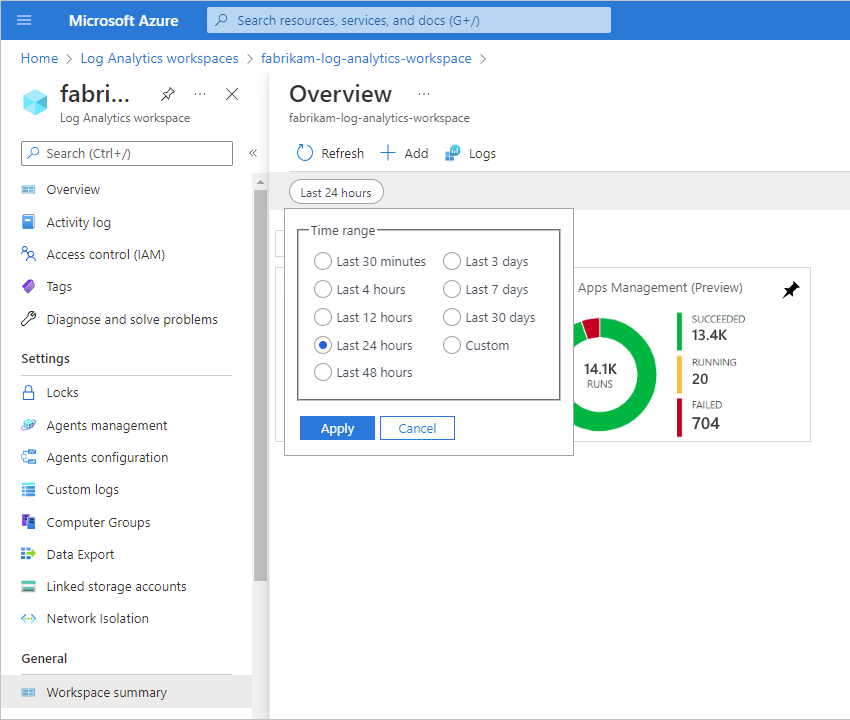
Pokud chcete zobrazit všechny akce a jejich podrobnosti pro konkrétní spuštění, vyberte řádek pro spuštění pracovního postupu aplikace logiky.
Následující příklad ukazuje všechny akce a triggery pro spuštění konkrétního pracovního postupu aplikace logiky:
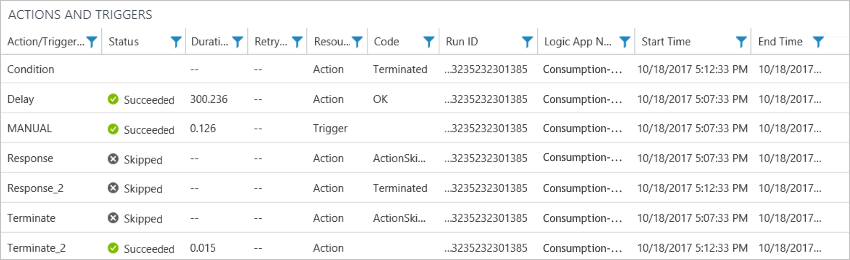
Odesílání diagnostických dat do služby Azure Storage a Azure Event Hubs
Společně s protokoly Azure Monitoru můžete shromážděná data posílat do dalších cílů, například:
- Archivace protokolů prostředků Azure do účtu úložiště
- Streamování protokolů platformy Azure do Azure Event Hubs
Monitorování v reálném čase pak můžete získat pomocí telemetrie a analýz z jiných služeb, jako jsou Azure Stream Analytics a Power BI, například:
- Streamování dat ze služby Event Hubs do Stream Analytics
- Analýza streamovaných dat pomocí Stream Analytics a vytvoření řídicího panelu analýzy v reálném čase v Power BI
Poznámka
Doby uchovávání informací platí jenom v případech, kdy používáte účet úložiště.
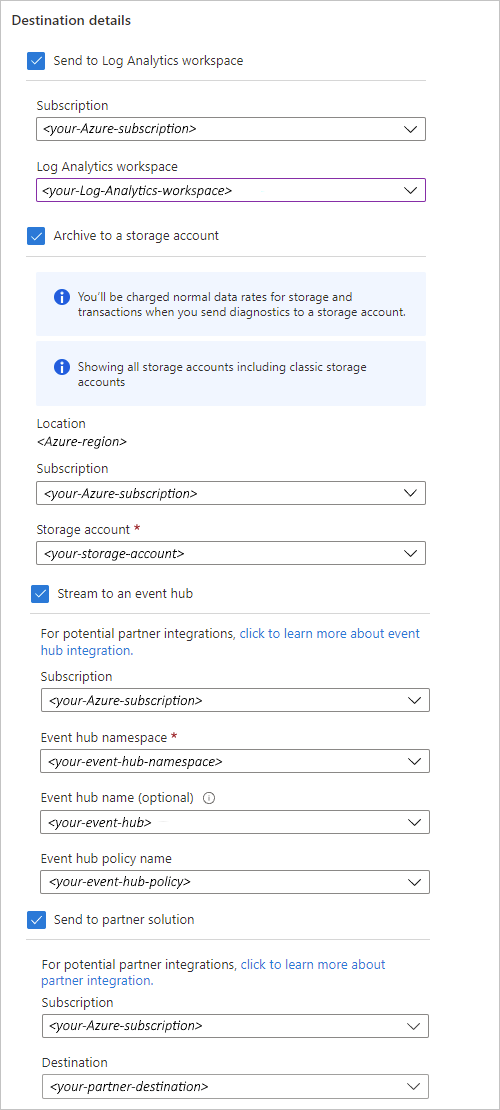
Zahrnutí vlastních vlastností do telemetrie
V pracovním postupu mají triggery a akce možnost přidat následující vlastní vlastnosti, aby se jejich hodnoty zobrazovaly spolu s vygenerovanou telemetrií v pracovním prostoru služby Log Analytics.
Vlastní ID sledování
Většina triggerů má vlastnost Vlastní ID sledování , ve které můžete zadat ID sledování pomocí výrazu. Tento výraz můžete použít k získání dat z datové části přijaté zprávy nebo k vygenerování jedinečných hodnot, například:
Pokud toto vlastní ID sledování nezadáte, Azure toto ID automaticky vygeneruje a koreluje události napříč spuštěním pracovního postupu, včetně všech vnořených pracovních postupů volaných z nadřazeného pracovního postupu. Toto ID můžete v triggeru zadat ručně předáním x-ms-client-tracking-id hlavičky s hodnotou vlastního ID v požadavku triggeru. Můžete použít trigger požadavku, trigger HTTP nebo trigger založený na webhooku.
Sledované vlastnosti
Akce mají oddíl Sledované vlastnosti , kde můžete zadat název a hodnotu vlastní vlastnosti zadáním výrazu nebo pevně zakódované hodnoty pro sledování konkrétních vstupů nebo výstupů, například:
Sledované vlastnosti můžou sledovat pouze vstupy a výstupy jedné akce, ale vlastnosti událostí můžete použít correlation ke korelaci mezi akcemi při spuštění pracovního postupu.
Sledované vlastnosti můžou odkazovat pouze na parametry, vstupy a výstupy pro vlastní trigger nebo akci.
Sledované vlastnosti nejsou povolené u triggeru nebo akce se zabezpečenými vstupy, zabezpečenými výstupy nebo obojím. Nemůžou také odkazovat na jiný trigger nebo akci, která má zabezpečené vstupy, zabezpečené výstupy nebo obojí.
Následující příklady ukazují, kde se ve vašem pracovním prostoru služby Log Analytics zobrazují vlastní vlastnosti:
V nabídce pracovního prostoru služby Log Analytics v části Classic vyberte Souhrn pracovního prostoru. Na stránce Přehled vyberte Správa Logic Apps.
Vyberte řádek pracovního postupu, který chcete zkontrolovat.
Na stránce Spuštění v tabulce Spuštění aplikace logiky vyhledejte sloupec ID sledování a sloupec Sledované vlastnosti .
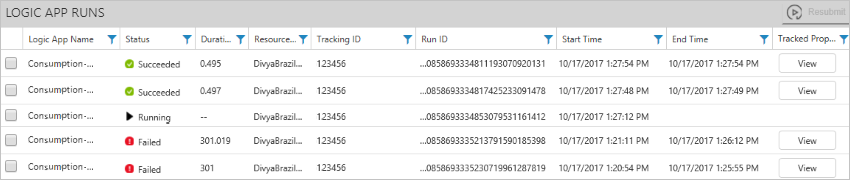
Pokud chcete hledat sledované vlastnosti, použijte filtr sloupců. Pokud chcete zobrazit vlastnosti, vyberte Zobrazit.