Použití Azure CLI k vytvoření virtuálního počítače s Windows nebo Linuxem s akcelerovanými síťovými službami
Upozornění
Tento článek odkazuje na CentOS, linuxovou distribuci, která se blíží stavu Konec životnosti (EOL). Zvažte své použití a odpovídajícím způsobem naplánujte. Další informace najdete v doprovodných materiálech CentOS End Of Life.
Tento článek popisuje, jak vytvořit virtuální počítač s Linuxem nebo Windows s povolenými akcelerovanými síťovými službami (AccelNet) pomocí rozhraní příkazového řádku Azure CLI. Tento článek také popisuje, jak povolit a spravovat akcelerované síťové služby na existujících virtuálních počítačích.
Virtuální počítač s povolenými akcelerovanými síťovými službami můžete vytvořit také pomocí webu Azure Portal. Další informace o používání webu Azure Portal ke správě akcelerovaných síťových služeb na virtuálních počítačích najdete v tématu Správa akcelerovaných síťových služeb prostřednictvím portálu.
Pokud chcete pomocí Azure PowerShellu vytvořit virtuální počítač s Windows s povolenými akcelerovanými síťovými službami, přečtěte si téma Použití Azure PowerShellu k vytvoření virtuálního počítače s Linuxem s akcelerovanými síťovými službami.
Požadavky
Účet Azure s aktivním předplatným. Účet si můžete vytvořit zdarma.
Nainstalovaná nejnovější verze Azure CLI. Přihlaste se k Azure pomocí příkazu az login .
Vytvoření virtuálního počítače s akcelerovanými síťovými službami
V následujícíchpříkladch <myResourceGroup><myNic><myVm>
Vytvoření virtuální sítě
Pomocí příkazu az group create vytvořte skupinu prostředků, která bude obsahovat prostředky. Nezapomeňte vybrat podporovanou oblast Windows nebo Linux, jak je uvedeno v části Akcelerované síťové služby pro Windows a Linux.
az group create --name <myResourceGroup> --location <myAzureRegion>Pomocí příkazu az network vnet create vytvořte virtuální síť s jednou podsítí ve skupině prostředků:
az network vnet create \ --resource-group <myResourceGroup> \ --name <myVnet> \ --address-prefix 192.168.0.0/16 \ --subnet-name <mySubnet> \ --subnet-prefix 192.168.1.0/24
Vytvoření skupiny zabezpečení sítě
Pomocí příkazu az network nsg create vytvořte skupinu zabezpečení sítě (NSG).
az network nsg create \ --resource-group <myResourceGroup> \ --name <myNsg>Skupina zabezpečení sítě obsahuje několik výchozích pravidel, z nichž jedna zakáže veškerý příchozí přístup z internetu. Pomocí příkazu az network nsg rule create otevřete port, který povolí přístup k virtuálnímu počítači pomocí protokolu RDP (Remote Desktop Protocol) nebo SSH (Secure Shell).
az network nsg rule create \ --resource-group <myResourceGroup> \ --nsg-name <myNsg> \ --name Allow-RDP-Internet \ --access Allow \ --protocol Tcp \ --direction Inbound \ --priority 100 \ --source-address-prefix Internet \ --source-port-range "*" \ --destination-address-prefix "*" \ --destination-port-range 3389
Vytvoření síťového rozhraní s akcelerovanými síťovými službami
Pomocí příkazu az network public-ip create vytvořte veřejnou IP adresu. Pokud k němu nemáte přístup z internetu, virtuální počítač nepotřebuje veřejnou IP adresu, ale k dokončení kroků pro tento článek potřebujete veřejnou IP adresu.
az network public-ip create \ --name <myPublicIp> \ --resource-group <myResourceGroup>Pomocí příkazu az network nic create vytvořte síťové rozhraní (NIC) s povolenými akcelerovanými síťovými službami. Následující příklad vytvoří síťovou kartu v podsíti virtuální sítě a přidruží skupinu zabezpečení sítě k síťové kartě.
az network nic create \ --resource-group <myResourceGroup> \ --name <myNic> \ --vnet-name <myVnet> \ --subnet <mySubnet> \ --accelerated-networking true \ --public-ip-address <myPublicIp> \ --network-security-group <myNsg>
Vytvoření virtuálního počítače a připojení síťové karty
Pomocí příkazu az vm create vytvořte virtuální počítač a pomocí --nics možnosti připojte vytvořenou síťovou kartu. Nezapomeňte vybrat velikost a distribuci virtuálního počítače, která je uvedená v části Akcelerované síťové služby pro Windows a Linux. Seznam všech velikostí a charakteristik virtuálních počítačů najdete v tématu Velikosti virtuálních počítačů v Azure.
Následující příklad vytvoří virtuální počítač s Windows Serverem 2019 Datacenter s velikostí, která podporuje akcelerované síťové služby Standard_DS4_v2.
az vm create \
--resource-group <myResourceGroup> \
--name <myVm> \
--image Win2019Datacenter \
--size Standard_DS4_v2 \
--admin-username <myAdminUser> \
--admin-password <myAdminPassword> \
--nics <myNic>
Po vytvoření virtuálního počítače získáte výstup podobný následujícímu příkladu. V případě počítače s Linuxem si poznamenejte publicIpAddress, který zadáte pro přístup k virtuálnímu počítači v dalším kroku.
{
"fqdns": "",
"id": "/subscriptions/00000000-0000-0000-0000-000000000000/resourceGroups/myResourceGroup/providers/Microsoft.Compute/virtualMachines/myVm",
"location": "centralus",
"macAddress": "00-0D-3A-23-9A-49",
"powerState": "VM running",
"privateIpAddress": "192.168.0.4",
"publicIpAddress": "40.68.254.142",
"resourceGroup": "myResourceGroup"
}
Ověřte, že jsou povolené akcelerované síťové služby.
Po vytvoření virtuálního počítače v Azure se připojte k virtuálnímu počítači a ověřte, že je řadič sítě Ethernet nainstalovaný ve Windows.
Na webu Azure Portal vyhledejte a vyberte virtuální počítače.
Na stránce Virtuální počítače vyberte nový virtuální počítač.
Na stránce Přehled virtuálního počítače vyberte Připojení.
Na obrazovce Připojení vyberte Nativní protokol RDP.
Na obrazovce Native RDP (Nativní protokol RDP ) vyberte Download RDP file (Stáhnout soubor RDP).
Otevřete stažený soubor RDP a přihlaste se pomocí přihlašovacích údajů, které jste zadali při vytváření virtuálního počítače.
Na vzdáleném virtuálním počítači klikněte pravým tlačítkem na Start a vyberte Správce zařízení.
V okně Správce zařízení rozbalte uzel Síťové adaptéry.
Ověřte, že se zobrazí virtuální ethernetový adaptér Mellanox Připojení X-4 Lx, jak je znázorněno na následujícím obrázku:
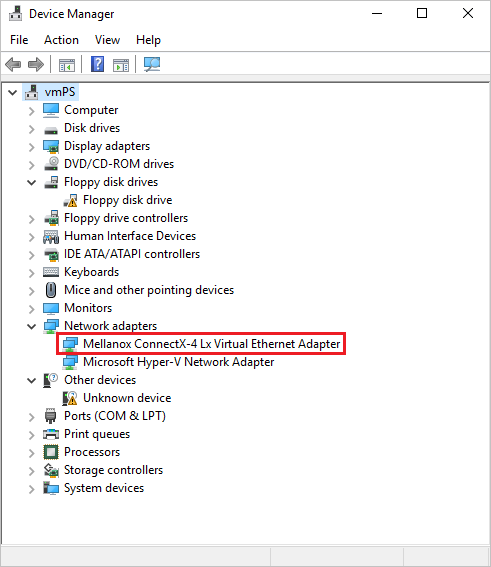
Přítomnost adaptéru potvrzuje, že je pro váš virtuální počítač povolené akcelerované síťové služby.
Poznámka:
Pokud se adaptér Mellanox nepodaří spustit, otevřete na vzdáleném virtuálním počítači příkazový řádek správce a zadejte následující příkaz:
netsh int tcp set global rss = enabled
Zpracování dynamické vazby a odvolání virtuální funkce
Vazba na syntetickou síťovou kartu, která je na virtuálním počítači vystavená, je povinným požadavkem pro všechny aplikace, které využívají akcelerované síťové služby. Pokud aplikace běží přímo přes síťovou kartu VF, neobdrží všechny pakety určené k virtuálnímu počítači, protože některé pakety se zobrazí přes syntetické rozhraní.
Aplikaci musíte spustit přes syntetickou síťovou kartu, abyste zajistili, že aplikace obdrží všechny pakety, které jsou na něj určené. Vazba na syntetickou síťovou kartu také zajišťuje, že aplikace bude spuštěná i v případě odvolání VF během údržby hostitele.
Aby se zajistilo, že vaše vlastní image nebo aplikace správně podporují dynamickou vazbu a odvolání virtuálních funkcí, můžete funkci otestovat na jakémkoli serveru Hyper-V s Windows. Použijte místní Windows Server s Technologií Hyper-V v následující konfiguraci:
- Ujistěte se, že máte fyzický síťový adaptér, který podporuje rozhraní SR-IOV.
- Nad tímto adaptérem SR-IOV se vytvoří externí virtuální přepínač se zaškrtnutou možností Povolit virtualizaci rozhraní SR-IOV (Single-Root I/O Virtualization).
- Virtuální počítač s imagí nebo aplikací operačního systému se vytvoří nebo nasadí.
- U síťových adaptérů pro tento virtuální počítač v části Hardwarová akcelerace je vybraná možnost Povolit sr-IOV.
Jakmile ověříte, že virtuální počítač a aplikace využívají síťový adaptér pomocí rozhraní SR-IOV, můžete upravit následující ukázkové příkazy tak, aby přepnuly rozhraní SR-IOV vypnuto/zapnuto, aby bylo možné odvolat a přidat virtuální funkci, která bude simulovat, co se stane během údržby hostitele Azure:
# Get the virtual network adapter to test
$vmNic = Get-VMNetworkAdapter -VMName "myvm" | where {$_.MacAddress -eq "001122334455"}
# Enable SR-IOV on a virtual network adapter
Set-VMNetworkAdapter $vmNic -IovWeight 100 -IovQueuePairsRequested 1
# Disable SR-IOV on a virtual network adapter
Set-VMNetworkAdapter $vmNic -IovWeight 0
Správa akcelerovaných síťových služeb na existujících virtuálních počítačích
Na existujícím virtuálním počítači je možné povolit akcelerované síťové služby. Virtuální počítač musí splňovat následující požadavky pro podporu akcelerovaných síťových služeb:
Podporovaná velikost pro akcelerované síťové služby.
Podporovaná image a verze jádra Azure Marketplace pro Linux.
Zastaveno nebo uvolněno před povolením akcelerovaných síťových služeb na libovolné síťové kartě. Tento požadavek platí pro všechny jednotlivé virtuální počítače nebo virtuální počítače ve skupině dostupnosti nebo škálovacích sadách virtuálních počítačů Azure.
Povolení akcelerovaných síťových služeb na jednotlivých virtuálních počítačích nebo virtuálních počítačích ve skupinách dostupnosti
Nejprve virtuální počítač zastavte a uvolněte nebo všechny virtuální počítače ve skupině dostupnosti.
az vm deallocate \ --resource-group <myResourceGroup> \ --name <myVm>Pokud jste virtuální počítač vytvořili jednotlivě bez skupiny dostupnosti, musíte zastavit nebo uvolnit jenom jednotlivé virtuální počítače, aby bylo možné povolit akcelerované síťové služby. Pokud jste vytvořili virtuální počítač se sadou dostupnosti, musíte zastavit nebo uvolnit všechny virtuální počítače v dané sadě, abyste mohli povolit akcelerované síťové služby na libovolném síťovém rozhraní.
Po zastavení virtuálního počítače povolte akcelerované síťové služby na síťové kartě vašeho virtuálního počítače.
az network nic update \ --name <myNic> \ --resource-group <myResourceGroup> \ --accelerated-networking trueRestartujte virtuální počítač nebo všechny virtuální počítače ve skupině dostupnosti a ověřte, že jsou povolené akcelerované síťové služby.
az vm start --resource-group <myResourceGroup> \ --name <myVm>
Povolení akcelerovaných síťových služeb ve škálovacích sadách virtuálních počítačů
Škálovací sady virtuálních počítačů Azure se mírně liší, ale řídí se stejným pracovním postupem.
Nejprve zastavte virtuální počítače:
az vmss deallocate \ --name <myVmss> \ --resource-group <myResourceGroup>Po zastavení virtuálních počítačů aktualizujte vlastnost Akcelerované síťové služby v síťovém rozhraní.
az vmss update --name <myVmss> \ --resource-group <myResourceGroup> \ --set virtualMachineProfile.networkProfile.networkInterfaceConfigurations[0].enableAcceleratedNetworking=trueŠkálovací sady virtuálních počítačů mají zásady upgradu, které používají aktualizace pomocí automatického, postupného nebo ručního nastavení. Následující pokyny nastaví zásadu na automatickou, aby škálovací sady virtuálních počítačů okamžitě po restartování přebíslaly změny.
az vmss update \ --name <myVmss> \ --resource-group <myResourceGroup> \ --set upgradePolicy.mode="automatic"Nakonec restartujte škálovací sady virtuálních počítačů.
az vmss start \ --name <myVmss> \ --resource-group <myResourceGroup>
Po restartování a dokončení upgradů se virtuální počítač zobrazí uvnitř virtuálních počítačů, které používají podporovaný operační systém a velikost virtuálního počítače.
Změna velikosti stávajících virtuálních počítačů s akcelerovanými síťovými službami
Velikost virtuálních počítačů s akcelerovanými síťovými službami s povolenými akcelerovanými síťovými službami můžete změnit jenom na velikosti, které podporují také akcelerované síťové služby. Velikost virtuálního počítače s akcelerovanými síťovými službami nemůžete změnit na instanci virtuálního počítače, která nepodporuje akcelerované síťové služby pomocí operace změny velikosti. Místo toho pomocí následujícího postupu změňte velikost těchto virtuálních počítačů:
Zastavte a uvolněte virtuální počítač nebo všechny virtuální počítače ve skupině dostupnosti nebo škálovacích sadách virtuálních počítačů.
Zakažte akcelerované síťové karty virtuálního počítače nebo všechny virtuální počítače ve skupině dostupnosti nebo škálovacích sadách virtuálních počítačů.
Přesuňte virtuální počítač nebo virtuální počítače do nové velikosti, která nepodporuje akcelerované síťové služby, a restartujte je.
Správa akcelerovaných síťových služeb prostřednictvím portálu
Při vytváření virtuálního počítače na webu Azure Portal můžete zaškrtnout políčko Povolit akcelerované síťové služby na kartě Sítě na obrazovce Vytvořit virtuální počítač.
Pokud virtuální počítač používá podporovaný operační systém a velikost virtuálního počítače pro akcelerované síťové služby, zaškrtněte políčko Povolit akcelerované síťové služby na kartě Sítě na obrazovce Vytvořit virtuální počítač automaticky. Pokud akcelerované síťové služby nejsou podporované, políčko není zaškrtnuté a zpráva vysvětluje důvod.
Poznámka:
Akcelerované síťové služby můžete povolit při vytváření virtuálních počítačů na portálu jenom pro podporované operační systémy Azure Marketplace. Pokud chcete vytvořit a povolit akcelerované síťové služby pro virtuální počítač s vlastní imagí operačního systému, musíte použít Azure CLI nebo PowerShell.
Nastavení akcelerovaných síťových služeb na portálu zobrazuje stav vybraný uživatelem. Akcelerované síťové služby umožňují volbu Zakázáno na portálu, i když velikost virtuálního počítače vyžaduje akcelerované síťové služby. Velikosti virtuálních počítačů, které vyžadují akcelerované síťové služby, umožňují akcelerované síťové služby za běhu bez ohledu na uživatelské nastavení na portálu.
Povolení nebo zakázání akcelerovaných síťových služeb pro existující virtuální počítač prostřednictvím webu Azure Portal:
Na stránce webu Azure Portal pro virtuální počítač vyberte v levé nabídce možnost Sítě.
Na stránce Sítě vyberte síťové rozhraní.
V horní části stránky Přehled síťové karty vyberte Upravit akcelerované síťové služby.
Vyberte Možnost Automaticky, Povoleno nebo Zakázáno a pak vyberte Uložit.
Ověření povolení akcelerovaných síťových služeb pro existující virtuální počítač:
Na stránce portálu pro virtuální počítač vyberte v levé nabídce možnost Sítě .
Na stránce Sítě vyberte síťové rozhraní.
Na stránce Přehled síťového rozhraní v části Základy si všimněte, jestli je akcelerované síťové služby nastavené na Povoleno nebo Zakázáno.