Windows Autopilot se spolusprávou
Příjem nového zařízení s Windows je vzrušující. Může ale chvíli trvat, než nakonfigurujete všechna nastavení a aplikace, abyste mohli být produktivní. Spoluspráva řeší tento problém se zřizováním zařízení pomocí Windows Autopilotu.
Autopilot nabízí zjednodušené prostředí pro vás i vaše uživatele v následujících situacích:
- Nastavení a předběžná konfigurace nových Windows 10 nebo novějších zařízení
- Resetování, recyklace a obnovení stávajících zařízení
Autopilot zkracuje čas, prostředky a složitost spojené s nasazením, správou a vyřazením zařízení. Zároveň je prostředí pro vaše uživatele zjednodušené a snadné od prvního spuštění.
Windows Autopilot podporuje několik scénářů, z nichž všechny jsou maximalizovány spolusprávou:
Uživatelé můžou řídit vlastní nasazení nových zařízení do id Microsoft Entra.
Pro sdílená zařízení a veřejné terminály můžete nastavit vlastní nasazení nových zařízení do Microsoft Entra ID.
S Windows Autopilot pro stávající zařízení použijte Configuration Manager k migraci existujícího zařízení ze starších verzí Windows a služby Active Directory na novější verze Windows a Microsoft Entra ID.
V následujícím videu vedoucí programový manažer Danny Guillory a hlavní programový manažer Andrew McMurray diskutují a demo Windows Autopilot se spolusprávou:
Poznámka
Zavedení Autopilotu do spolusprávy Když zařízení zřídíte pomocí Windows Autopilotu, zaregistruje se nejprve do Microsoft Entra ID a Microsoft Intune. Pokud je zamýšleným koncovým stavem zařízení spoluspráva, bylo dříve toto prostředí obtížné kvůli instalaci Configuration Manager klienta jako aplikace Win32, která zavádí časování komponent a zpoždění zásad.
Výhody
Když společně používáte spolusprávu a Autopilot, zajistíte, aby nová zařízení vstupující do vaší sítě skončila ve stejném stavu správy. V tomto nastavení jsou zařízení zaregistrovaná v Intune a mají klienta Configuration Manager. Umožňuje používat nový model zřizování Windows a pomáhá eliminovat potřebu vytváření, údržby a aktualizace vlastních imagí operačního systému.
Ve všech těchto scénářích můžete automaticky povolit spolusprávu pomocí Intune. Tato automatizace pomáhá s procesem zřizování a průběžnou správou zařízení.
S Autopilotem si nemusíte dělat starosti s obrázky a ovladači. Zaměřte se na zřizování zařízení pomocí tohoto automatizovaného procesu pomocí Intune a Configuration Manager prostřednictvím spolusprávy.
Tady je postup, jak vám společné používání spolusprávy a Autopilotu může pomoct právě teď:
Snížení času, nákladů a složitosti
Windows Autopilot používá verzi Windows optimalizovanou pro výrobce OEM, která je na zařízení předinstalovaná. Tato konfigurace šetří organizacím úsilí o údržbu vlastních imagí a ovladačů pro každý model používaného zařízení. Místo opětovného vytvoření zařízení převeďte stávající instalaci Windows do stavu připraveného pro firmy. Použije nastavení a zásady, nainstaluje aplikace a změní edici Windows. Například upgrade z Windows 10 Pro na Windows 10 Enterprise, abyste mohli podporovat pokročilé funkce.
Vylepšení uživatelského prostředí
Nejlepší uživatelské prostředí způsobuje nejmenší přerušení a pomáhá jim soustředit se na svou práci. Windows Autopilot nabízí jednoduchý přístup, který uživatelům pomůže rychle se nastavit pomocí několika jednoduchých kliknutí a jejich Microsoft Entra přihlašovacích údajů. V mnoha organizacích s velkým oborem vzdálených zaměstnanců můžete pomocí Windows Autopilotu dodávat nová zařízení přímo od výrobce.
Použití Autopilotu a Configuration Manager k migraci stávajících zařízení s Windows na Windows 10 nebo novější
Pomocí Windows Autopilot pro stávající zařízení vytvoříte konfigurační soubor a nasadíte ho s Configuration Manager pořadím úkolů. Tento proces snadno migruje stávající zařízení ze starších verzí Windows na Windows 10 nebo novější. Podpis použijete Windows 10 image v Configuration Manager a pak ho použijete na stávající zařízení s Windows s konfigurací Autopilotu. Když uživatel zařízení spustí, použije proces onboardingu autopilotu řízený uživatelem.
Tady je postup pro Autopilot pro stávající zařízení:
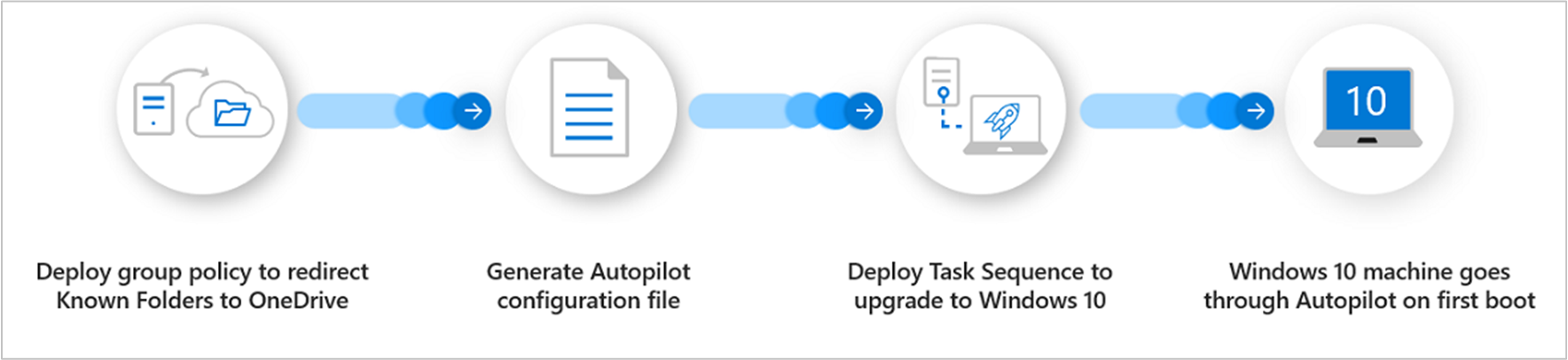
- Nasazení zásad skupiny pro přesměrování známých složek na OneDrive
- Generování konfiguračního souboru Autopilotu
- Nasazení pořadí úkolů pro upgrade na Windows 10 nebo novější
- Počítač s Windows prochází autopilotem při prvním spuštění
Modernizace zřizování zařízení pro všechny typy pracovních procesů
Pomocí Autopilotu teď můžete poskytovat hands-free nasazení operačního systému pro zařízení bez obsluhy nebo sdílená zařízení pomocí režimu samoobslužného nasazení. Toto nastavení splňuje potřeby všech vašich různých typů pracovních procesů. Funkce Windows Autopilot Reset také zajišťuje, že opětovné zřízení zařízení pro nového uživatele je jednoduché a snadné. Tento proces zjednodušuje to, co bylo tradičně obtížné, když máte sezónní nebo smluvní pracovníky.
Případová studie
Německá logistická a železniční nákladní společnost DB Schenker používá Autopilot ke zvýšení produktivity zaměstnanců a uvolnění it týmů od každodenních podpůrných úkolů. DB Schenker se odpojila od tradičního vytváření obrázků a nahradila ji zřizováním prostřednictvím cloudu. Teď používají Microsoft Entra Join a Intune k rychlému zprovoznění nových zařízení.
Místo toho, aby vzdálení pracovníci plýtvají časem cestováním na místo s IT službami, db Schenker teď používá Windows Autopilot. Své pracovníky doručují hardware přímo od výrobce do místní pobočky. Pracovník připojí nové zařízení k internetu a přihlásí se pomocí svých Microsoft Entra přihlašovacích údajů. Zařízení se pak připojí k aplikacím a službám, které IT oddělení DB Schenker přiřadí k individuálnímu profilu uživatele.
Nabídka hodnot
Vytvořte spokojenost ve vaší organizaci tím, že pro uživatele vytvoříte lepší uživatelské prostředí. Pomocí Windows Autopilotu můžete snížit náklady. Uvolněte čas a soustřeďte se na další projekty, které vám pomůžou získat větší hodnotu a dopad na vaši organizaci.
Konfigurace
Další informace najdete v následujících článcích:
Váš názor
Připravujeme: V průběhu roku 2024 budeme postupně vyřazovat problémy z GitHub coby mechanismus zpětné vazby pro obsah a nahrazovat ho novým systémem zpětné vazby. Další informace naleznete v tématu: https://aka.ms/ContentUserFeedback.
Odeslat a zobrazit názory pro