Přizpůsobení sestav v Analýze využití Microsoft 365
Analýza využití Microsoft 365 poskytuje řídicí panel v Power BI, který nabízí přehled o tom, jak uživatelé přijímají a používají Microsoft 365. Řídicí panel je jenom výchozí bod pro práci s daty využití. Sestavy se dají přizpůsobit, abyste měli přehledy přesně podle svých potřeb.
Můžete také využít Power BI Desktop a dál si sestavy přizpůsobovat tak, že je připojíte k jiným zdrojům dat, abyste získali podrobnější přehledy o vaší firmě.
Přizpůsobení sestav v prohlížeči
Následující dva příklady ukazují, jak upravit existující vizuální prvky a jak vytvořit nové.
Úprava existujícího vizuálního prvku
Tento příklad ukazuje, jak upravit kartu Aktivace v sestavě Aktivace/licencování .
V sestavě Aktivace/licencování vyberte kartu Aktivace .
Do režimu úprav přejděte tak, že v Power BI vyberete tlačítko Upravit v horní části pomocí

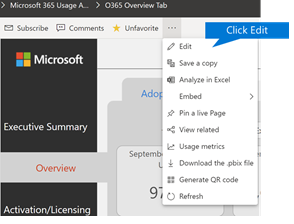
V pravém horním rohu zvolte Duplikovat tuto stránku.
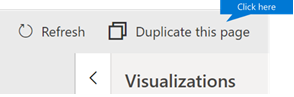
V pravém dolním rohu vyberte některý z pruhových grafů zobrazující počet aktivovaných uživatelů na základě operačního systému, jako je Android, iOS, Mac atd.
V oblasti Vizualizace napravo vyberte X vedle vizuálu, abyste z vizuálu odebrali Mac Count.
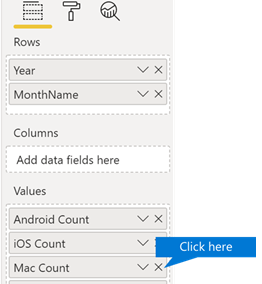
Vytvoření nového vizuálního prvku
Následující příklad ukazuje, jak vytvořit nový vizuál pro měsíční sledování nových Viva Engage uživatelů.
V levém navigačním podokně přejděte do sestavy Využití produktů a vyberte kartu Viva Engage.
Přepněte do režimu úprav tak, že
 Upravit.
Upravit.V dolní části stránky vyberte
 Tím vytvoříte novou stránku.
Tím vytvoříte novou stránku.V oblasti Vizualizace vpravo zvolte Skládaný pruhový graf (horní řádek, první zleva).
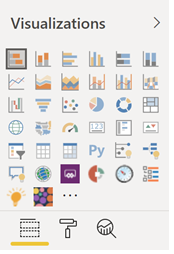
Vyberte vpravo dole tuto vizualizaci a přetažením ji zvětšíte.
V oblasti Pole napravo rozbalte tabulku Kalendář .
Přetáhněte MonthName (Název_měsíce) do oblasti polí přímo pod nadpis Axis (Osa) v oblasti Visualizations.
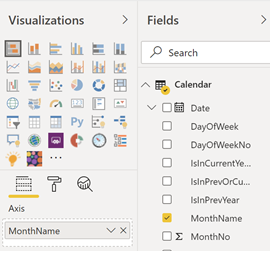
V oblasti Fields na pravé straně rozbalte tabulku TenantProductUsage (Využití_produktů_podle_tenantů).
Přetáhněte FirstTimeUsers do oblasti polí přímo pod nadpisem Value (Hodnota).
Přetáhněte Product (Produkt) do oblasti Filters (Filtry) přímo pod nadpis Visual level filters (Filtry vizuálních úrovní).
V zobrazené oblasti Typ filtru zaškrtněte políčko Viva Engage.
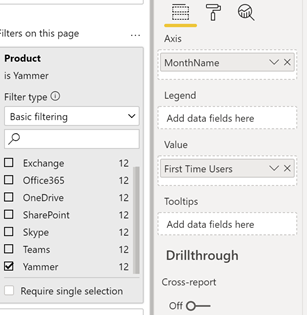
Hned pod seznamem vizualizací zvolte ikonu Formát
 .
.Rozbalte nadpis a změňte hodnotu Text názvu na First-Time Viva Engage Users by Month.
Změňte hodnotu Text Size (Velikost textu) na 12.
Název nové stránky můžete změnit úpravou názvu stránky v pravém dolním rohu.
Uložte sestavu tak, že nahoře kliknete na Zobrazení pro čtení a pak na Uložit.
Přizpůsobení sestav v Power BI Desktopu
Pro většinu zákazníků bude stačit úprava vizuálů sestav a grafů na webu Power BI. U některých ale může být potřeba tato data spojit s jinými zdroji dat, aby získali bohatší přehledy v kontextu jejich vlastní firmy. V takovém případě si můžou přizpůsobit a vytvořit další sestavy pomocí Power BI Desktop. Power BI Desktop si můžete stáhnout zdarma.
Použití rozhraní API pro vytváření sestav
Můžete začít tím, že se přímo připojíte k rozhraním API pro vytváření sestav ODATA z Microsoftu 365, která tyto sestavy pomůžou.
Přejděte na získání dat>Další>připojení k datovému kanálu> ODATA.
V okně adresy URL zadejte "https:// reports.office.com/pbi/v1.0/< tenantid>".
POZNÁMKA: Rozhraní API pro vytváření sestav jsou ve verzi Preview a můžou se měnit, dokud se nedají do produkčního prostředí.
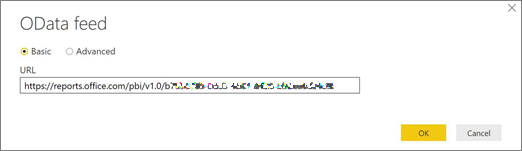
Zadejte přihlašovací údaje správce Microsoftu 365 (organizace nebo školy) pro ověření v Microsoftu 365 po zobrazení výzvy.
Další informace o tom, kdo má povolený přístup k sestavám šablony aplikace Microsoft 365 Adoption, najdete v nejčastějších dotazech .
Jakmile je připojení autorizované, zobrazí se okno Navigator (Navigátor) s datovými sadami, ke kterým je možné se připojit.
Vyberte vše a zvolte Načíst.
Tím se data stáhnou do vašeho Power BI Desktopu. Tento soubor uložte a pak můžete začít vytvářet sestavy, které potřebujete.
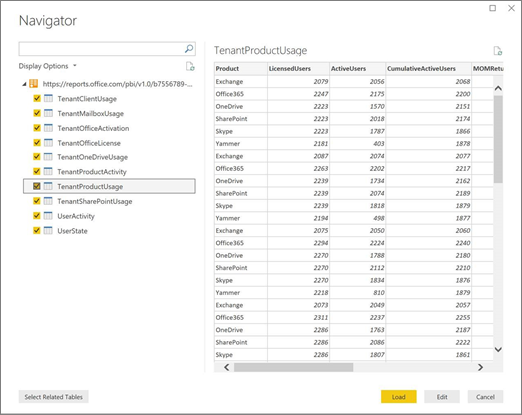
Použití šablony Analýzy využití Microsoft 365
Jako výchozí bod pro připojení k datům můžete také použít soubor šablony Power BI, který odpovídá sestavám Analýzy využití Microsoft 365. Výhodou použití souboru pbit je to, že už má zřízený připojovací řetězec. Kromě dat, která vrátí základní schéma, můžete také využít všechna vlastní vytvořená opatření a dále na nich stavět.
Soubor šablony Power BI si můžete stáhnout z webu Microsoft Download Center. Po stažení souboru šablony Power BI začněte následujícím postupem:
Otevřete soubor pbit.
V dialogovém okně zadejte hodnotu ID tenanta.
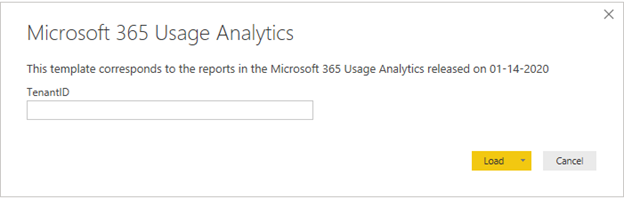
Po zobrazení výzvy zadejte přihlašovací údaje správce pro ověření v Microsoftu 365.
další informace o tom, kdo má povolený přístup k sestavám Analýzy využití Microsoftu 365.
Po autorizaci se data aktualizují v souboru Power BI.
Načtení dat může trvat delší dobu, po dokončení můžete soubor uložit jako soubor .pbix a dál přizpůsobovat sestavy nebo do této sestavy integrovat další zdroj dat.
V dokumentaci Začínáme s Power BI pak můžete zjistit, jak se sestavy vytvářejí, jak se publikují ve službě Power BI a jak se sdílí s vaší organizací. Tyto postupy přizpůsobování a sdílení můžou vyžadovat další licence Power BI. Podrobnosti k tomu najdete v průvodci licencemi k Power BI.
Váš názor
Připravujeme: V průběhu roku 2024 budeme postupně vyřazovat problémy z GitHub coby mechanismus zpětné vazby pro obsah a nahrazovat ho novým systémem zpětné vazby. Další informace naleznete v tématu: https://aka.ms/ContentUserFeedback.
Odeslat a zobrazit názory pro