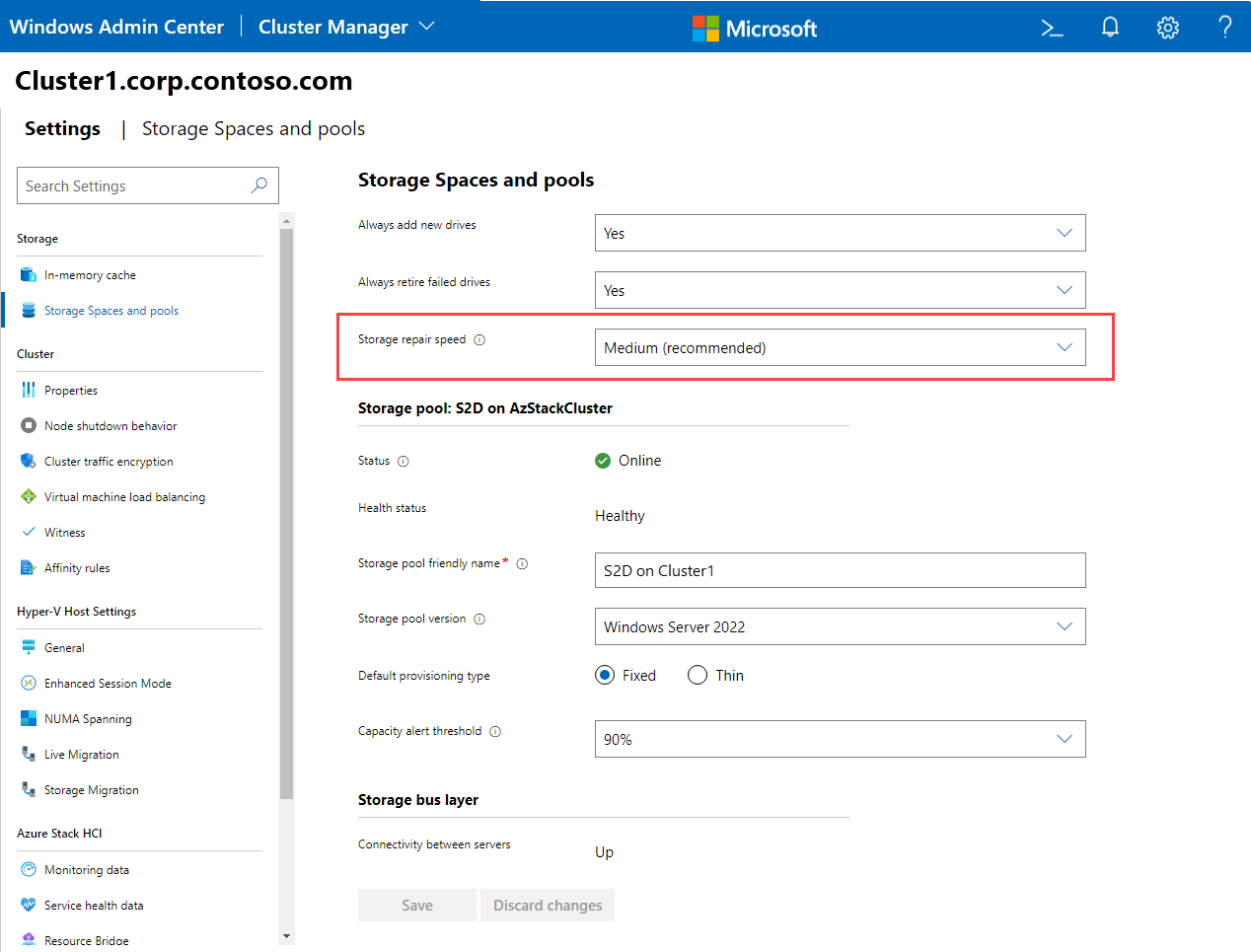Nastavitelná rychlost opravy úložiště v Azure Stack HCI a Windows Serveru
Platí pro: Azure Stack HCI verze 22H2 a 21H2; Windows Server 2022
Rychlost opravy úložiště nastavitelná uživatelem nabízí větší kontrolu nad procesem opětovné synchronizace dat tím, že přiděluje prostředky buď k opravě kopií dat (odolnost), nebo ke spouštění aktivních úloh (výkonu). Tato funkce pomáhá zlepšit dostupnost a umožňuje flexibilněji a efektivněji obsluhovat clustery.
Nastavení rychlosti opravy úložiště
Nastavení opravy rychlosti úložiště jsou:
| Nastavení | Hloubka fronty | Přidělení prostředků |
|---|---|---|
| Velmi nízká | 1 | Většina prostředků pro aktivní úlohy |
| Nízká | 2 | Další prostředky k aktivním úlohám |
| Střední (výchozí) | 4 | Vyrovnává úlohy a opravy. |
| Vysoká | 8 | Další prostředky pro opětovnou synchronizaci a opravy |
| Velmi vysoká | 16 | Většina prostředků k opětovné synchronizaci a opravám |
Nastavení Velmi nízká až nízká přiděluje více prostředků aktivním úlohám, což serveru umožňuje provádět důležité úkoly. Při změně nastavení na Velmi nízká buďte opatrní, protože to může mít vliv na dobu, po které úložiště znovu získá plnou odolnost. Nastavení vysoké až velmi vysoké úrovně upřednostňují opětovnou synchronizaci a opravy úložiště, což umožňuje rychlejší dokončení cyklu oprav a aktualizací. Výchozí nastavení je Střední, což zajišťuje rovnováhu mezi úlohou a stanovením priority oprav. Pokud nemáte dobrý důvod pro stanovení priority odolnosti nebo výkonu, doporučujeme ve většině případů ponechat rychlost opravy nastavenou na střední .
Důležité
Pokud je rychlost opravy úložiště nastavená na Velmi vysoká, může to mít vliv na aktivní úlohy a výkon clusteru. Podobně platí, že pokud je rychlost opravy nastavená na Velmi nízká, bude trvat déle, než úložiště znovu získá plnou odolnost.
Změna rychlosti opravy úložiště pomocí Windows Admin Center
Pokud chcete změnit rychlost opravy úložiště clusteru pomocí Windows Admin Center, postupujte takto:
- V Windows Admin Center se připojte ke clusteru a pak v podokně Nástroje vyberte Nastavení.
- V podokně Nastavení vyberte Prostory úložiště a fondy.
- Pomocí rozevíracího seznamu Rychlost opravy úložiště vyberte požadovanou rychlost.
- Pokud vyberete Možnost Velmi nízká nebo Velmi vysoká, přečtěte si text upozornění.
- Vyberte Uložit.
Změna rychlosti opravy úložiště pomocí PowerShellu
Kontrola aktuálního nastavení rychlosti opravy:
Get-StorageSubSystem -FriendlyName <name of cluster subsystem> | ft FriendlyName,VirtualDiskRepairQueueDepth
Nastavení rychlosti opravy:
Set-StorageSubSystem -FriendlyName <name of cluster subsystem> -VirtualDiskRepairQueueDepth <value>
Další kroky
Další informace najdete také v tématu:
Váš názor
Připravujeme: V průběhu roku 2024 budeme postupně vyřazovat problémy z GitHub coby mechanismus zpětné vazby pro obsah a nahrazovat ho novým systémem zpětné vazby. Další informace naleznete v tématu: https://aka.ms/ContentUserFeedback.
Odeslat a zobrazit názory pro