Přidání Facebooku jako zprostředkovatele identity pro externí ID
Tip
Tento článek popisuje přidání Facebooku jako zprostředkovatele identity pro spolupráci B2B. Pokud je váš tenant nakonfigurovaný pro správu identit a přístupu zákazníků, přečtěte si článek Přidání Facebooku jako zprostředkovatele identity pro zákazníky.
Facebook můžete přidat do svých toků uživatelů samoobslužné registrace, aby se uživatelé mohli k aplikacím přihlásit pomocí svých vlastních facebookových účtů. Pokud chcete uživatelům povolit přihlášení pomocí Facebooku, musíte nejdřív povolit samoobslužnou registraci pro vašeho tenanta. Po přidání Facebooku jako zprostředkovatele identity nastavte tok uživatele pro aplikaci a jako jednu z možností přihlášení vyberte Facebook.
Když přidáte Facebook jako jednu z možností přihlášení vaší aplikace, může uživatel na přihlašovací stránce zadat e-mail, který používá k přihlášení k Facebooku, nebo může vybrat možnosti přihlášení a zvolit Přihlásit se přes Facebook. V obou případech se přesměrují na přihlašovací stránku Facebooku pro ověření.
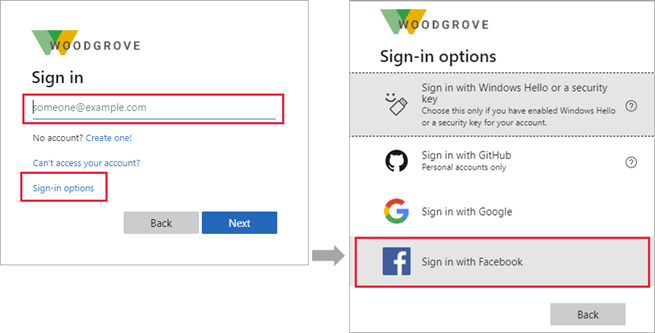
Poznámka:
Uživatelé můžou své facebookové účty používat jenom k registraci aplikací pomocí samoobslužné registrace a toků uživatelů. Uživatele nelze pozvat a uplatnit pozvánku pomocí facebookového účtu.
Vytvoření aplikace v konzole vývojářů pro Facebook
Pokud chcete jako zprostředkovatele identity použít facebookový účet, musíte v konzole pro vývojáře na Facebooku vytvořit aplikaci. Pokud ještě nemáte facebookový účet, můžete se zaregistrovat na adrese https://www.facebook.com/.
Poznámka:
Tento dokument byl vytvořen pomocí stavu stránky pro vývojáře poskytovatele v době vytvoření a může dojít ke změnám.
- Přihlaste se k Facebooku pro vývojáře pomocí přihlašovacích údajů k účtu vývojáře na Facebooku.
- Pokud jste to ještě neudělali, zaregistrujte se jako vývojář na Facebooku: V pravém horním rohu stránky vyberte Začínáme , přijměte zásady Facebooku a dokončete kroky registrace.
- Vyberte položku Vytvořit aplikaci. Tento krok může vyžadovat přijetí zásad platformy Facebook a provedení online kontroly zabezpečení.
- Vyberte Ověřit a vyžádat data od uživatelů s dalším přihlášením> k Facebooku.
- V části Vytváříte hru? Vyberte Ne, nestavím hru a pak Další.
- Přidejte název aplikace a platný e-mail kontaktu aplikace. Obchodní účet můžete přidat i v případě, že ho máte.
- Vyberte Vytvořit aplikaci.
- Po vytvoření aplikace přejděte na řídicí panel.
- Vyberte Základní nastavení>aplikace.
- Zkopírujte hodnotu ID aplikace. Pak vyberte Zobrazit a zkopírujte hodnotu tajného kódu aplikace. Obě tyto hodnoty použijete ke konfiguraci Facebooku jako zprostředkovatele identity ve vašem tenantovi. Tajný klíč aplikace je důležitými přihlašovacími údaji zabezpečení.
- Zadejte adresu URL adresy URL zásad ochrany osobních údajů, například
https://www.contoso.com/privacy. Adresa URL zásad je stránka, kterou udržujete, aby poskytovala informace o ochraně osobních údajů pro vaši aplikaci. - Zadejte adresu URL pro adresu URL podmínek služby, například
https://www.contoso.com/tos. Adresa URL zásad je stránka, kterou udržujete, abyste zadali podmínky a ujednání pro vaši aplikaci. - Zadejte adresu URL pro odstranění uživatelských dat, například
https://www.contoso.com/delete_my_data. Adresa URL pro odstranění uživatelských dat je stránka, kterou udržujete, abyste uživatelům poskytli žádost o odstranění jejich dat. - Zvolte kategorii, například Obchodní a stránky. Facebook tuto hodnotu vyžaduje, ale nepoužívá ji ID Microsoft Entra.
- V dolní části stránky vyberte Přidat platformu, vyberte Web a pak vyberte Další.
- Do adresy URL webu zadejte adresu vašeho webu, například
https://contoso.com. - Vyberte volbu Uložit změny.
- Vyberte Případy použití na levé straně a vyberte Přizpůsobit vedle možnosti Ověřování a vytvoření účtu.
- V části Přihlášení k Facebooku vyberte Přejít na nastavení.
- V platné identifikátory URI přesměrování OAuth zadejte následující identifikátory URI, přičemž nahraďte
<tenant-ID>ID vašeho tenanta Microsoft Entra a<tenant-name>názvem vašeho tenanta Microsoft Entra:
https://login.microsoftonline.com/te/<tenant-ID>/oauth2/authresphttps://login.microsoftonline.com/te/<tenant-subdomain>.onmicrosoft.com/oauth2/authresphttps://<tenant-name>.ciamlogin.com/<tenant-ID>/federation/oidc/www.facebook.comhttps://<tenant-name>.ciamlogin.com/<tenant-name>.onmicrosoft.com/federation/oidc/www.facebook.comhttps://<tenant-name>.ciamlogin.com/<tenant-ID>/federation/oauth2https://<tenant-name>.ciamlogin.com/<tenant-name>.onmicrosoft.com/federation/oauth2
- Vyberte Uložit změny a v horní části stránky vyberte Aplikace a vyberte aplikaci, kterou jste právě vytvořili.
- Na levé straně stránky vyberte Případy použití a vyberte Přizpůsobit vedle možnosti Ověřování a vytvoření účtu.
- Přidejte e-mailová oprávnění výběrem možnosti Přidat v části Oprávnění.
- V horní části stránky vyberte Přejít zpět .
- V tuto chvíli se můžou přihlásit jenom vlastníci facebookových aplikací. Vzhledem k tomu, že jste aplikaci zaregistrovali, můžete se přihlásit pomocí svého facebookového účtu. Pokud chcete, aby vaše facebooková aplikace byla uživatelům dostupná, v nabídce vyberte Přejít živě. Postupujte podle všech uvedených kroků a dokončete všechny požadavky. Pravděpodobně budete muset dokončit otázky týkající se zpracování dat a ověření obchodního ověření identity jako obchodní entity nebo organizace. Další informace najdete v tématu Vývoj meta aplikací.
Konfigurace facebookového účtu jako zprostředkovatele identity
Teď nastavíte ID klienta Facebooku a tajný klíč klienta tak, že ho zadáte do Centra pro správu Microsoft Entra nebo pomocí PowerShellu. Konfiguraci Facebooku můžete otestovat tak, že se zaregistrujete prostřednictvím toku uživatele v aplikaci, která je povolená pro samoobslužnou registraci.
Konfigurace federace Facebooku v Centru pro správu Microsoft Entra
Tip
Postup v tomto článku se může mírně lišit v závislosti na portálu, od který začínáte.
Přihlaste se do Centra pro správu Microsoft Entra jako alespoň správce externího zprostředkovatele identity.
Přejděte na Externí>identity>Všechny zprostředkovatele identity a pak vyberte Facebook.
Jako ID klienta zadejte ID aplikace facebookové aplikace, kterou jste vytvořili dříve.
Jako tajný klíč klienta zadejte tajný klíč aplikace, který jste nahráli.
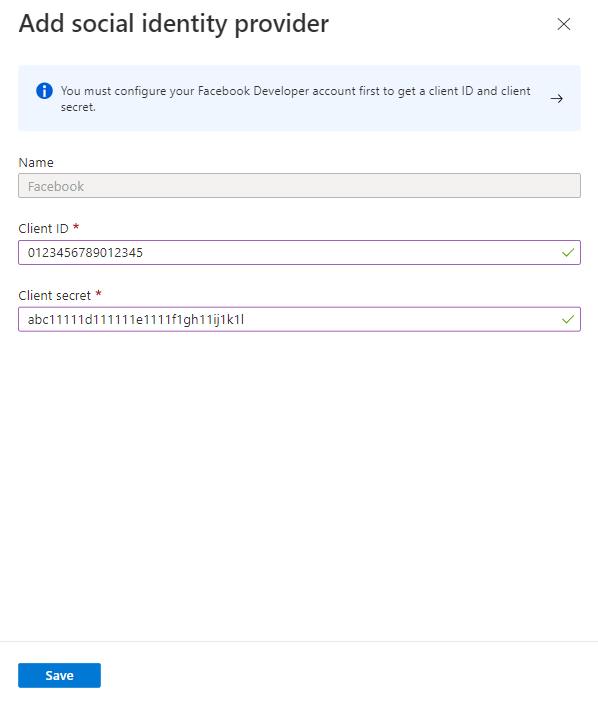
Zvolte Uložit.
Konfigurace federace Facebooku pomocí PowerShellu
Nainstalujte nejnovější verzi Prostředí Microsoft Graph PowerShell.
Spusťte následující příkaz:
Connect-MgGraph -Scopes "IdentityProvider.ReadWrite.All"Na výzvě k přihlášení se přihlaste pomocí spravovaného globálního Správa istrator účtu.
Spusťte následující příkazy:
$params = @{ "@odata.type" = "microsoft.graph.socialIdentityProvider" displayName = "Facebook" identityProviderType = "Facebook" clientId = "[Client ID]" clientSecret = "[Client secret]" } New-MgIdentityProvider -BodyParameter $paramsMožná budete muset pro svého tenanta povolit samoobslužnou registraci.
Poznámka:
Použijte ID klienta a tajný klíč klienta z aplikace, kterou jste vytvořili v konzole pro vývojáře na Facebooku. Další informace naleznete v článku New-MgIdentityProvider .
Návody odebrat federaci Facebooku?
Nastavení federace facebooku můžete odstranit. Pokud to uděláte, všichni uživatelé, kteří se zaregistrovali prostřednictvím toků uživatelů pomocí svých facebookových účtů, se už nebudou moct přihlásit.
Odstranění federace Facebooku v Centru pro správu Microsoft Entra:
- Přihlaste se do Centra pro správu Microsoft Entra jako alespoň správce externího zprostředkovatele identity.
- Přejděte k >externím identitám>Identity Všechny zprostředkovatele identity.
- Vyberte řádek Facebooku a pak vyberte Odstranit.
- Odstranění potvrďte výběrem možnosti Ano .
Odstranění federace Facebooku pomocí PowerShellu:
Nainstalujte nejnovější verzi Prostředí Microsoft Graph PowerShell.
Spusťte následující příkaz:
Connect-MgGraph -Scopes "IdentityProvider.ReadWrite.All"V výzvě k přihlášení se přihlaste pomocí spravovaného globálního Správa istrator účtu.
Zadejte tento příkaz:
Remove-MgIdentityProvider -IdentityProviderBaseId "Facebook-OAUTH"Poznámka:
Další informace naleznete v tématu Remove-MgIdentityProvider.