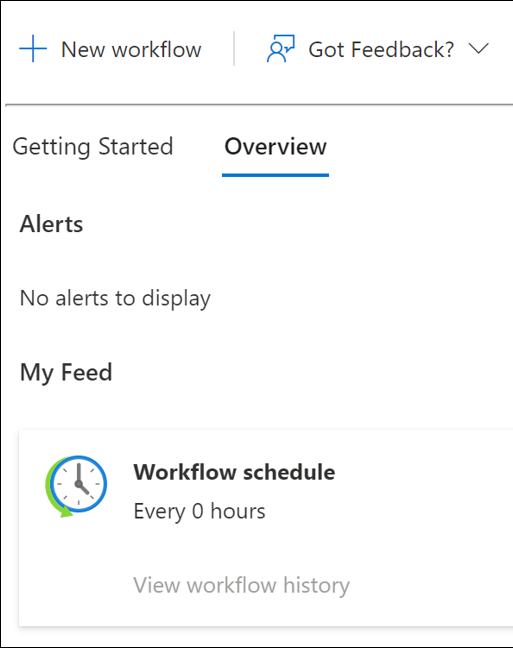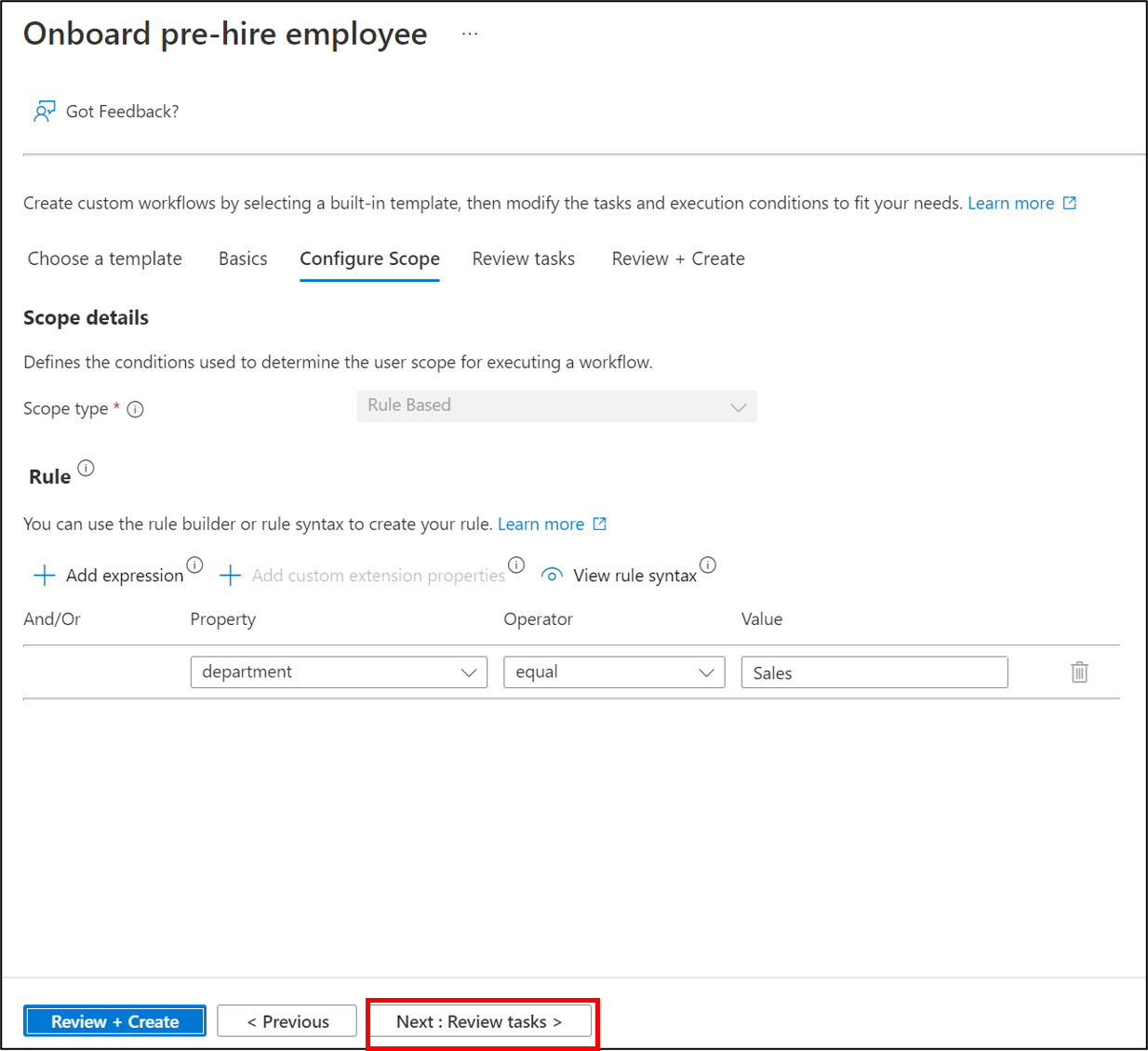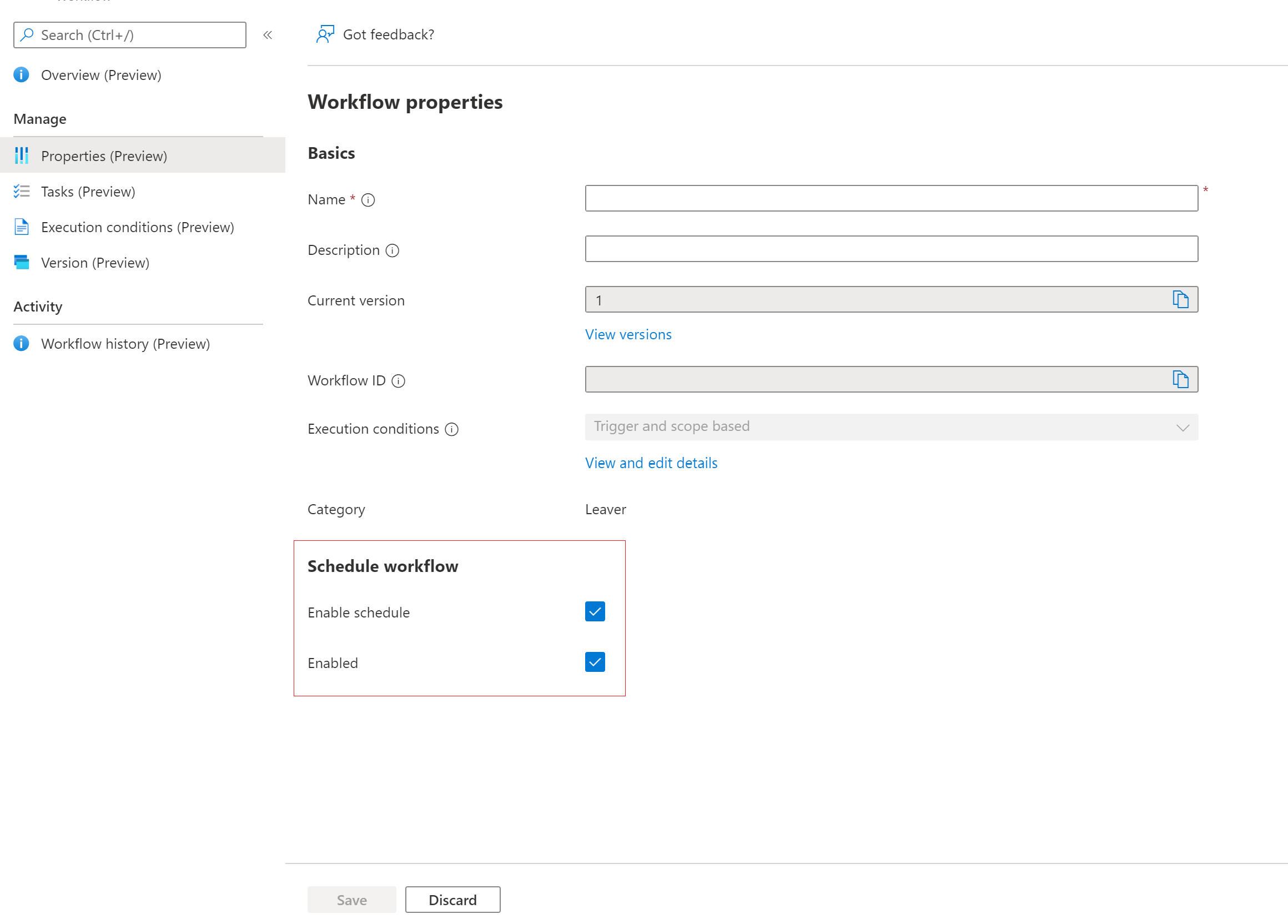Automatizace úloh onboardingu zaměstnanců před prvním dnem práce v Centru pro správu Microsoft Entra
Tento kurz obsahuje podrobný průvodce automatizací předpřipravených úloh pomocí pracovních postupů životního cyklu pomocí Centra pro správu Microsoft Entra.
Tento předpřipravený scénář vygeneruje dočasný přístup pro našeho nového zaměstnance a pošle ho e-mailem novému manažerovi uživatele.
Požadavky
Použití této funkce vyžaduje licence zásad správného řízení Microsoft Entra ID. Informace o tom, jak najít správnou licenci pro vaše požadavky, najdete v tématu Základy licencování zásad správného řízení microsoftu Entra ID.
Než začnete
Abyste mohli tento kurz dokončit, musíte před zahájením kurzu splnit požadavky uvedené v této části, protože nejsou zahrnuté ve skutečném kurzu. Pro účely tohoto kurzu jsou vyžadovány dva účty, jeden účet pro nový pronájem a druhý účet, který funguje jako manažer nového zaměstnance. Nový účet hire musí mít nastavené následující atributy:
- employeeHireDate musí být nastaven na dnešek.
- Oddělení musí být nastavené na prodej.
- Musí být nastavený atribut Správce a účet správce by měl mít poštovní schránku pro příjem e-mailu.
Podrobnější pokyny k dokončení těchto požadovaných kroků najdete v kurzu Příprava uživatelských účtů pro pracovní postupy životního cyklu. Aby bylo možné tento kurz spustit, musí být také povolená zásada TAP.
Podrobný rozpis relevantních atributů:
| Atribut | Popis | Nastavit na |
|---|---|---|
| pošta | Slouží k oznámení nadřízeným o dočasném přístupu pro nové zaměstnance. | Oba |
| manager | Tento atribut používaný pracovním postupem životního cyklu | Zaměstnanec |
| employeeHireDate | Slouží k aktivaci pracovního postupu. | Zaměstnanec |
| department | Slouží k zadání rozsahu pracovního postupu. | Zaměstnanec |
Scénář přednajmutí je možné rozdělit do následujících částí:
- Předpoklad: Vytvoření dvou uživatelských účtů, jednoho pro zástupce zaměstnance a jednoho pro zástupce manažera
- Předpoklad: Úprava atributů požadovaných pro tento scénář v Centru pro správu
- Předpoklad: Úprava atributů pro tento scénář pomocí Microsoft Graph Exploreru
- Předpoklad: Povolení a použití dočasného přístupového passu (TAP)
- Vytvoření pracovního postupu správy životního cyklu
- Aktivace pracovního postupu
- Ověření úspěšného spuštění pracovního postupu
Vytvoření pracovního postupu pomocí šablony předběžného nasazení
Pomocí následujícího postupu vytvořte pracovní postup předběžného přijetí, který vygeneruje TAP a odešle ho e-mailem správci uživatele pomocí Centra pro správu Microsoft Entra.
Přihlaste se do Centra pro správu Microsoft Entra jako alespoň pracovní postupy životního cyklu Správa istrator.
Vyberte Zásady správného řízení identit.
Vyberte pracovní postupy životního cyklu.
V šablonách vyberte v části Onboard pre-hire employee( Onboard pre-hire employee).
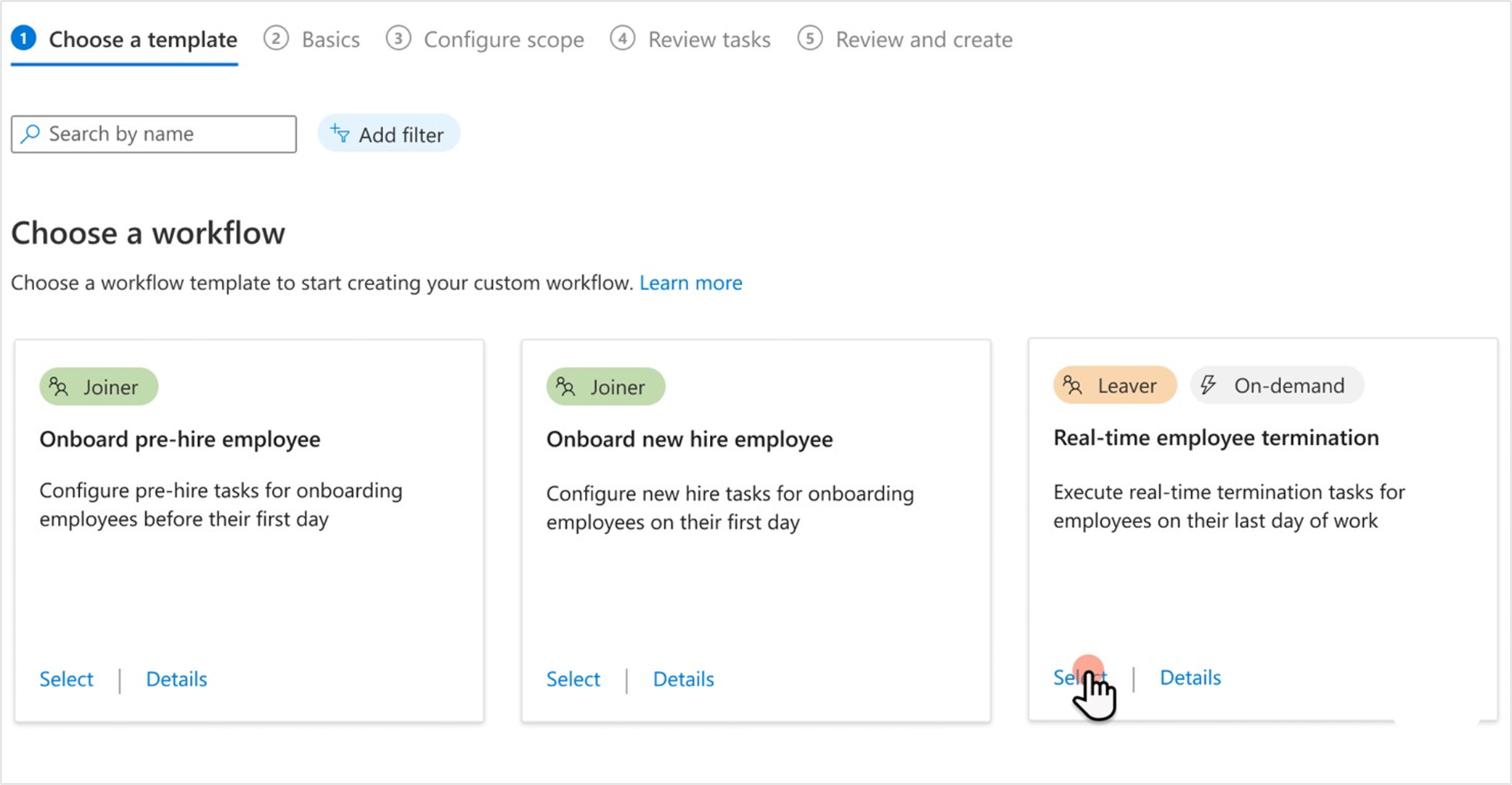
Dále nakonfigurujete základní informace o pracovním postupu, který zahrnuje, když se pracovní postup aktivuje, označované jako Dny od události. V tomto případě pracovní postup aktivuje dva dny před datem přijetí zaměstnance. Na obrazovce zaměstnanců přednajmutí přidejte následující nastavení a pak vyberte Další: Konfigurovat obor.
Dále nakonfigurujete obor. Obor určuje, pro které uživatele tento pracovní postup běží. V tomto případě se jedná o všechny uživatele v prodejním oddělení. Na obrazovce konfigurovat obor v části Pravidlo přidejte následující nastavení a vyberte Další: Zkontrolovat úkoly. Úplný seznam podporovaných vlastností uživatele najdete v tématu Podporované vlastnosti uživatele a parametry dotazu.
Na následující stránce můžete v případě potřeby zkontrolovat úlohu, ale není potřeba žádná další konfigurace. Vyberte Další: Zkontrolovat a vytvořit , až budete hotovi.

Na obrazovce kontroly ověřte správnost informací a vyberte Vytvořit.
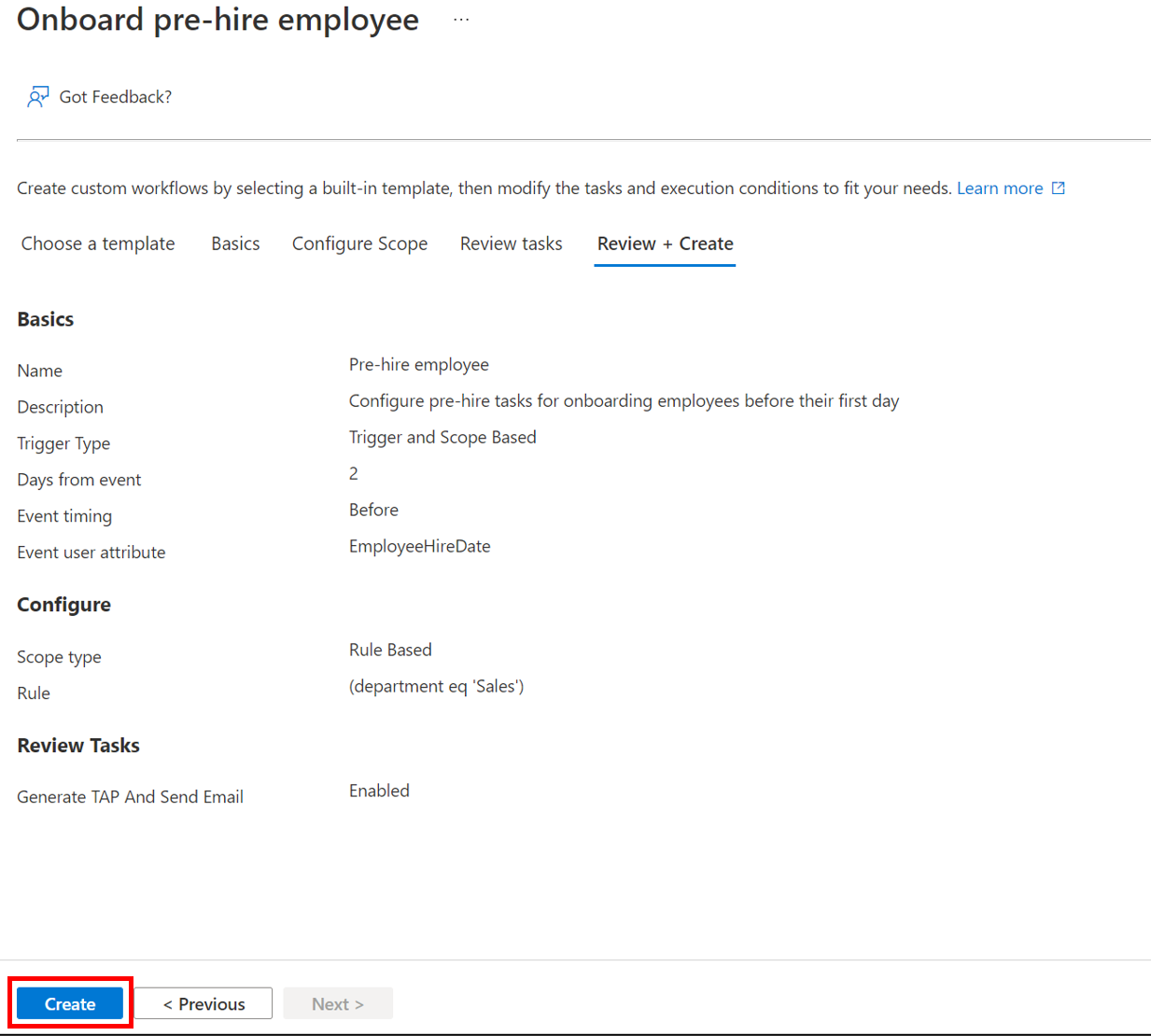
Spuštění pracovního postupu
Teď, když je pracovní postup vytvořený, se automaticky spustí každých 3 hodiny. To znamená, že pracovní postupy životního cyklu kontrolují uživatele v přidružené podmínce provádění každých 3 hodiny a provádějí nakonfigurované úlohy pro tyto uživatele. Pro tento kurz bychom ho ale chtěli spustit okamžitě. K okamžitému spuštění pracovního postupu můžeme použít funkci na vyžádání.
Poznámka:
Mějte na paměti, že v současné době nemůžete spustit pracovní postup na vyžádání, pokud je nastavený na zakázáno. Musíte nastavit pracovní postup tak, aby umožňoval používání funkce na vyžádání.
Pokud chcete spustit pracovní postup na vyžádání, pro uživatele, kteří používají Centrum pro správu Microsoft Entra, proveďte následující kroky:
- Na obrazovce pracovního postupu vyberte konkrétní pracovní postup, který chcete spustit.
- Vyberte Spustit na vyžádání.
- Na kartě Vybrat uživatele vyberte přidat uživatele.
- Přidejte uživatele.
- Vyberte Spustit pracovní postup.
Kontrola stavu úkolů a pracovního postupu
Kdykoli můžete monitorovat stav pracovních postupů a úkolů. Připomínáme, že existují tři různé pivoty dat, spuštění uživatelů a úkoly, které jsou aktuálně k dispozici. Další informace najdete v průvodci postupy– Kontrola stavu pracovního postupu. V průběhu tohoto kurzu se podíváme na stav pomocí sestav zaměřených na uživatele.
Začněte tak, že vyberete kartu Historie pracovního postupu a zobrazí se souhrn uživatelů a přidružené úkoly a stavy pracovního postupu.
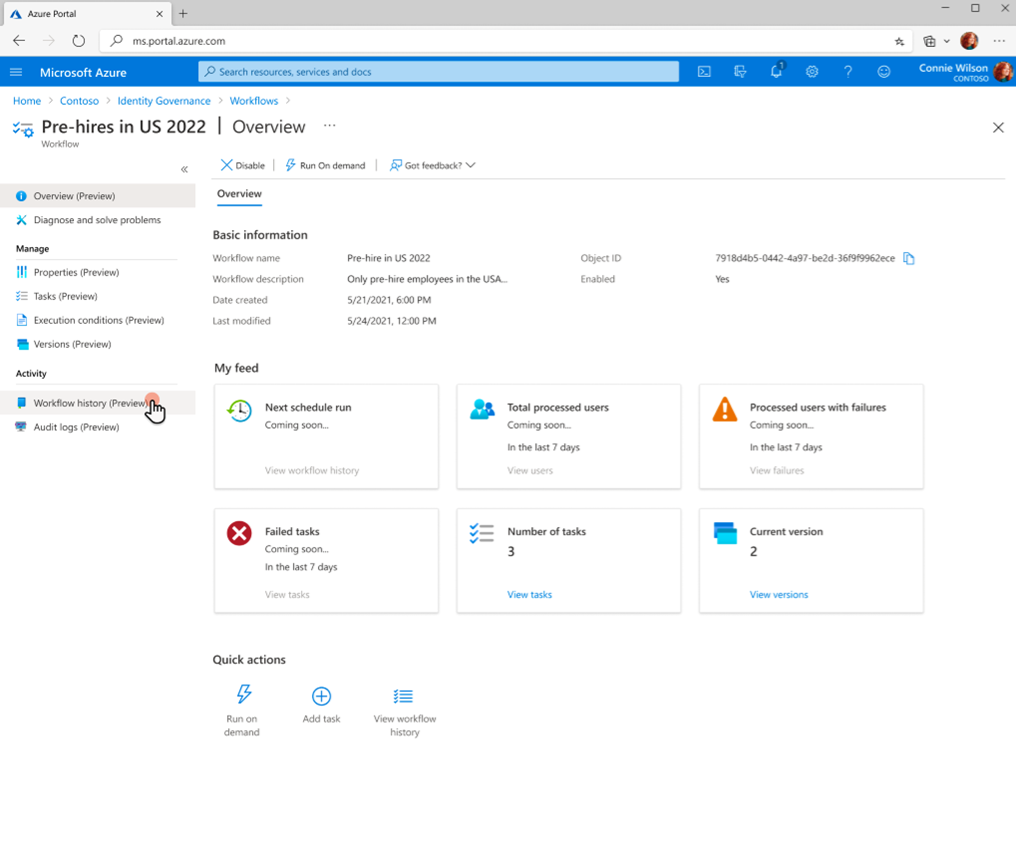
Jakmile je vybrána karta Historie pracovního postupu, přejdete na stránku historie pracovního postupu, jak je znázorněno níže:
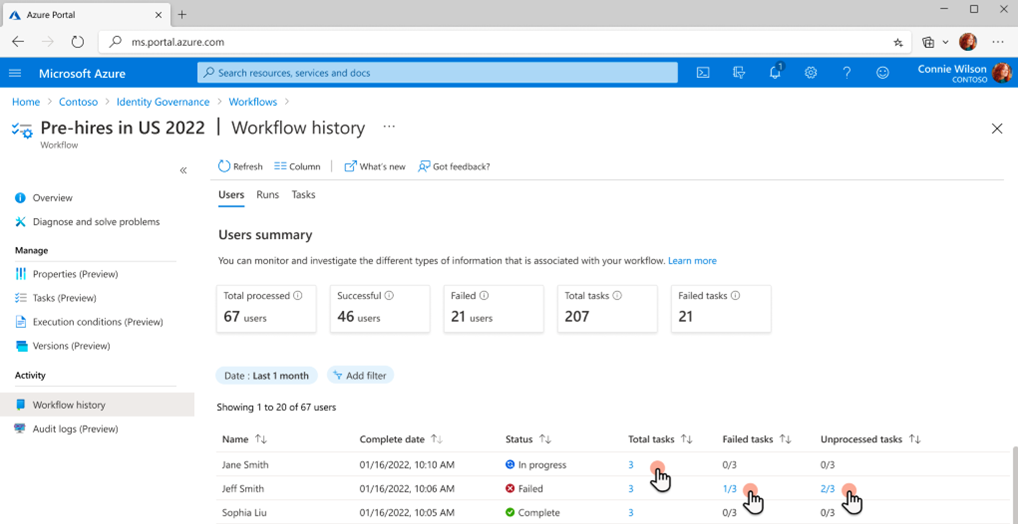
Dále můžete vybrat celkový počet úkolů uživatele Jane Smith a zobrazit celkový počet vytvořených úkolů a jejich stavů. V tomto příkladu jsou uživateli Jane Smith přiřazeny tři celkové úkoly.
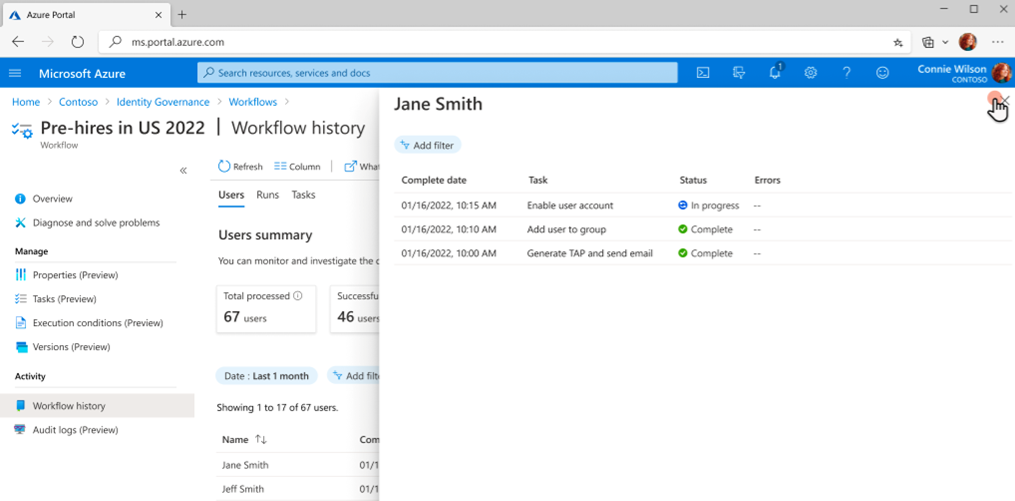
Pokud chcete přidat další vrstvu členitosti, můžete pro uživatele Jeff Smith vybrat neúspěšné úkoly a zobrazit celkový počet neúspěšných úkolů přiřazených uživateli Jeffu Smithovi.
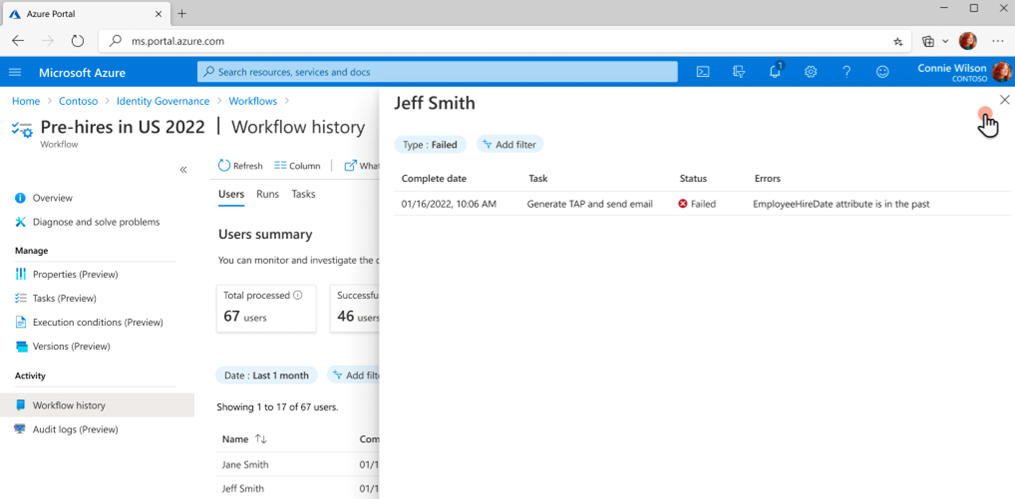
Podobně můžete vybrat nezpracované úkoly pro uživatele Jeff Smith a zobrazit celkový počet nezpracovaných nebo zrušených úkolů přiřazených uživateli Jeff Smith.

Povolení plánu pracovního postupu
Po spuštění pracovního postupu na vyžádání a kontrole, že všechno funguje správně, můžete chtít povolit plán pracovního postupu. Pokud chcete povolit plán pracovního postupu, zaškrtněte na stránce Vlastnosti políčko Povolit plán .