Kurz: Konfigurace zpětného zápisu atributu z ID Microsoft Entra do SAP SuccessFactors
Cílem tohoto kurzu je ukázat kroky pro zpětný zápis atributů z Microsoft Entra ID do SAP SuccessFactors Employee Central.
Přehled
Aplikaci PRO zpětný zápis SAP SuccessFactors můžete nakonfigurovat tak, aby napsal konkrétní atributy z ID Microsoft Entra do SAP SuccessFactors Employee Central. Aplikace pro zpětné zápisy SuccessFactors podporuje přiřazování hodnot následujícím atributům Employee Central:
- E-mail do zaměstnání
- Username
- Telefonní číslo firmy (včetně kódu země, směrové číslo oblasti, čísla a linky)
- Primární příznak firemního telefonního čísla
- Číslo mobilního telefonu (včetně kódu země, směrové číslo oblasti, čísla)
- Primární příznak mobilního telefonu
- Vlastní atributy uživatele01-custom15
- loginMethod – atribut
Poznámka:
Tato aplikace nemá žádnou závislost na příchozích aplikacích pro zřizování uživatelů pro příchozí uživatele SuccessFactors. Můžete ho nakonfigurovat nezávisle na SuccessFactors na místní aplikaci pro zřizování AD nebo SuccessFactors pro aplikaci zřizování Microsoft Entra ID .
Další podrobnosti o podporovaných scénářích, známých problémech a omezeních najdete v části Scénáře zpětného zápisu v referenční příručce k integraci SAP SuccessFactors.
Kdo je pro toto řešení zřizování uživatelů nejvhodnější?
Toto řešení pro zřizování uživatelů pro zpětný zápis successFactors je ideální pro:
- Organizace používající Microsoft 365, které chtějí zpět zapisovat autoritativní atributy spravované IT (například e-mailovou adresou, telefonem, uživatelským jménem) zpět do Centra zaměstnanců SuccessFactors.
Konfigurace SuccessFactors pro integraci
Všechny konektory pro zřizování SuccessFactors vyžadují přihlašovací údaje účtu SuccessFactors se správnými oprávněními k vyvolání rozhraní API Employee Central OData. Tato část popisuje postup vytvoření účtu služby v SuccessFactors a udělení odpovídajících oprávnění.
- Vytvoření nebo identifikace uživatelského účtu rozhraní API v SuccessFactors
- Vytvoření role oprávnění rozhraní API
- Vytvoření skupiny oprávnění pro uživatele rozhraní API
- Udělení role oprávnění skupině oprávnění
Vytvoření nebo identifikace uživatelského účtu rozhraní API v SuccessFactors
Ve spolupráci s týmem pro správu SuccessFactors nebo implementačním partnerem vytvořte nebo identifikujte uživatelský účet v SuccessFactors, který se použije k vyvolání rozhraní API OData. Při konfiguraci zřizovacích aplikací v Microsoft Entra ID bude vyžadováno uživatelské jméno a heslo tohoto účtu.
Vytvoření role oprávnění rozhraní API
Přihlaste se k SAP SuccessFactors pomocí uživatelského účtu, který má přístup k Správa Center.
Vyhledejte spravovat role oprávnění a pak ve výsledcích hledání vyberte Spravovat role oprávnění.

V seznamu rolí oprávnění klikněte na Vytvořit nový.
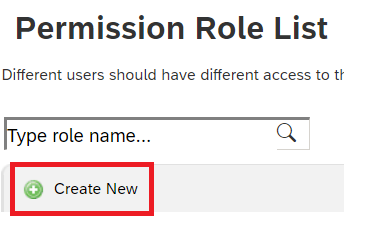
Přidejte název a popis role pro novou roli oprávnění. Název a popis by měl indikovat, že role je určená pro oprávnění k používání rozhraní API.
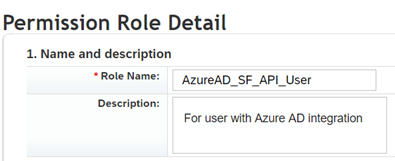
V části Nastavení oprávnění klikněte na Oprávnění..., posuňte se dolů seznam oprávnění a klikněte na Spravovat integrační nástroje. Zaškrtněte políčko Povolit Správa přístup k rozhraní API OData prostřednictvím základního ověřování.
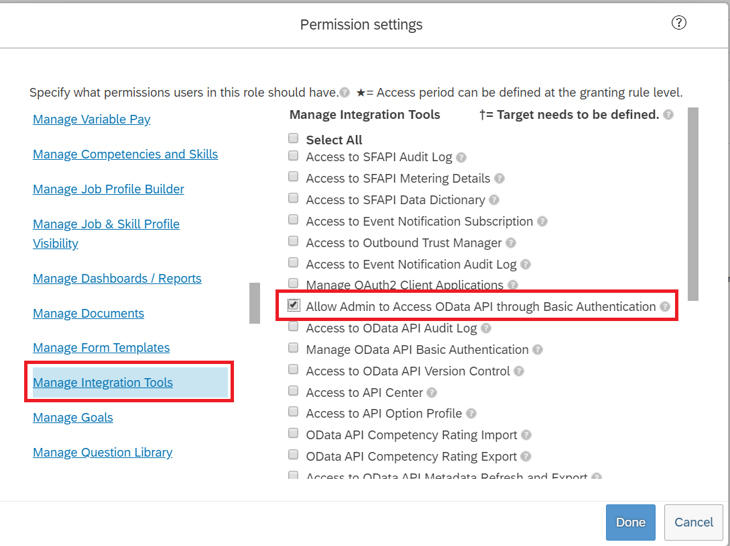
Posuňte se dolů ve stejném poli a vyberte rozhraní API Centrálního zaměstnance. Přidejte oprávnění, jak je znázorněno níže, abyste mohli číst pomocí rozhraní API ODATA a upravovat pomocí rozhraní ODATA API. Tuto možnost vyberte, pokud plánujete použít stejný účet pro scénář pro zpětný zápis do SuccessFactors.
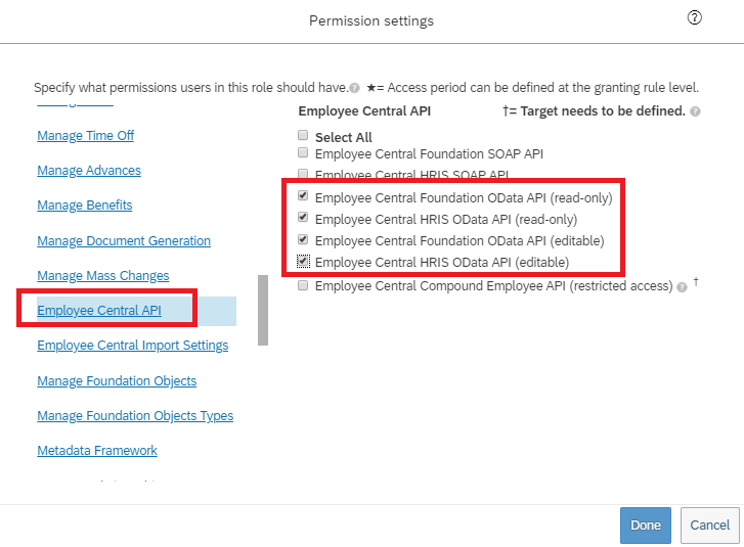
Klikněte na Hotovo. Klikněte na Save Changes (Uložit změny).
Vytvoření skupiny oprávnění pro uživatele rozhraní API
V Centru Správa SuccessFactors vyhledejte spravovat skupiny oprávnění a pak ve výsledcích hledání vyberte Spravovat skupiny oprávnění.
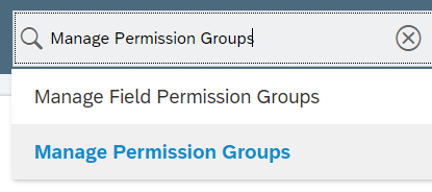
V okně Spravovat skupiny oprávnění klikněte na Vytvořit nový.
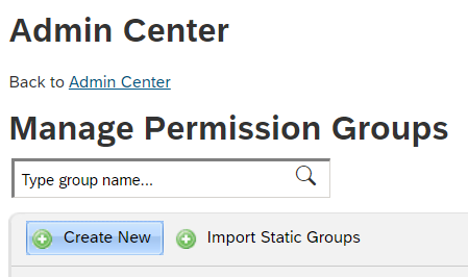
Přidejte název skupiny pro novou skupinu. Název skupiny by měl znamenat, že skupina je určená pro uživatele rozhraní API.
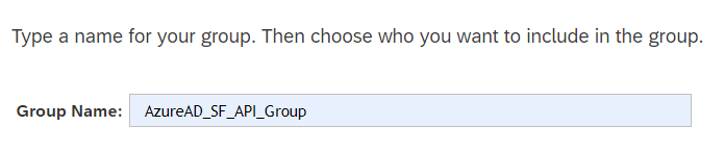
Přidejte členy do skupiny. Můžete například vybrat uživatelské jméno z rozevírací nabídky Lidé Fond a pak zadat uživatelské jméno účtu rozhraní API, které se použije pro integraci.
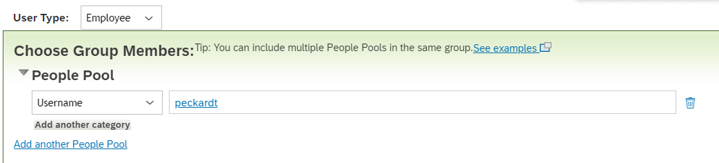
Kliknutím na Tlačítko Hotovo dokončete vytváření skupiny oprávnění.
Udělení role oprávnění skupině oprávnění
V Části SuccessFactors Správa Center vyhledejte spravovat role oprávnění a pak ve výsledcích hledání vyberte Spravovat role oprávnění.
V seznamu rolí oprávnění vyberte roli, kterou jste vytvořili pro oprávnění k používání rozhraní API.
V části Udělit této roli... klikněte na Přidat... Tlačítko.
Vyberte skupinu oprávnění... z rozevírací nabídky a potom kliknutím na tlačítko Vybrat... otevřete okno Skupiny a vyhledejte a vyberte skupinu vytvořenou výše.
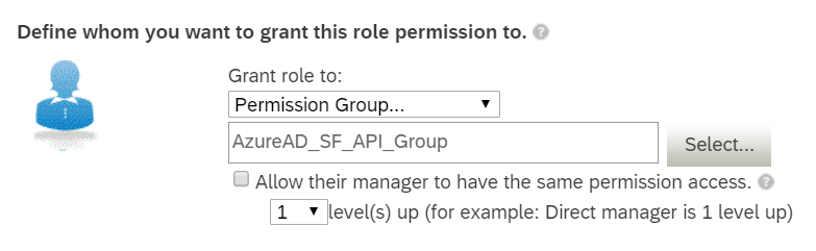
Zkontrolujte udělení role oprávnění skupině oprávnění.
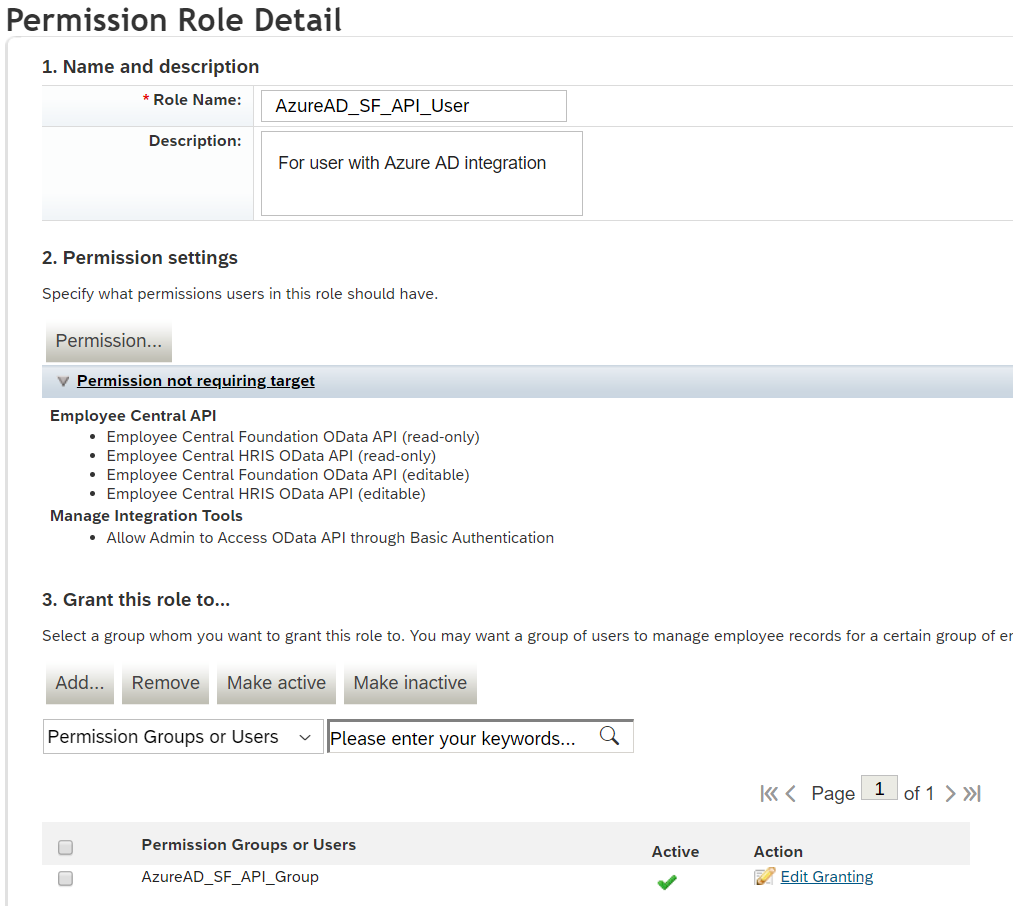
Klikněte na Save Changes (Uložit změny).
Příprava zpětného zápisu successfactors
Aplikace pro zřizování zpětného zápisu SuccessFactors používá pro nastavení e-mailu a telefonních čísel v Centru zaměstnanců určité hodnoty kódu . Tyto hodnoty kódu jsou nastaveny jako konstantní hodnoty v tabulce mapování atributů a liší se pro každou instanci SuccessFactors. Tato část obsahuje kroky pro zachycení těchto hodnot kódu .
Poznámka:
Pokud chcete dokončit kroky v této části, obraťte se na Správa SuccessFactors.
Identifikace názvů rozevíracích seznamů Pro e-mail a Telefon Číslo
V SAP SuccessFactors je rozevírací seznam konfigurovatelnou sadou možností, ze kterých může uživatel vybrat. Různé typy e-mailů a telefonních čísel (například obchodní, osobní a jiné) jsou reprezentovány pomocí rozevíracího seznamu. V tomto kroku identifikujeme rozevírací seznamy nakonfigurované ve vašem tenantovi SuccessFactors pro ukládání hodnot e-mailů a telefonních čísel.
V centru successFactors Správa vyhledejte spravovat konfiguraci firmy.
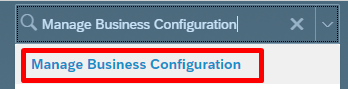
V části Prvky HRIS vyberte emailInfo a klikněte na podrobnosti pro pole typu e-mailu.
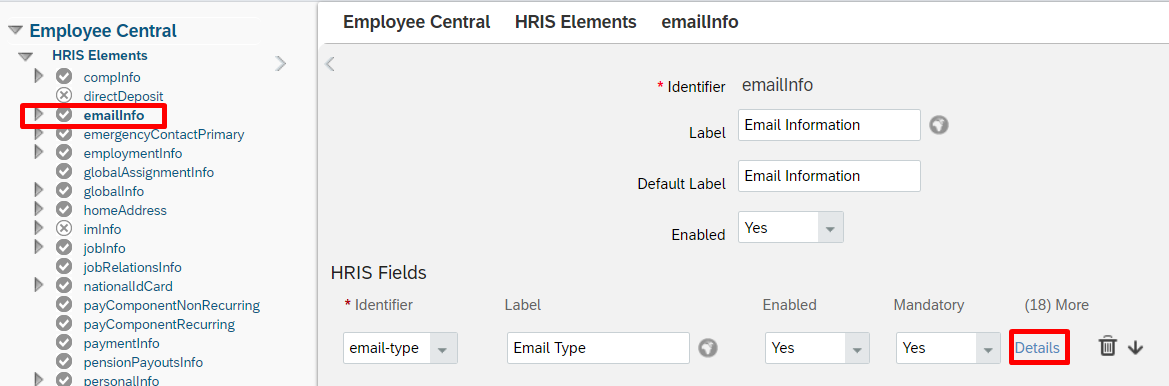
Na stránce s podrobnostmi typu e-mailu si poznamenejte název rozevíracího seznamu přidruženého k tomuto poli. Ve výchozím nastavení je to ecEmailType. V tenantovi se ale může lišit.
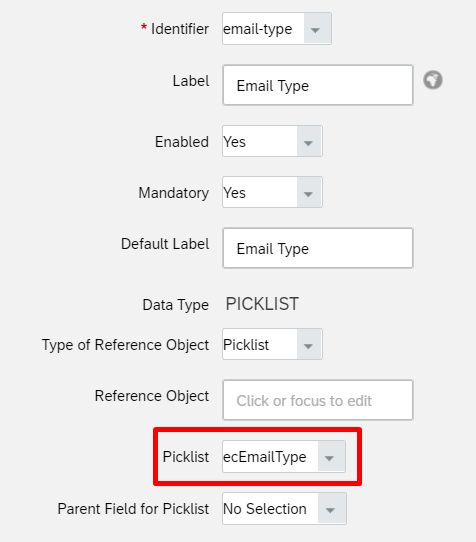
V části Prvky HRIS vyberte phoneInfo a klikněte na podrobnosti pro pole typu telefonu.
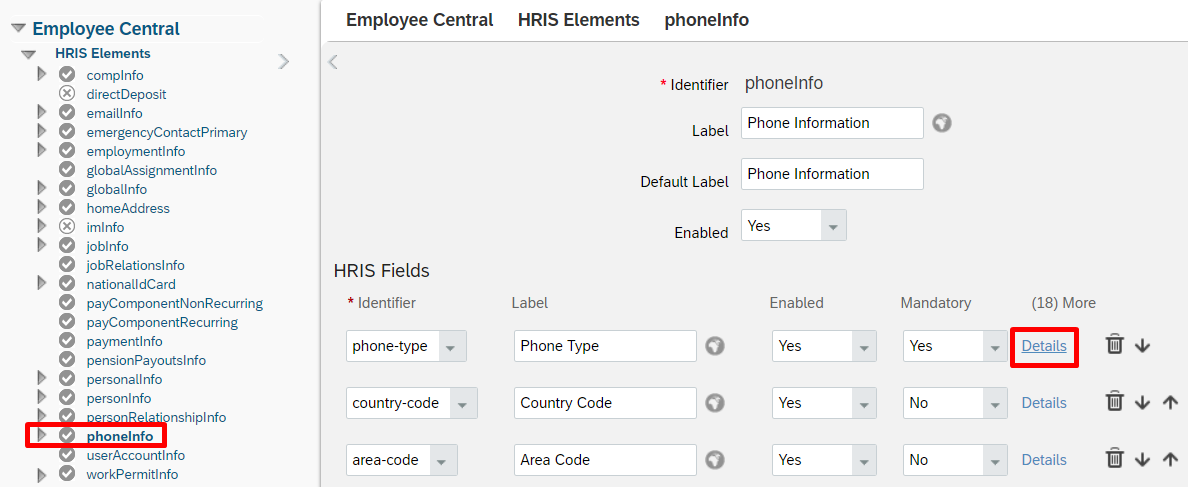
Na stránce s podrobnostmi o telefonním typu si poznamenejte název rozevíracího seznamu přidruženého k tomuto poli. Ve výchozím nastavení je to ec Telefon Type. V tenantovi se ale může lišit.
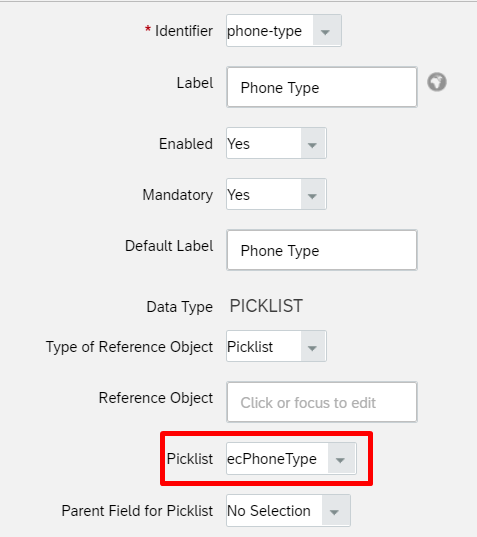
Načtení konstantní hodnoty pro emailType
V SuccessFactors Správa Center vyhledejte a otevřete Centrum rozevíracího seznamu.
Pomocí názvu rozevíracího seznamu e-mailu zachyceného z předchozí části (například ecEmailType) vyhledejte rozevírací seznam e-mailů.
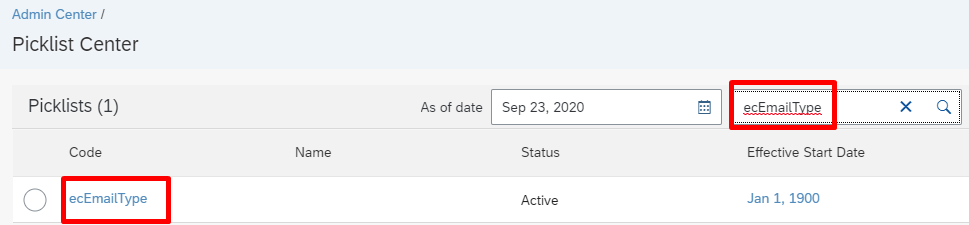
Otevřete aktivní rozevírací seznam e-mailů.
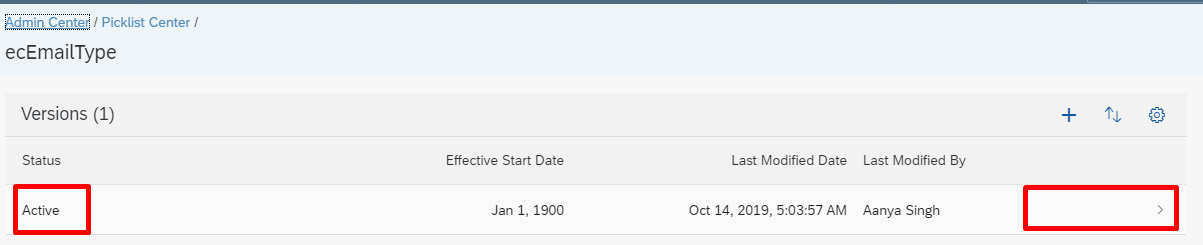
Na stránce rozevíracího seznamu pro typ e-mailu vyberte typ firemního e-mailu.
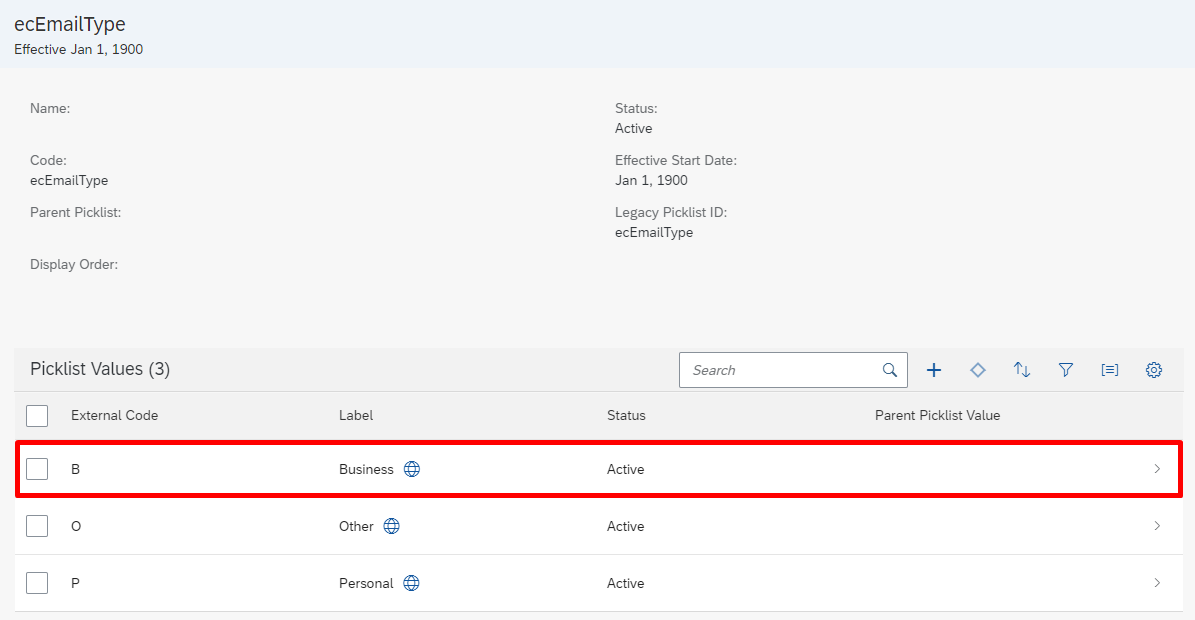
Poznamenejte si ID možnosti přidružené k firemnímue-mailu. Toto je kód, který použijeme s typem emailType v tabulce mapování atributů.
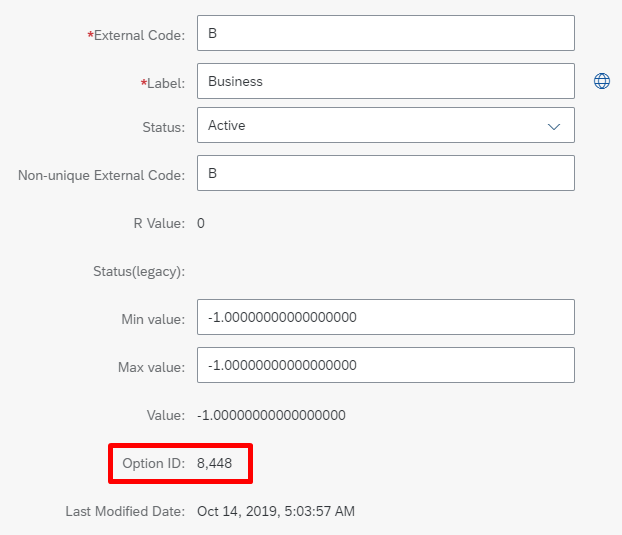
Poznámka:
Při kopírování hodnoty přetáhněte znak čárky. Pokud je například hodnota ID možnosti 8 448, nastavte typ e-mailu v Microsoft Entra ID na konstantní číslo 8448 (bez znaku čárky).
Načtení konstantní hodnoty pro phoneType
V SuccessFactors Správa Center vyhledejte a otevřete Centrum rozevíracího seznamu.
Pomocí názvu rozevíracího seznamu telefonu zachyceného z předchozí části vyhledejte rozevírací seznam pro telefon.
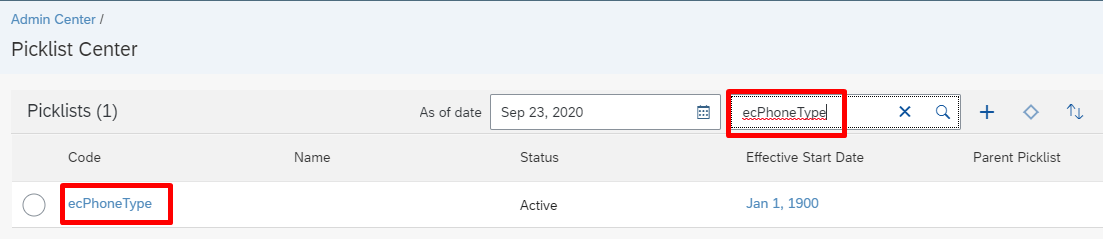
Otevřete aktivní rozevírací seznam pro telefon.
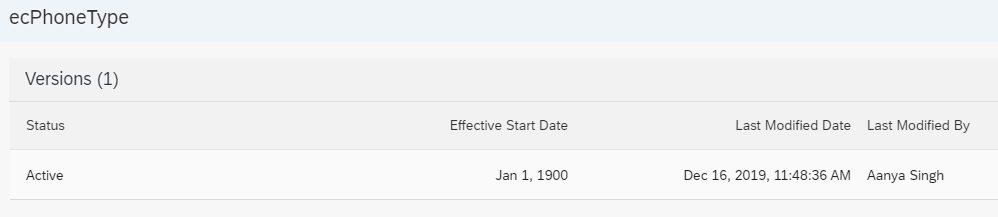
Na stránce rozevíracího seznamu pro typ telefonu zkontrolujte různé typy telefonů uvedené v části Hodnoty rozevíracího seznamu.
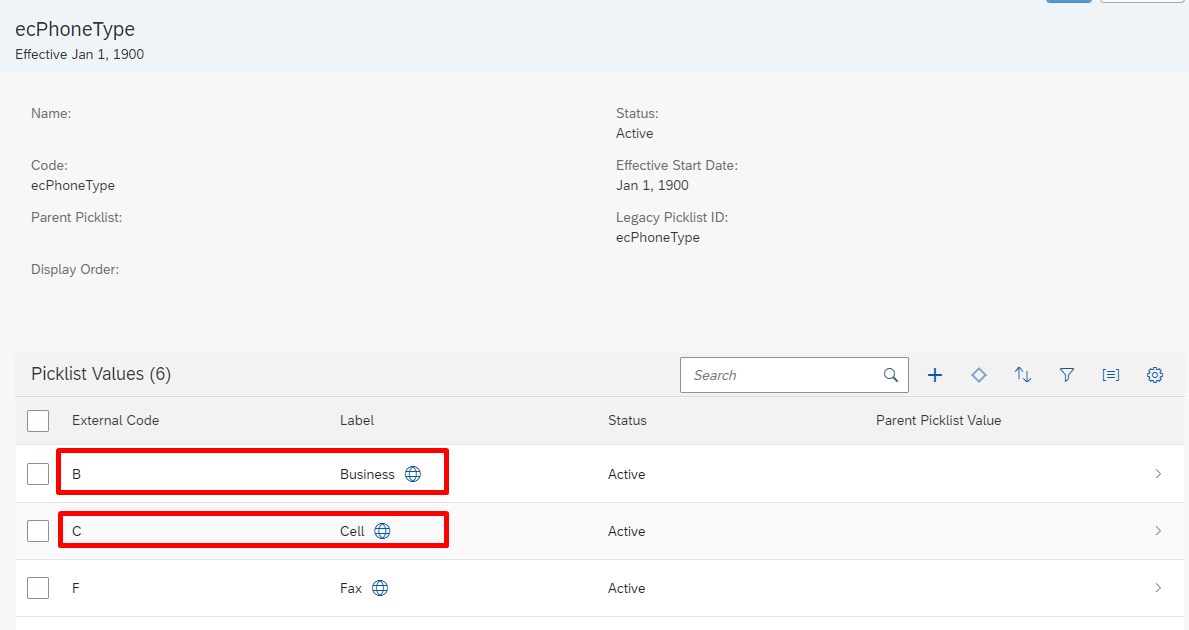
Poznamenejte si ID možnosti přidružené k firemnímutelefonu. Jedná se o kód, který použijeme u firmy Telefon Type v tabulce mapování atributů.
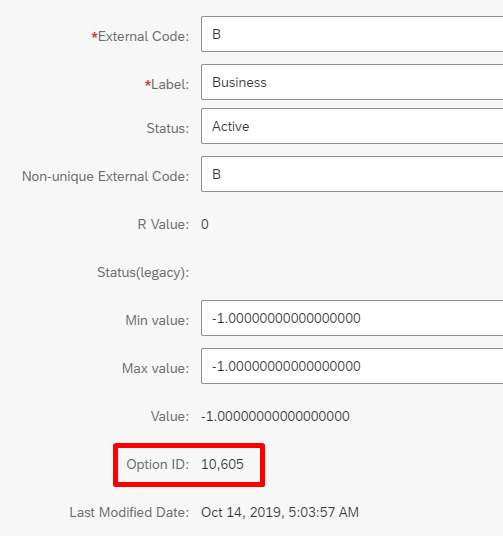
Poznamenejte si ID možnosti přidružené k mobilnímutelefonu. Toto je kód, který použijeme s buňkou Telefon Type v tabulce mapování atributů.
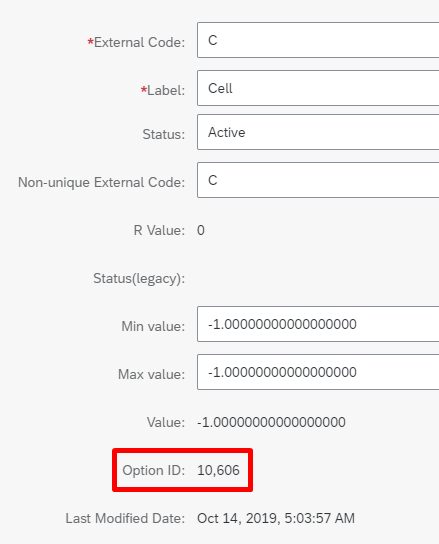
Poznámka:
Při kopírování hodnoty přetáhněte znak čárky. Pokud je například hodnota ID možnosti 10 606, nastavte buňku Telefon Type v Microsoft Entra ID na konstantní číslo 10606 (bez znaku čárky).
Konfigurace aplikace pro zpětný zápis successfactors
Tato část obsahuje kroky pro
- Přidání aplikace zřizovacího konektoru a konfigurace připojení k SuccessFactors
- Konfigurace mapování atributů
- Povolení a spuštění zřizování uživatelů
Část 1: Přidání aplikace zřizovacího konektoru a konfigurace připojení k SuccessFactors
Konfigurace zpětného zápisu SuccessFactors:
Přihlaste se do Centra pro správu Microsoft Entra jako alespoň cloudová aplikace Správa istrator.
Přejděte k podnikovým aplikacím>Identita>Aplikace>– Nová aplikace.
Vyhledejte zpětný zápis SuccessFactors a přidejte ji z galerie.
Po přidání aplikace a zobrazení obrazovky s podrobnostmi o aplikaci vyberte Zřizování.
Změna režimu zřizovánína automatické
Následujícím způsobem vyplňte část Správa Přihlašovací údaje:
Správa Uživatelské jméno – Zadejte uživatelské jméno uživatelského účtu rozhraní API SuccessFactors s připojeným ID společnosti. Má formát: username@companyID
Správa heslo – Zadejte heslo uživatelského účtu rozhraní API SuccessFactors.
Adresa URL tenanta – Zadejte název koncového bodu služby rozhraní SUCCESSFactors OData API. Zadejte pouze název hostitele serveru bez http nebo https. Tato hodnota by měla vypadat takto:
api4.successfactors.com.E-mail s oznámením – Zadejte svoji e-mailovou adresu a zaškrtněte políčko Odeslat e-mail, pokud dojde k selhání.
Poznámka:
Služba zřizování Microsoft Entra odešle e-mailové oznámení, pokud úloha zřizování přejde do stavu karantény .
- Klikněte na tlačítko Test Připojení ion. Pokud test připojení proběhne úspěšně, klikněte v horní části na tlačítko Uložit . Pokud selže, pečlivě zkontrolujte platnost přihlašovacích údajů a adresy URL SuccessFactors.
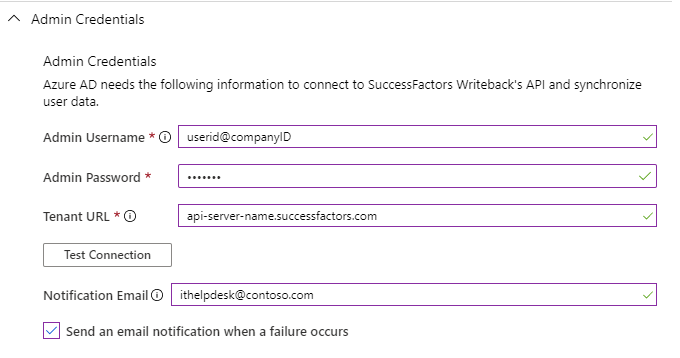
- Po úspěšném uložení přihlašovacích údajů se v části Mapování zobrazí výchozí mapování. Aktualizujte stránku, pokud mapování atributů není viditelné.
Část 2: Konfigurace mapování atributů
V této části nakonfigurujete toky uživatelských dat z SuccessFactors do Active Directory.
Na kartě Zřizování v části Mapování klikněte na Zřídit uživatele Microsoft Entra.
V poli Obor zdrojového objektu můžete vybrat, které sady uživatelů v MICROSOFT Entra ID by se měly považovat za zpětný zápis definováním sady filtrů založených na atributech. Výchozí obor je "všichni uživatelé v Microsoft Entra ID".
Tip
Při první konfiguraci aplikace zřizování budete muset otestovat a ověřit mapování atributů a výrazy, abyste měli jistotu, že vám poskytne požadovaný výsledek. Microsoft doporučuje použít filtry oborů v oboru zdrojového objektu k otestování mapování s několika testovacími uživateli z Microsoft Entra ID. Jakmile ověříte, že mapování funguje, můžete filtr buď odebrat, nebo ho postupně rozšířit tak, aby zahrnoval více uživatelů.
Pole Akce cílového objektu podporuje pouze operaci Aktualizace.
V mapovací tabulce v části Mapování atributů můžete namapovat následující atributy Microsoft Entra na SuccessFactors. Následující tabulka obsahuje pokyny k mapování atributů zpětného zápisu.
# Atribut Microsoft Entra Atribut SuccessFactors Poznámky 0 Employeeid personIdExternal Ve výchozím nastavení je tento atribut odpovídajícím identifikátorem. Místo employeeId můžete použít jakýkoli jiný atribut Microsoft Entra, který může uložit hodnotu rovno personIdExternal v SuccessFactors. 2 pošta E-mail Mapovat zdroj atributů e-mailu Pro účely testování můžete namapovat userPrincipalName na e-mail. 3 8448 emailType Tato konstantní hodnota je hodnota ID SuccessFactors přidružená k obchodnímu e-mailu. Aktualizujte tuto hodnotu tak, aby odpovídala vašemu prostředí SuccessFactors. Postup nastavení této hodnoty najdete v části Načtení konstantní hodnoty pro typ emailType . 4 true emailIsPrimary Tento atribut použijte k nastavení obchodního e-mailu jako primárního v SuccessFactors. Pokud firemní e-mail není primární, nastavte tento příznak na false. 5 userPrincipalName (Hlavní název uživatele) [custom01 – custom15] Pomocí příkazu Přidat nové mapování můžete volitelně napsat userPrincipalName nebo jakýkoli atribut Microsoft Entra do vlastního atributu, který je k dispozici v objektu SuccessFactors User. 6 On Prem SamAccountName username Pomocí možnosti Přidat nové mapování můžete volitelně mapovat místní samAccountName na atribut uživatelského jména SuccessFactors. Použijte Microsoft Entra Připojení Sync: Rozšíření adresáře pro synchronizaci samAccountName s Microsoft Entra ID. Zobrazí se ve zdrojovém rozevíracím seznamu jako extension_yourTenantGUID_samAccountName 7 Jednotné přihlašování loginMethod Pokud je u tenanta SuccessFactors nastavená částečná jednotné přihlašování, můžete pomocí příkazu Přidat nové mapování volitelně nastavit loginMethod na konstantní hodnotu jednotného přihlašování nebo PWD. 8 telephoneNumber business Telefon Number Toto mapování použijte k toku telefonní číslo z Microsoft Entra ID do firmy SuccessFactors a pracovního telefonního čísla. 9 10605 business Telefon Type Tato konstantní hodnota je hodnota ID SuccessFactors přidružená k firemnímu telefonu. Aktualizujte tuto hodnotu tak, aby odpovídala vašemu prostředí SuccessFactors. Postup nastavení této hodnoty najdete v části Načtení konstantní hodnoty pro phoneType . 10 true business Telefon IsPrimary Tento atribut použijte k nastavení primárního příznaku pro telefonní číslo firmy. Platné hodnoty jsou true nebo false. 11 mobilní buňka Telefon Číslo Toto mapování použijte k toku telefonní číslo z Microsoft Entra ID do firmy SuccessFactors a pracovního telefonního čísla. 12 10606 buňka Telefon Type Tato konstantní hodnota je hodnota ID SuccessFactors přidružená k mobilnímu telefonu. Aktualizujte tuto hodnotu tak, aby odpovídala vašemu prostředí SuccessFactors. Postup nastavení této hodnoty najdete v části Načtení konstantní hodnoty pro phoneType . 13 false (nepravda) cell Telefon IsPrimary Tento atribut použijte k nastavení primárního příznaku pro číslo mobilního telefonu. Platné hodnoty jsou true nebo false. 14 [extensionAttribute1-15] userId Pomocí tohoto mapování zajistíte, aby se aktivní záznam v SuccessFactors aktualizoval, pokud pro stejného uživatele existuje více záznamů o zaměstnání. Další podrobnosti najdete v tématu Povolení zpětného zápisu pomocí ID uživatele. Ověřte a zkontrolujte mapování atributů.
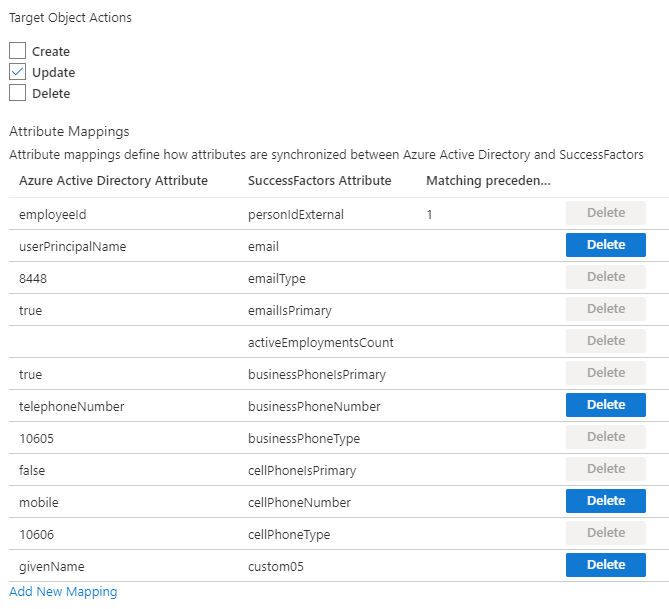
Kliknutím na Uložit uložíte mapování. Dále aktualizujeme výrazy rozhraní JSON Path API tak, aby používaly kódy phoneType v instanci SuccessFactors.
Vyberte Zobrazit rozšířené možnosti.
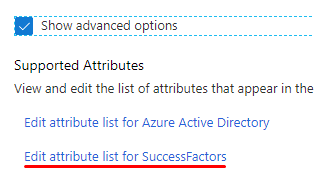
Klikněte na Upravit seznam atributů pro SuccessFactors.
Poznámka:
Pokud se na webu Azure Portal nezobrazuje seznam atributů Upravit pro successFactors , použijte adresu URL https://portal.azure.com/?Microsoft_AAD_IAM_forceSchemaEditorEnabled=true pro přístup k stránce.
Sloupec výrazu rozhraní API v tomto zobrazení zobrazuje výrazy cesty JSON používané konektorem.
Aktualizujte výrazy CESTY JSON pro firemní telefon a mobilní telefon tak, aby používaly hodnotu ID (business Telefon Type a cell Telefon Type) odpovídající vašemu prostředí.
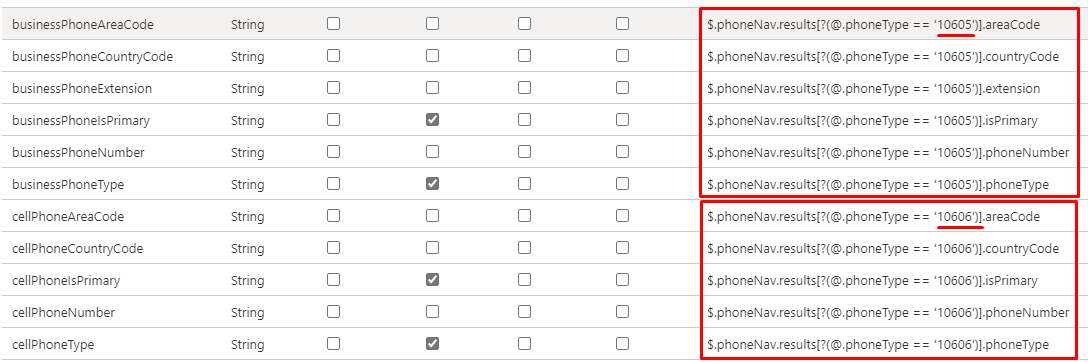
Kliknutím na Uložit uložíte mapování.
Povolení a spuštění zřizování uživatelů
Po dokončení konfigurace aplikace zřizování SuccessFactors můžete zapnout službu zřizování.
Tip
Když službu zřizování zapnete, ve výchozím nastavení zahájí operace zřizování pro všechny uživatele v oboru. Pokud v mapování nebo problémech s daty dojde k chybám, může úloha zřizování selhat a přejít do stavu karantény. Abyste tomu předešli, doporučujeme před spuštěním úplné synchronizace pro všechny uživatele nakonfigurovat filtr oboru zdrojového objektu a otestovat mapování atributů s několika testovacími uživateli. Jakmile ověříte, že mapování funguje a dává vám požadované výsledky, můžete filtr buď odebrat, nebo ho postupně rozšířit tak, aby zahrnoval více uživatelů.
Na kartě Zřizování nastavte stav zřizování na Zapnuto.
Vyberte Obor. Můžete si vybrat jednu z následujících možností:
- Synchronizovat všechny uživatele a skupiny: Tuto možnost vyberte, pokud plánujete zapisovat zpět mapované atributy všech uživatelů z Microsoft Entra ID na SuccessFactors, v závislosti na pravidlech oborů definovaných v části Mapování ->Obor zdrojového objektu.
- Synchronizovat pouze přiřazené uživatele a skupiny: Tuto možnost vyberte, pokud plánujete zapisovat zpět mapované atributy pouze uživatelů, které jste přiřadili k této aplikaci, v nabídce Aplikace -Spravovat ->>Uživatelé a skupiny. Tito uživatelé také podléhají pravidlům oborů definovaným v části Mapování ->Obor zdrojového objektu.

Poznámka:
Aplikace pro zřizování zpětných zápisů successFactors vytvořené po 12. říjnu 2022 podporují funkci přiřazení skupiny. Pokud jste aplikaci vytvořili před 12. říjnem 2022, bude mít podporu pouze přiřazení uživatelů. Pokud chcete použít funkci přiřazení skupiny, vytvořte novou instanci aplikace SuccessFactors Writeback a přesuňte existující konfigurace mapování do této aplikace.
Klikněte na Uložit.
Tato operace spustí počáteční synchronizaci, která může trvat proměnlivý počet hodin v závislosti na počtu uživatelů v tenantovi Microsoft Entra a rozsahu definovaném pro operaci. Indikátor průběhu můžete zkontrolovat a sledovat průběh cyklu synchronizace.
Kdykoli se na webu Azure Portal podívejte na kartu Protokoly zřizování a zjistěte, jaké akce služba zřizování provedla. Protokoly zřizování obsahují seznam všech jednotlivých synchronizačních událostí provedených službou zřizování.
Po dokončení počáteční synchronizace se na kartě Zřizování zapíše souhrnná sestava auditu, jak je znázorněno níže.
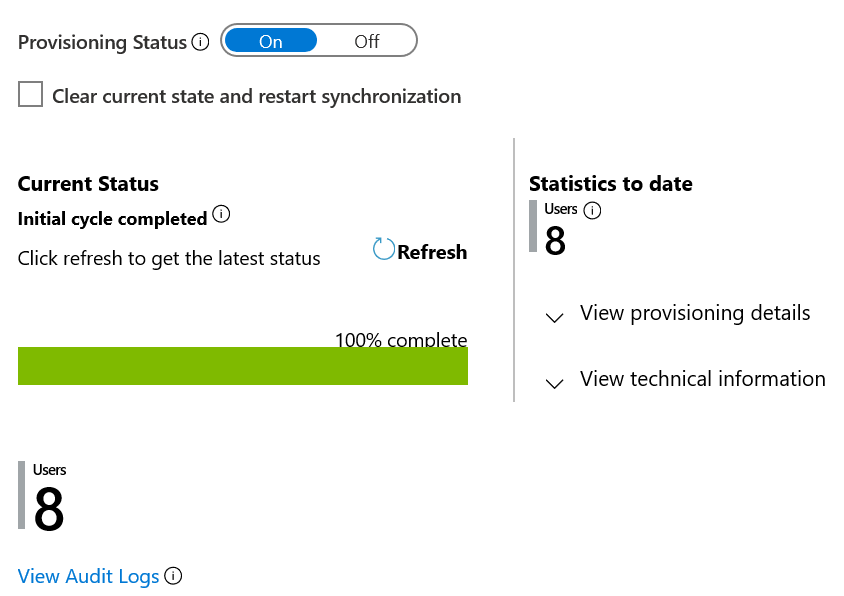
Další kroky
- Podrobné informace o integracích Microsoft Entra ID a SAP SuccessFactors
- Zjistěte, jak procházet protokoly a získat sestavy aktivit zřizování.
- Zjistěte, jak nakonfigurovat jednotné přihlašování mezi SuccessFactors a ID Microsoft Entra.
- Zjistěte, jak integrovat další aplikace SaaS s Microsoft Entra ID.
- Informace o exportu a importu konfigurací zřizování