Nasazení hybridní aplikace s místními daty, která škálují mezi cloudy
V tomto průvodci řešením se dozvíte, jak nasadit hybridní aplikaci, která zahrnuje Azure i Azure Stack Hub a používá jeden místní zdroj dat.
Pomocí hybridního cloudového řešení můžete kombinovat výhody dodržování předpisů privátního cloudu se škálovatelností veřejného cloudu. Vaši vývojáři také můžou využívat ekosystém vývojářů Microsoftu a využít své dovednosti v cloudových a místních prostředích.
Přehled a předpoklady
Podle tohoto kurzu nastavíte pracovní postup, který vývojářům umožní nasadit identickou webovou aplikaci do veřejného cloudu a privátního cloudu. Tato aplikace má přístup k ne internetu směrovatelné síti hostované v privátním cloudu. Tyto webové aplikace se monitorují a když dojde k prudkému nárůstu provozu, program upraví záznamy DNS tak, aby přesměroval provoz do veřejného cloudu. Když provoz klesne na úroveň před špičkou, provoz se směruje zpět do privátního cloudu.
Tento kurz se zabývá následujícími úkony:
- Nasaďte databázový server SQL Serveru s hybridním připojením.
- Připojení webovou aplikaci v globálním Azure do hybridní sítě.
- Nakonfigurujte DNS pro škálování mezi cloudy.
- Nakonfigurujte certifikáty SSL pro škálování napříč cloudy.
- Nakonfigurujte a nasaďte webovou aplikaci.
- Vytvořte profil Traffic Manageru a nakonfigurujte ho pro škálování napříč cloudy.
- Nastavte monitorování Přehledy aplikací a upozorňování na vyšší provoz.
- Nakonfigurujte automatické přepínání provozu mezi globální azure a službou Azure Stack Hub.
Tip
 Microsoft Azure Stack Hub je rozšířením Azure. Azure Stack Hub přináší flexibilitu a inovace cloud computingu do místního prostředí a umožňuje tak jediný hybridní cloud, který umožňuje vytvářet a nasazovat hybridní aplikace kdekoli.
Microsoft Azure Stack Hub je rozšířením Azure. Azure Stack Hub přináší flexibilitu a inovace cloud computingu do místního prostředí a umožňuje tak jediný hybridní cloud, který umožňuje vytvářet a nasazovat hybridní aplikace kdekoli.
Aspekty návrhu hybridních aplikací kontrolují pilíře kvality softwaru (umístění, škálovatelnost, dostupnost, odolnost, spravovatelnost a zabezpečení) pro navrhování, nasazování a provoz hybridních aplikací. Aspekty návrhu pomáhají při optimalizaci návrhu hybridních aplikací, což minimalizuje problémy v produkčních prostředích.
Předpoklady
V tomto kurzu se předpokládá, že máte základní znalosti o globální službě Azure a službě Azure Stack Hub. Pokud se chcete před zahájením kurzu dozvědět víc, přečtěte si tyto články:
Tento kurz také předpokládá, že máte předplatné Azure. Pokud předplatné nemáte, vytvořte si před zahájením bezplatný účet .
Požadavky
Než začnete s tímto řešením, ujistěte se, že splňujete následující požadavky:
Sada Azure Stack Development Kit (ASDK) nebo předplatné integrovaného systému Azure Stack Hub. Pokud chcete nasadit sadu ASDK, postupujte podle pokynů v části Nasazení sady ASDK pomocí instalačního programu.
Vaše instalace služby Azure Stack Hub by měla mít nainstalovanou následující:
- Služba Aplikace Azure. Ve spolupráci s operátorem služby Azure Stack Hub nasaďte a nakonfigurujte službu Aplikace Azure ve vašem prostředí. Tento kurz vyžaduje, aby služba App Service měla alespoň jednu (1) dostupnou vyhrazenou roli pracovního procesu.
- Image Windows Serveru 2016
- Windows Server 2016 s imagí Microsoft SQL Serveru.
- Vhodné plány a nabídky.
- Název domény pro vaši webovou aplikaci Pokud nemáte název domény, můžete si ho koupit od poskytovatele domény, jako je GoDaddy, Bluehost a InMotion.
Certifikát SSL pro vaši doménu od důvěryhodné certifikační autority, jako je LetsEncrypt.
Webová aplikace, která komunikuje s databází SQL Serveru a podporuje aplikační Přehledy. Ukázkovou aplikaci dotnetcore-sqldb-tutorial si můžete stáhnout z GitHubu.
Hybridní síť mezi virtuální sítí Azure a virtuální sítí Azure Stack Hub. Podrobné pokyny najdete v tématu Konfigurace hybridního cloudového připojení s Azure a službou Azure Stack Hub.
Kanál hybridní kontinuální integrace/průběžného nasazování (CI/CD) s agentem privátního sestavení ve službě Azure Stack Hub. Podrobné pokyny najdete v tématu Konfigurace hybridní cloudové identity s využitím aplikací Azure a Azure Stack Hub.
Nasazení databázového serveru SQL Serveru s hybridním připojením
Přihlaste se k portálu User Portal služby Azure Stack Hub.
Na řídicím panelu vyberte Marketplace.
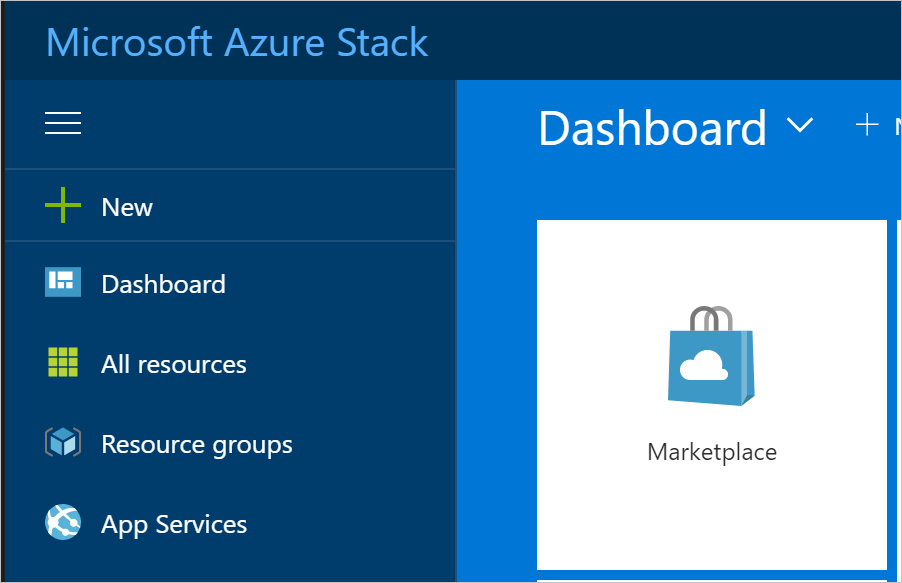
Na Marketplace vyberte Compute a pak zvolte Další. V části Další vyberte bezplatnou licenci SQL Serveru: SQL Server 2017 Developer na imagi Windows Serveru .
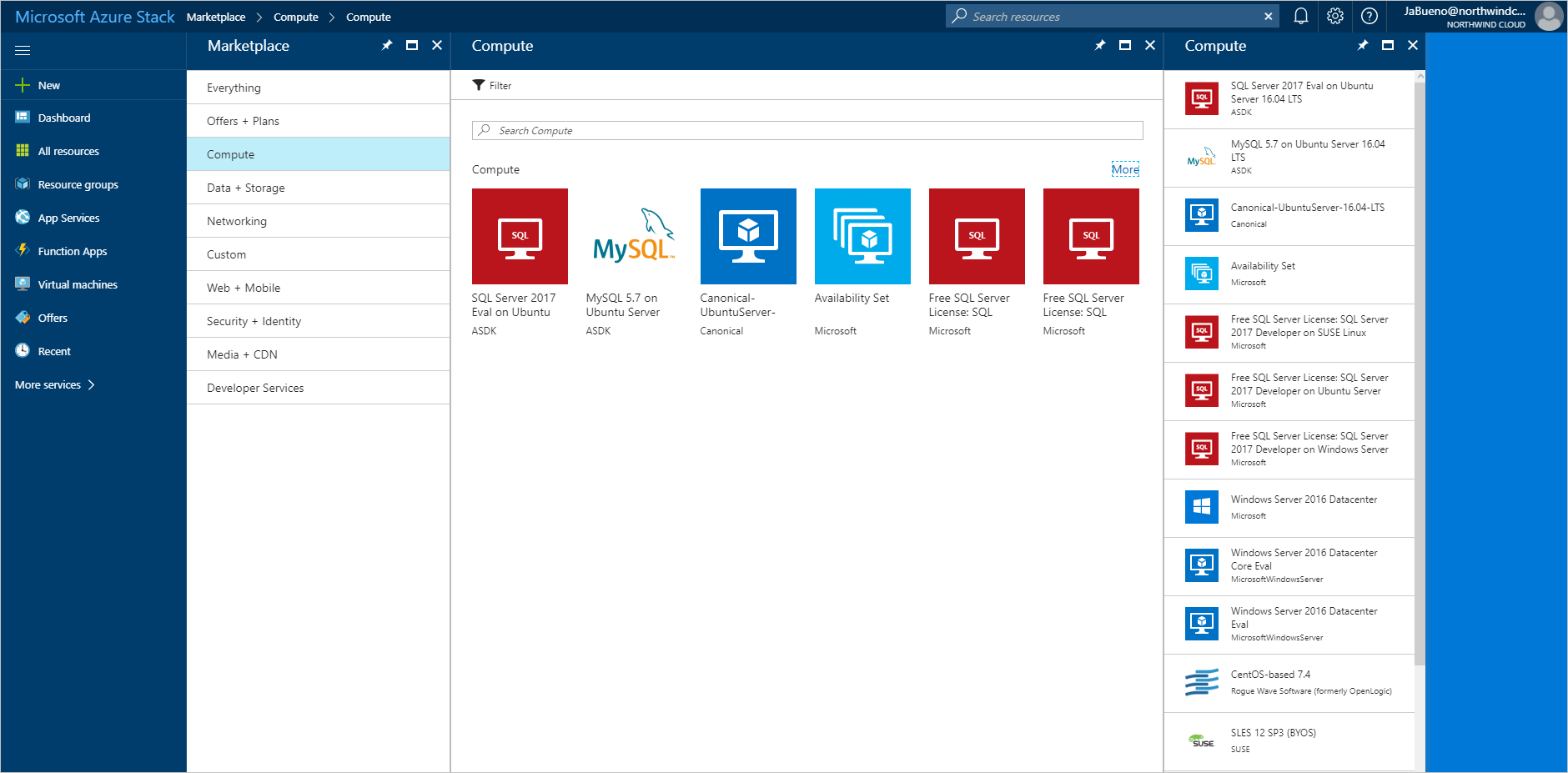
Na bezplatné licenci SQL Serveru: SQL Server 2017 Developer na Windows Serveru vyberte Vytvořit.
V části Základní > nastavení Nakonfigurujte základní nastavení, zadejte název virtuálního počítače, uživatelské jméno pro přidružení zabezpečení SQL Serveru a heslo pro SA. V rozevíracím seznamu Předplatné vyberte předplatné, do kterého nasazujete. V případě skupiny prostředků použijte možnost Zvolit existující a umístit virtuální počítač do stejné skupiny prostředků jako vaše webová aplikace Azure Stack Hub.
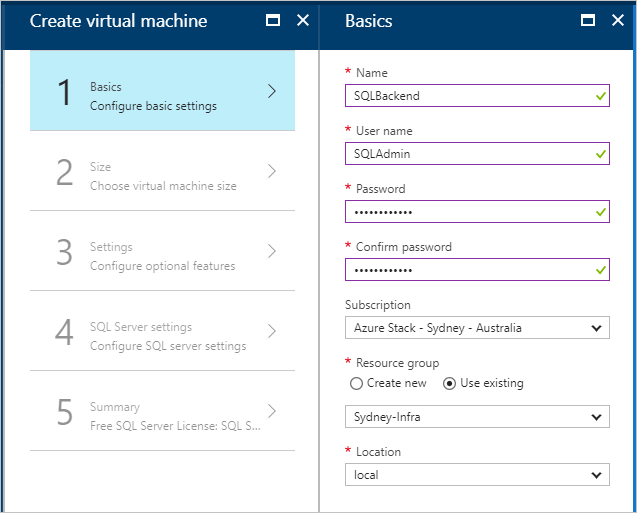
V části Velikost vyberte velikost virtuálního počítače. Pro účely tohoto kurzu doporučujeme A2_Standard nebo DS2_V2_Standard.
V části Nastavení > Konfigurace volitelných funkcí nakonfigurujte následující nastavení:
Účet úložiště: Pokud ho potřebujete, vytvořte nový účet.
Virtuální síť:
Důležité
Ujistěte se, že je virtuální počítač s SQL Serverem nasazený ve stejné virtuální síti jako brány VPN.
Veřejná IP adresa: Použijte výchozí nastavení.
Skupina zabezpečení sítě: (NSG). Vytvořte novou skupinu zabezpečení sítě.
Rozšíření a monitorování: Ponechte výchozí nastavení.
Účet úložiště diagnostiky: Pokud ho potřebujete, vytvořte nový účet.
Vyberte OK a uložte konfiguraci.
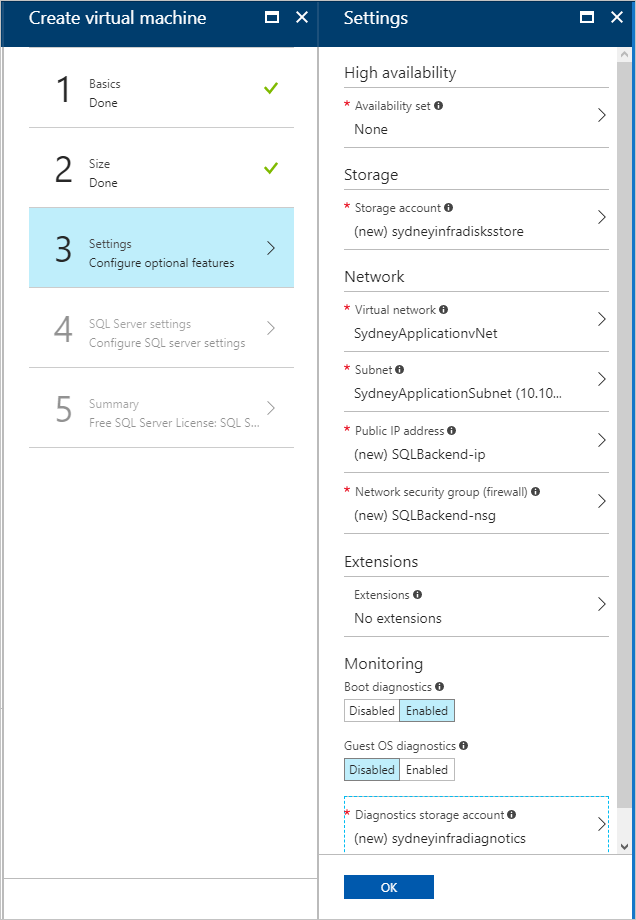
V části Nastavení SQL Serveru nakonfigurujte následující nastavení:
V případě připojení SQL vyberte Veřejný (Internet).
Pro port ponechte výchozí hodnotu 1433.
V případě ověřování SQL vyberte Povolit.
Poznámka:
Když povolíte ověřování SQL, měl by se automaticky naplnit informacemi SQL Správa, které jste nakonfigurovali v části Základy.
U ostatních nastavení ponechte výchozí hodnoty. Vyberte OK.
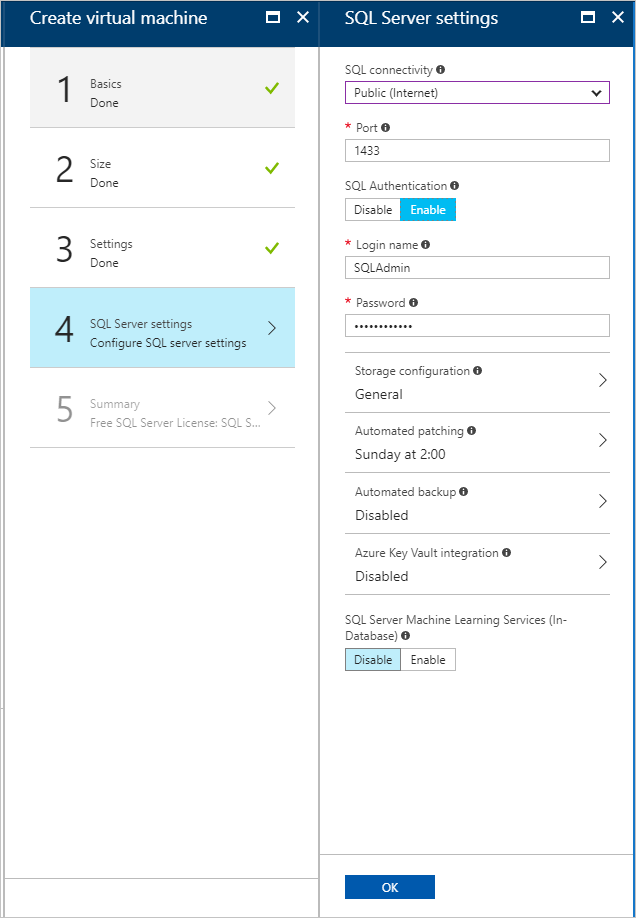
V souhrnu zkontrolujte konfiguraci virtuálního počítače a pak výběrem okspusťte nasazení.
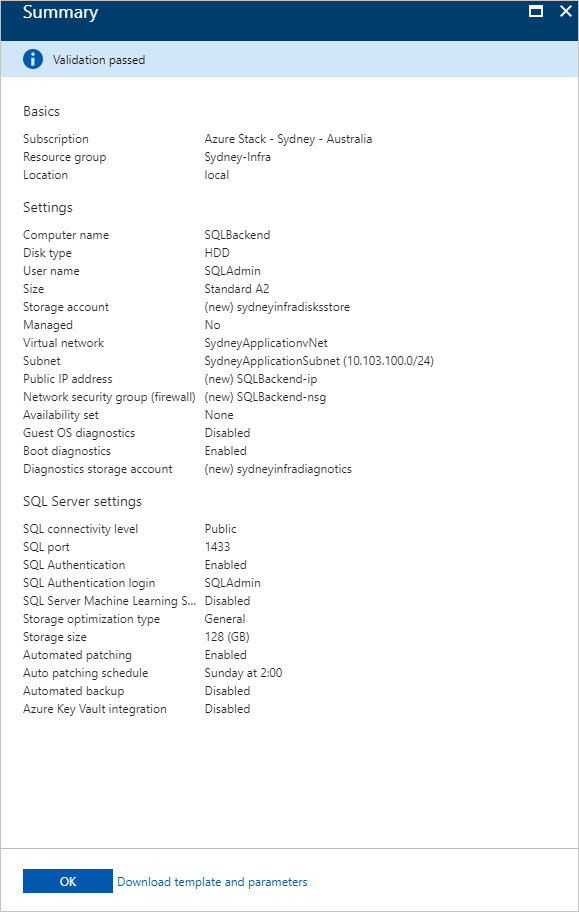
Vytvoření nového virtuálního počítače nějakou dobu trvá. Stav virtuálních počítačů můžete zobrazit na virtuálních počítačích.
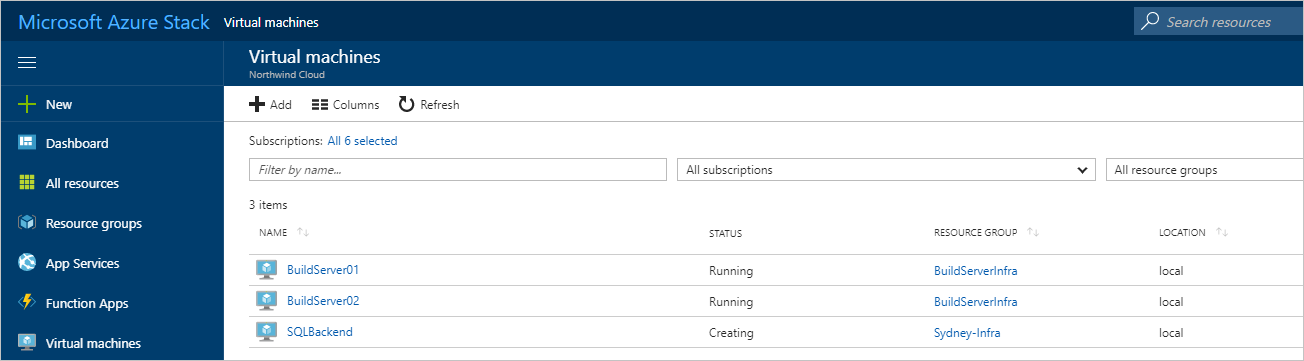
Vytváření webových aplikací v Azure a azure Stack Hubu
Služba Aplikace Azure zjednodušuje spouštění a správu webové aplikace. Vzhledem k tomu, že azure Stack Hub je konzistentní s Azure, může app Service běžet v obou prostředích. K hostování aplikace použijete App Service.
Vytváření webových aplikací
Podle pokynů v tématu Správa plánu služby App Service v Azure vytvořte webovou aplikaci v Azure. Ujistěte se, že webovou aplikaci umístíte do stejného předplatného a skupiny prostředků jako hybridní síť.
Opakujte předchozí krok (1) ve službě Azure Stack Hub.
Přidání trasy pro Azure Stack Hub
Služba App Service ve službě Azure Stack Hub musí být směrovatelná z veřejného internetu, aby uživatelé měli přístup k vaší aplikaci. Pokud je vaše služba Azure Stack Hub přístupná z internetu, poznamenejte si veřejnou IP adresu nebo adresu URL webové aplikace Azure Stack Hub.
Pokud používáte SADU ASDK, můžete nakonfigurovat statické mapování NAT tak, aby zpřístupnilo službu App Service mimo virtuální prostředí.
Připojení webové aplikace v Azure do hybridní sítě
Aby bylo možné zajistit připojení mezi webovým front-endem v Azure a databází SQL Serveru ve službě Azure Stack Hub, musí být webová aplikace připojená k hybridní síti mezi Azure a službou Azure Stack Hub. Pokud chcete povolit připojení, budete muset:
- Nakonfigurujte připojení typu point-to-site.
- Nakonfigurujte webovou aplikaci.
- Upravte bránu místní sítě ve službě Azure Stack Hub.
Konfigurace virtuální sítě Azure pro připojení typu point-to-site
Brána virtuální sítě na straně Azure hybridní sítě musí umožňovat integraci připojení typu point-to-site s Aplikace Azure Service.
Na webu Azure Portal přejděte na stránku brány virtuální sítě. V části Nastavení vyberte konfigurace typu Point-to-Site.
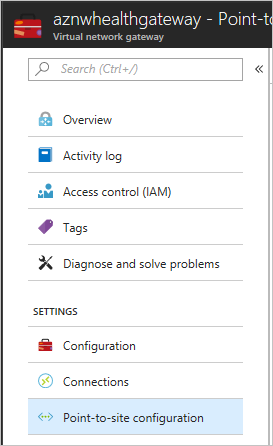
Výběrem možnosti Konfigurovat teď nakonfigurujte point-to-site.
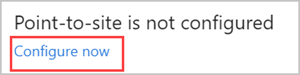
Na stránce konfigurace point-to-site zadejte rozsah privátních IP adres, který chcete použít ve fondu adres.
Poznámka:
Ujistěte se, že se zadaný rozsah nepřekrývá s žádným z rozsahů adres, které už podsítě používají v globálních komponentách Azure nebo Azure Stack Hub hybridní sítě.
V části Typ tunelu zrušte zaškrtnutí políčka IKEv2 VPN. Výběrem možnosti Uložit dokončete konfiguraci point-to-site.
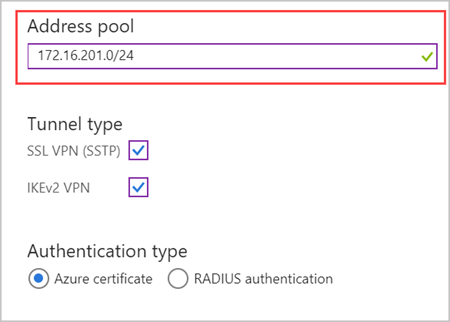
Integrace aplikace Aplikace Azure Service s hybridní sítí
Pokud chcete aplikaci připojit k virtuální síti Azure, postupujte podle pokynů v požadované integraci virtuální sítě brány.
Přejděte na Nastavení plánu služby App Service, který je hostitelem webové aplikace. V části Nastavení vyberte Sítě.
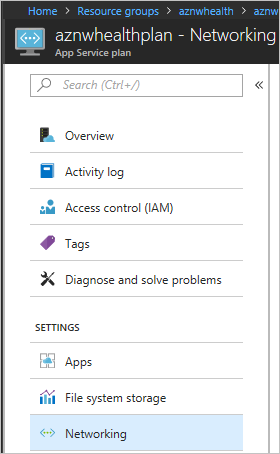
V integraci virtuální sítě vyberte kliknutím sem spravovat.
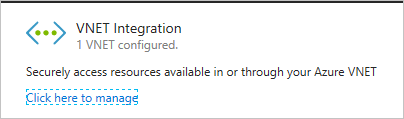
Vyberte virtuální síť, kterou chcete nakonfigurovat. V části IP ADRESY směrované na virtuální síť zadejte rozsah IP adres pro virtuální síť Azure, virtuální síť Azure Stack Hub a adresní prostory typu point-to-site. Výběrem možnosti Uložit toto nastavení ověřte a uložte.
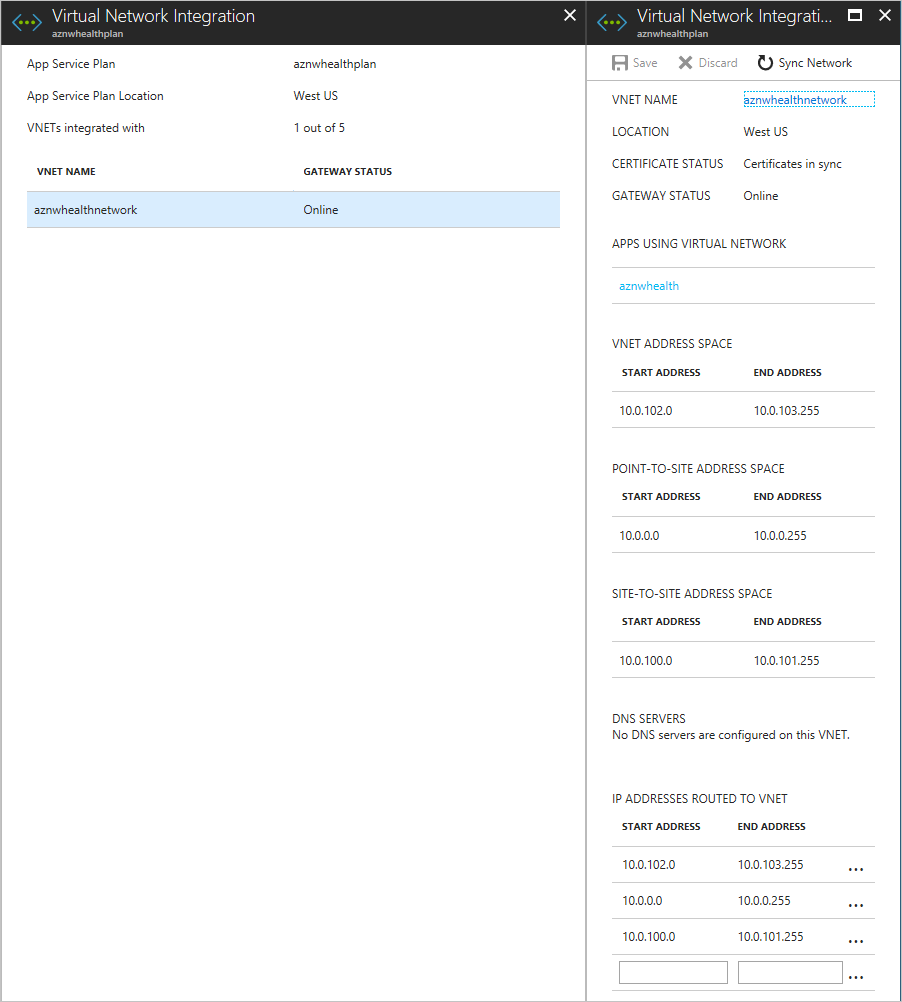
Další informace o integraci služby App Service s virtuálními sítěmi Azure najdete v tématu Integrace vaší aplikace se službou Azure Virtual Network.
Konfigurace virtuální sítě služby Azure Stack Hub
Brána místní sítě ve virtuální síti Služby Azure Stack Hub musí být nakonfigurovaná tak, aby směrovala provoz z rozsahu adres typu point-to-site služby App Service.
Na portálu Azure Stack Hub přejděte do brány místní sítě. V části Nastavení vyberte Konfigurace.
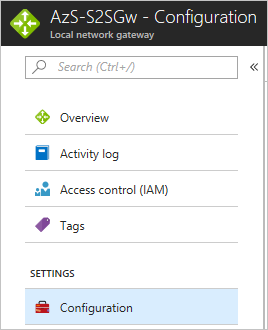
V adresní prostoru zadejte rozsah adres typu point-to-site pro bránu virtuální sítě v Azure.
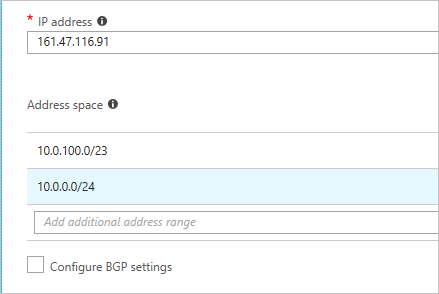
Výběrem možnosti Uložit ověřte a uložte konfiguraci.
Konfigurace DNS pro škálování mezi cloudy
Díky správné konfiguraci DNS pro multicloudové aplikace mají uživatelé přístup k globálním instancím Azure a Azure Stack Hubu vaší webové aplikace. Konfigurace DNS pro tento kurz také umožňuje službě Azure Traffic Manager směrovat provoz, když se zatížení zvýší nebo sníží.
V tomto kurzu se ke správě DNS používá Azure DNS, protože domény služby App Service nebudou fungovat.
Vytvoření subdomén
Vzhledem k tomu, že Traffic Manager spoléhá na CNAMEs DNS, je k správné směrování provozu do koncových bodů potřeba subdoména. Další informace o záznamech DNS a mapování domény najdete v tématu Mapování domén pomocí Traffic Manageru.
V případě koncového bodu Azure vytvoříte subdoménu, kterou můžou uživatelé použít pro přístup k vaší webové aplikaci. Pro účely tohoto kurzu můžete použít app.northwind.com, ale tuto hodnotu byste měli přizpůsobit na základě vlastní domény.
Budete také muset vytvořit subdoménu se záznamem A pro koncový bod služby Azure Stack Hub. Můžete použít azurestack.northwind.com.
Konfigurace vlastní domény v Azure
- Přidejte název hostitele app.northwind.com do webové aplikace Azure tak, že namapujete CNAME na službu Aplikace Azure Service.
Konfigurace vlastních domén ve službě Azure Stack Hub
Přidejte název hostitele azurestack.northwind.com do webové aplikace Azure Stack Hub mapováním záznamu A na Aplikace Azure Service. Pro aplikaci App Service použijte ip adresu směrovatelnou pro internet.
Přidejte název hostitele app.northwind.com do webové aplikace Azure Stack Hub tak, že namapujete CNAME na Aplikace Azure Service. Jako cíl pro CNAME použijte název hostitele, který jste nakonfigurovali v předchozím kroku (1).
Konfigurace certifikátů SSL pro škálování mezi cloudy
Je důležité zajistit, aby citlivá data shromážděná vaší webovou aplikací byla zabezpečená při přenosu do a při ukládání do databáze SQL.
Webové aplikace Azure a Azure Stack Hub nakonfigurujete tak, aby pro veškerý příchozí provoz používaly certifikáty SSL.
Přidání SSL do Azure a azure Stack Hubu
Přidání SSL do Azure:
Ujistěte se, že certifikát SSL, který získáte, je platný pro subdoménu, kterou jste vytvořili. (Je v pořádku používat certifikáty se zástupnými cardy.)
Na webu Azure Portal postupujte podle pokynů v části Příprava webové aplikace a vytvoření vazby certifikátů SSL existujícího vlastního certifikátu SSL k článku Azure Web Apps . Jako typ SSL vyberte SSL založený na SNI.
Přesměrujte veškerý provoz na port HTTPS. Postupujte podle pokynů v části Vynucení HTTPS existujícího vlastního certifikátu SSL k článku Azure Web Apps .
Přidání SSL do služby Azure Stack Hub:
- Opakujte kroky 1 až 3, které jste použili pro Azure, pomocí portálu Azure Stack Hub.
Konfigurace a nasazení webové aplikace
Kód aplikace nakonfigurujete tak, aby hlásil telemetrii do správné instance Přehledy aplikace a nakonfigurovali webové aplikace se správnými připojovací řetězec. Další informace o Přehledy aplikací najdete v tématu Co je Přehledy aplikace?
Přidání Přehledy aplikace
Otevřete webovou aplikaci v sadě Microsoft Visual Studio.
Přidejte do projektu Přehledy aplikace, abyste mohli přenášet telemetrii, kterou aplikace Přehledy používá k vytváření výstrah při nárůstu nebo snížení webového provozu.
Konfigurace dynamických připojovací řetězec
Každá instance webové aplikace bude pro připojení k databázi SQL používat jinou metodu. Aplikace v Azure používá privátní IP adresu virtuálního počítače s SQL Serverem a aplikace ve službě Azure Stack Hub používá veřejnou IP adresu virtuálního počítače s SQL Serverem.
Poznámka:
V integrovaném systému Azure Stack Hub by veřejná IP adresa neměla být směrovatelná na internet. V ASDK není veřejná IP adresa směrovatelná mimo sadu ASDK.
Proměnné prostředí App Service můžete použít k předání jiné připojovací řetězec každé instanci aplikace.
Otevřete aplikaci v sadě Visual Studio.
Otevřete Startup.cs a vyhledejte následující blok kódu:
services.AddDbContext<MyDatabaseContext>(options => options.UseSqlite("Data Source=localdatabase.db"));Nahraďte předchozí blok kódu následujícím kódem, který používá připojovací řetězec definovaný v souboru appsettings.json:
services.AddDbContext<MyDatabaseContext>(options => options.UseSqlServer(Configuration.GetConnectionString("MyDbConnection"))); // Automatically perform database migration services.BuildServiceProvider().GetService<MyDatabaseContext>().Database.Migrate();
Konfigurace nastavení aplikace služby App Service
Vytváření připojovací řetězec pro Azure a Azure Stack Hub Řetězce by měly být stejné, s výjimkou IP adres, které se používají.
V Azure a Azure Stack Hubu přidejte odpovídající připojovací řetězec jako nastavení aplikace ve webové aplikaci pomocí
SQLCONNSTR\_předpony v názvu.Uložte nastavení webové aplikace a restartujte aplikaci.
Povolení automatického škálování v globálním Azure
Když webovou aplikaci vytvoříte v prostředí Služby App Service, začne jednou instancí. Přidáním instancí můžete automaticky škálovat na více instancí a poskytovat tak více výpočetních prostředků pro vaši aplikaci. Podobně můžete automaticky škálovat a snížit počet instancí, které vaše aplikace potřebuje.
Poznámka:
Potřebujete plán služby App Service ke konfiguraci horizontálního navýšení kapacity a horizontálního navýšení kapacity. Pokud plán nemáte, vytvořte si ho před zahájením dalších kroků.
Povolení automatického horizontálního navýšení kapacity
Na webu Azure Portal vyhledejte plán služby App Service pro weby, které chcete škálovat na více instancí, a pak vyberte Škálovat na více instancí (plán služby App Service).
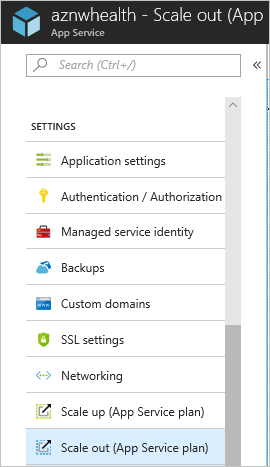
Vyberte Povolit automatické škálování.
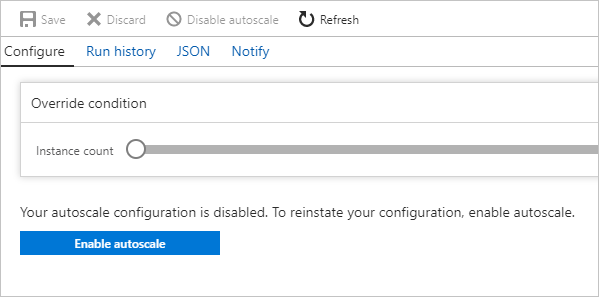
Zadejte název pro název nastavení automatického škálování. U výchozího pravidla automatického škálování vyberte Škálovat na základě metriky. Nastavte omezení instance na Minimum: 1, Maximum: 10 a Výchozí: 1.
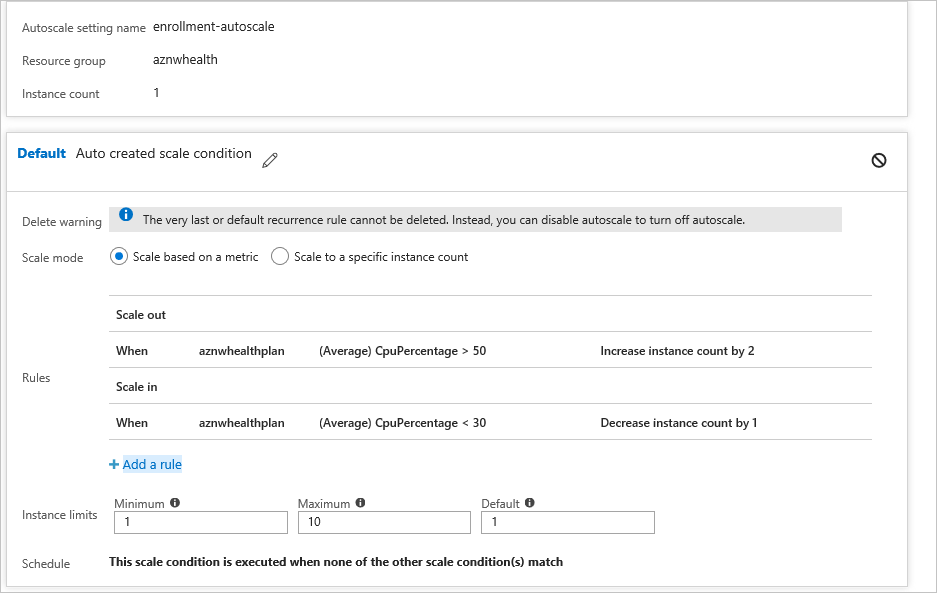
Vyberte +Přidat pravidlo.
Ve zdroji metrik vyberte Aktuální prostředek. Pro pravidlo použijte následující kritéria a akce.
Kritéria
V části Časová agregace vybertePrůměr.
V části Název metriky vyberte Procento procesoru.
V části Operátor vyberte Větší než.
- Nastavte prahovou hodnotu na 50.
- Nastavte dobu trvání na 10.
Akce
V části Operace vyberte Zvýšit počet o.
Nastavte počet instancí na hodnotu 2.
Nastavte studenou hodnotu na 5.
Vyberte Přidat.
Vyberte tlačítko + Přidat pravidlo.
Ve zdroji metrik vyberte Aktuální prostředek.
Poznámka:
Aktuální prostředek bude obsahovat název nebo identifikátor GUID plánu služby App Service a rozevírací seznamy typu prostředku a prostředku nebudou k dispozici.
Povolení automatického škálování v
Když se provoz sníží, webová aplikace Azure může automaticky snížit počet aktivních instancí, aby se snížily náklady. Tato akce je méně agresivní než horizontální navýšení kapacity a minimalizuje dopad na uživatele aplikací.
- Přejděte do výchozí podmínky horizontálního navýšení kapacity a pak vyberte + Přidat pravidlo. Pro pravidlo použijte následující kritéria a akce.
Kritéria
V části Časová agregace vybertePrůměr.
V části Název metriky vyberte Procento procesoru.
V části Operátor vyberte Možnost Menší než.
- Nastavte prahovou hodnotu na 30.
- Nastavte dobu trvání na 10.
Akce
V části Operace vyberte Snížit počet o.
- Nastavte počet instancí na hodnotu 1.
- Nastavte studenou hodnotu na 5.
Vyberte Přidat.
Vytvoření profilu Traffic Manageru a konfigurace škálování mezi cloudy
Vytvořte profil Traffic Manageru pomocí webu Azure Portal a nakonfigurujte koncové body tak, aby umožňovaly škálování napříč cloudy.
Vytvořit profil Traffic Manageru
Vyberte Vytvořit prostředek.
Vyberte Sítě.
Vyberte profil Traffic Manageru a nakonfigurujte následující nastavení:
- Do pole Název zadejte název svého profilu. Tento název musí být jedinečný v zóně trafficmanager.net a slouží k vytvoření nového názvu DNS (například northwindstore.trafficmanager.net).
- Pro metodu Směrování vyberte váženou položku.
- V části Předplatné vyberte předplatné, ve které chcete vytvořit tento profil.
- Ve skupině prostředků vytvořte pro tento profil novou skupinu prostředků.
- V poli Umístění skupiny prostředků vyberte umístění skupiny prostředků. Toto nastavení odkazuje na umístění skupiny prostředků a nemá žádný vliv na profil Traffic Manageru, který je nasazený globálně.
Vyberte Vytvořit.
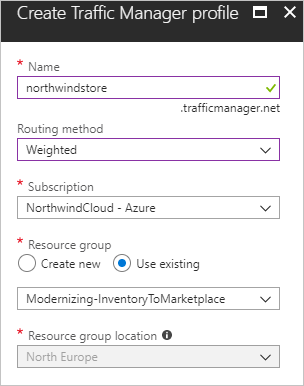
Po dokončení globálního nasazení profilu Traffic Manageru se zobrazí v seznamu prostředků pro skupinu prostředků, pod kterou jste ho vytvořili.
Přidání koncových bodů služby Traffic Manager
Vyhledejte profil Traffic Manageru, který jste vytvořili. Pokud jste přešli do skupiny prostředků profilu, vyberte profil.
V profilu Traffic Manageru v části NASTAVENÍ vyberte Koncové body.
Vyberte Přidat.
V části Přidat koncový bod použijte následující nastavení pro Azure Stack Hub:
- Jako typ vyberte externí koncový bod.
- Zadejte název koncového bodu.
- Jako plně kvalifikovaný název domény (FQDN) nebo IP adresu zadejte externí adresu URL pro webovou aplikaci Azure Stack Hub.
- V případě váhy ponechte výchozí hodnotu 1. Tato váha vede ke všem přenosům do tohoto koncového bodu, pokud je v pořádku.
- Možnost Přidat jako zakázanou ponechte nezaškrtnutou .
Vyberte OK a uložte koncový bod služby Azure Stack Hub.
Dále nakonfigurujete koncový bod Azure.
V profilu Traffic Manageru vyberte Koncové body.
Vyberte +Přidat.
Při přidání koncového bodu použijte pro Azure následující nastavení:
- Jako typ vyberte koncový bod Azure.
- Zadejte název koncového bodu.
- Jako typ cílového prostředku vyberte App Service.
- Pokud chcete zobrazit seznam webových aplikací ve stejném předplatném, vyberte Možnost Zvolit službu App Service.
- V části Prostředek vyberte službu App Service, kterou chcete přidat jako první koncový bod.
- V případě váhy vyberte 2. Toto nastavení vede ke všem přenosům do tohoto koncového bodu, pokud primární koncový bod není v pořádku, nebo pokud máte pravidlo nebo upozornění, které při aktivaci přesměruje provoz.
- Možnost Přidat jako zakázanou ponechte nezaškrtnutou .
Vyberte OK a uložte koncový bod Azure.
Po nakonfigurování obou koncových bodů se zobrazí v profilu Traffic Manageru, když vyberete Koncové body. Příklad na následujícím snímku obrazovky ukazuje dva koncové body s informacemi o stavu a konfiguraci pro každý z nich.
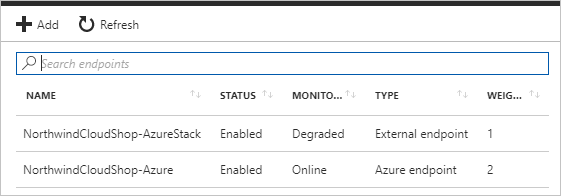
Nastavení monitorování a upozorňování aplikací v Azure Přehledy
Aplikace Azure Přehledy umožňuje monitorovat aplikaci a odesílat výstrahy na základě nakonfigurovaných podmínek. Mezi příklady patří: aplikace není k dispozici, dochází k selháním nebo dochází k problémům s výkonem.
K vytváření upozornění použijete metriky Aplikace Azure Přehledy. Když se tato upozornění aktivují, instance vaší webové aplikace se automaticky přepne ze služby Azure Stack Hub na Azure, aby se škálovala na více instancí, a pak se vrátí do služby Azure Stack Hub.
Vytvoření upozornění z metrik
Na webu Azure Portal přejděte do skupiny prostředků pro účely tohoto kurzu a výběrem instance Přehledy aplikace otevřete Přehledy aplikace.
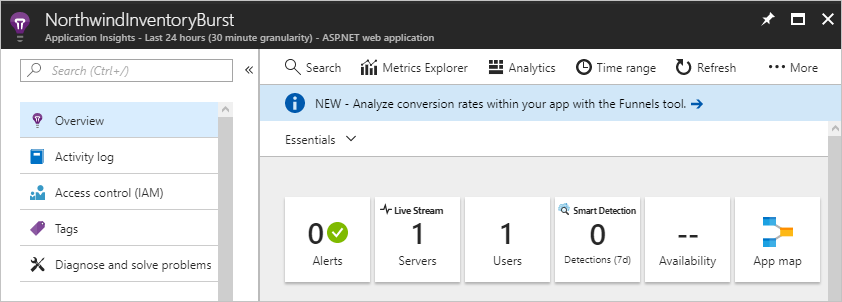
Toto zobrazení použijete k vytvoření výstrahy se škálováním na více instancí a upozornění na horizontální navýšení kapacity.
Vytvoření upozornění na horizontální navýšení kapacity
V části KONFIGUROVAT vyberte Výstrahy (Classic).
Vyberte Přidat upozornění na metriku (classic).
V okně Přidat pravidlo nakonfigurujte následující nastavení:
- Jako název zadejte Burst do cloudu Azure.
- Popis je nepovinný.
- V části Upozornění zdroje> vyberte Metriky.
- V části Kritéria vyberte své předplatné, skupinu prostředků pro váš profil Traffic Manageru a název profilu Traffic Manageru pro daný prostředek.
V případě metriky vyberte Rychlost žádosti.
Jako podmínku vyberte Větší než.
Jako prahovou hodnotu zadejte 2.
V části Období vyberte Za posledních 5 minut.
V části Oznámit prostřednictvím:
- Zaškrtněte políčko pro vlastníky, přispěvatele a čtenáře e-mailu.
- Zadejte svoji e-mailovou adresu pro další e-maily správce.
Na řádku nabídek vyberte Uložit.
Vytvoření upozornění na škálování na více instancí
V části KONFIGUROVAT vyberte Výstrahy (Classic).
Vyberte Přidat upozornění na metriku (classic).
V okně Přidat pravidlo nakonfigurujte následující nastavení:
- Jako název zadejte škálování zpět do služby Azure Stack Hub.
- Popis je nepovinný.
- V části Upozornění zdroje> vyberte Metriky.
- V části Kritéria vyberte své předplatné, skupinu prostředků pro váš profil Traffic Manageru a název profilu Traffic Manageru pro daný prostředek.
V případě metriky vyberte Rychlost žádosti.
V případě podmínky vyberte Možnost Menší než.
Jako prahovou hodnotu zadejte 2.
V části Období vyberte Za posledních 5 minut.
V části Oznámit prostřednictvím:
- Zaškrtněte políčko pro vlastníky, přispěvatele a čtenáře e-mailu.
- Zadejte svoji e-mailovou adresu pro další e-maily správce.
Na řádku nabídek vyberte Uložit.
Následující snímek obrazovky ukazuje výstrahy pro horizontální navýšení kapacity a horizontální navýšení kapacity.
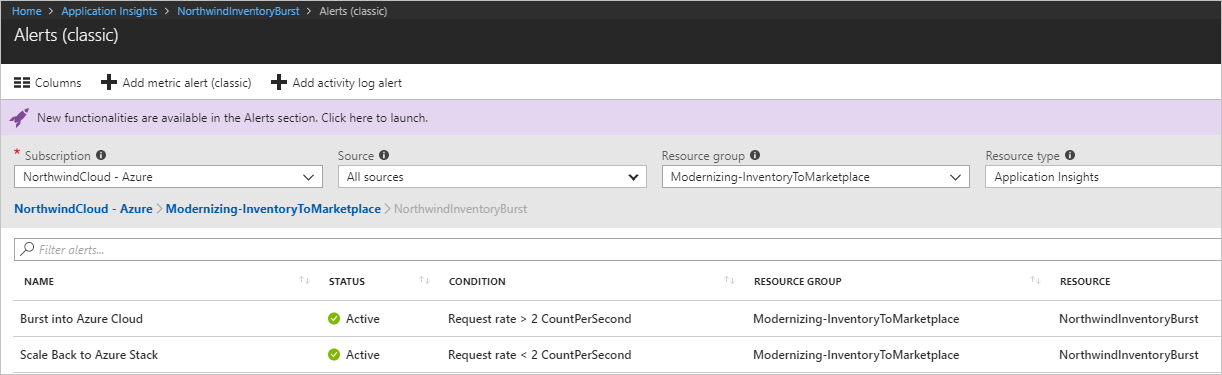
Přesměrování provozu mezi Azure a Azure Stack Hubem
Můžete nakonfigurovat ruční nebo automatické přepínání provozu webové aplikace mezi Azure a Azure Stack Hubem.
Konfigurace ručního přepínání mezi Azure a Azure Stack Hubem
Když váš web dosáhne nakonfigurovaných prahových hodnot, zobrazí se upozornění. K ručnímu přesměrování provozu do Azure použijte následující postup.
Na webu Azure Portal vyberte svůj profil Traffic Manageru.
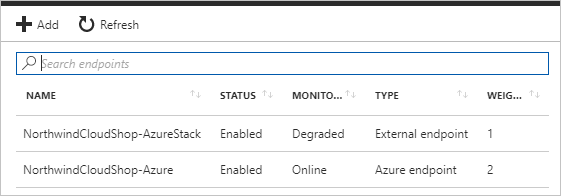
Vyberte Koncové body.
Vyberte koncový bod Azure.
V části Stav vyberte Povoleno a pak vyberte Uložit.
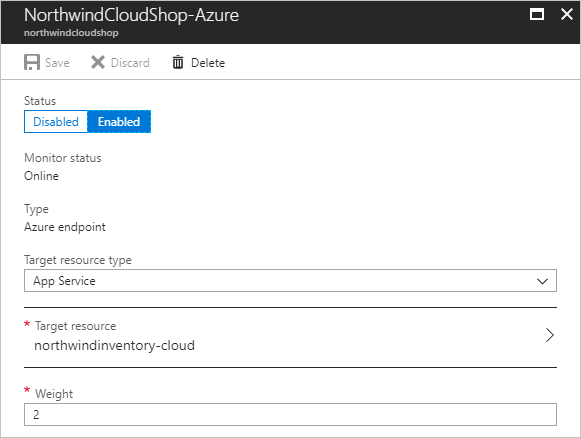
V koncových bodech profilu Traffic Manageru vyberte Externí koncový bod.
V části Stav vyberte Zakázáno a pak vyberte Uložit.
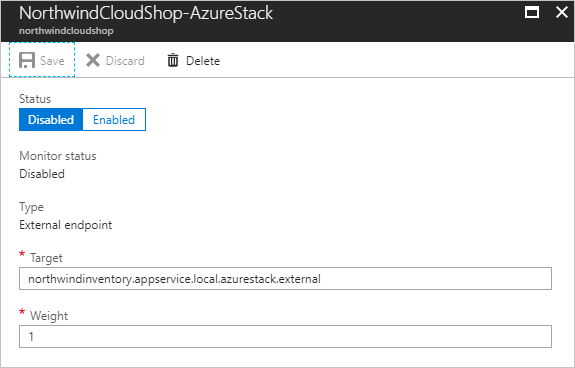
Po nakonfigurování koncových bodů se provoz aplikace dostane do webové aplikace Azure se škálováním na více instancí místo do webové aplikace Azure Stack Hub.

Pokud chcete tok vrátit zpět do služby Azure Stack Hub, použijte předchozí postup:
- Povolte koncový bod služby Azure Stack Hub.
- Zakažte koncový bod Azure.
Konfigurace automatického přepínání mezi Azure a Azure Stack Hubem
Pokud vaše aplikace běží v bezserverovém prostředí poskytovaném službou Azure Functions, můžete také použít monitorování Přehledy aplikací.
V tomto scénáři můžete nakonfigurovat Přehledy aplikace tak, aby používala webhook, který volá aplikaci funkcí. Tato aplikace automaticky povolí nebo zakáže koncový bod v reakci na výstrahu.
Při konfiguraci automatického přepínání provozu použijte následující postup.
Vytvořte aplikaci Azure Functions.
Vytvořte funkci aktivovanou protokolem HTTP.
Importujte sady Azure SDK pro Resource Manager, Web Apps a Traffic Manager.
Vyvíjejte kód pro:
- Ověřte se ve svém předplatném Azure.
- Použijte parametr, který přepíná koncové body Traffic Manageru pro směrování provozu do Azure nebo Azure Stack Hubu.
Uložte kód a přidejte adresu URL aplikace funkcí s příslušnými parametry do části Webhook nastavení pravidla upozornění Přehledy aplikace.
Když se aktivuje upozornění aplikace Přehledy, provoz se automaticky přesměruje.
Další kroky:
- Bezserverová architektura
- Konfigurace hybridní cloudové identity s využitím aplikací Azure a Azure Stack Hub
- Vytvoření vazby existujícího vlastního certifikátu SSL k Azure Web Apps
Související prostředky
- Další informace o vzorech cloudu Azure najdete v tématu Vzory návrhu cloudu.
Projděte si tyto další příručky pro hybridní nasazení:
Váš názor
Připravujeme: V průběhu roku 2024 budeme postupně vyřazovat problémy z GitHub coby mechanismus zpětné vazby pro obsah a nahrazovat ho novým systémem zpětné vazby. Další informace naleznete v tématu: https://aka.ms/ContentUserFeedback.
Odeslat a zobrazit názory pro