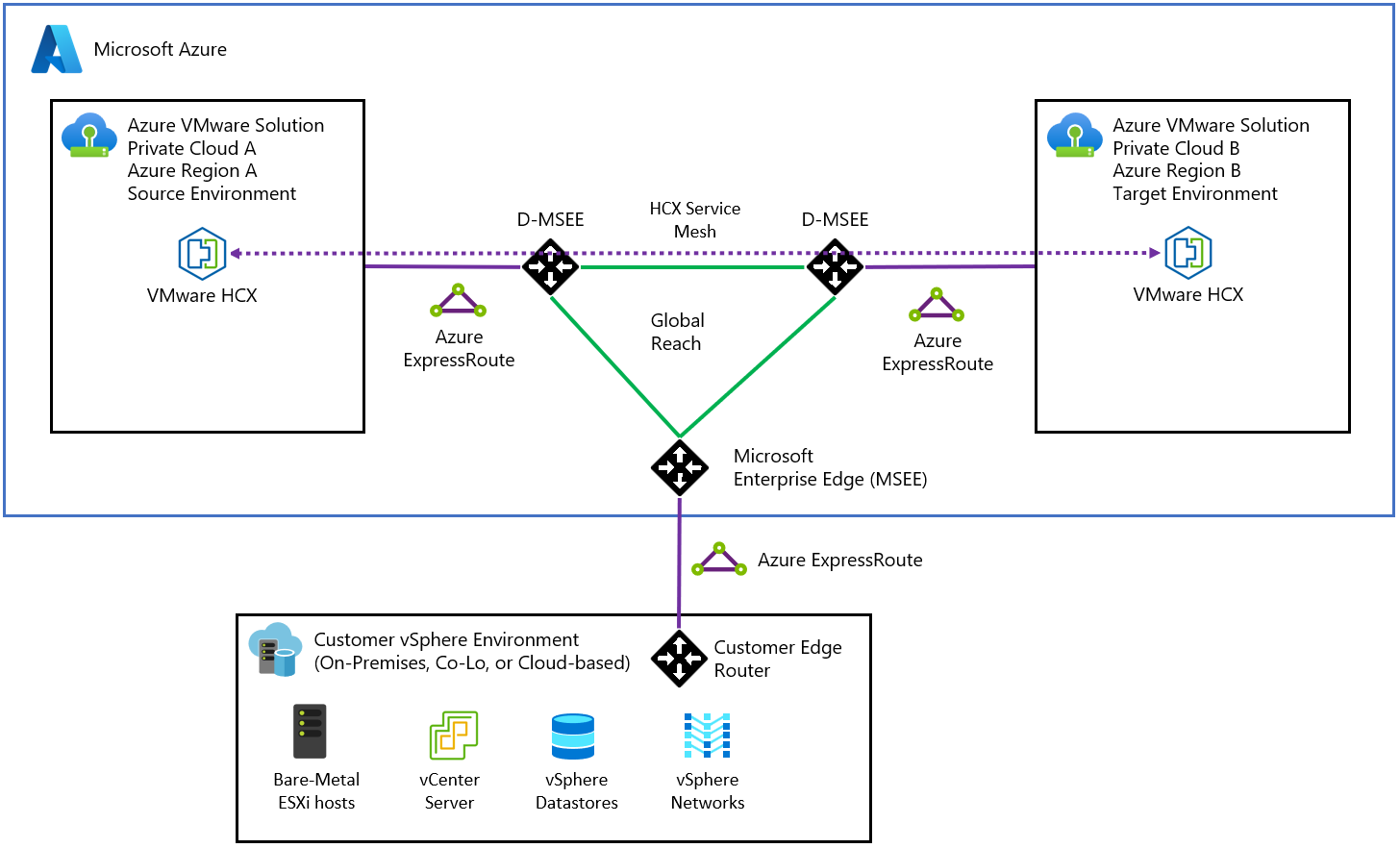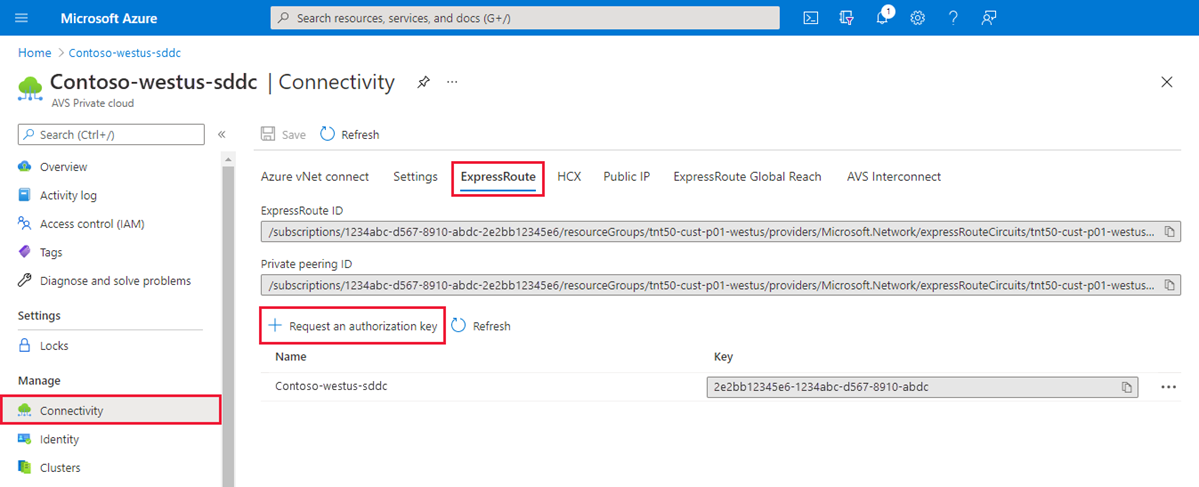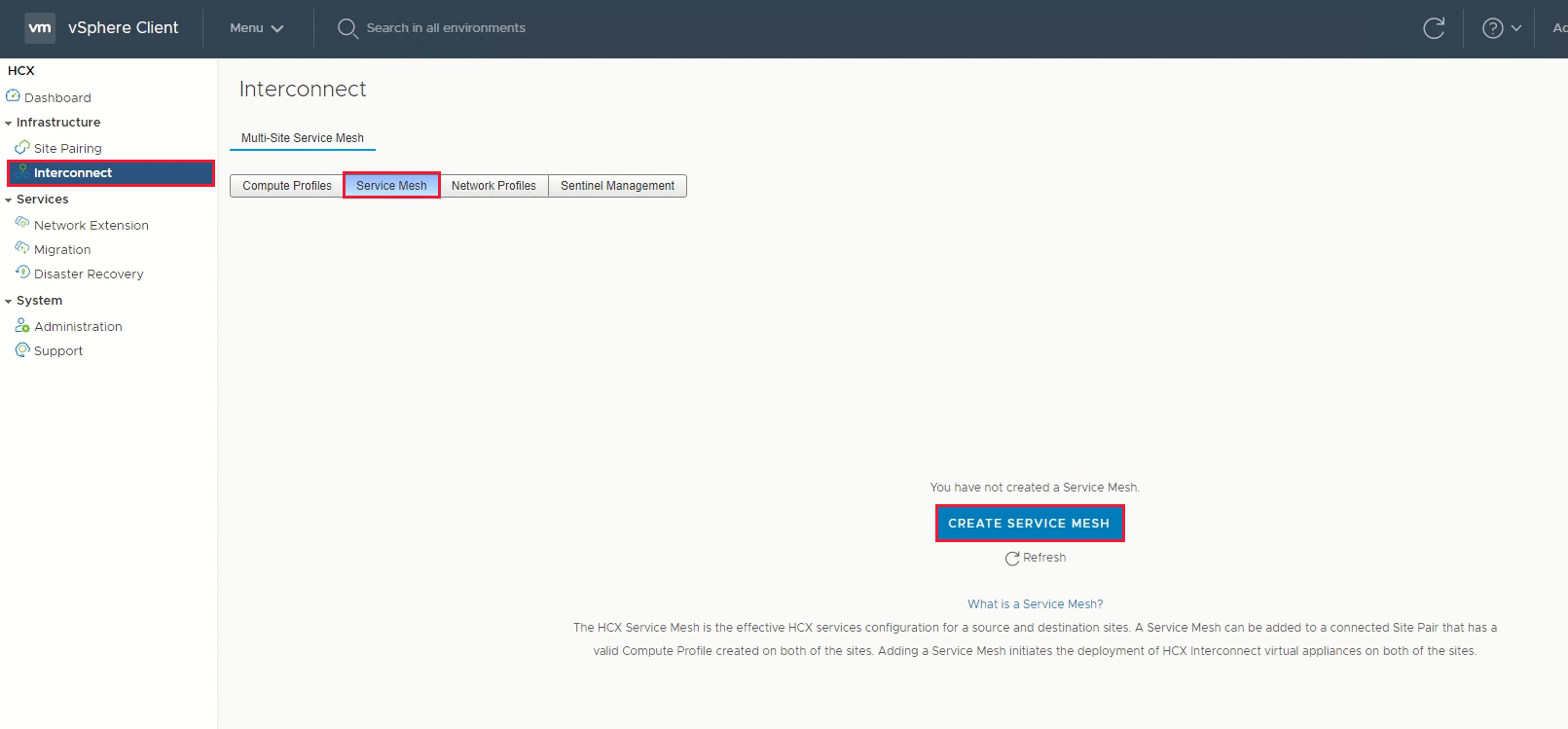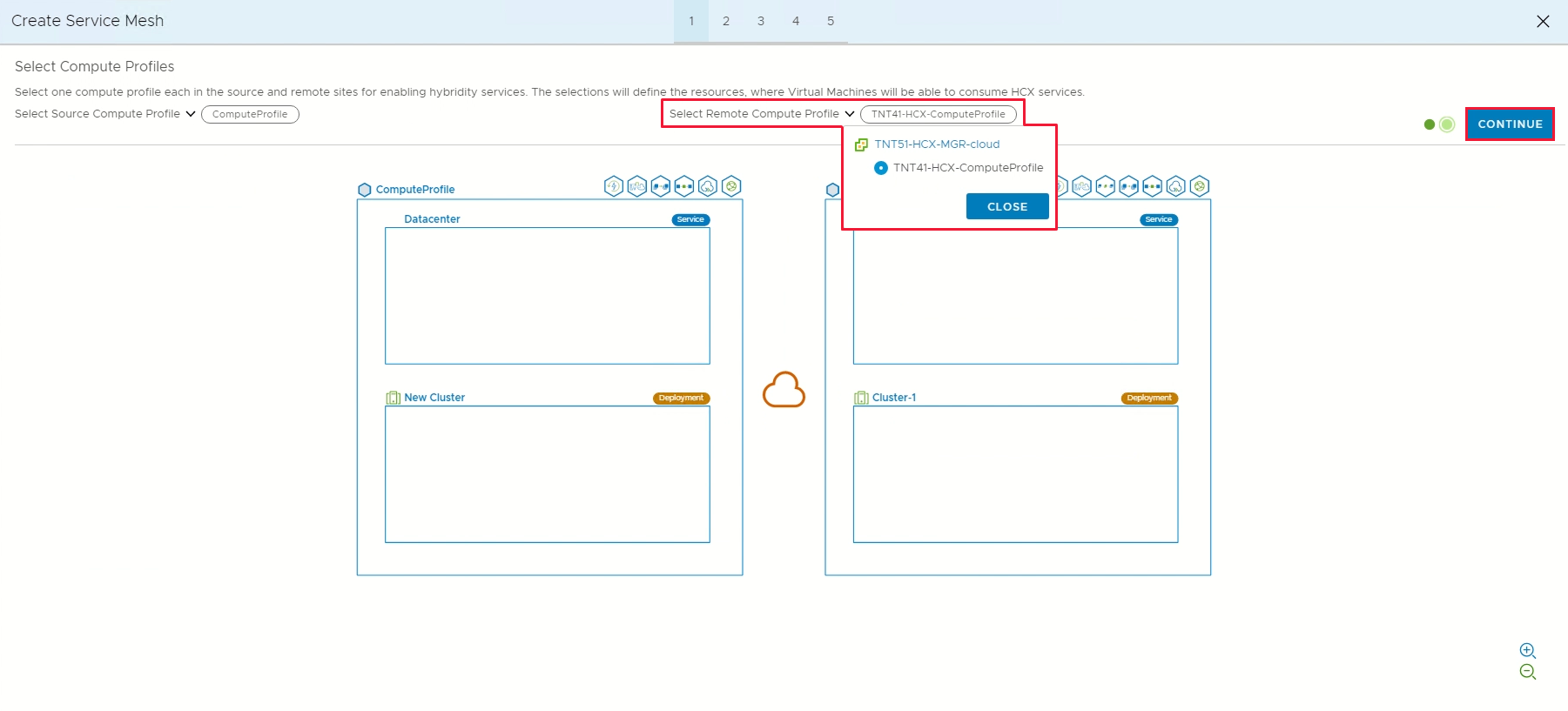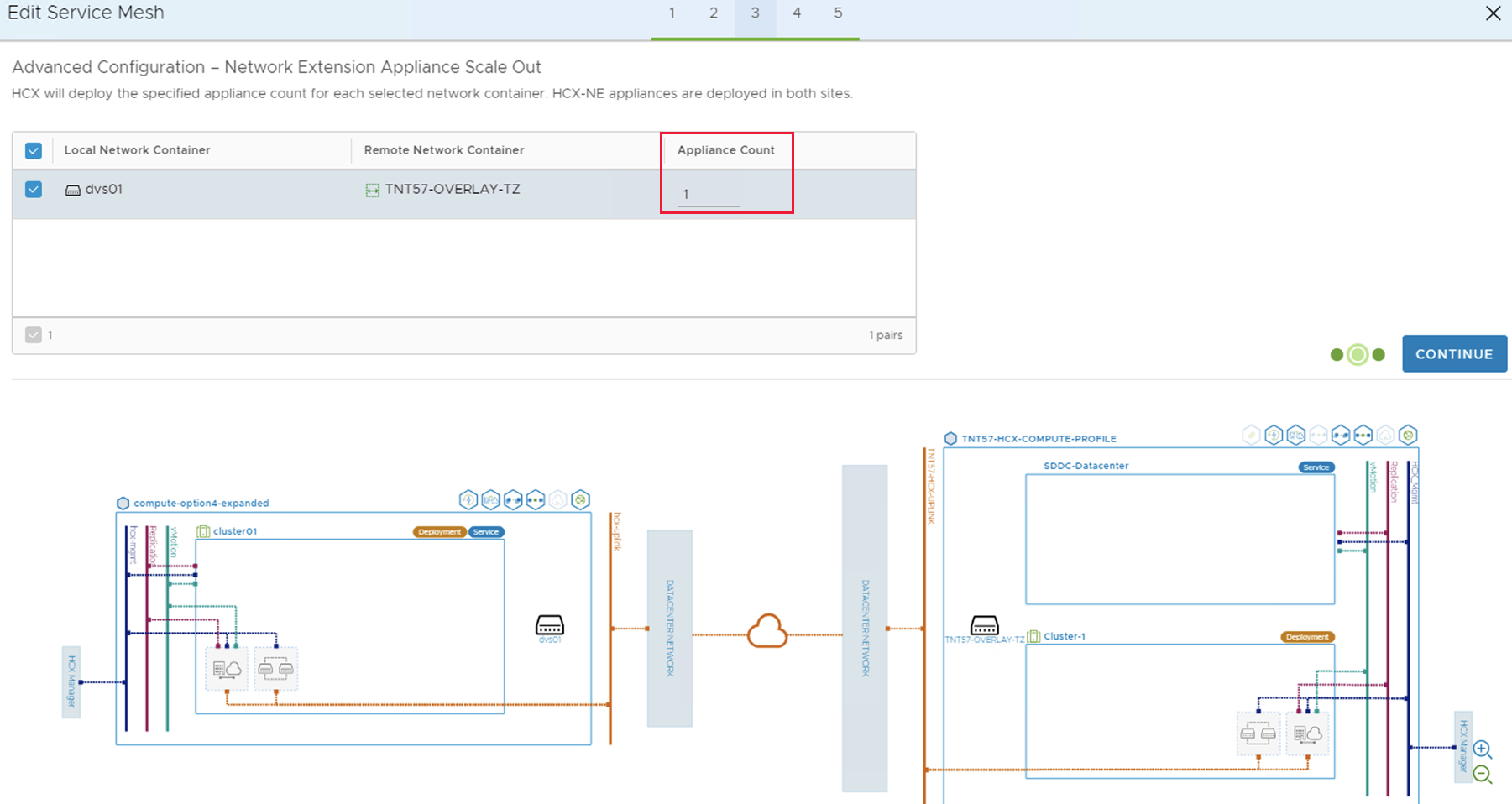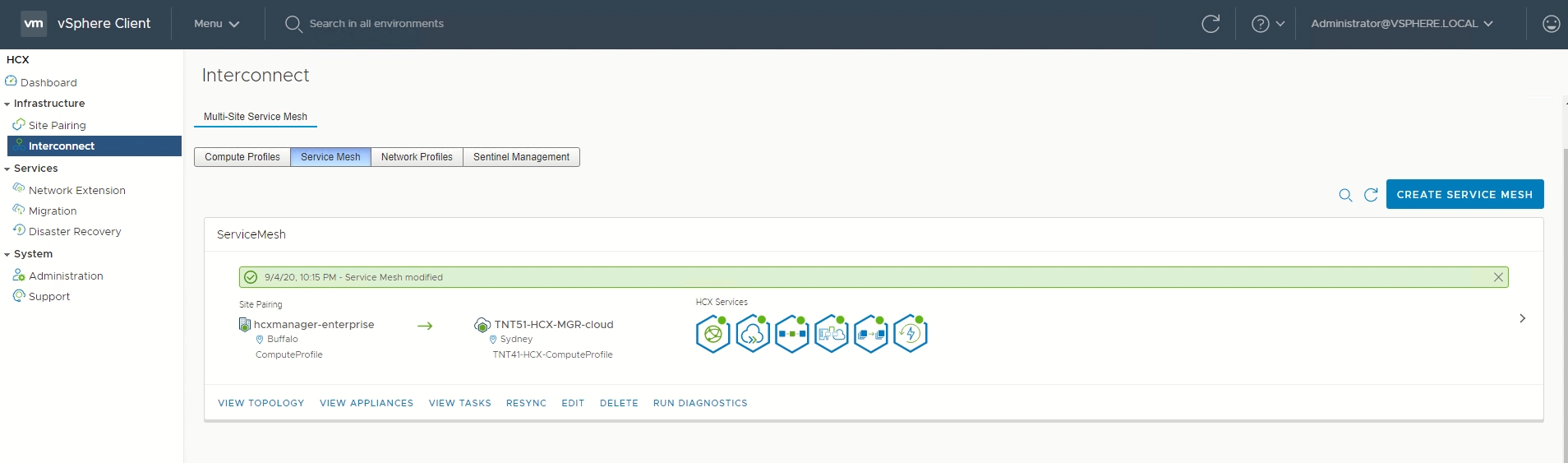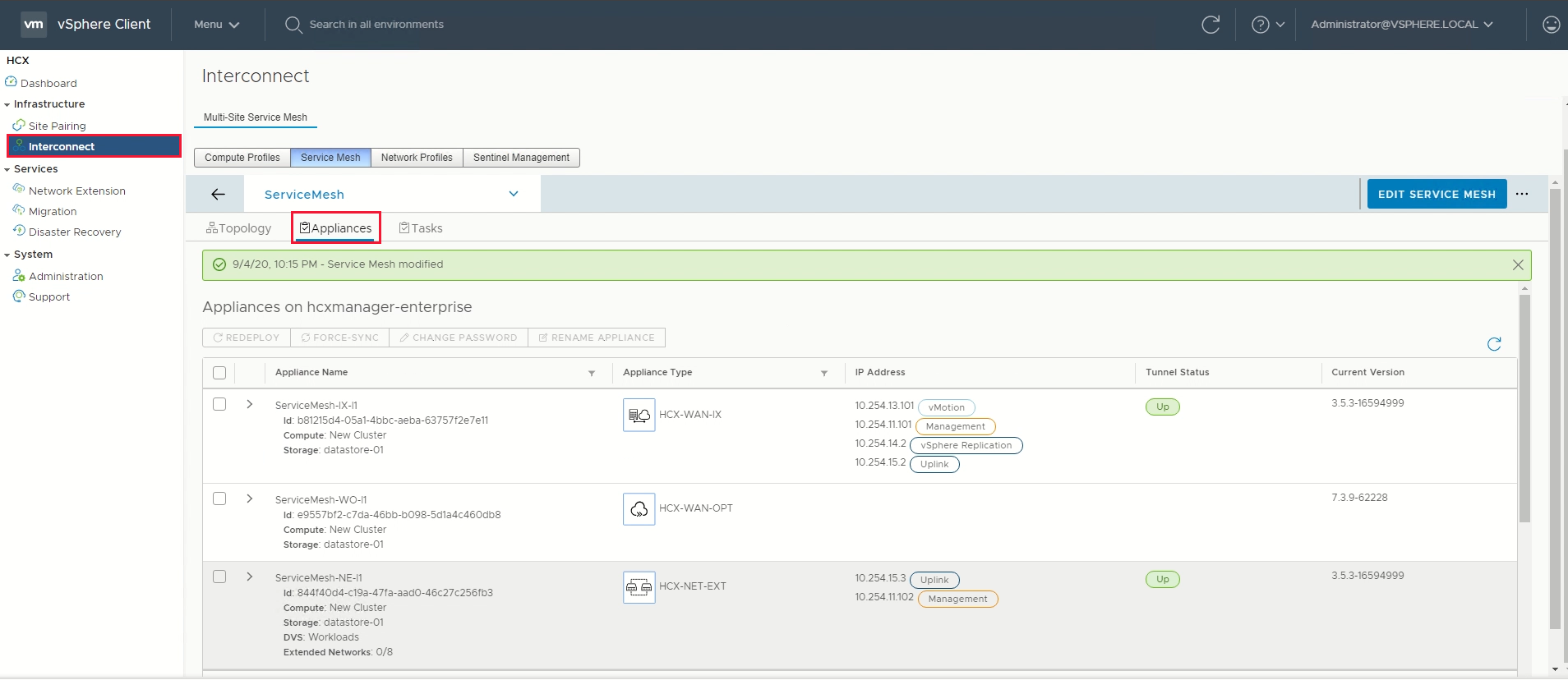Přesun prostředků Azure VMware Solution do jiné oblasti
Důležité
Kroky v tomto článku se výhradně týkají přesunu řešení Azure VMware Solution (zdroj) v jedné oblasti do azure VMware Solution (cíl) v jiné oblasti.
Prostředky Azure VMware Solution můžete přesunout do jiné oblasti z několika důvodů. Můžete například nasadit funkce nebo služby dostupné jenom v konkrétních oblastech, splnit požadavky zásad a zásad správného řízení nebo reagovat na požadavky na plánování kapacity.
Tento článek vám pomůže naplánovat a migrovat řešení Azure VMware z jedné oblasti Azure do jiné, jako je oblast Azure A do oblasti Azure B.
Diagram znázorňuje doporučené připojení ExpressRoute mezi dvěma prostředími Azure VMware Solution. Mezi těmito dvěma prostředími se vytvoří párování lokalit HCX a síť služeb. Přenosy migrace HCX a rozšíření vrstvy 2 (znázorněné fialovou čárou) mezi dvěma prostředími. Doporučené plánování HCX pro VMware najdete v tématu Plánování migrace HCX.
Poznámka:
Nemusíte migrovat žádný pracovní postup zpět do místního prostředí, protože provoz bude proudit mezi privátními cloudy (zdrojem a cílem):
Privátní cloud Azure VMware Solution (zdroj) > Brána ExpressRoute (zdroj) > Global Reach –> Brána ExpressRoute (cíl) > Privátní cloud Azure VMware Solution (cíl)
Diagram znázorňuje připojení mezi prostředími Azure VMware Solution.
V tomto článku si projděte následující kroky:
- Příprava a naplánování přesunu do jiné oblasti Azure
- Navázání síťového připojení mezi dvěma privátními cloudy Azure VMware Solution
- Export konfigurace ze zdrojového prostředí Azure VMware Solution
- Opětovné použití podporovaných konfiguračních prvků v cílovém prostředí Azure VMware Solution
- Migrace úloh pomocí VMware HCX
Požadavky
Zařízení VMware HCX se upgraduje na nejnovější opravu , aby se zabránilo problémům s migrací, pokud existuje.
Místní knihovna zdrojového obsahu je publikovaná knihovna obsahu.
Příprava
Následující kroky ukazují, jak připravit privátní cloud Azure VMware Solution na přesun do jiného privátního cloudu Azure VMware Solution.
Export konfigurace zdroje
Ze zdroje exportujte rozšířené segmenty, pravidla brány firewall, podrobnosti o portu a směrovací tabulky.
Exportujte obsah zobrazení seznamu inventáře do souboru CSV.
Nasazení cílového prostředí
Než budete moct přesunout konfiguraci zdroje, musíte nasadit cílové prostředí.
Zálohování konfigurace zdroje
Zálohujte konfiguraci řešení Azure VMware (zdroj), která zahrnuje vCenter Server, Data Center NSX-T a zásady a pravidla brány firewall.
Výpočty: Export stávající konfigurace inventáře Pro zálohování inventáře můžete použít RVTools (opensourcová aplikace).
Zásady a pravidla sítě a brány firewall: Toto nastavení je součástí rozšíření sítě VMware HCX.
Azure VMware Solution podporuje všechna řešení zálohování. Potřebujete oprávnění cloud Správa k instalaci, zálohování dat a obnovení záloh. Další informace najdete v tématu Řešení zálohování pro virtuální počítače Azure VMware Solution.
Zálohování úloh virtuálních počítačů pomocí řešení Commvault:
Vytvořte klienta VMware z příkazového centra pro Azure VMware Solution vCenter.
Vytvořte skupinu virtuálních počítačů s požadovanými virtuálními počítači pro zálohování.
Spouštění záloh ve skupinách virtuálních počítačů
Zálohování úloh virtuálních počítačů pomocí řešení Veritas NetBackup
Tip
Pomocí nástroje Azure Resource Mover můžete ověřit a migrovat seznam podporovaných prostředků pro přesun mezi oblastmi, které jsou závislé na řešení Azure VMware.
Vyhledání ID zdrojového okruhu ExpressRoute
Ze zdroje se přihlaste k webu Azure Portal.
Vyberte Spravovat> Připojení ivity>ExpressRoute.
Zkopírujte ID ExpressRoute zdroje. Potřebujete ho pro partnerský vztah mezi privátními cloudy.
Vytvoření autorizačního klíče cíle
Z cíle se přihlaste k webu Azure Portal.
Poznámka:
Pokud potřebujete přístup k portálu Azure US Gov, přejděte na https://portal.azure.us/
Vyberte Spravovat> Připojení ivity>ExpressRoute a pak vyberte + Požádat o autorizační klíč.
Zadejte název a vyberte Vytvořit.
Vytvoření klíče může trvat přibližně 30 sekund. Po vytvoření se nový klíč zobrazí v seznamu autorizačních klíčů pro privátní cloud.
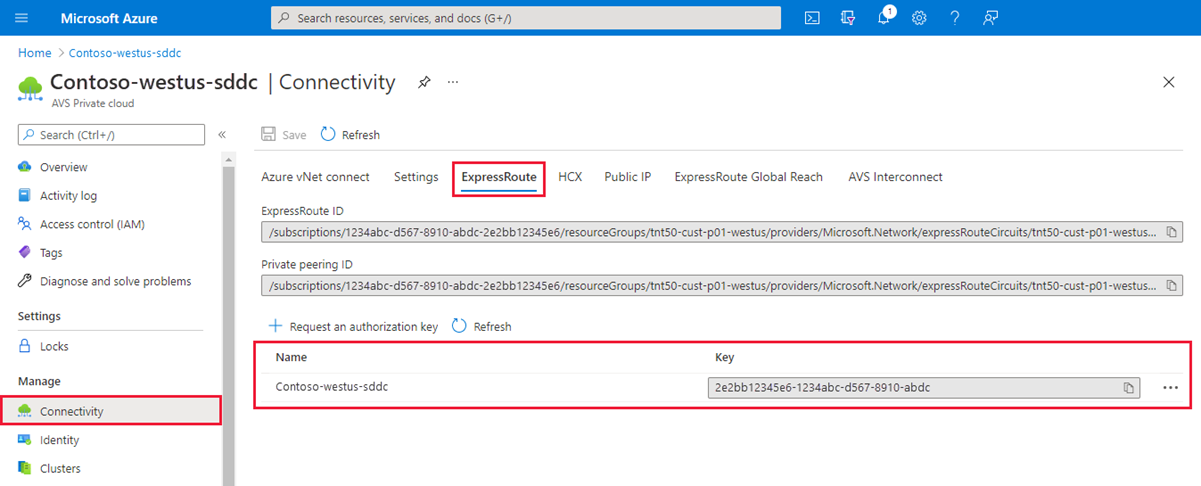
Zkopírujte autorizační klíč a ID ExpressRoute. Potřebujete je k dokončení partnerského vztahu. Autorizační klíč po nějaké době zmizí, takže ho zkopírujte hned, jak se zobrazí.
Partnerský vztah mezi privátními cloudy
Teď, když máte ID okruhu ExpressRoute a autorizační klíče pro obě prostředí, můžete zdroj peeringovat s cílem. K dokončení partnerského vztahu použijete ID prostředku a autorizační klíč okruhu ExpressRoute privátního cloudu.
Z cíle se přihlaste k webu Azure Portal pomocí stejného předplatného jako okruh ExpressRoute zdroje.
Poznámka:
Pokud potřebujete přístup k portálu Azure US Gov, přejděte na https://portal.azure.us/
V části Spravovat vyberte Připojení ivity>ExpressRoute Global Reach>Add.
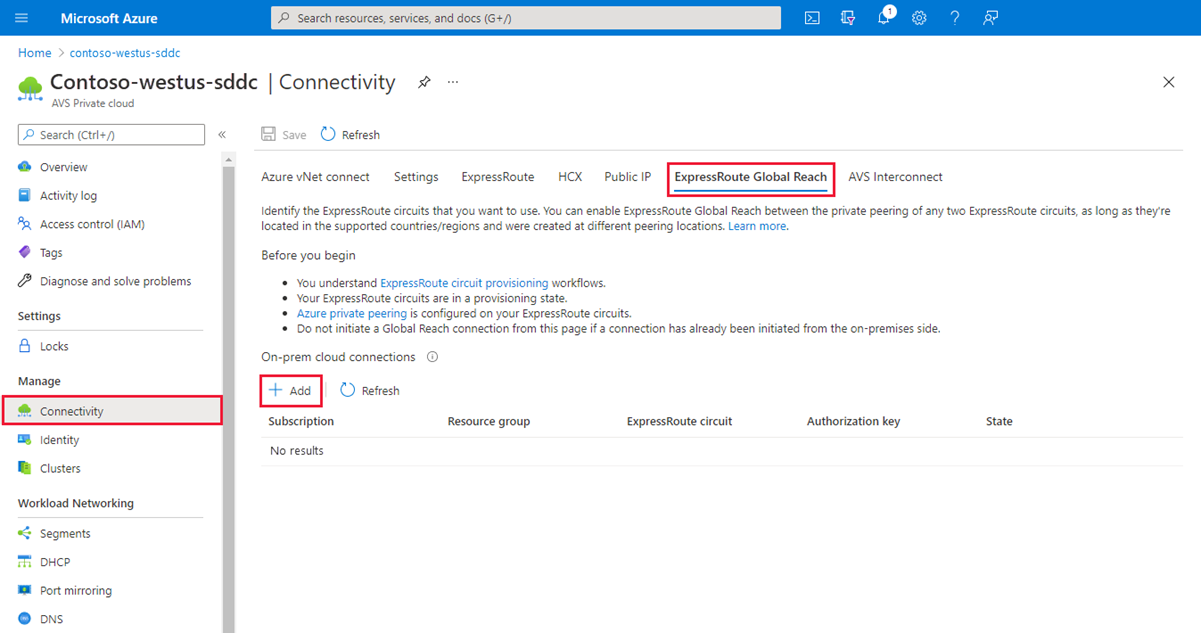
Vložte ID okruhu ExpressRoute a autorizační klíč cíle, který jste vytvořili v předchozím kroku. Pak vyberte Vytvořit:
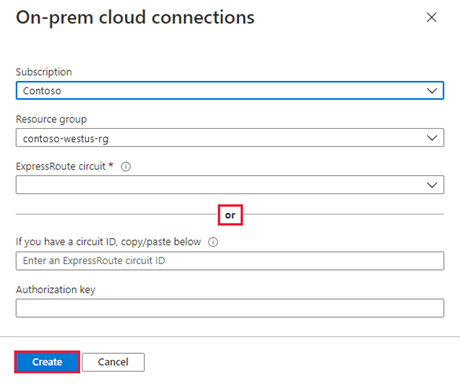
Vytvoření párování lokalit mezi privátními cloudy
Po navázání připojení vytvoříte párování lokalit VMware HCX mezi privátními cloudy, abyste usnadnili migraci virtuálních počítačů. Cloud Manager VMware HCX můžete připojit nebo spárovat ve službě Azure VMware Solution s Připojení VMware HCX ve vašem datovém centru.
Přihlaste se k serveru vCenter vašeho zdroje a v části Domů vyberte HCX.
V části Infrastruktura vyberte Párování webů a vyberte možnost Připojení Do vzdálené lokality (uprostřed obrazovky).
Zadejte adresu URL nebo IP adresu Azure VMware Solution HCX Cloud Manageru, kterou jste si poznamenali dříve
https://x.x.x.9, uživatelské jméno azure VMware Solution cloudadmin@vsphere.local a heslo. Pak vyberte Připojení.Poznámka:
Úspěšné navázání páru lokality:
Váš Připojení or VMware HCX musí být schopný směrovat na IP adresu správce cloudu HCX přes port 443.
Použijte stejné heslo, které jste použili k přihlášení k vCenter Serveru. Toto heslo jste definovali na úvodní obrazovce nasazení.
Zobrazí se obrazovka, která ukazuje, že váš cloudový správce VMware HCX ve službě Azure VMware Solution a místní Připojení or VMware HCX jsou připojené (spárované).
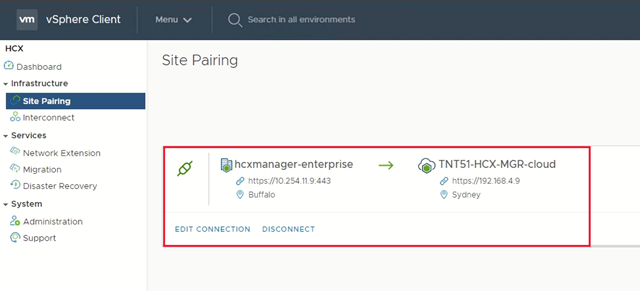
Vytvoření sítě služeb mezi privátními cloudy
Poznámka:
Úspěšné vytvoření sítě služeb pomocí řešení Azure VMware:
Porty UDP 500/4500 jsou otevřené mezi místními sítěmi VMware HCX Připojení nebo adresami profilu sítě pro odesílání a adresami profilu sítě cloudových připojení azure VMware Solution HCX Cloud.
Nezapomeňte zkontrolovat požadované porty VMware HCX.
V části Infrastruktura vyberte Vytvořit síť služeb Interconnect>Service Mesh.>
Zkontrolujte předem vyplněné weby a pak vyberte Pokračovat.
Poznámka:
Pokud se jedná o vaši první konfiguraci sítě služeb, nebudete muset tuto obrazovku upravovat.
V rozevíracích seznamech vyberte zdrojový a vzdálený výpočetní profil a pak vyberte Pokračovat.
Výběry definují prostředky, ve kterých mohou virtuální počítače využívat služby VMware HCX.
Zkontrolujte služby, které chcete povolit, a pak vyberte Pokračovat.
V rozšířené konfiguraci – Přepsat profily sítě pro odesílání vyberte Pokračovat.
Profily sítě pro odesílání se připojují k síti, přes kterou lze dosáhnout zařízení vzdálené lokality pro propojení.
V rozšířené konfiguraci – Horizontální navýšení kapacity zařízení pro rozšíření sítě zkontrolujte a vyberte Pokračovat.
Pro každé zařízení můžete mít až osm segmentů sítě, ale můžete nasadit další zařízení a přidat další osm síťových segmentů. Musíte mít také prostor IP adres pro účty pro více zařízení a je to jedna IP adresa na zařízení. Další informace najdete v tématu Omezení konfigurace VMware HCX.
V rozšířené konfiguraci – Dopravní inženýrství zkontrolujte a proveďte potřebné změny a pak vyberte Pokračovat.
Zkontrolujte náhled topologie a vyberte Pokračovat.
Zadejte popisný název této sítě služeb a dokončete výběr možnosti Dokončit .
Výběrem možnosti Zobrazit úkoly můžete monitorovat nasazení.
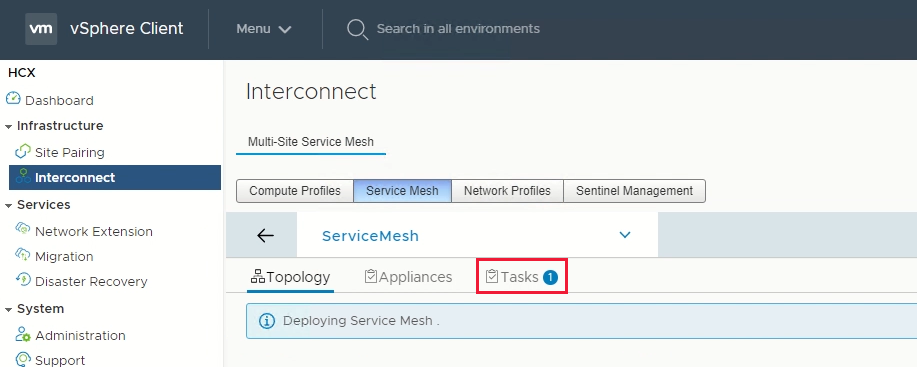
Po úspěšném dokončení nasazení sítě služeb se zobrazí služby jako zelené.
Zkontrolujte stav sítě služby kontrolou stavu zařízení.
Vyberte Zařízení pro propojení>.
Přesunout
Následující kroky ukazují, jak přesunout prostředky privátního cloudu Azure VMware Solution do jiného privátního cloudu Azure VMware Solution v jiné oblasti.
V této části provedete migraci:
Konfigurace fondu prostředků a vytvoření složky
Šablony virtuálních počítačů a přidružené značky
Nasazení logických segmentů na základě skupin portů zdroje a přidružených sítí VLAN
Služby a skupiny zabezpečení sítě
Zásady brány firewall a pravidla na základě zásad brány firewall zdroje
Migrace zdrojové konfigurace vSphere
V tomto kroku zkopírujte zdrojová konfigurace vSphere a přesuňte ji do cílového prostředí.
Ze zdrojového vCenter Serveru použijte stejnou konfiguraci fondu zdrojů a vytvořte stejnou konfiguraci fondu zdrojů na vCenter Serveru cíle.
Ze zdrojového vCenter Serveru použijte stejný název složky virtuálního počítače a ve složkách vytvořte stejnou složku virtuálního počítače na vCenter Serveru cíle.
Pomocí VMware HCX můžete migrovat všechny šablony virtuálních počítačů ze zdrojového vCenter Serveru na vCenter Server cíle.
Ze zdroje převeďte existující šablony na virtuální počítače a pak je migrujte do cíle.
Z cíle převeďte virtuální počítače na šablony virtuálních počítačů.
Ve zdrojovém prostředí použijte stejný název značek virtuálních počítačů a vytvořte je na vCenter cíle.
Ze zdrojové knihovny obsahu serveru vCenter použijte možnost odebírané knihovny ke zkopírování šablon ISO, OVF, OVA a VM Do cílové knihovny obsahu:
Pokud knihovna obsahu ještě není publikovaná, vyberte možnost Povolit publikování .
Z knihovny obsahu zdroje zkopírujte adresu URL publikované knihovny.
Z cíle vytvořte předplacenou knihovnu obsahu s adresou URL ze zdrojové knihovny.
Vyberte Synchronizovat.
Konfigurace cílového prostředí datového centra NSX-T
V tomto kroku nakonfigurujte cílové prostředí datového centra NSX-T pomocí konfigurace zdrojového datového centra NSX-T.
Poznámka:
Ve zdrojovém datovém centru NSX-T máte nakonfigurovaných více funkcí, takže je nutné zkopírovat nebo číst ze zdrojového datového centra NSX-T a znovu ho vytvořit v cílovém privátním cloudu. Pomocí rozšíření L2 zachováte stejnou IP adresu a adresu Mac virtuálního počítače při migraci zdroje na cílový privátní cloud Azure VMware Solution, abyste se vyhnuli výpadkům kvůli změně IP adresy a související konfiguraci.
Nakonfigurujte síťové komponenty NSX-T data Center vyžadované v cílovém prostředí ve výchozí bráně vrstvy 1.
Vytvořte konfiguraci skupiny zabezpečení.
Vytvořte zásady a pravidla distribuované brány firewall.
Vytvořte zásady a pravidla brány firewall.
Nakonfigurujte zrcadlení portů.
Nakonfigurujte službu předávání DNS.
Nakonfigurujte novou bránu vrstvy 1 (jinou než výchozí). Tato konfigurace je založená na datovém centru NSX-T nakonfigurovaného ve zdroji.
Migrace virtuálních počítačů ze zdroje
V tomto kroku pomocí VMware HCX migrujte virtuální počítače ze zdroje do cíle. Můžete se rozhodnout provést rozšíření vrstvy 2 ze zdroje a použít HCX k vMotion virtuální počítače ze zdroje do cíle s minimálním přerušením.
Kromě vMotion, jiné metody, jako bulk a Cold vMotion, jsou také doporučeny. Přečtěte si další informace:
Přímé rozšířené sítě
V tomto kroku proveďte konečnou přímou bránu a ukončete rozšířené sítě. Přesuňte (migrujte) brány ze zdrojového prostředí Azure VMware Solution do cílového prostředí.
Důležité
Musíte provést přímou migraci úloh brány po migraci úloh VLAN do cílového prostředí Azure VMware Solution. Také by nemělo existovat žádná závislost virtuálního počítače na zdrojovém a cílovém prostředí.
Před přímou bránou ověřte všechny migrované služby úloh a výkon. Jakmile vlastníci aplikací a webových služeb přijmou výkon (s výjimkou problémů s latencí), můžete pokračovat přímou bránou. Po dokončení přímé migrace je potřeba upravit veřejné záznamy DNS A a PTR.
Doporučení pro VMware najdete v tématu Přímá migrace rozšířených sítí.
DNAT veřejné IP adresy pro migrované virtuální počítače DMZ
Do tohoto okamžiku jste migrovali úlohy do cílového prostředí. Tyto úlohy aplikací musí být dostupné z veřejného internetu. Cílové prostředí nabízí dva způsoby hostování libovolné aplikace. Aplikace můžou být:
Hostované a publikované v rámci nástroje pro vyrovnávání zatížení služby Application Gateway
Publikováno prostřednictvím funkce veřejné IP adresy ve virtuální síti WAN.
Veřejná IP adresa je obvykle cílový překlad adres (NAT) přeložený do brány Azure Firewall. Při použití pravidel DNAT by zásady brány firewall přeložily požadavek na veřejnou IP adresu na privátní adresu (webový server) s portem. Další informace najdete v tématu Použití funkcí veřejné IP adresy ve službě Azure Virtual WAN.
Poznámka:
SNAT je ve výchozím nastavení nakonfigurovaný ve službě Azure VMware Solution, takže musíte povolit SNAT z nastavení připojení privátního cloudu Azure VMware Solution na kartě Správa.
Vyřazení
V tomto posledním kroku ověřte, že všechny úlohy virtuálních počítačů byly úspěšně migrovány, včetně konfigurace sítě. Pokud není žádná závislost, můžete odpojit síť služby HCX, spárování lokality a síťové připojení ze zdrojového prostředí.
Poznámka:
Jakmile privátní cloud vyřadíte z provozu, nebudete ho moct vrátit zpět, protože dojde ke ztrátě konfigurace a dat.
Další kroky
Přečtěte si další informace: