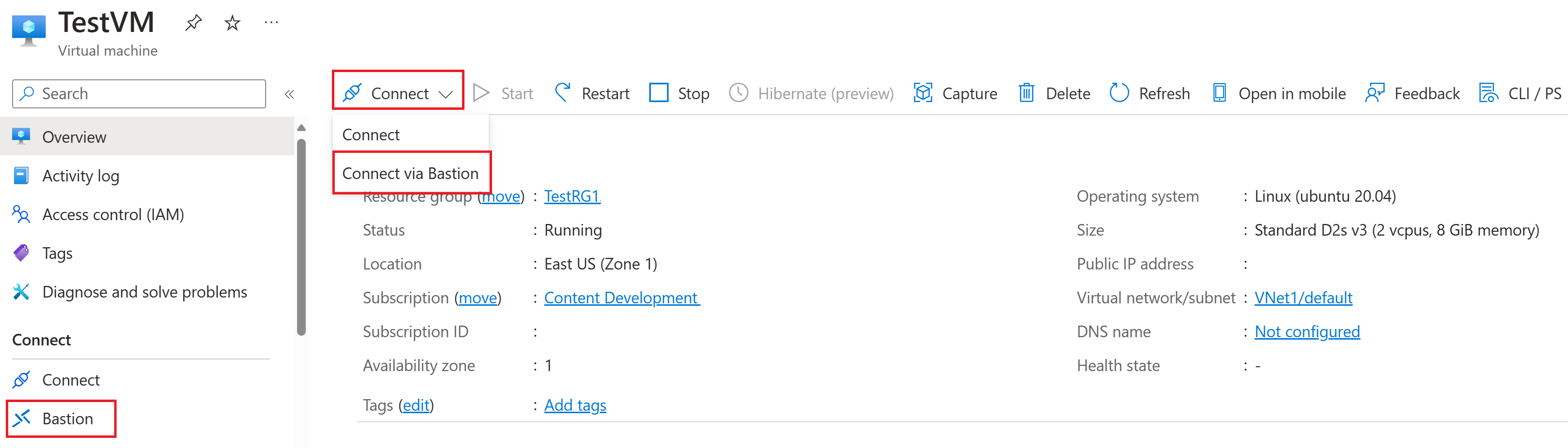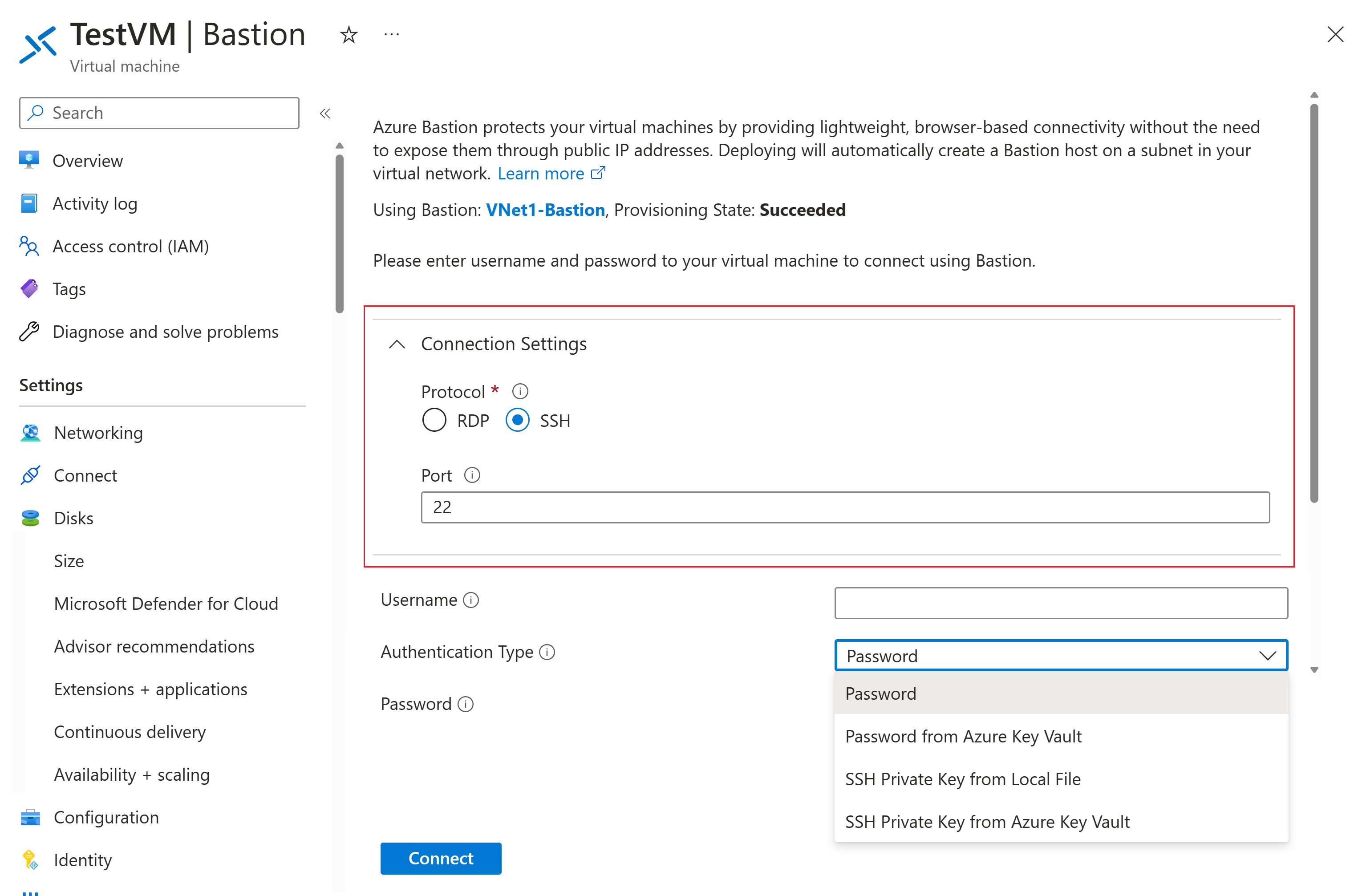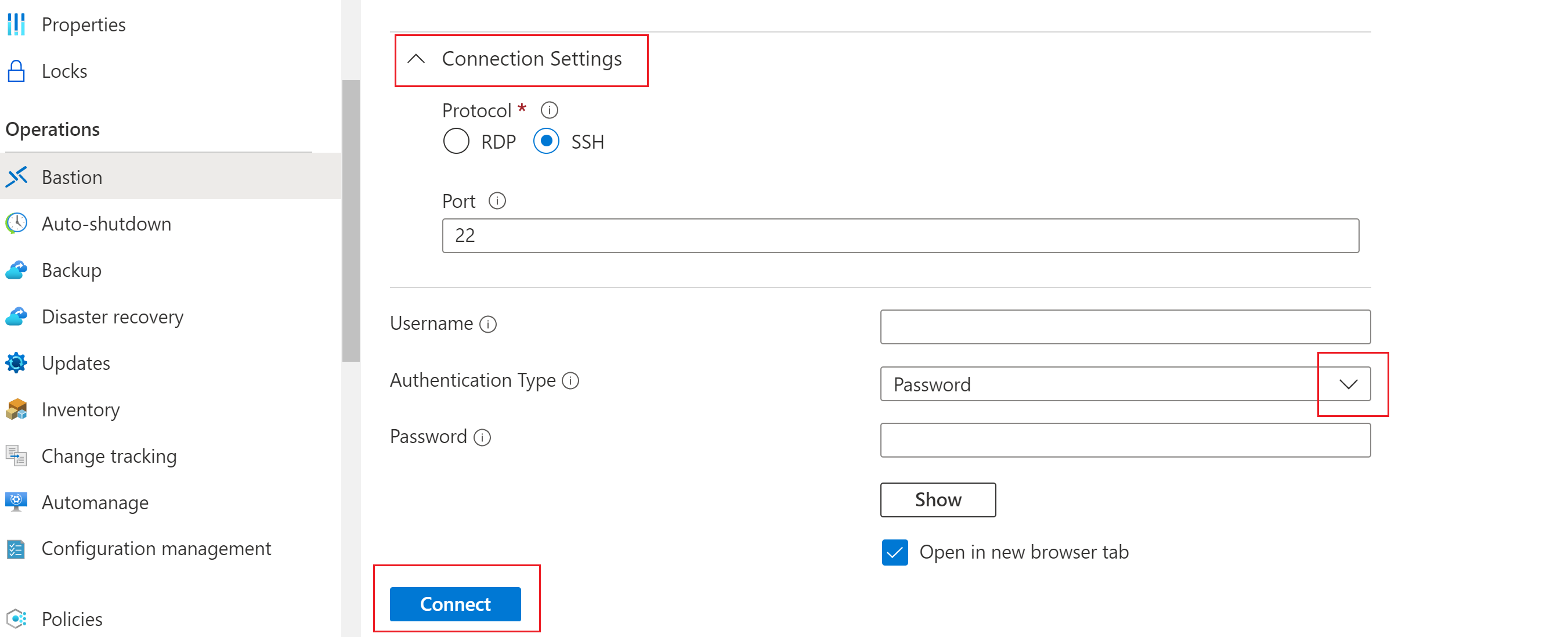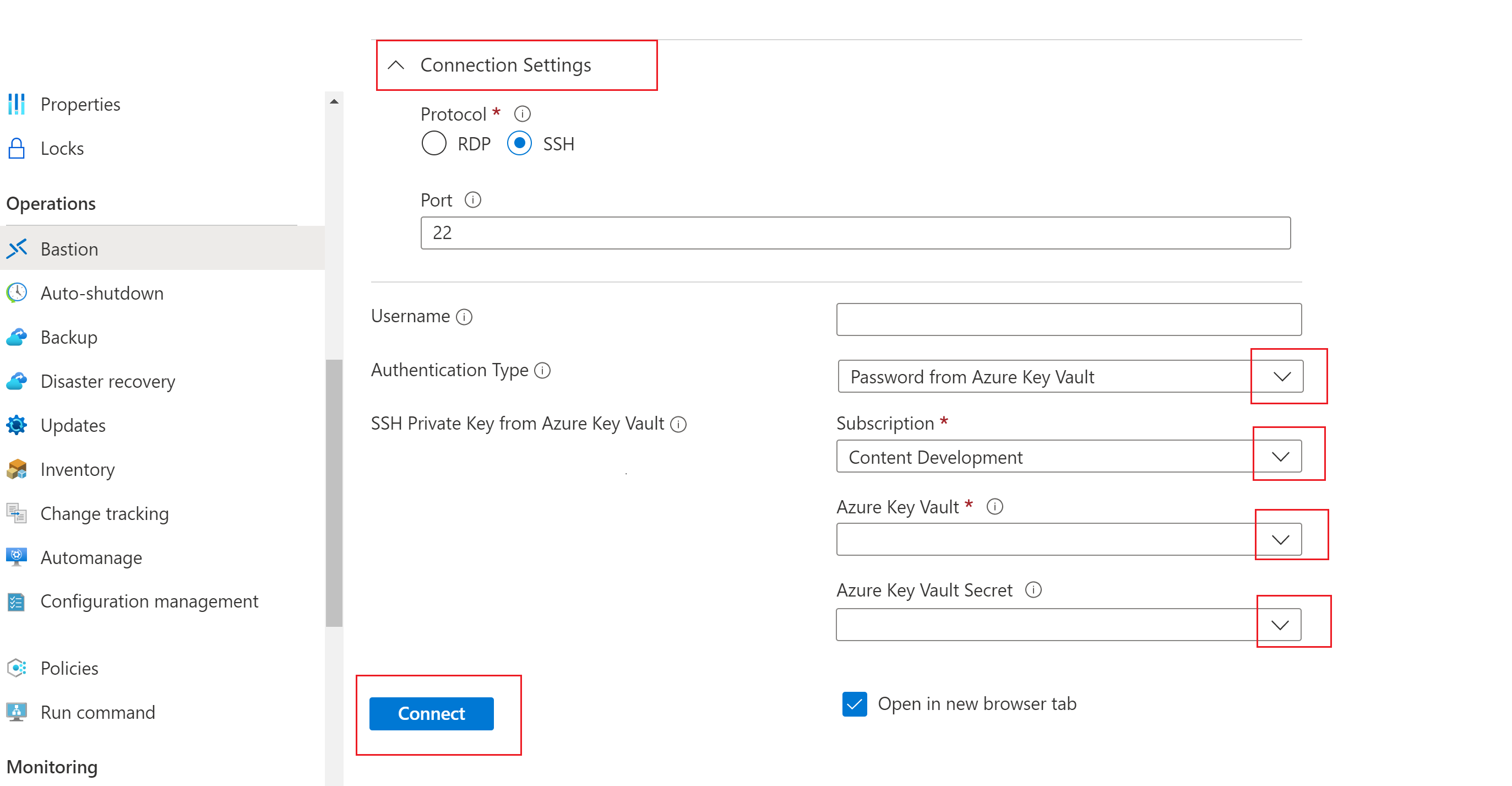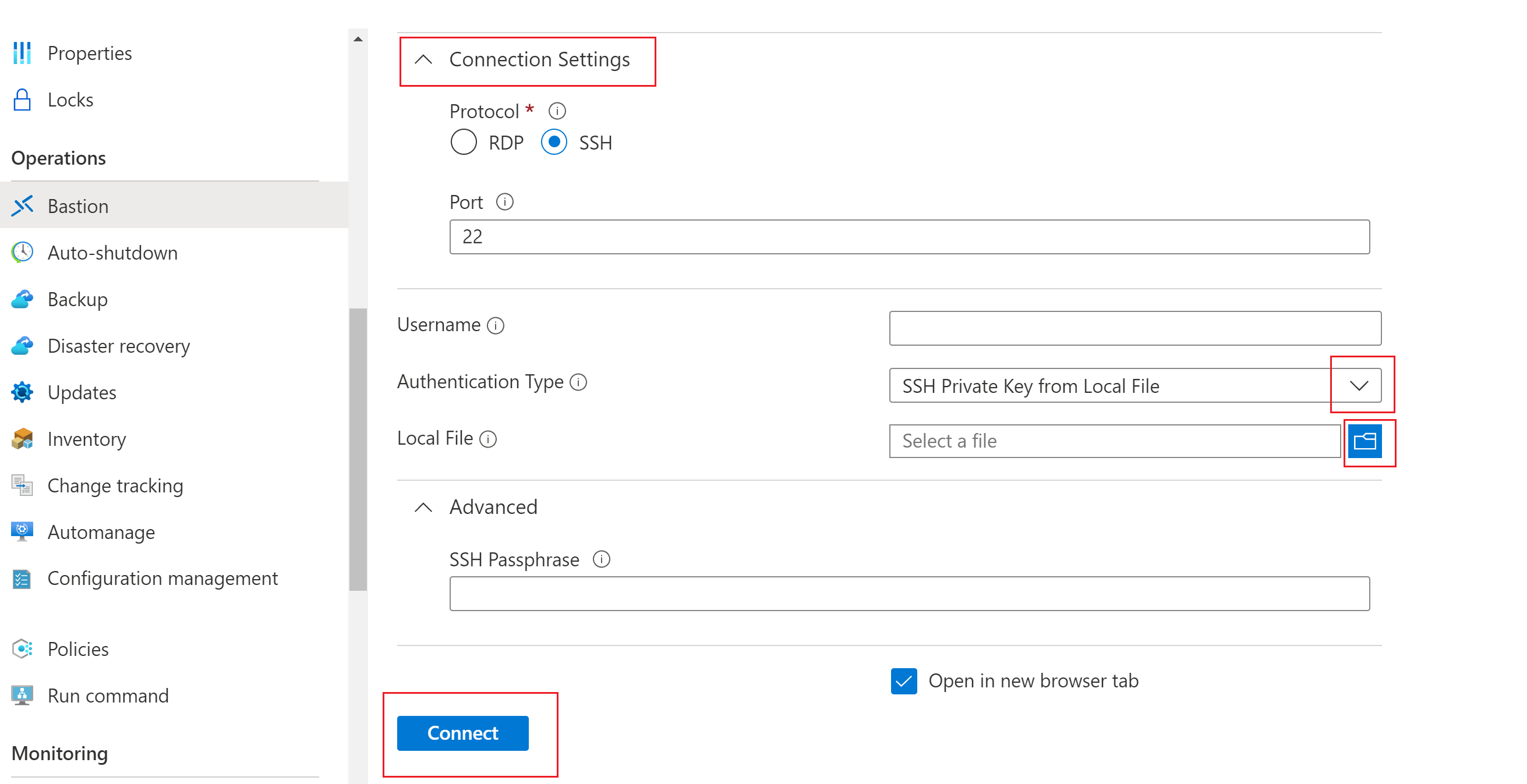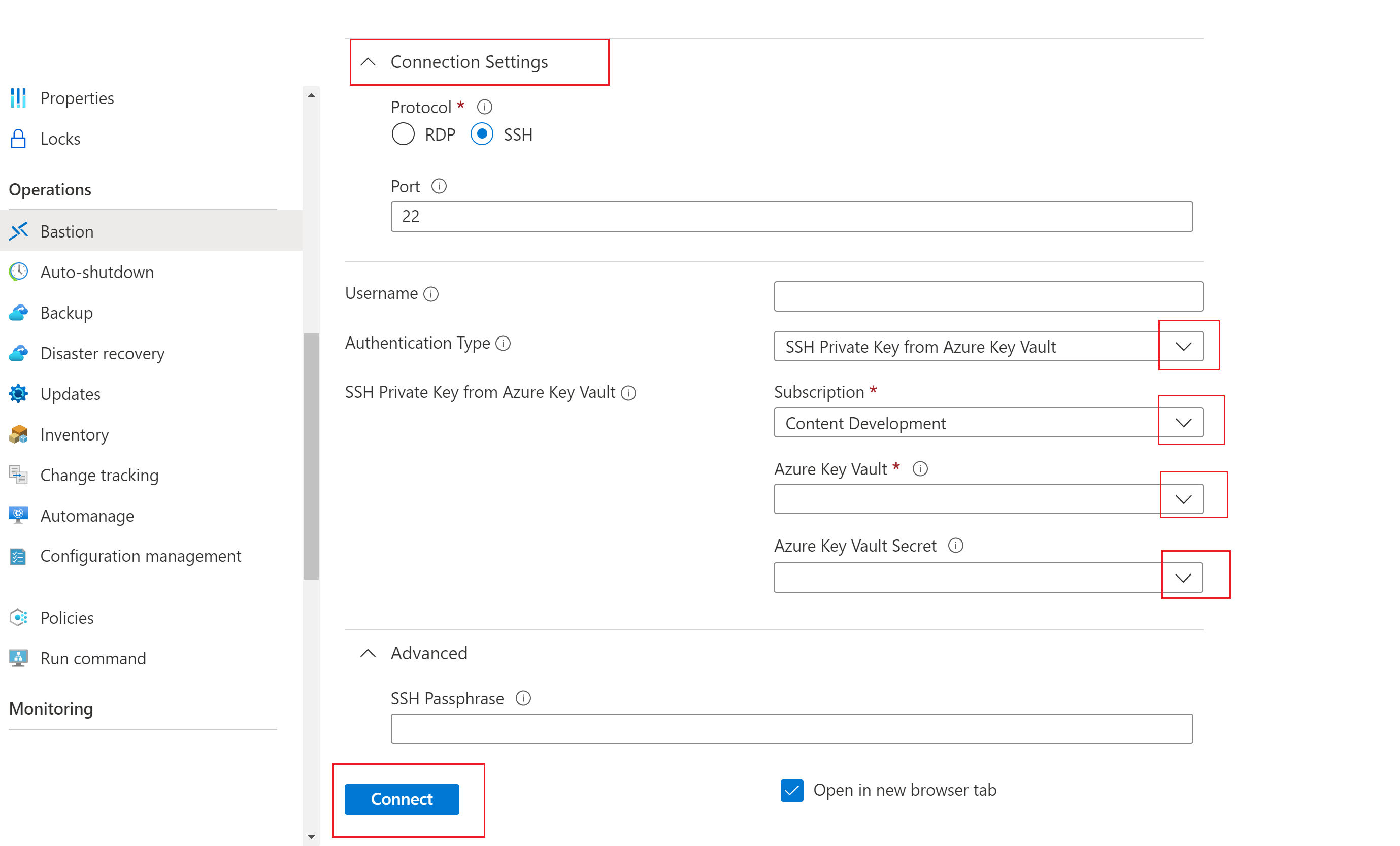Vytvoření připojení SSH k virtuálnímu počítači s Linuxem pomocí služby Azure Bastion
V tomto článku se dozvíte, jak bezpečně a bezproblémově vytvořit připojení SSH k virtuálním počítačům s Linuxem umístěným ve virtuální síti Azure přímo prostřednictvím webu Azure Portal. Pokud používáte Azure Bastion, vaše virtuální počítače nevyžadují klienta, agenta ani další software.
Azure Bastion poskytuje zabezpečené připojení ke všem virtuálním počítačům ve virtuální síti, ve které je zřízená. Použití služby Azure Bastion chrání vaše virtuální počítače před vystavením portů RDP/SSH vnějšímu světu a přitom zajišťuje zabezpečený přístup pomocí protokolu RDP/SSH. Další informace najdete v článku s přehledem Služby Azure Bastion?
Při připojování k virtuálnímu počítači s Linuxem pomocí SSH můžete k ověřování použít uživatelské jméno a heslo i klíče SSH. Privátní klíč SSH musí být ve formátu, který začíná "-----BEGIN RSA PRIVATE KEY-----" a končí na "-----END RSA PRIVATE KEY-----".
Požadavky
Ujistěte se, že jste pro virtuální síť, ve které se nachází virtuální počítač, nastavili hostitele služby Azure Bastion. Další informace najdete v tématu Vytvoření hostitele služby Azure Bastion. Jakmile je služba Bastion zřízená a nasazená ve vaší virtuální síti, můžete ji použít k připojení k libovolnému virtuálnímu počítači v této virtuální síti.
Nastavení připojení a funkce, které jsou k dispozici, závisí na skladové poště Bastionu, kterou používáte. Ujistěte se, že vaše nasazení Bastionu používá požadovanou skladovou položku.
- Informace o dostupných funkcích a nastaveních na úrovni skladové položky najdete v části SKU a funkce v článku přehledu bastionu.
- Pokud chcete zkontrolovat úroveň skladové položky nasazení Bastionu a v případě potřeby upgradovat, přečtěte si téma Upgrade skladové položky Bastionu.
Požadované role
Aby bylo možné vytvořit připojení, jsou vyžadovány následující role:
- Role čtenáře na virtuálním počítači.
- Role čtenáře na síťové kartě s privátní IP adresou virtuálního počítače.
- Role čtenáře prostředku Azure Bastion.
- Role čtenáře ve virtuální síti cílového virtuálního počítače (pokud je nasazení Bastionu v partnerské virtuální síti).
Porty
Pokud se chcete připojit k virtuálnímu počítači s Linuxem přes SSH, musíte mít na virtuálním počítači otevřené následující porty:
- Příchozí port: SSH (22) nebo
- Příchozí port: Vlastní hodnota (tento vlastní port pak budete muset zadat při připojování k virtuálnímu počítači přes Azure Bastion). Toto nastavení vyžaduje úroveň skladové položky Standard .
Stránka připojení bastionu
Na webu Azure Portal přejděte na virtuální počítač, ke kterému se chcete připojit. Na stránce Přehled virtuálního počítače vyberte Připojení a pak v rozevíracím seznamu vyberte Bastion a otevřete stránku Bastionu.
Na stránce Bastionu závisí nastavení, které můžete nakonfigurovat, na úrovni skladové položky Bastionu, kterou má váš hostitel bastionu nakonfigurovanou pro použití.
Pokud používáte skladovou položku Standard, Připojení ion Nastavení hodnoty (porty a protokoly) jsou viditelné a je možné je nakonfigurovat.
Pokud používáte skladovou položku Basic, nemůžete nakonfigurovat Připojení ion Nastavení hodnoty. Místo toho vaše připojení používá následující výchozí nastavení: SSH a port 22.
Pokud chcete zobrazit a vybrat dostupný typ ověřování, použijte rozevírací seznam.
V následujících částech tohoto článku můžete nakonfigurovat nastavení ověřování a připojit se k virtuálnímu počítači.
Ověřování heslem
Pomocí následujícího postupu se ověřte pomocí uživatelského jména a hesla.
Pokud se chcete ověřit pomocí uživatelského jména a hesla, nakonfigurujte následující nastavení.
Připojení ion Nastavení (jenom SKU Standard)
- Protokol: Vyberte SSH.
- Port: Zadejte číslo portu.
Typ ověřování: V rozevíracím seznamu vyberte Heslo .
Uživatelské jméno: Zadejte uživatelské jméno.
Heslo: Zadejte heslo.
Pokud chcete s virtuálním počítačem pracovat na nové kartě prohlížeče, vyberte Otevřít na nové kartě prohlížeče.
Kliknutím na Připojení se připojte k virtuálnímu počítači.
Ověřování heslem – Azure Key Vault
Pomocí následujících kroků se ověřte pomocí hesla ze služby Azure Key Vault.
Pokud se chcete ověřit pomocí hesla ze služby Azure Key Vault, nakonfigurujte následující nastavení.
Připojení ion Nastavení (jenom SKU Standard)
- Protokol: Vyberte SSH.
- Port: Zadejte číslo portu.
Typ ověřování: V rozevíracím seznamu vyberte heslo ze služby Azure Key Vault .
Uživatelské jméno: Zadejte uživatelské jméno.
Předplatné: Vyberte předplatné.
Azure Key Vault: Vyberte službu Key Vault.
Tajný klíč služby Azure Key Vault: Vyberte tajný klíč služby Key Vault obsahující hodnotu vašeho privátního klíče SSH.
Pokud jste nenastavili prostředek služby Azure Key Vault, přečtěte si téma Vytvoření trezoru klíčů a uložení privátního klíče SSH jako hodnoty nového tajného klíče služby Key Vault.
Ujistěte se, že máte seznam a získat přístup k tajným kódům uloženým v prostředku služby Key Vault. Pokud chcete přiřadit a upravit zásady přístupu pro prostředek služby Key Vault, přečtěte si téma Přiřazení zásad přístupu ke službě Key Vault.
Poznámka:
Privátní klíč SSH uložte ve službě Azure Key Vault jako tajný klíč pomocí prostředí PowerShellu nebo Azure CLI . Ukládání privátního klíče prostřednictvím portálu Azure Key Vault bude rušit formátování a vést k neúspěšným přihlášením. Pokud jste privátní klíč uložili jako tajný klíč pomocí prostředí portálu a už nemáte přístup k původnímu souboru privátního klíče, přečtěte si téma Aktualizace klíče SSH pro aktualizaci přístupu k cílovému virtuálnímu počítači pomocí nové dvojice klíčů SSH.
Pokud chcete s virtuálním počítačem pracovat na nové kartě prohlížeče, vyberte Otevřít na nové kartě prohlížeče.
Kliknutím na Připojení se připojte k virtuálnímu počítači.
Ověřování privátního klíče SSH – místní soubor
Pomocí následujícího postupu se můžete ověřit pomocí privátního klíče SSH z místního souboru.
Pokud se chcete ověřit pomocí privátního klíče z místního souboru, nakonfigurujte následující nastavení.
Připojení ion Nastavení (jenom SKU Standard)
- Protokol: Vyberte SSH.
- Port: Zadejte číslo portu.
Typ ověřování: V rozevíracím seznamu vyberte privátní klíč SSH z místního souboru .
Uživatelské jméno: Zadejte uživatelské jméno.
Místní soubor: Vyberte místní soubor.
Heslo SSH: V případě potřeby zadejte heslo SSH.
Pokud chcete s virtuálním počítačem pracovat na nové kartě prohlížeče, vyberte Otevřít na nové kartě prohlížeče.
Kliknutím na Připojení se připojte k virtuálnímu počítači.
Ověřování privátního klíče SSH – Azure Key Vault
Pomocí následujících kroků se ověřte pomocí privátního klíče uloženého ve službě Azure Key Vault.
Pokud se chcete ověřit pomocí privátního klíče uloženého ve službě Azure Key Vault, nakonfigurujte následující nastavení. Pro skladovou položku Basic není možné konfigurovat nastavení připojení a místo toho použije výchozí nastavení připojení: SSH a port 22.
Připojení ion Nastavení (jenom SKU Standard)
- Protokol: Vyberte SSH.
- Port: Zadejte číslo portu.
Typ ověřování: V rozevíracím seznamu vyberte privátní klíč SSH ze služby Azure Key Vault .
Uživatelské jméno: Zadejte uživatelské jméno.
Předplatné: Vyberte předplatné.
Azure Key Vault: Vyberte službu Key Vault.
Pokud jste nenastavili prostředek služby Azure Key Vault, přečtěte si téma Vytvoření trezoru klíčů a uložení privátního klíče SSH jako hodnoty nového tajného klíče služby Key Vault.
Ujistěte se, že máte seznam a získat přístup k tajným kódům uloženým v prostředku služby Key Vault. Pokud chcete přiřadit a upravit zásady přístupu pro prostředek služby Key Vault, přečtěte si téma Přiřazení zásad přístupu ke službě Key Vault.
Poznámka:
Privátní klíč SSH uložte ve službě Azure Key Vault jako tajný klíč pomocí prostředí PowerShellu nebo Azure CLI . Ukládání privátního klíče prostřednictvím portálu Azure Key Vault bude rušit formátování a vést k neúspěšným přihlášením. Pokud jste privátní klíč uložili jako tajný klíč pomocí prostředí portálu a už nemáte přístup k původnímu souboru privátního klíče, přečtěte si téma Aktualizace klíče SSH pro aktualizaci přístupu k cílovému virtuálnímu počítači pomocí nové dvojice klíčů SSH.
Tajný klíč služby Azure Key Vault: Vyberte tajný klíč služby Key Vault obsahující hodnotu vašeho privátního klíče SSH.
Pokud chcete s virtuálním počítačem pracovat na nové kartě prohlížeče, vyberte Otevřít na nové kartě prohlížeče.
Kliknutím na Připojení se připojte k virtuálnímu počítači.
Další kroky
Další informace o službě Azure Bastion najdete v nejčastějších dotazech ke službě Bastion.