Nastavení průběžného nasazování
PLATÍ PRO: SDK v4
Tento článek popisuje, jak nakonfigurovat průběžné nasazování. Průběžné nasazování umožňuje automaticky nasazovat změny kódu ze zdrojového úložiště do Azure.
Tento článek popisuje nastavení průběžného nasazování pro GitHub. Informace o nastavení průběžného nasazování s jinými systémy správy zdrojového kódu najdete v tématu průběžné nasazování do služby Aplikace Azure Service.
Poznámka:
Sady SDK služby Bot Framework JavaScript, C# a Python budou nadále podporovány, ale sada Java SDK se vyřazuje s konečnou dlouhodobou podporou končící v listopadu 2023. V tomto úložišti budou provedeny pouze kritické opravy zabezpečení a chyb.
Stávající roboti sestavení pomocí sady Java SDK budou i nadále fungovat.
Pro nové vytváření robotů zvažte použití Power Virtual Agents a přečtěte si o výběru správného řešení chatovacího robota.
Další informace najdete v tématu Budoucnost vytváření robotů.
Předpoklady
- Pokud ještě nemáte předplatné Azure, vytvořte si napřed bezplatný účet.
- Před nastavením průběžného nasazování nasaďte robota do Azurealespoň jednou.
- Účet GitHubu a úložiště, které se mají použít pro robota.
Příprava úložiště GitHub
Přidejte projekt robota do úložiště GitHub.
Důležité
Pokud chcete povolit automatické sestavení od zprostředkovatele sestavení, musí kořenový adresář úložiště obsahovat konkrétní soubory pro váš projekt.
| Šablona běhového prostředí | Soubory kořenového adresáře |
|---|---|
| ASP.NET Core | .sln nebo .csproj |
| Node.js | server.js, app.js nebo package.json se spouštěcím skriptem |
| Java | pom.xml |
| Python | app.py |
Nastavení průběžného nasazování pomocí GitHubu
- Přejděte na Azure Portal.
- Otevřete okno Služby App Service pro robota.
- V části Nasazení vyberte Deployment Center a otevřete okno Deployment Center .
- Vyberte kartu Nastavení.
Jako zdroj vyberte GitHub.
Změňte zprostředkovatele sestavení:
- Vyberte Změnit zprostředkovatele.
- Vyberte App Service Build Service a pak OK.
Pokud jste se ještě nepřipojili k GitHubu z Azure, vyberte Autorizovat a autorizovat službu Aplikace Azure Service pro přístup k vašemu účtu GitHub.
Zkontrolujte, že pole Přihlášeno jako zobrazuje správný účet GitHubu.
Pokud se chcete přihlásit k jinému účtu a autorizovat ho, vyberte Změnit účet.
Pro organizaci, úložiště a větev vyberte organizaci, úložiště a větev GitHubu, která obsahuje váš projekt robota.
Zvolte Uložit.
V tuto chvíli je nastavené průběžné nasazování pomocí GitHubu. Nová potvrzení ve vybraném úložišti a větvi se teď průběžně nasazují do vaší aplikace App Service. Potvrzení a nasazení můžete sledovat na kartě Protokoly .
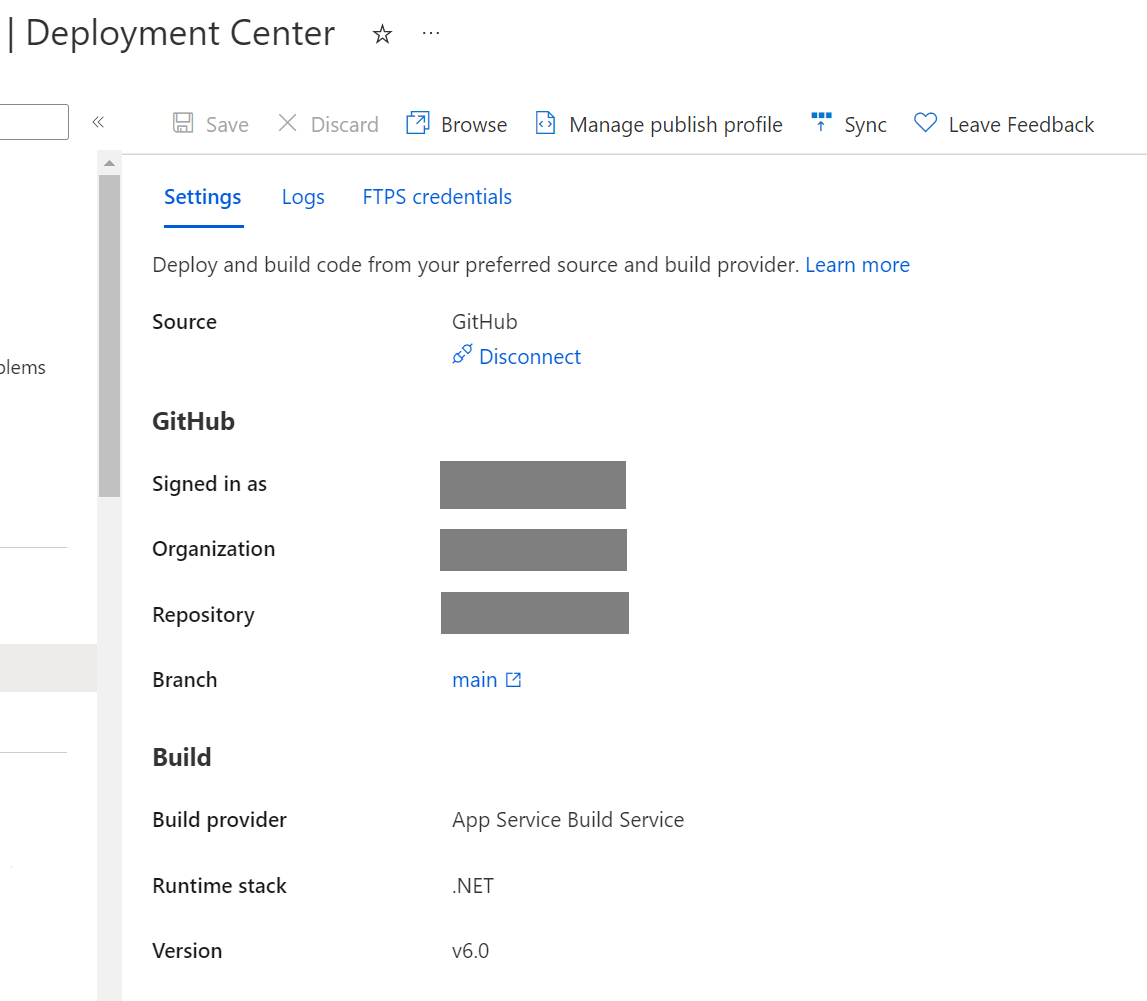
Zakázání průběžného nasazování
I když je robot nakonfigurovaný pro průběžné nasazování, nemusíte k provádění změn robota používat online editor kódu. Pokud chcete použít online editor kódu, můžete dočasně zakázat průběžné nasazování.
Zakázání průběžného nasazování:
- Přejděte na Azure Portal.
- Otevřete okno Služby App Service pro robota.
- V části Nasazení vyberte Deployment Center a otevřete okno Deployment Center .
- Vyberte kartu Nastavení.
- Výběrem možnosti Odpojit zakážete průběžné nasazování.
Pokud chcete znovu povolit průběžné nasazování, zopakujte kroky z nastavení průběžného nasazování pomocí GitHubu.