Rychlý start: Vytvoření a správa prostředků komunikačních služeb
Začněte se službou Azure Communication Services tím, že zřídíte svůj první prostředek služby Communication Services. Prostředky komunikačních služeb je možné zřídit prostřednictvím webu Azure Portal nebo pomocí sady SDK pro správu .NET. Sada SDK pro správu a Azure Portal umožňují vytvářet, konfigurovat, aktualizovat a odstraňovat prostředky a rozhraní s Azure Resource Managerem, službou pro nasazení a správu Azure. Všechny funkce dostupné v sadách SDK jsou k dispozici na webu Azure Portal.
Upozorňující
Všimněte si, že není možné vytvořit skupinu prostředků současně s prostředkem pro Azure Communication Services. Při vytváření prostředku se musí použít skupina prostředků, která už byla vytvořena.
Požadavky
- Účet Azure s aktivním předplatným. Vytvoření účtu zdarma
Upozorňujeme, že pokud plánujete používat telefonní čísla, nemůžete použít bezplatný zkušební účet. Zkontrolujte, jestli vaše předplatné splňuje všechny požadavky , pokud před vytvořením prostředku plánujete koupit telefonní čísla.
Vytvoření zdroje Azure Communication Services
Pokud chcete vytvořit prostředek Azure Communication Services, nejprve se přihlaste k webu Azure Portal. V levém horním rohu stránky vyberte + Vytvořit prostředek.
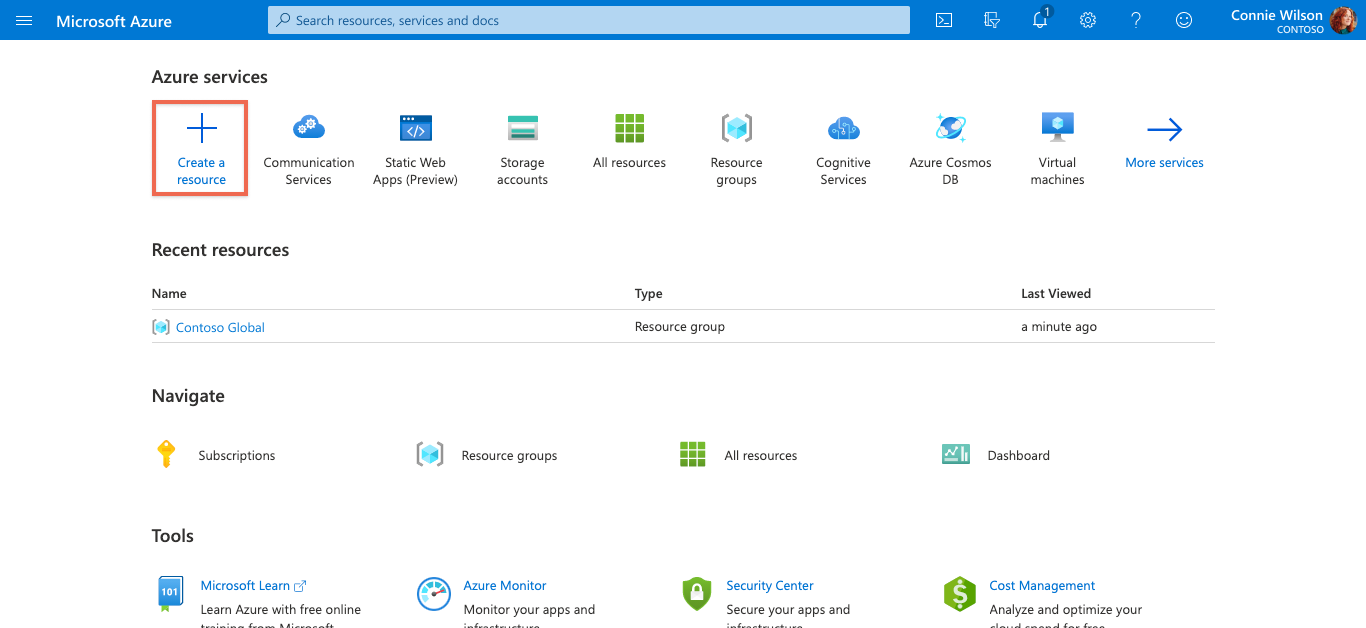
Do vstupního pole Hledat na Marketplace nebo do vyhledávacího panelu v horní části portálu zadejte komunikaci.
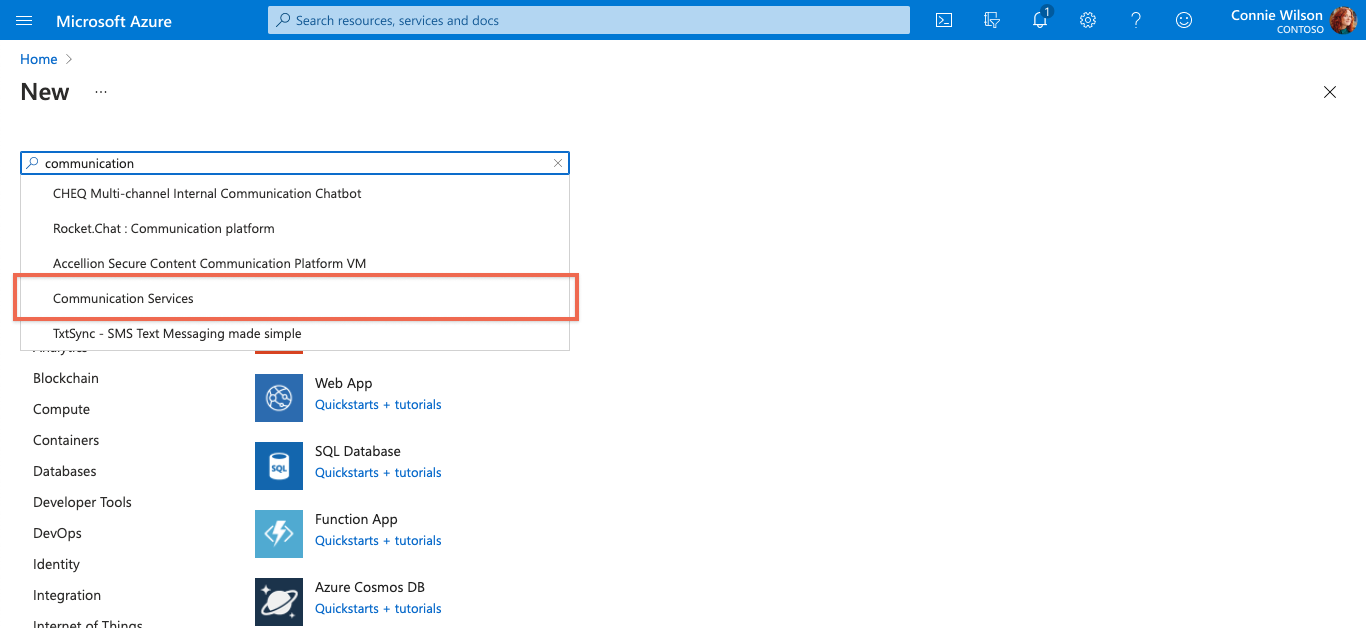
Ve výsledcích vyberte Komunikační služby a pak vyberte Vytvořit.
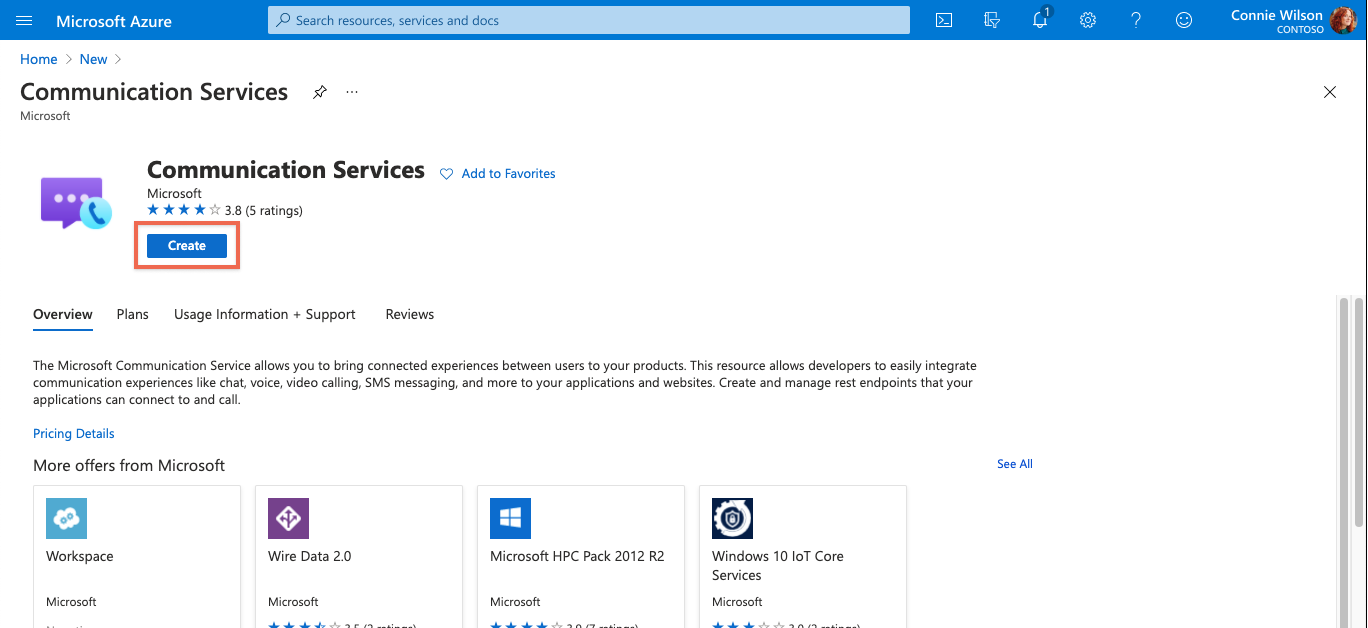
Teď můžete nakonfigurovat prostředek komunikační služby. Na první stránce procesu vytvoření se zobrazí výzva k zadání:
- Předplatné
- Skupina prostředků (můžete vytvořit novou nebo zvolit existující skupinu prostředků).
- Název prostředku Komunikační služby
- Zeměpisná oblast, ke které bude prostředek přidružený
V dalším kroku můžete k prostředku přiřadit značky. Značky se dají použít k uspořádání prostředků Azure. Další informace o značkách najdete v dokumentaci k označování prostředků.
Nakonec můžete zkontrolovat konfiguraci a vytvořit prostředek. Mějte na paměti, že dokončení nasazení bude trvat několik minut.
Správa prostředku Komunikační služby
Pokud chcete spravovat prostředek Komunikační služby, přejděte na web Azure Portal a vyhledejte a vyberte Azure Communication Services.
Na stránce Komunikační služby vyberte název vašeho prostředku.
Stránka Přehled vašeho prostředku obsahuje možnosti základní správy, jako je procházení, zastavení, spuštění, restartování a odstranění. Další možnosti konfigurace najdete v levé nabídce stránky prostředku.
Požadavky
- Účet Azure s aktivním předplatným. Vytvoření účtu zdarma
- Instalace Azure CLI
Pokud plánujete používat telefonní čísla, nemůžete použít bezplatný zkušební účet. Zkontrolujte, jestli vaše předplatné splňuje všechny požadavky , pokud před vytvořením prostředku plánujete koupit telefonní čísla.
Vytvoření zdroje Azure Communication Services
Pokud chcete vytvořit prostředek Azure Communication Services, přihlaste se k Azure CLI. Můžete se přihlásit spuštěním az login příkazu z terminálu a zadat své přihlašovací údaje. Spuštěním následujícího příkazu vytvořte prostředek:
az communication create --name "<acsResourceName>" --location "Global" --data-location "United States" --resource-group "<resourceGroup>"
Pokud chcete vybrat konkrétní předplatné, můžete také zadat --subscription příznak a zadat ID předplatného.
az communication create --name "<acsResourceName>" --location "Global" --data-location "United States" --resource-group "<resourceGroup> --subscription "<subscriptionId>"
Prostředek komunikační služby můžete nakonfigurovat s následujícími možnostmi:
- Skupina prostředků
- Název prostředku Komunikační služby
- Zeměpisná oblast, ke které bude prostředek přidružený
V dalším kroku můžete k prostředku přiřadit značky. Značky se dají použít k uspořádání prostředků Azure. Další informace o značkách najdete v dokumentaci k označování prostředků.
Správa prostředku Komunikační služby
Pokud chcete do prostředku služby Communication Services přidat značky, spusťte následující příkazy. Můžete také cílit na konkrétní předplatné.
az communication update --name "<communicationName>" --tags newTag="newVal1" --resource-group "<resourceGroup>"
az communication update --name "<communicationName>" --tags newTag="newVal2" --resource-group "<resourceGroup>" --subscription "<subscriptionId>"
az communication show --name "<communicationName>" --resource-group "<resourceGroup>"
az communication show --name "<communicationName>" --resource-group "<resourceGroup>" --subscription "<subscriptionId>"
Informace o dalších příkazech najdete v tématu Azure Communication CLI.
Požadavky
- Účet Azure s aktivním předplatným. Vytvoření účtu zdarma
- Nejnovější verze sady .NET Core SDK pro váš operační systém.
- Získejte nejnovější verzi sady .NET Identity SDK.
- Získejte nejnovější verzi sady .NET Management SDK.
Upozorňujeme, že pokud plánujete používat telefonní čísla, nemůžete použít bezplatný zkušební účet. Zkontrolujte, jestli vaše předplatné splňuje všechny požadavky , pokud před vytvořením prostředku plánujete koupit telefonní čísla.
Instalace sady SDK
Nejprve do projektu C# zahrňte sadu SDK pro správu komunikačních služeb:
using Azure.ResourceManager.Communication;
Subscription ID
Budete muset znát ID vašeho předplatného Azure. Můžete ho získat z portálu:
- Přihlaste se ke svému účtu Azure.
- Výběr předplatných na levém bočním panelu
- Vyberte, které předplatné je potřeba.
- Klikněte na Přehled.
- Vyberte ID předplatného.
V tomto rychlém startu předpokládáme, že jste ID předplatného uložili do proměnné prostředí s názvem AZURE_SUBSCRIPTION_ID.
Ověřování
Pokud chcete komunikovat se službou Azure Communication Services, musíte se nejprve ověřit v Azure. Obvykle to uděláte pomocí identity instančního objektu.
Možnost 1: Spravovaná identita
Pokud je váš kód spuštěný jako služba v Azure, nejjednodušší způsob, jak ověřit, je získat spravovanou identitu z Azure. Přečtěte si další informace o spravovaných identitách.
Služby Azure, které podporují spravované identity
Jak používat spravované identity pro App Service a Azure Functions
Spravovaná identita přiřazená systémem
using Azure.Identity;
using Azure.ResourceManager.Communication;
using Azure.ResourceManager.Communication.Models;
using System;
...
var subscriptionId = "AZURE_SUBSCRIPTION_ID";
var acsClient = new CommunicationManagementClient(subscriptionId, new ManagedIdentityCredential());
Spravovaná identita přiřazená uživatelem
Id klienta spravované identity, kterou jste vytvořili, musí být explicitně předáno ManagedIdentityCredential .
using Azure.Identity;
using Azure.ResourceManager.Communication;
using Azure.ResourceManager.Communication.Models;
using System;
...
var subscriptionId = "AZURE_SUBSCRIPTION_ID";
var managedIdentityCredential = new ManagedIdentityCredential("AZURE_CLIENT_ID");
var acsClient = new CommunicationManagementClient(subscriptionId, managedIdentityCredential);
Možnost 2: Instanční objekt
Místo použití spravované identity můžete chtít provést ověření v Azure pomocí instančního objektu, který spravujete sami. Přečtěte si další informace o vytváření a správě instančního objektu v Microsoft Entra ID.
Po vytvoření instančního objektu budete muset na webu Azure Portal shromáždit následující informace:
- ID klienta
- Tajný klíč klienta
- ID klientu
Tyto hodnoty uložte do proměnných prostředí s názvem AZURE_CLIENT_ID, AZURE_CLIENT_SECRETa AZURE_TENANT_ID v uvedeném pořadí. Klienta pro správu komunikačních služeb pak můžete vytvořit takto:
using Azure.Identity;
using Azure.ResourceManager.Communication;
using Azure.ResourceManager.Communication.Models;
using System;
...
var subscriptionId = Environment.GetEnvironmentVariable("AZURE_SUBSCRIPTION_ID");
var acsClient = new CommunicationManagementClient(subscriptionId, new EnvironmentCredential());
Možnost 3: Identita uživatele
Pokud chcete volat Azure jménem interaktivního uživatele místo použití identity služby, můžete pomocí následujícího kódu vytvořit klienta pro správu služeb Azure Communication Services. Otevře se okno prohlížeče, ve které se uživateli zobrazí výzva k zadání přihlašovacích údajů MSA nebo Microsoft Entra.
using Azure.Identity;
using Azure.ResourceManager.Communication;
using Azure.ResourceManager.Communication.Models;
using System;
...
var subscriptionId = Environment.GetEnvironmentVariable("AZURE_SUBSCRIPTION_ID");
var communicationServiceClient = new CommunicationManagementClient(subscriptionId, new InteractiveBrowserCredential());
Správa prostředků komunikačních služeb
Interakce s prostředky Azure
Teď, když jste ověřeni, můžete pomocí klienta pro správu provádět volání rozhraní API.
Pro každý z následujících příkladů přiřadíme prostředky komunikačních služeb existující skupině prostředků.
Pokud potřebujete vytvořit skupinu prostředků, můžete to udělat pomocí webu Azure Portal nebo sady SDK Azure Resource Manageru.
Vytvoření a správa prostředku Komunikační služby
Naši instanci klienta sady SDK pro správu komunikačních služeb (Azure.ResourceManager.Communication.CommunicationManagementClient) je možné použít k provádění operací s prostředky komunikačních služeb.
Vytvoření prostředku Communication Services
Při vytváření prostředku služby Communication Services zadáte název skupiny prostředků a název prostředku. Všimněte si, že Location vlastnost bude vždy globala během veřejné verze Preview DataLocation musí být UnitedStateshodnota .
var resourceGroupName = "myResourceGroupName";
var resourceName = "myResource";
var resource = new CommunicationServiceResource { Location = "Global", DataLocation = "UnitedStates" };
var operation = await acsClient.CommunicationService.StartCreateOrUpdateAsync(resourceGroupName, resourceName, resource);
await operation.WaitForCompletionAsync();
Aktualizace prostředku služby Communication Services
...
var resourceGroupName = "myResourceGroupName";
var resourceName = "myResource";
var resource = new CommunicationServiceResource { Location = "Global", DataLocation = "UnitedStates" };
resource.Tags.Add("environment","test");
resource.Tags.Add("department","tech");
// Use existing resource name and new resource object
var operation = await acsClient.CommunicationService.StartCreateOrUpdateAsync(resourceGroupName, resourceName, resource);
await operation.WaitForCompletionAsync();
Výpis všech prostředků komunikačních služeb
var resources = acsClient.CommunicationService.ListBySubscription();
foreach (var resource in resources)
{
Console.WriteLine(resource.Name);
}
Odstranění prostředku Komunikační služby
var resourceGroupName = "myResourceGroupName";
var resourceName = "myResource";
await acsClient.CommunicationService.StartDeleteAsync(resourceGroupName, resourceName);
Správa klíčů a připojovací řetězec
Každý prostředek komunikační služby má dvojici přístupových klíčů a odpovídajících připojovací řetězec. K těmto klíčům je možné přistupovat pomocí sady SDK pro správu a pak je používat další sady SDK komunikačních služeb k ověřování v Azure Communication Services.
Získání přístupových klíčů pro prostředek služby Communication Services
var resourceGroupName = "myResourceGroupName";
var resourceName = "myResource";
var keys = await acsClient.CommunicationService.ListKeysAsync(resourceGroupName, resourceName);
Console.WriteLine(keys.Value.PrimaryConnectionString);
Console.WriteLine(keys.Value.SecondaryConnectionString);
Opětovné vygenerování přístupového klíče pro prostředek služby Communication Services
var resourceGroupName = "myResourceGroupName";
var resourceName = "myResource";
var keyParams = new RegenerateKeyParameters { KeyType = KeyType.Primary };
var keys = await acsClient.CommunicationService.RegenerateKeyAsync(resourceGroupName, resourceName, keyParams);
Console.WriteLine(keys.Value.PrimaryKey);
Požadavky
- Účet Azure s aktivním předplatným. Vytvoření účtu zdarma
- Instalace modulu Azure Az PowerShell
Upozorňujeme, že pokud plánujete používat telefonní čísla, nemůžete použít bezplatný zkušební účet. Zkontrolujte, jestli vaše předplatné splňuje všechny požadavky , pokud před vytvořením prostředku plánujete koupit telefonní čísla.
Vytvoření zdroje Azure Communication Services
Pokud chcete vytvořit prostředek Azure Communication Services, přihlaste se k Azure CLI. Můžete to provést prostřednictvím terminálu pomocí Connect-AzAccount příkazu a zadáním přihlašovacích údajů.
Nejprve pomocí následujícího příkazu nainstalujte modul Az.Communication Azure Communication Services.
PS C:\> Install-Module Az.Communication
Spuštěním následujícího příkazu vytvořte prostředek:
PS C:\> New-AzCommunicationService -ResourceGroupName ContosoResourceProvider1 -Name ContosoAcsResource1 -DataLocation UnitedStates -Location Global
Pokud chcete vybrat konkrétní předplatné, můžete také zadat --subscription příznak a zadat ID předplatného.
PS C:\> New-AzCommunicationService -ResourceGroupName ContosoResourceProvider1 -Name ContosoAcsResource1 -DataLocation UnitedStates -Location Global -SubscriptionId SubscriptionID
Prostředek komunikační služby můžete nakonfigurovat s následujícími možnostmi:
- Skupina prostředků
- Název prostředku Komunikační služby
- Zeměpisná oblast, ke které bude prostředek přidružený
V dalším kroku můžete k prostředku přiřadit značky. Značky se dají použít k uspořádání prostředků Azure. Další informace o značkách najdete v dokumentaci k označování prostředků.
Správa prostředku Komunikační služby
Pokud chcete do prostředku služby Communication Services přidat značky, spusťte následující příkazy. Můžete také cílit na konkrétní předplatné.
PS C:\> Update-AzCommunicationService -Name ContosoAcsResource1 -ResourceGroupName ContosoResourceProvider1 -Tag @{ExampleKey1="ExampleValue1"}
PS C:\> Update-AzCommunicationService -Name ContosoAcsResource1 -ResourceGroupName ContosoResourceProvider1 -Tag @{ExampleKey1="ExampleValue1"} -SubscriptionId SubscriptionID
K výpisu všech prostředků služeb Azure Communication Services v daném předplatném použijte následující příkaz:
PS C:\> Get-AzCommunicationService -SubscriptionId SubscriptionID
K výpisu všech informací o daném prostředku použijte následující příkaz:
PS C:\> Get-AzCommunicationService -Name ContosoAcsResource1 -ResourceGroupName ContosoResourceProvider1
Přístup ke svým připojovací řetězec a koncovým bodům služby
Připojení ionové řetězce umožňují sadám SDK komunikačních služeb připojit se k Azure a ověřit je. Ke svým komunikačním službám můžete přistupovat připojovací řetězec a koncovým bodům služby z webu Azure Portal nebo prostřednictvím kódu programu pomocí rozhraní API Azure Resource Manageru.
Po přechodu na prostředek služby Communication Services vyberte v navigační nabídce klíče a zkopírujte hodnoty Připojení ionu nebo koncového bodu pro použití sadami SDK komunikačních služeb. Máte přístup k primárním a sekundárním klíčům. To může být užitečné v případě, že chcete poskytnout dočasný přístup k prostředkům komunikačních služeb do jiného nebo přípravného prostředí.
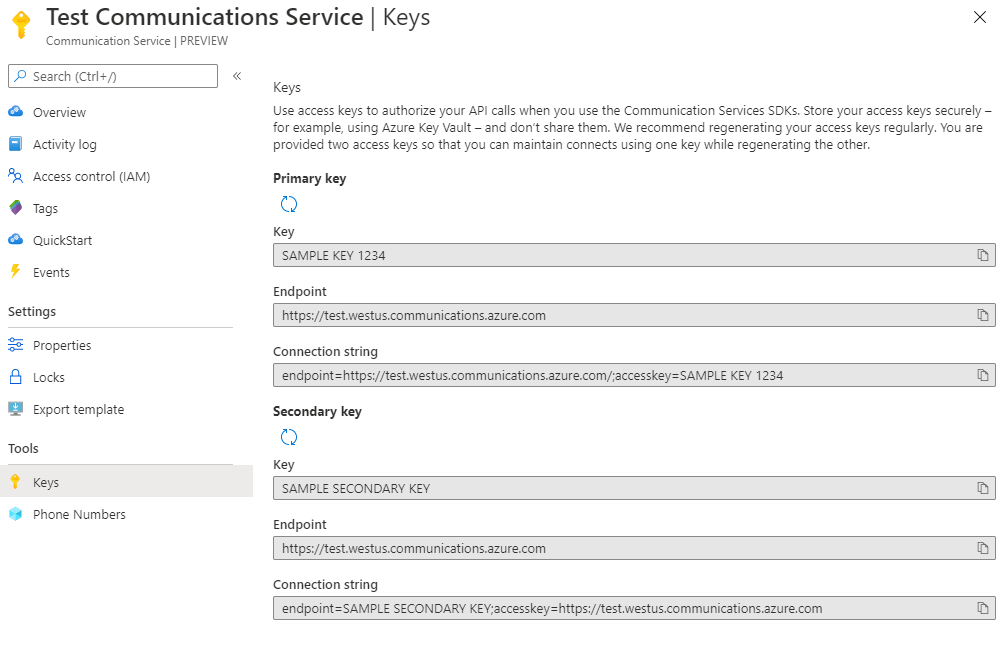
Přístup ke svým připojovací řetězec a koncovým bodům služby pomocí Azure CLI
K informacím o klíčích můžete přistupovat také pomocí Azure CLI, jako je vaše skupina prostředků nebo klíče pro konkrétní prostředek.
Nainstalujte Azure CLI a přihlaste se pomocí následujícího příkazu. Abyste se mohli připojit ke svému účtu Azure, musíte zadat svoje přihlašovací údaje.
az login
Teď máte přístup k důležitým informacím o prostředcích.
az communication list --resource-group "<resourceGroup>"
az communication list-key --name "<acsResourceName>" --resource-group "<resourceGroup>"
Pokud chcete vybrat konkrétní předplatné, můžete také zadat --subscription příznak a zadat ID předplatného.
az communication list --resource-group "<resourceGroup>" --subscription "<subscriptionId>"
az communication list-key --name "<acsResourceName>" --resource-group "<resourceGroup>" --subscription "<subscriptionId>"
Uložení připojovací řetězec
Sady SDK komunikačních služeb používají připojovací řetězec k autorizaci požadavků provedených ve službě Communication Services. Máte několik možností pro ukládání připojovací řetězec:
- Aplikace spuštěná na ploše nebo na zařízení může uložit připojovací řetězec do souboru app.config nebo web.config. Do části Aplikace přidejte připojovací řetězec Nastavení v těchto souborech.
- Aplikace spuštěná ve službě Aplikace Azure Může ukládat připojovací řetězec v nastavení aplikace služby App Service. Přidejte připojovací řetězec do části řetězce Připojení na kartě Application Nastavení na portálu.
- Připojovací řetězec můžete uložit ve službě Azure Key Vault.
- Pokud aplikaci spouštíte místně, můžete chtít uložit připojovací řetězec do proměnné prostředí.
Uložení připojovací řetězec do proměnné prostředí
Pokud chcete nakonfigurovat proměnnou prostředí, otevřete okno konzoly a na následujících kartách vyberte operační systém. Nahraďte <yourconnectionstring> skutečnými připojovací řetězec.
Otevřete okno konzoly a zadejte následující příkaz:
setx COMMUNICATION_SERVICES_CONNECTION_STRING "<yourConnectionString>"
Po přidání proměnné prostředí možná budete muset restartovat všechny spuštěné programy, které čtou proměnnou prostředí, včetně okna konzoly. Pokud například jako editor používáte Sadu Visual Studio, restartujte sadu Visual Studio před spuštěním příkladu.
Vyčištění prostředků
Pokud chcete vyčistit a odebrat předplatné služby Communication Services, můžete odstranit prostředek nebo skupinu prostředků. Komunikační prostředek můžete odstranit spuštěním následujícího příkazu.
az communication delete --name "acsResourceName" --resource-group "resourceGroup"
Odstraněním skupiny prostředků se odstraní také všechny ostatní prostředky, které jsou k ní přidružené.
Pokud máte při odstranění prostředku přiřazená nějaká telefonní čísla, budou tato telefonní čísla automaticky uvolněna z vašeho prostředku současně.
Poznámka:
Odstranění prostředku je trvalé a žádná data, včetně filtrů event gridu, telefonních čísel nebo jiných dat svázaných s vaším prostředkem, je možné obnovit, pokud prostředek odstraníte.
Další kroky
V tomto rychlém startu jste se naučili:
- Vytvoření prostředku Communication Services
- Konfigurace geografie a značek prostředků
- Přístup ke klíčům pro tento prostředek
- Odstranění prostředku