Vytvoření prvního kanálu
Azure DevOps Services | Azure DevOps Server 2022 – Azure DevOps Server 2019
Toto je podrobný průvodce používáním Azure Pipelines k vytvoření ukázkové aplikace z úložiště Git. Tato příručka používá kanály YAML nakonfigurované v editoru kanálů YAML. Pokud chcete místo toho použít klasické kanály, přečtěte si téma Definování klasického kanálu. Pokyny k používání TFVC najdete v tématu Sestavení úložišť TFVC.
Požadavky – Azure DevOps
Ujistěte se, že máte následující položky:
Účet GitHubu, kde můžete vytvořit úložiště. Vytvořte si ho zdarma.
Organizace Azure DevOps. Vytvořte si ho zdarma. Pokud už ho váš tým má, ujistěte se, že jste správcem projektu Azure DevOps, který chcete použít.
Možnost spouštět kanály na agentech hostovaných Microsoftem Pokud chcete používat agenty hostované Microsoftem, musí mít vaše organizace Azure DevOps přístup k paralelním úlohům hostovaným Microsoftem. Můžete si buď koupit paralelní úlohu , nebo můžete požádat o bezplatné udělení.
Vytvoření prvního kanálu
Získání ukázkového kódu v Javě
Začněte tím, že do svého účtu GitHubu forknete následující úložiště.
https://github.com/MicrosoftDocs/pipelines-java
Vytvoření prvního kanálu Java
Přihlaste se ke své organizaci Azure DevOps a přejděte do svého projektu.
Přejděte na Kanály a pak vyberte Nový kanál nebo Vytvořit kanál , pokud vytváříte první kanál.
Kroky průvodce proveďte tak, že nejprve vyberete GitHub jako umístění zdrojového kódu.
Můžete být přesměrováni na GitHub kvůli přihlášení. Pokud ano, zadejte svoje přihlašovací údaje GitHubu.
Až se zobrazí seznam úložišť, vyberte úložiště.
K instalaci aplikace Azure Pipelines můžete být přesměrováni na GitHub. Pokud ano, vyberte Schválit a nainstalovat.
Azure Pipelines bude analyzovat vaše úložiště a doporučí šablonu kanálu Maven .
Jakmile se nový kanál zobrazí, podívejte se na YAML a podívejte se, co dělá. Až budete připraveni, vyberte Uložit a spustit.
Zobrazí se výzva k potvrzení nového
azure-pipelines.ymlsouboru do úložiště. Až budete se zprávou spokojeni, vyberte Uložit a spusťte znovu.Pokud chcete sledovat kanál v akci, vyberte úlohu sestavení.
Právě jste vytvořili a spustili kanál, který jsme pro vás automaticky vytvořili, protože se zdá, že váš kód odpovídá šabloně Maven .
Teď máte v úložišti funkční kanál YAML,
azure-pipelines.ymlkterý je připravený k přizpůsobení.Až budete chtít kanál změnit, vyberte ho na stránce Pipelines a pak upravte
azure-pipelines.ymlsoubor.
Přečtěte si další informace o práci s Javou v kanálu.
Zobrazení a správa kanálů
Kanály můžete zobrazit a spravovat tak, že v nabídce vlevo zvolíte Kanály a přejdete na cílovou stránku kanálů.
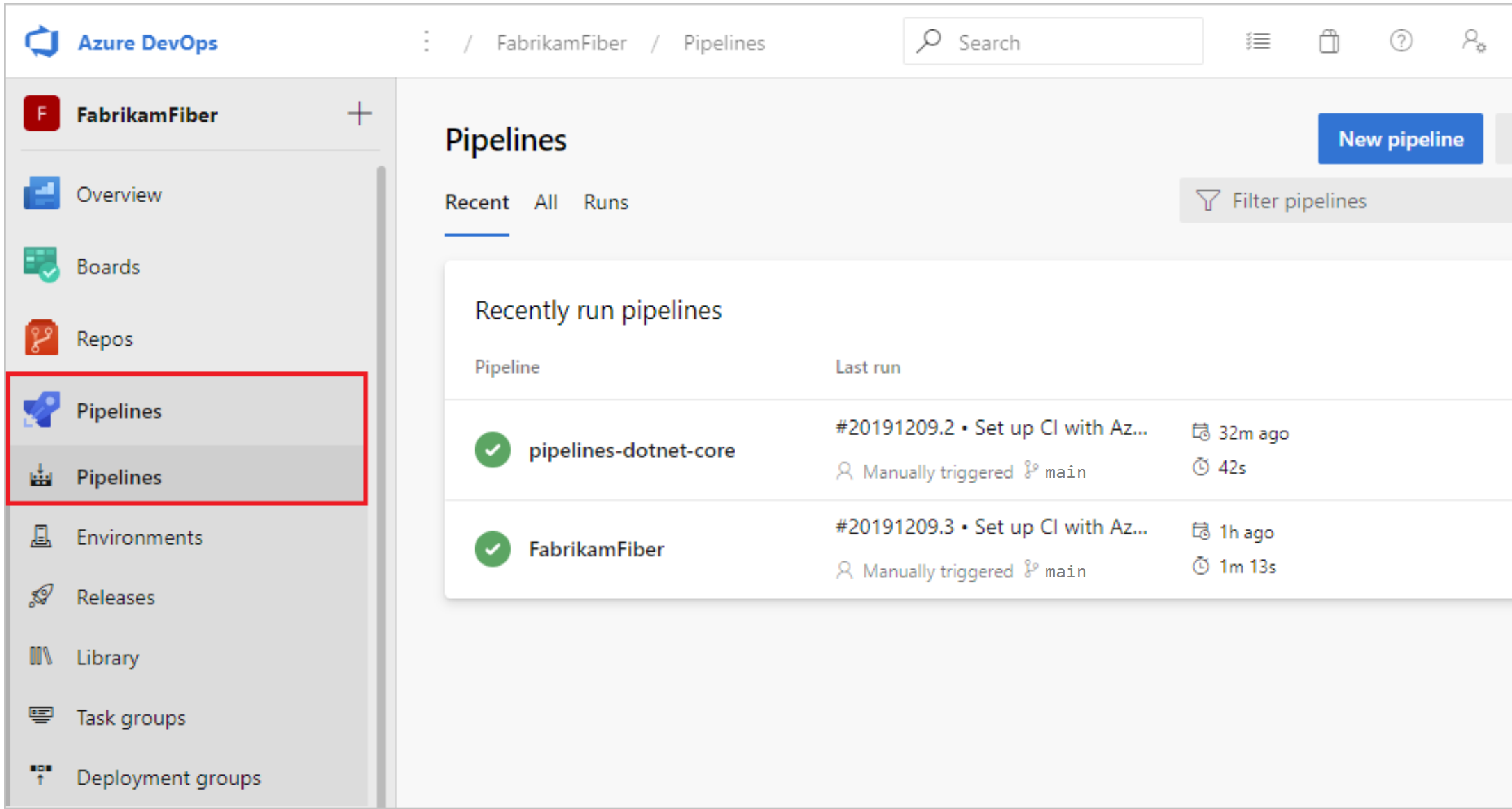
Na cílové stránce kanálů můžete zobrazit kanály a spuštění kanálu, vytvářet a importovat kanály, spravovat zabezpečení a procházet podrobnosti kanálu a spouštět podrobnosti.
Pokud chcete zobrazit kanály naposledy spuštěné (výchozí zobrazení), zvolte Možnost Poslední . Pokud chcete zobrazit všechny kanály, zvolte Vše .
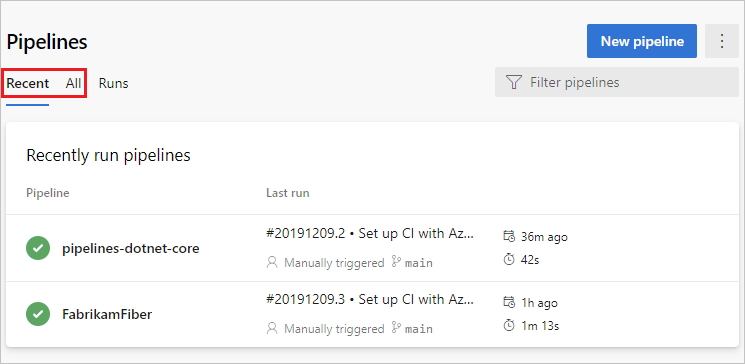
Vyberte kanál pro správu tohoto kanálu a zobrazte spuštění. Vyberte číslo sestavení pro poslední spuštění, abyste zobrazili výsledky tohoto sestavení, vyberte název větve, abyste zobrazili větev pro dané spuštění, nebo vyberte místní nabídku pro spuštění kanálu a proveďte další akce správy.
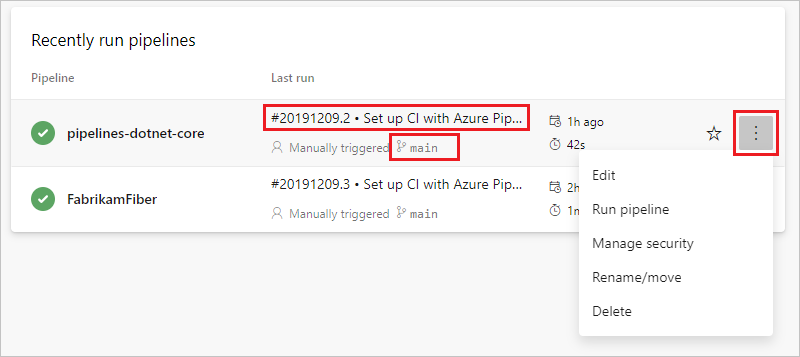
Výběrem možnosti Spuštění zobrazíte všechna spuštění kanálu. Můžete volitelně filtrovat zobrazená spuštění.
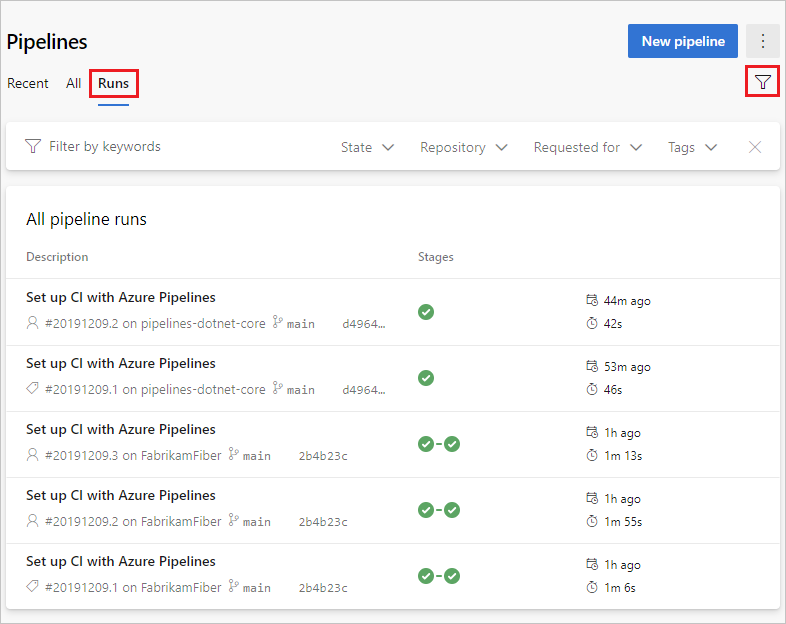
Výběrem spuštění kanálu zobrazíte informace o daném spuštění.
V místní nabídce můžete zvolit zachování nebo odstranění spuštění. Další informace o uchovávání informací o spuštění najdete v tématu Zásady uchovávání informací o sestavení a vydání.
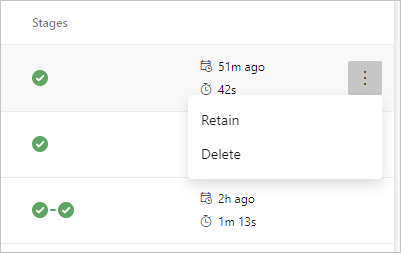
Zobrazení podrobností kanálu
Stránka podrobností kanálu umožňuje zobrazit a spravovat tento kanál.
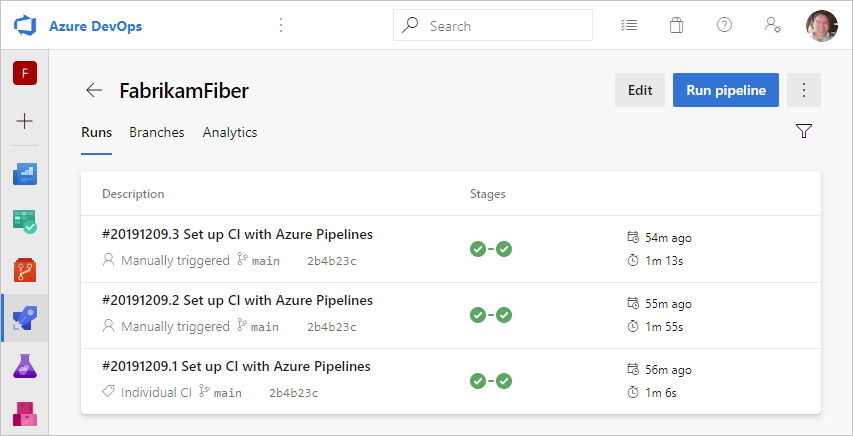
Zvolte Upravit a upravte kanál. Další informace najdete v editoru kanálů YAML. Kanál můžete také upravit úpravou souboru azure-pipelines.yml přímo v úložišti, které je hostitelem kanálu.
Zobrazení podrobností o spuštění kanálu
V souhrnu spuštění kanálu můžete zobrazit stav spuštění, a to jak během jeho spuštění, tak i po jeho dokončení.
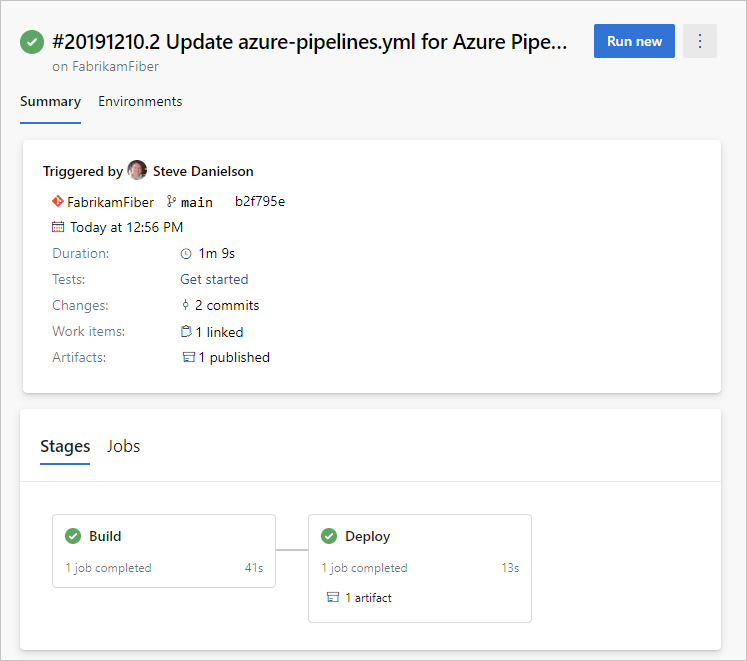
V podokně souhrnu můžete zobrazit podrobnosti úlohy a fáze, stáhnout artefakty a přejít na propojené potvrzení, výsledky testů a pracovní položky.
Úlohy a fáze
V podokně úloh se zobrazí přehled stavu fází a úloh. V tomto podokně může být několik karet v závislosti na tom, jestli kanál obsahuje fáze a úlohy, nebo jenom úlohy. V tomto příkladu má kanál dvě fáze s názvem Sestavení a nasazení. K podrobnostem kroků kanálu můžete přejít tak, že zvolíte úlohu z podokna Fáze nebo Úlohy .
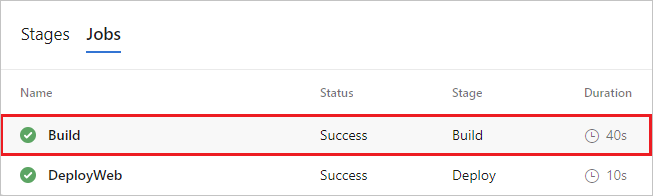
Zvolte úlohu, abyste viděli kroky pro danou úlohu.
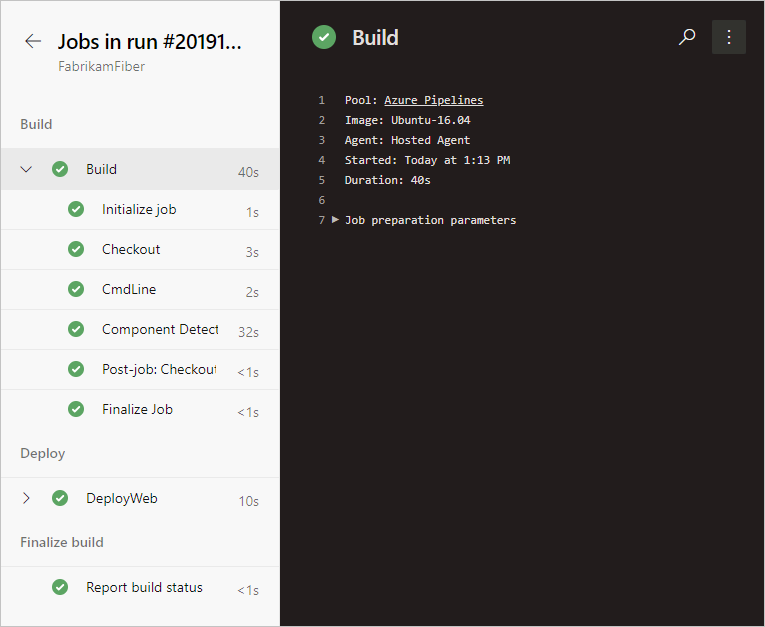
V zobrazení kroků můžete zkontrolovat stav a podrobnosti jednotlivých kroků. V části Další akce![]() můžete přepínat časová razítka nebo zobrazit nezpracovaný protokol všech kroků v kanálu.
můžete přepínat časová razítka nebo zobrazit nezpracovaný protokol všech kroků v kanálu.
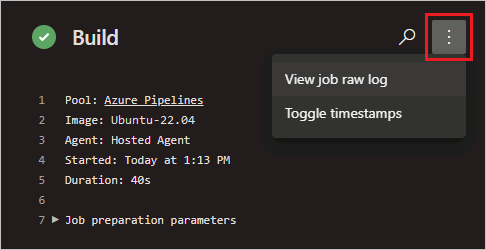
Zrušení a opětovné spuštění kanálu
Pokud je kanál spuštěný, můžete ho zrušit výběrem možnosti Storno. Pokud se spuštění dokončilo, můžete kanál znovu spustit tak, že zvolíte Spustit nový.
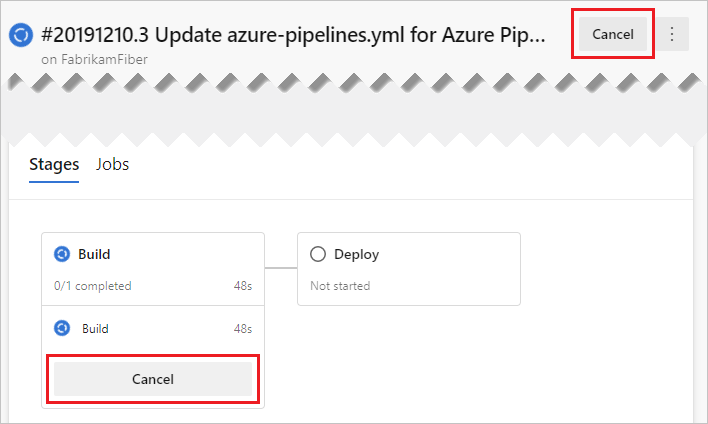
Nabídka Další akce spuštění kanálu
V nabídce Další akce![]() si můžete stáhnout protokoly, přidat značky, upravit kanál, odstranit spuštění a nakonfigurovat uchovávání pro spuštění.
si můžete stáhnout protokoly, přidat značky, upravit kanál, odstranit spuštění a nakonfigurovat uchovávání pro spuštění.
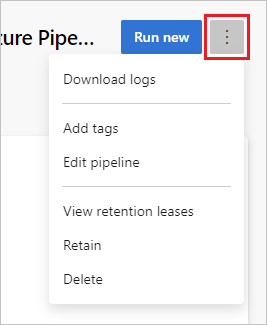
Poznámka:
Pokud je spuštění zachováno, nemůžete ho odstranit. Pokud možnost Odstranit nevidíte, zvolte Zastavit zachování spuštění a pak spuštění odstraňte. Pokud se zobrazí Odstranit i Zobrazit verze uchovávání dat, pro vaše spuštění stále platí jedna nebo více nakonfigurovaných zásad uchovávání dat. Zvolte Zobrazit verze uchovávání dat, odstraňte zásady (odeberou se jenom zásady pro vybrané spuštění) a pak odstraňte spuštění.
Přidání odznaku stavu do úložiště
Mnozí vývojáři chtějí ukázat, že mají vysokou kvalitu kódu tím, že v úložišti zobrazují odznáček stavu.

Zkopírování odznáčku stavu do schránky:
V Azure Pipelines přejděte na stránku Pipelines a zobrazte seznam kanálů. Vyberte kanál, který jste vytvořili v předchozí části.
Vyberte
 a pak vyberte Odznáček Stav.
a pak vyberte Odznáček Stav.Vyberte odznáček Stav.
Zkopírujte ukázkový Markdown z oddílu Ukázka markdownu.
Teď s markdownem odznáček ve schránce proveďte v GitHubu následující kroky:
Přejděte do seznamu souborů a vyberte
Readme.md. Vyberte ikonu tužky pro úpravy.Na začátek souboru vložte markdown se stavem.
Potvrďte změnu do
mainvětve.Všimněte si, že stavový odznáček se zobrazí v popisu úložiště.
Konfigurace anonymního přístupu k odznákům pro soukromé projekty:
Přejděte na Project Nastavení v levém dolním rohu stránky.
Otevření karty Nastavení v části Kanály
Přepnutí posuvníku Zakázat anonymní přístup k odznáčkům v části Obecné
Poznámka:
I v privátním projektu je ve výchozím nastavení povolený anonymní přístup k odznáček. S povoleným anonymním odznakem můžou uživatelé mimo vaši organizaci zadávat dotazy na informace, jako jsou názvy projektů, názvy větví, názvy úloh a stav sestavení prostřednictvím rozhraní API pro stav odznáčku.
Vzhledem k tomu, že jste právě změnili Readme.md soubor v tomto úložišti, Azure Pipelines automaticky sestaví váš kód podle konfigurace v azure-pipelines.yml souboru v kořenovém adresáři vašeho úložiště. Zpátky ve službě Azure Pipelines si všimněte, že se zobrazí nové spuštění. Pokaždé, když provedete úpravy, azure Pipelines spustí nové spuštění.
Ukážeme vám, jak pomocí klasického editoru v Azure DevOps Serveru 2019 vytvořit build a verzi, která vytiskne "Hello world".
Požadavky
- Agent windows v místním prostředí.
Inicializace úložiště
Pokud už máte v projektu úložiště, můžete přejít k dalšímu kroku: Přeskočte na přidání skriptu do úložiště.
Přejděte do Azure Repos. (Centrum kódu v předchozí navigaci)
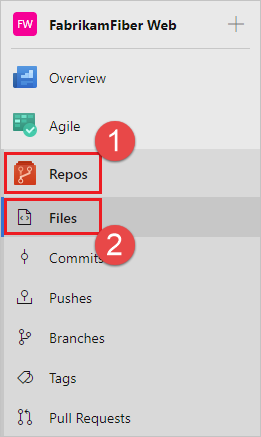
Pokud je projekt prázdný, zobrazí se obrazovka, která vám pomůže přidat kód do úložiště. Zvolte dolní volbu pro inicializaci úložiště pomocí
readmesouboru: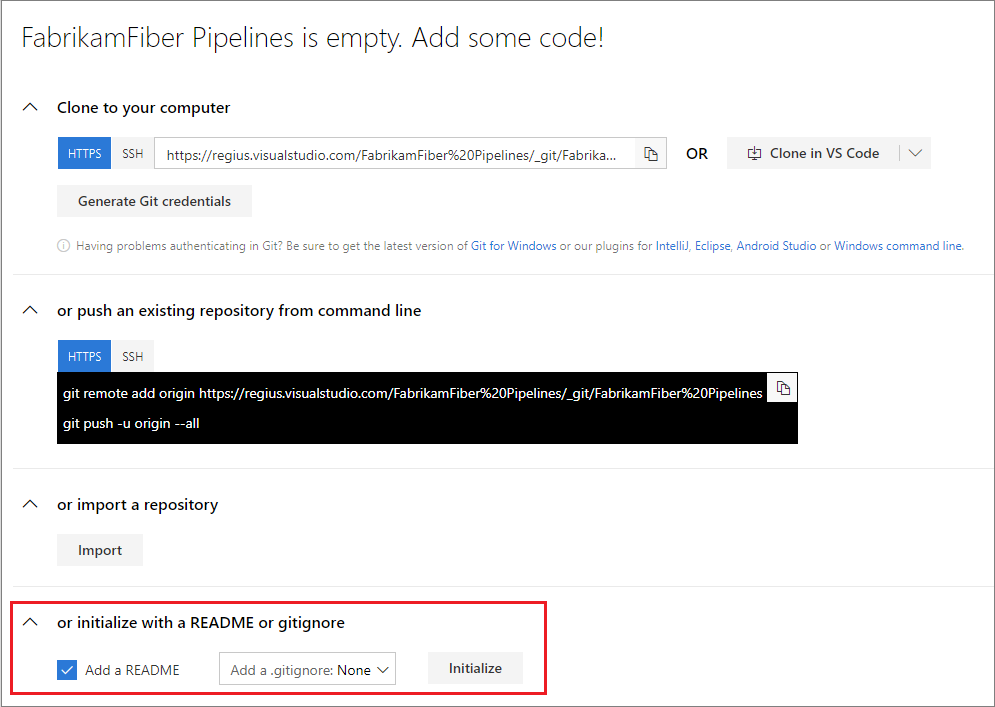
Přejděte do Azure Repos.
Přidejte soubor.
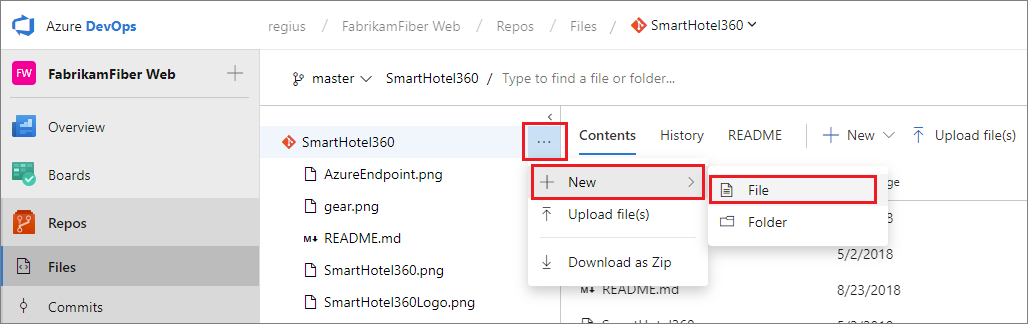
V dialogovém okně pojmenujte nový soubor a vytvořte ho.
HelloWorld.ps1Zkopírujte a vložte tento skript.
Write-Host "Hello world"Potvrďte (uložte ) soubor.
V tomto kurzu se zaměřujeme na CI/CD, takže část kódu udržujeme jednoduchou. Pracujeme v úložišti Git Azure Repos přímo ve webovém prohlížeči.
Až budete připraveni začít sestavovat a nasazovat skutečnou aplikaci, můžete pomocí sestavení CI Azure Pipelines používat širokou škálu klientů a služeb správy verzí. Další informace.
Vytvoření kanálu buildu
Vytvořte kanál buildu, který vytiskne "Hello world".
Vyberte Azure Pipelines, měla by vás automaticky převést na stránku Builds (Builds ).
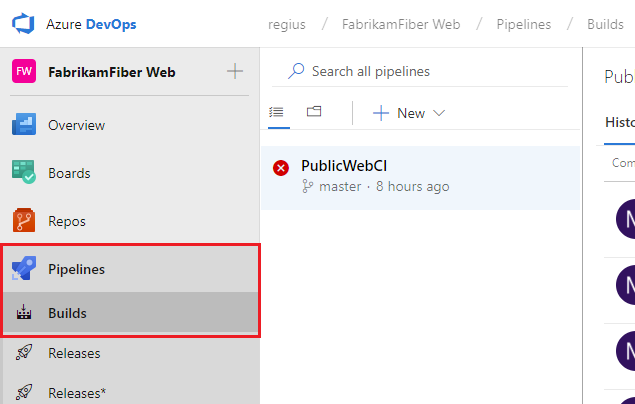
Vytvoření nového kanálu.
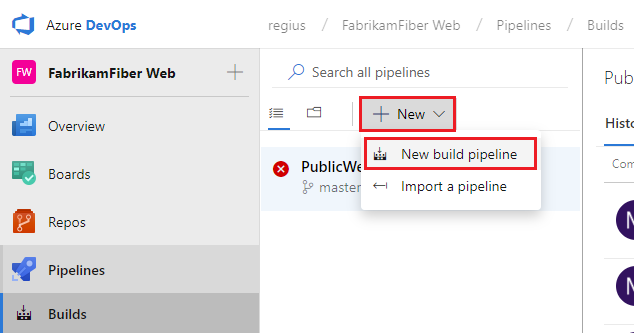
Pro nové uživatele Azure DevOps se tím automaticky dostanete do prostředí pro vytváření kanálů YAML. Pokud se chcete dostat do klasického editoru a dokončit tuto příručku, musíte vypnout funkci Preview pro nové prostředí pro vytváření kanálů YAML:
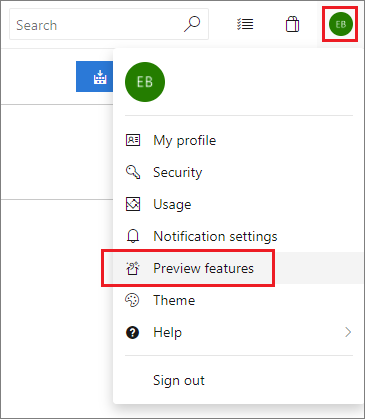
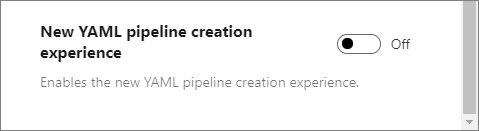
Ujistěte se, že zdroj, projekt, úložiště a výchozí větev odpovídají umístění, ve kterém jste vytvořili skript.
Začněte s prázdnou úlohou.
Na levé straně vyberte Kanál a zadejte název, který chcete použít. Ve fondu agentů vyberte Hostovaný VS2017.
Na levé straně vyberte znaménko plus (+) a přidejte úkol do úlohy 1. Na pravé straně vyberte kategorii Utility , ze seznamu vyberte úlohu PowerShellu a pak zvolte Přidat.
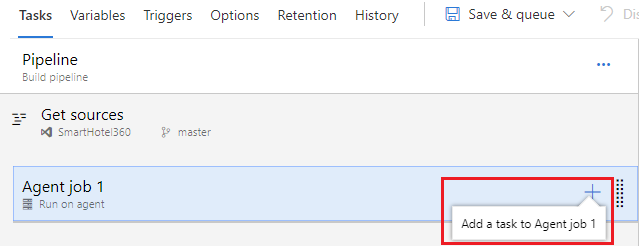
Na levé straně vyberte novou úlohu skriptu PowerShellu .
Jako argument Cesta ke skriptu vyberte
 tlačítko pro procházení úložiště a vyberte skript, který jste vytvořili.
tlačítko pro procházení úložiště a vyberte skript, který jste vytvořili.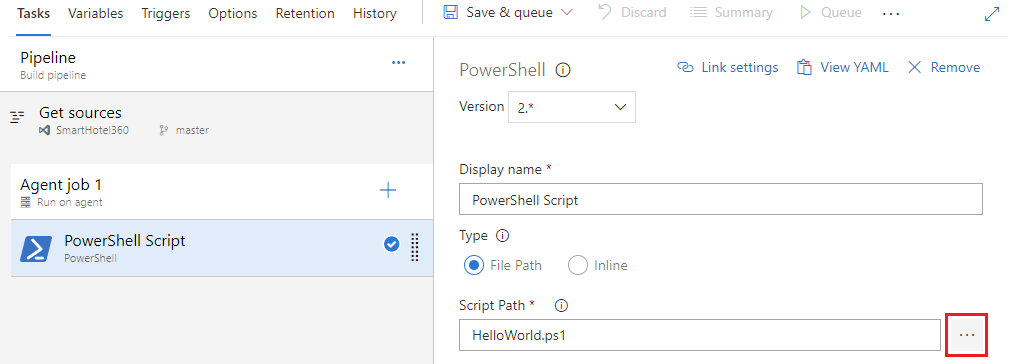
Vyberte Uložit a frontu a pak vyberte Uložit.
Kanál buildu je entita, prostřednictvím které definujete automatizovaný kanál buildu. V kanálu buildu vytvoříte sadu úloh, z nichž každá provede krok v sestavení. Katalog úkolů poskytuje bohatou sadu úkolů, které můžete začít. Do kanálu buildu můžete také přidat skripty PowerShellu nebo prostředí.
Publikování artefaktu z sestavení
Typický build vytvoří artefakt, který se pak dá nasadit do různých fází ve vydané verzi. Tady si ukážeme možnosti jednoduchým způsobem. Skript jednoduše publikujeme jako artefakt.
Na kartě Úkoly vyberte znaménko plus (+) a přidejte úkol do úlohy 1.
Vyberte kategorii Utility, vyberte úlohu Publikovat artefakty sestavení a pak vyberte Přidat.
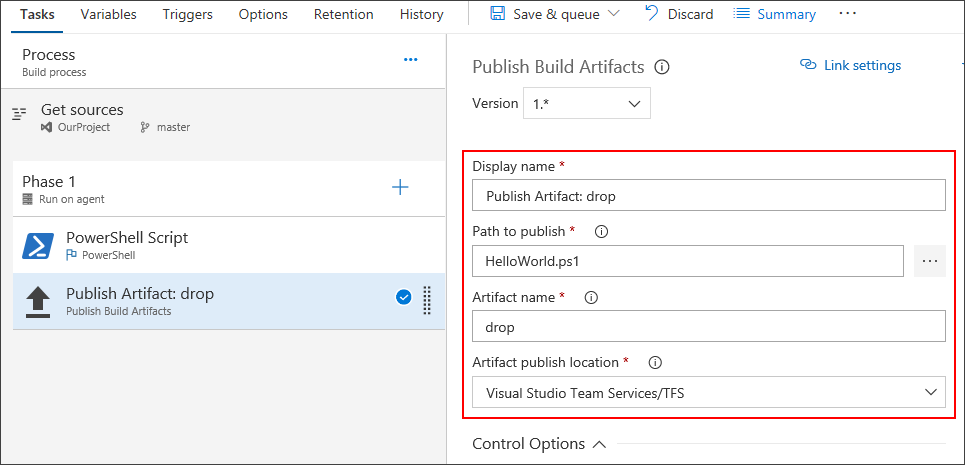
Cesta k publikování: Vyberte
 tlačítko, které chcete procházet, a vyberte skript, který jste vytvořili.
tlačítko, které chcete procházet, a vyberte skript, který jste vytvořili.Název artefaktu: Zadejte
drop.Umístění publikování artefaktů: Vyberte Azure Artifacts/TFS.
Artefakty jsou soubory, které má sestavení vytvořit. Artefakty můžou být téměř cokoli, co váš tým potřebuje k otestování nebo nasazení aplikace. Máte například .DLL a .EXE spustitelné soubory a . Soubor symbolů PDB aplikace C# nebo C++ .NET pro Windows
Abychom vám umožnili vytvářet artefakty, poskytujeme nástroje, jako je kopírování pomocí porovnávání vzorů, a pracovní adresář, ve kterém můžete shromáždit artefakty před jejich publikováním. Viz Artefakty ve službě Azure Pipelines.
Povolení kontinuální integrace (CI)
Vyberte kartu Aktivační události.
Povolte kontinuální integraci.
Trigger kontinuální integrace v kanálu buildu označuje, že systém by měl automaticky zařadovat nové sestavení do fronty při každém potvrzení změny kódu. Aktivační událost můžete nastavit obecněji nebo konkrétněji a také naplánovat sestavení (například na noční bázi). Viz Triggery sestavení.
Uložení a zařaování sestavení do fronty
Uložte a zařaďte sestavení do fronty ručně a otestujte kanál buildu.
Vyberte Uložit a frontu a pak vyberte Uložit a frontu.
V dialogovém okně znovu vyberte Uložit a frontu .
Tato fronta zařadí nový build na agenta hostovaného Microsoftem.
V horní části stránky se zobrazí odkaz na nový build.
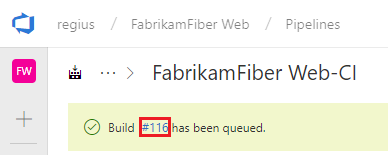
Zvolte odkaz, který bude sledovat nové sestavení, jak se to stane. Po přidělení agenta se začnou zobrazovat živé protokoly sestavení. Všimněte si, že se skript PowerShellu spouští jako součást sestavení a že se do konzoly vytiskne text "Hello world".
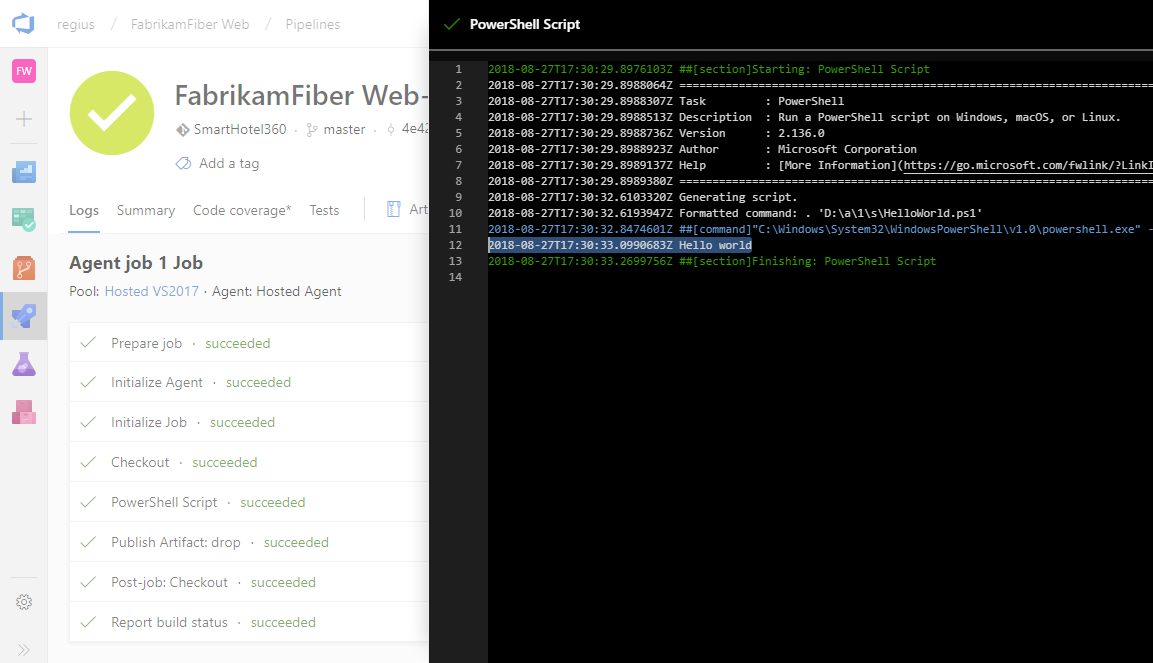
Přejděte na souhrn sestavení. Na kartě Artefakty sestavení si všimněte, že skript je publikovaný jako artefakt.
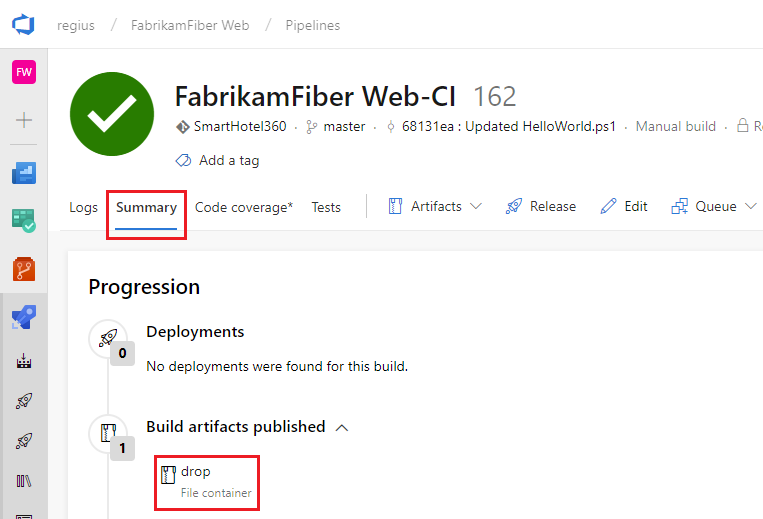
Přidání některých proměnných a potvrzení změny do skriptu
Do skriptu předáme několik proměnných sestavení, aby byl náš kanál trochu zajímavější. Pak potvrdíme změnu do skriptu a automaticky se podíváme na spuštění kanálu CI, abychom změnu ověřili.
Upravte kanál buildu.
Na kartě Úkoly vyberte úlohu skriptu PowerShellu.
Přidejte tyto argumenty.
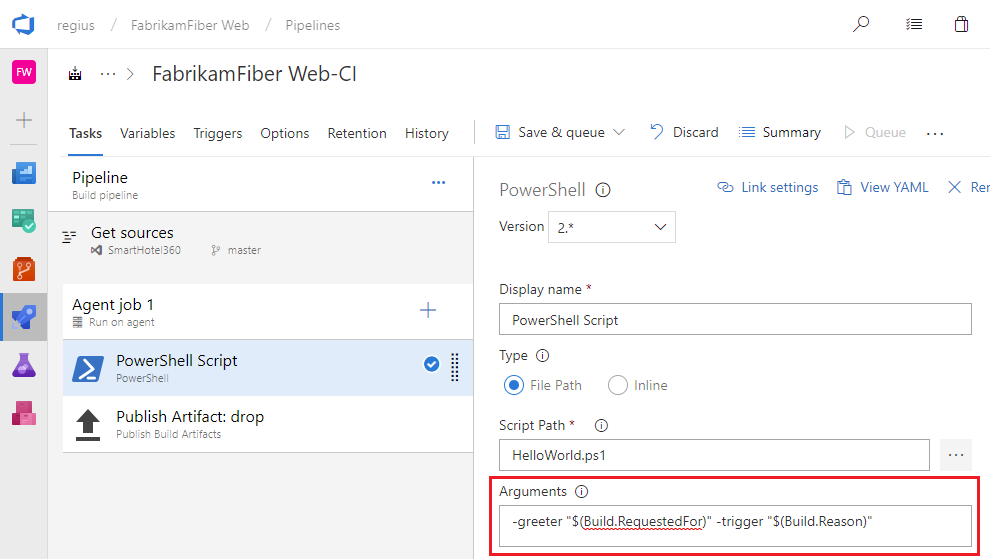
Argumenty
-greeter "$(Build.RequestedFor)" -trigger "$(Build.Reason)"
Nakonec kanál buildu uložte.
Dále přidáte argumenty do skriptu.
Přejděte na souboryv Azure Repos (centrum kódu v předchozí navigaci a TFS).
Vyberte soubor HelloWorld.ps1 a pak upravte soubor.
Změňte skript následujícím způsobem:
Param( [string]$greeter, [string]$trigger ) Write-Host "Hello world" from $greeter Write-Host Trigger: $triggerPotvrďte (uložte ) skript.
Teď uvidíte výsledky změn. Přejděte na Azure Pipelines a vyberte Queued (Zařazeno do fronty). V části Zařazené do fronty nebo spuštěného oddílu si všimněte, že se sestavení automaticky aktivuje změnou, kterou jste potvrdili.
Vyberte nové sestavení, které bylo vytvořeno, a zobrazte jeho protokol.
Všimněte si, že osoba, která změnila kód, má své jméno vytištěné ve zprávě s pozdravem. Zobrazí se také vytištěno, že se jedná o sestavení CI.
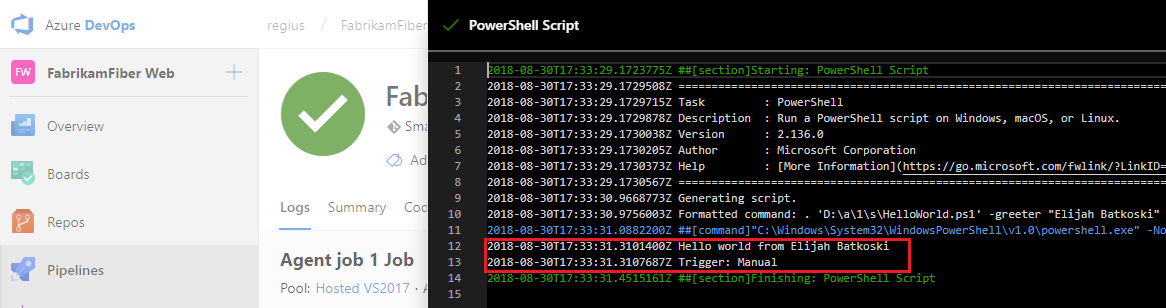
Právě jsme představili koncept proměnných sestavení v těchto krocích. Vytiskli jsme hodnotu proměnné, která je automaticky předdefinována a inicializována systémem. Můžete také definovat vlastní proměnné a použít je buď v argumentech pro vaše úkoly, nebo jako proměnné prostředí v rámci skriptů. Další informace oproměnných
Máte kanál buildu. Co dále?
Vytvořili jste kanál buildu, který automaticky sestaví a ověří jakýkoli kód, který váš tým zaškrtá. V tomto okamžiku můžete pokračovat k další části, kde se dozvíte o kanálech verze. Nebo pokud chcete, můžete přeskočit k vytvoření kanálu buildu pro vaši aplikaci.
Vytvoření kanálu verze
Definujte proces spuštění skriptu ve dvou fázích.
Přejděte na kartu Pipelines (Kanály ) a pak vyberte Releases (Vydané verze).
Výběrem akce vytvořte nový kanál. Pokud už je kanál verze vytvořený, vyberte znaménko plus (+) a pak vyberte Vytvořit kanál verze.
Vyberte akci, která má začínat prázdnou úlohou.
Pojmenujte fázi kontroly kvality.
Na panelu Artefakty vyberte + Přidat a zadejte zdroj (kanál buildu). Vyberte Přidat.
Vyberte blesk, aby se aktivovalo průběžné nasazování, a pak na pravé straně povolte trigger průběžného nasazování.
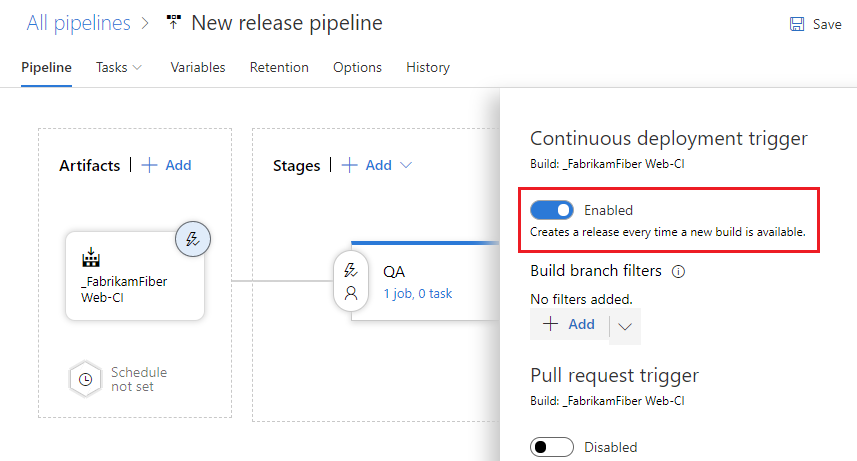
Vyberte kartu Úkoly a vyberte fázi kontroly kvality.
Vyberte znaménko plus (+) pro úlohu a přidejte do úlohy úkol.
V dialogovém okně Přidat úkoly vyberte Nástroj, vyhledejte úlohu PowerShellu a pak vyberte tlačítko Přidat .
Na levé straně vyberte novou úlohu skriptu PowerShellu .
Jako argument Cesta ke skriptu vyberte
 tlačítko pro procházení artefaktů a vyberte skript, který jste vytvořili.
tlačítko pro procházení artefaktů a vyberte skript, který jste vytvořili.Přidejte tyto argumenty:
-greeter "$(Release.RequestedFor)" -trigger "$(Build.DefinitionName)"Na kartě Kanál vyberte fázi kontroly kvality a vyberte Klonovat.
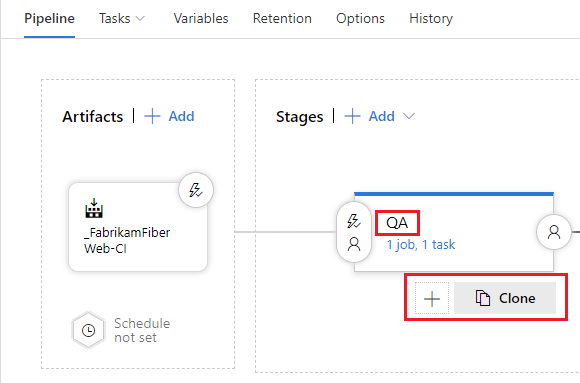
Přejmenujte klonovanou fázi Production.
Přejmenujte kanál verze Hello World.
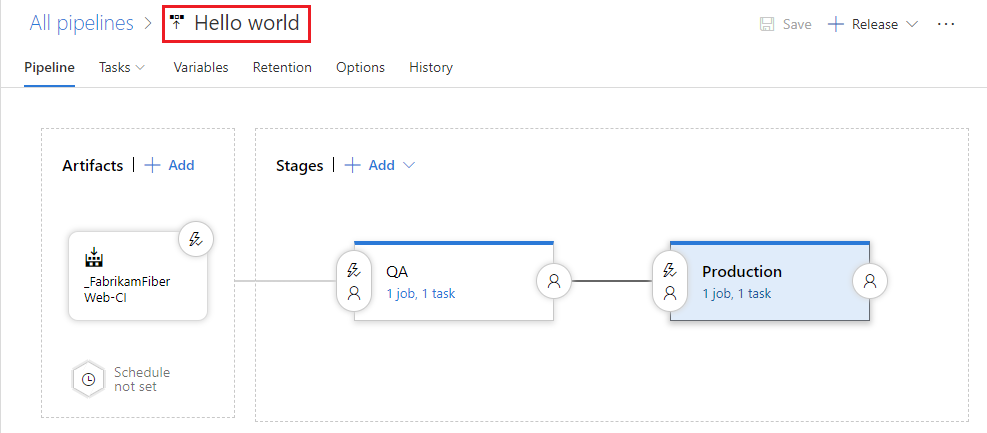
Uložte kanál verze.
Kanál verze je kolekce fází, do kterých se nasazují artefakty sestavení aplikace. Definuje také skutečný kanál nasazení pro každou fázi a také způsob povýšení artefaktů z jedné fáze do druhé.
Všimněte si také, že jsme v argumentech skriptu použili některé proměnné. V tomto případě jsme místo proměnných sestavení, které jsme použili pro kanál buildu, použili proměnné vydané verze.
Nasazení verze
Spusťte skript v každé fázi.
Vytvořte novou verzi.
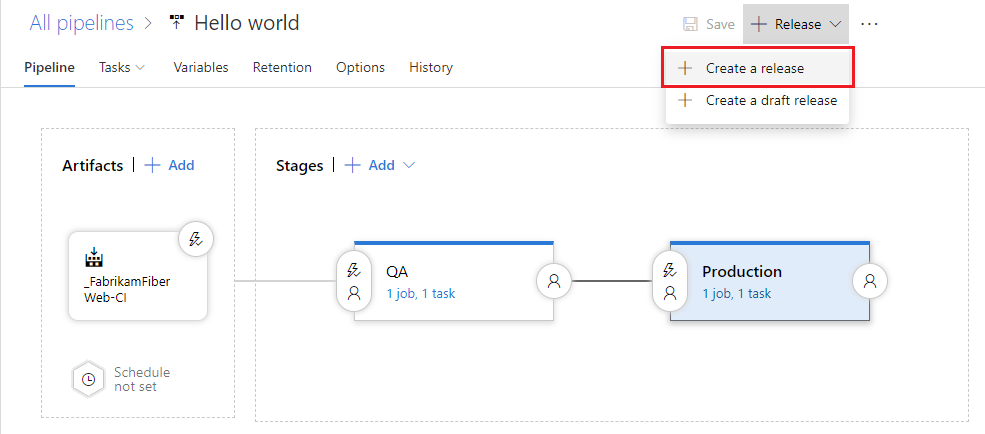
Po zobrazení možnosti Vytvořit novou verzi vyberte Vytvořit.
Otevřete verzi, kterou jste vytvořili.
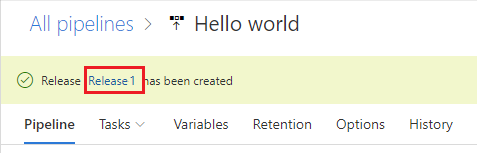
Prohlédněte si protokoly a získejte data o vydané verzi v reálném čase.
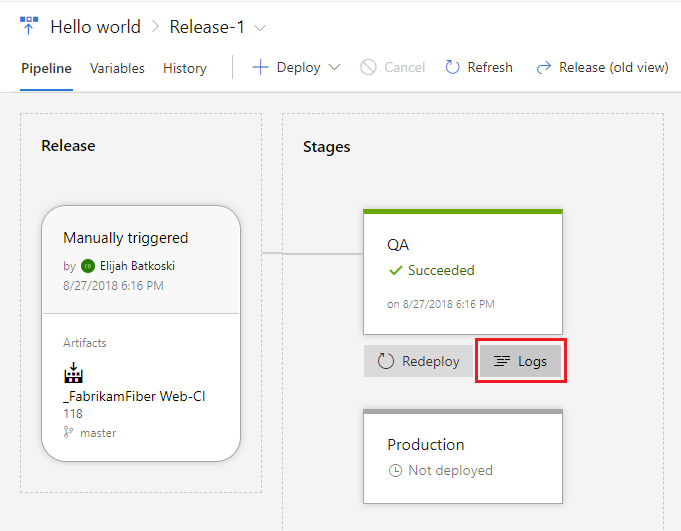
Průběh jednotlivých verzí můžete sledovat a zjistit, jestli byla nasazena do všech fází. Můžete sledovat potvrzení, která jsou součástí každé verze, přidružené pracovní položky a výsledky všech testovacích spuštění, která jste přidali do kanálu verze.
Změna kódu a jeho automatické nasazení do produkčního prostředí
Provedeme ještě jednu změnu skriptu. Tentokrát se automaticky sestaví a pak se nasadí až do produkční fáze.
Přejděte do centra kódu , na kartě Soubory , upravte soubor HelloWorld.ps1 a změňte ho následujícím způsobem:
Param( [string]$greeter, [string]$trigger ) Write-Host "Hello world" from $greeter Write-Host Trigger: $trigger Write-Host "Now that you've got CI/CD, you can automatically deploy your app every time your team checks in code."Potvrďte (uložte ) skript.
Výběrem karty Builds (Sestavení) zobrazte sestavení ve frontě a spusťte.
Po dokončení sestavení vyberte kartu Vydané verze , otevřete novou verzi a pak přejděte do protokolů.
Nový kód se automaticky nasadí ve fázi kontroly kvality a pak ve fázi Produkce .
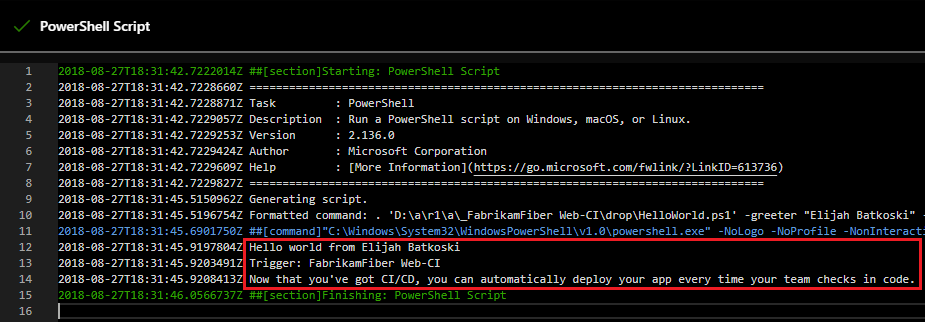
V mnoha případech byste pravděpodobně chtěli upravit kanál verze tak, aby se produkční nasazení stalo až po dokončení testování a schválení. Viz přehled Schválení a bran.
Další kroky
Právě jste se naučili, jak vytvořit první kanál v Azure. Další informace o konfiguraci kanálů v jazyce podle vašeho výběru:
Nebo můžete pokračovat v přizpůsobení kanálu , který jste právě vytvořili.
Pokud chcete kanál spustit v kontejneru, přečtěte si téma Úlohy kontejneru.
Podrobnosti o vytváření úložišť GitHub najdete v tématu Vytváření úložišť GitHub.
Informace o publikování artefaktů kanálu najdete v tématu Publikování artefaktů kanálu.
Informace o tom, co dalšího můžete dělat v kanálech YAML, najdete v referenčních informacích ke schématu YAML.
Vyčištění
Pokud jste vytvořili nějaké testovací kanály, můžete je snadno odstranit, až s nimi budete hotovi.
Pokud chcete kanál odstranit, přejděte na stránku souhrnu kanálu a v nabídce ... v pravém horním rohu stránky zvolte Odstranit. Zadejte název kanálu, který chcete potvrdit, a zvolte Odstranit.
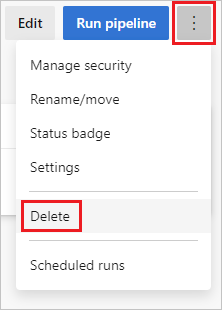
Naučili jste se základy vytváření a spouštění kanálu. Teď jste připraveni nakonfigurovat kanál buildu pro programovací jazyk, který používáte. Pokračujte vytvořením nového kanálu buildu a tentokrát použijte jednu z následujících šablon.
| Jazyk | Používaná šablona |
|---|---|
| .NET | ASP.NET |
| .NET Core | ASP.NET Core |
| C++ | Plocha .NET |
| Přejít | Přejít |
| Java | Gradle |
| JavaScript | Node.js |
| Xcode | Xcode |
Často kladené dotazy
Kde si můžu přečíst články o DevOps a CI/CD?
Jaký systém správy verzí můžu použít?
Až budete připravení začít s CI/CD pro vaši aplikaci, můžete použít systém správy verzí podle vašeho výběru:
Klienti
Služby
- Azure Pipelines
- Poskytovatelé služeb Git, jako je Git Azure Repos, GitHub a Bitbucket Cloud
- Subversion
Klienti
Služby
- Azure Pipelines
- Poskytovatelé služeb Git, jako je GitHub a Bitbucket Cloud
- Subversion
Návody replikaci kanálu?
Pokud má váš kanál vzor, který chcete replikovat v jiných kanálech, naklonujte ho, exportujte ho nebo uložte jako šablonu.
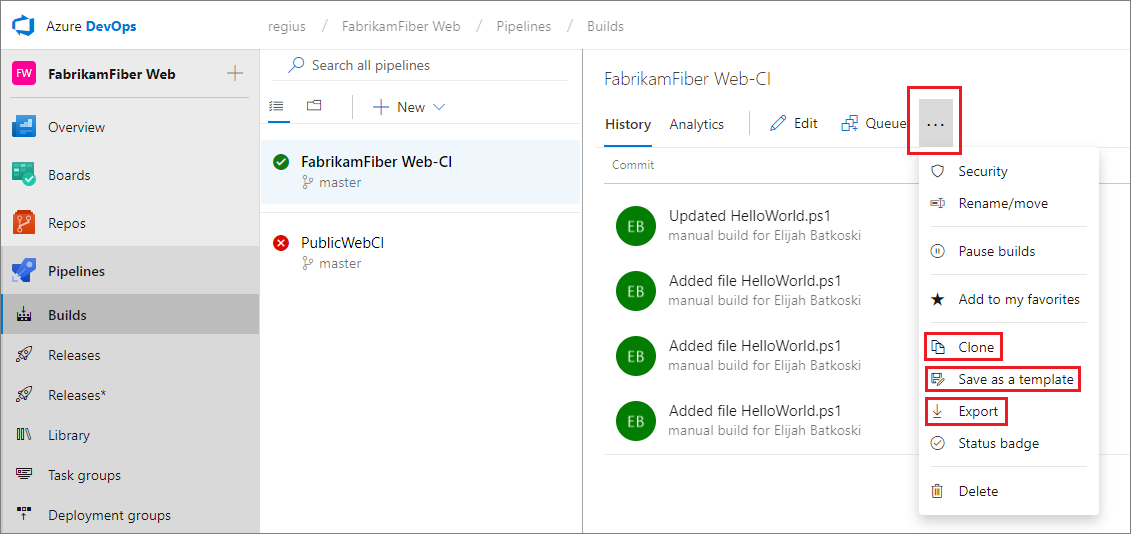
Po naklonování kanálu můžete provést změny a pak ho uložit.
Po exportu kanálu ho můžete importovat z karty Všechny kanály .
Po vytvoření šablony ho členové týmu můžou použít ke sledování vzoru v nových kanálech.
Tip
Pokud používáte nový editor sestavení, zobrazí se vaše vlastní šablony v dolní části seznamu.
Návody pracovat s koncepty?
Pokud upravujete kanál buildu a chcete otestovat některé změny, které ještě nejsou připravené pro produkční prostředí, můžete ho uložit jako koncept.
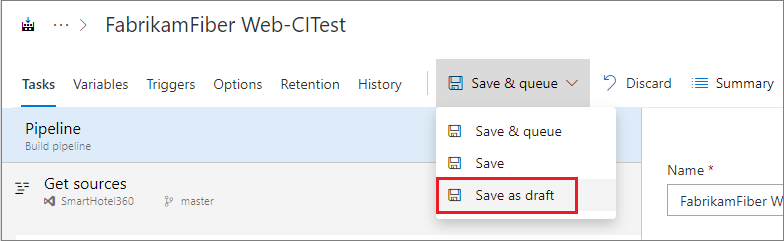
Podle potřeby můžete koncept upravit a otestovat.
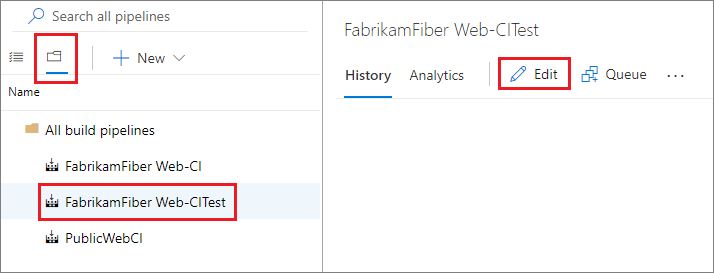
Až budete připraveni, můžete koncept publikovat a sloučit změny do kanálu buildu.
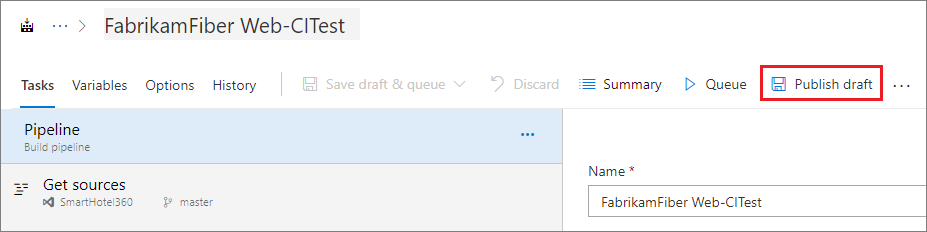
Nebo pokud se rozhodnete koncept zahodit, můžete ho odstranit z karty Všechny kanály uvedené výše.
Jak můžu odstranit kanál?
Pokud chcete kanál odstranit, přejděte na stránku souhrnu kanálu a v nabídce ... v pravém horním rohu stránky zvolte Odstranit. Zadejte název kanálu, který chcete potvrdit, a zvolte Odstranit.
Sestavení můžete zařadit do fronty automaticky nebo ručně.
Když sestavení ručně zařadíte do fronty, můžete pro jeden spuštění sestavení:
Zadejte fond, do kterého sestavení přejde.
Přidejte a upravte některé proměnné.
Přidejte požadavky.
V úložišti Git
V úložišti TFVC
Zadejte zdrojovou verzi jako popisek nebo sadu změn.
Spusťte privátní sestavení sady odložených odložených polí. (Tuto možnost můžete použít na obou Agent hostovaný Microsoftem nebo agent v místním prostředí.)
Sestavení můžete zařadit do fronty automaticky nebo ručně.
Když sestavení ručně zařadíte do fronty, můžete pro jeden spuštění sestavení:
Zadejte fond, do kterého sestavení přejde.
Přidejte a upravte některé proměnné.
Přidejte požadavky.
V úložišti Git
Kde se dozvím další informace o nastavení kanálu?
Další informace o nastavení kanálu najdete tady:
Návody programově vytvořit kanál buildu?
Referenční informace k rozhraní REST API: Vytvoření kanálu buildu
Poznámka:
Pomocí azure Pipelines CLI můžete také spravovat buildy a kanály sestavení z příkazového řádku nebo skriptů.
Váš názor
Připravujeme: V průběhu roku 2024 budeme postupně vyřazovat problémy z GitHub coby mechanismus zpětné vazby pro obsah a nahrazovat ho novým systémem zpětné vazby. Další informace naleznete v tématu: https://aka.ms/ContentUserFeedback.
Odeslat a zobrazit názory pro