Shromažďování diagnostických dat při testování
Azure DevOps Services | Azure DevOps Server 2022 – Azure DevOps Server 2019
Při testování aplikací shromážděte diagnostická data. Tato data jsou součástí chyb, které během testu zahrnete. Diagnostická data můžete shromažďovat z webových aplikací a z desktopových aplikací a zobrazit je v Azure Test Plans.
Požadavky
Musíte se připojit k projektu. Pokud projekt ještě nemáte, vytvořte ho.
Musíte být přidáni do projektu. Pokud chcete přidat uživatele, přidejte uživatele do projektu nebo týmu.
Pokud chcete požádat nebo poskytnout zpětnou vazbu, musíte mít přístup účastníka nebo vyšší.
Chcete-li přidat nebo upravit chyby nebo jiné typy pracovních položek, musíte mít v tomto uzlu oprávnění Upravit pracovní položky nastavena na Povolit v odpovídající cestě k oblasti.
Pokud chcete přidat nové značky, musíte mít oprávnění k vytvoření definice značky nastavené na Povolit.
Další informace najdete v tématu Nastavení oprávnění a přístupu k testování.
Shromažďování diagnostických dat z webových a desktopových aplikací
U webových aplikací, které jsou testované, můžete použít webovou aplikaci Microsoft Test Runner. V případě desktopových aplikací stáhněte a nainstalujte desktopového klienta Test Runner a shromážděte na vyžádání následující data:
Další informace najdete v tématu Průzkumný test a odeslání zpětné vazby přímo z prohlížeče.
Zachycení obrazovky
Pomocí následujících kroků zachyťte snímky obrazovky s poznámkami z vaší aplikace.
Otevřete Nástroj Test Runner a zvolte ikonu Zachytit snímek obrazovky . Ujistěte se, že je vybraná aplikace, ze které chcete zachytit data.
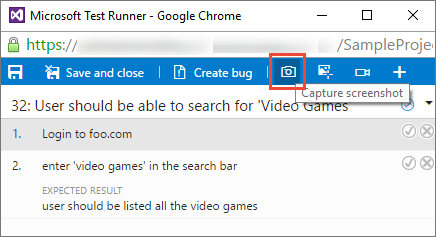
Přetažením vyberte oblast obrazovky, kterou chcete zachytit, nebo stačí zachytit celou obrazovku.
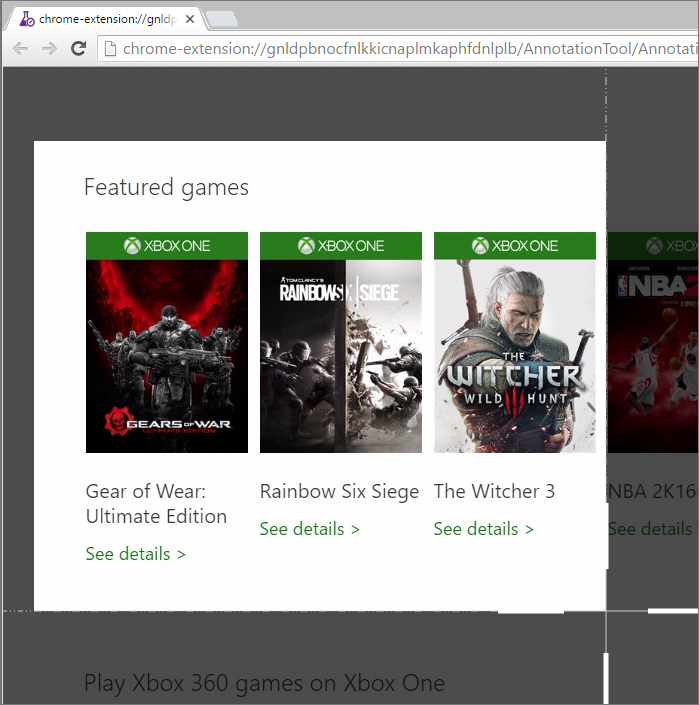
V případě potřeby upravte název snímku obrazovky a přidejte do něj poznámky a text pomocí ikon na panelu nástrojů.
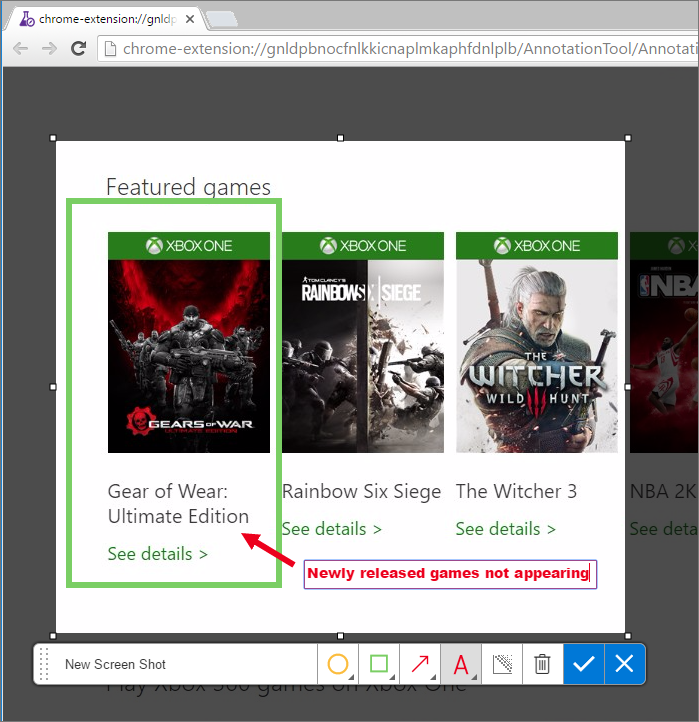
Uložte snímek obrazovky.
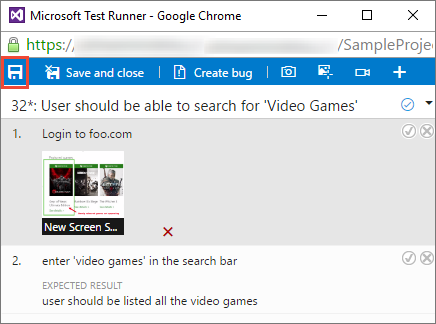
Zachycení interakcí jako protokolu akcí obrázku
Následující postup vám umožní zachytit interakce s webovou nebo desktopovou aplikací jako protokol akcí obrázku, který poskytuje kontext.
Otevřete nebo přepněte na Test Runner a zvolte ikonu Zachytit akce uživatele... Ujistěte se, že je vybraná aplikace, ze které chcete zachytit data.
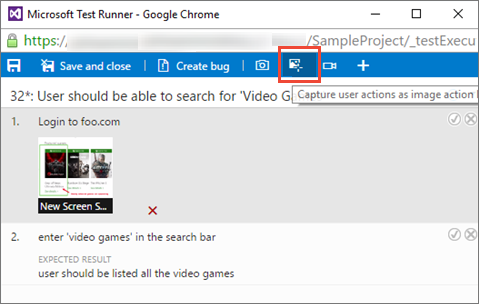
Test Runner zaznamenává všechny akce, které provedete na kartě prohlížeče aplikace nebo v desktopové aplikaci.
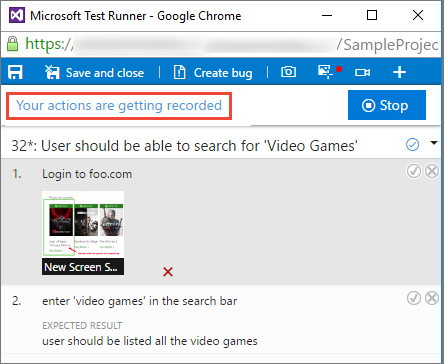
Pokud při zaznamenávání akcí vytvoříte chybu, všechna data shromážděná do tohoto okamžiku se do chyby zahrnou.
Výběrem možnosti Zastavit dokončíte zachytávání akcí. Protokol akcí se přidá do výsledků testu jako příloha.

Výběrem odkazu ActionLog... zobrazíte data zachycená v protokolu akcí.
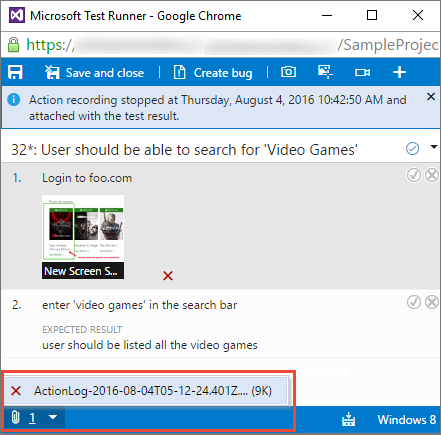
Protokol se otevře ve webovém prohlížeči.
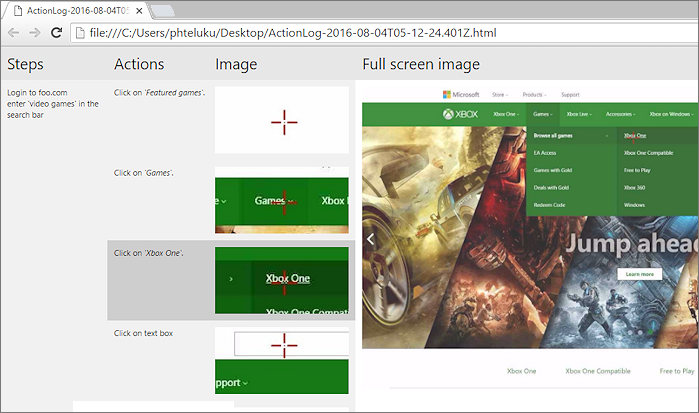
Záznam obrazovky
Následujícím postupem můžete zachytit záznamy obrazovky z vašich aplikací.
Otevřete nebo přepněte na Test Runner a zvolte ikonu záznamu obrazovky .
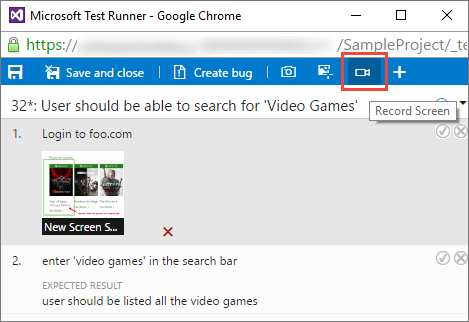
Zvolte celou obrazovku nebo zvolte aplikaci, která se má začít nahrávat.
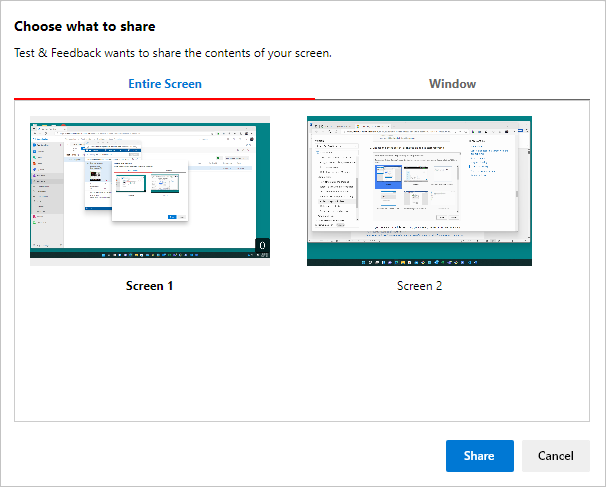
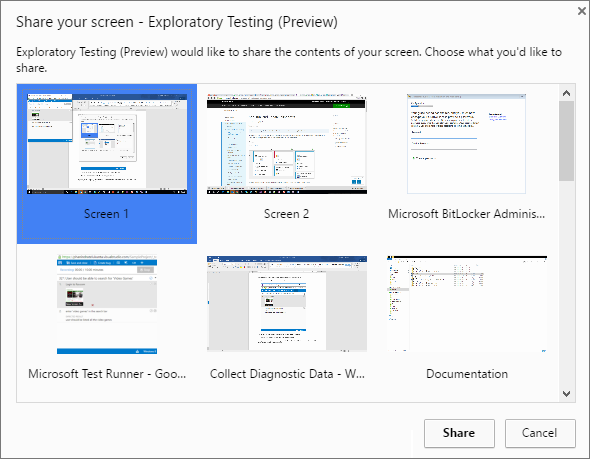
Pokud při nahrávání obrazovky vytvoříte chybu, nahrávání se automaticky zastaví a přidá se k chybě.
Dokončete nahrávání akcí tak, že vyberete tlačítko Zastavit . Záznam se přidá do výsledků testu jako příloha.
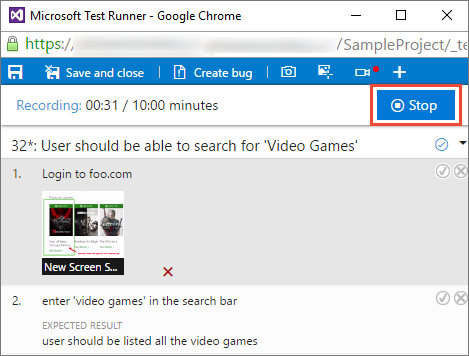
Pokud záznam po 10 minutách nezastavíte, zastaví se automaticky a uloží se jako příloha výsledků testu. V případě potřeby restartujte záznam obrazovky záznamu.
Zvolte odkaz ScreenRecording... v dolní části okna a zobrazte zachycenou nahrávku.
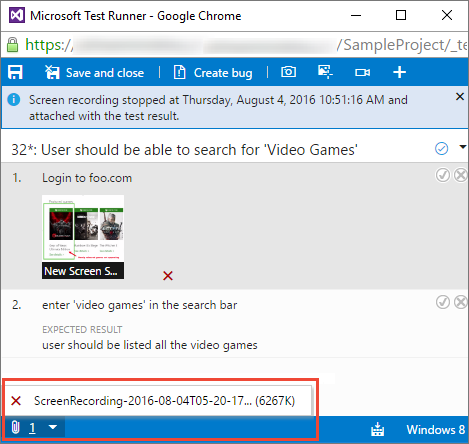
Zobrazení diagnostických dat
Při vytváření chyby při zachytávání diagnostických dat se všechna data zachycená až do tohoto okamžiku zahrnou do chyby, kterou vytvoříte. Než chybu uložíte, můžete si ji prohlédnout.
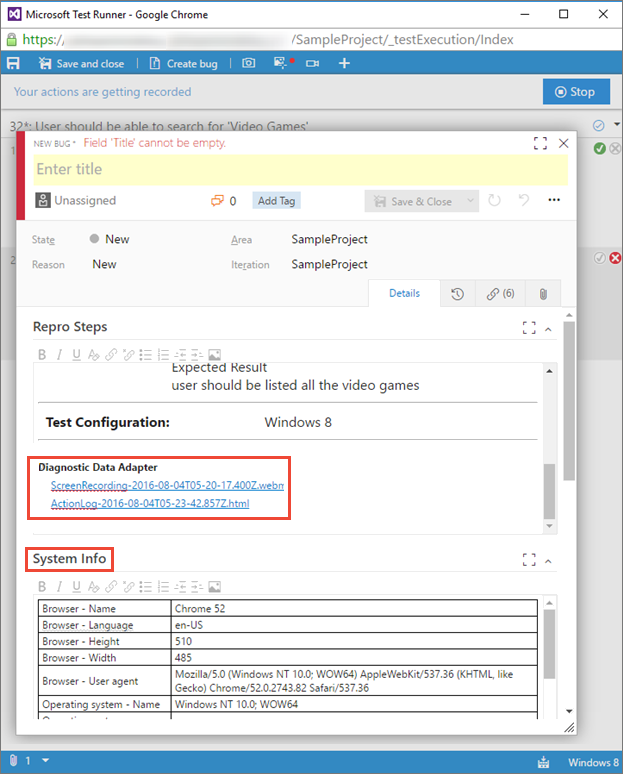
Návody přehrávat nahrávky videa, které jsem vytvořil(a) s rozšířením?
Pokud chcete shromažďovat pokročilá diagnostická data, jako je pokrytí kódu, IntelliTrace a data dopadu testu (kromě dříve uvedených datových položek), musíte nakonfigurovat kolektory dat a další nastavení spuštění v Microsoft Test Manageru a spustit testy pomocí Microsoft Test Manageru. Další informace naleznete v tématu Spouštění ručních testů pomocí Microsoft Test Manageru.
Poznámka:
Pokud máte starší verzi Microsoft Test Manageru, doporučujeme upgradovat na nejnovější verzi. Pokud ale máte nainstalovaný Microsoft Test Manager 2015 nebo starší verzi, můžete při spuštění spouštěče testů pomocí možností Spustit s možnostmi zvolit Microsoft Test Runner 2015 a starší. V Microsoft Test Manageru musíte nakonfigurovat kolektory dat a další nastavení spuštění a zadat je jako výchozí nastavení testovacího plánu. Další informace naleznete v tématu Spouštění ručních testů pomocí Microsoft Test Manageru.
Související články
Váš názor
Připravujeme: V průběhu roku 2024 budeme postupně vyřazovat problémy z GitHub coby mechanismus zpětné vazby pro obsah a nahrazovat ho novým systémem zpětné vazby. Další informace naleznete v tématu: https://aka.ms/ContentUserFeedback.
Odeslat a zobrazit názory pro