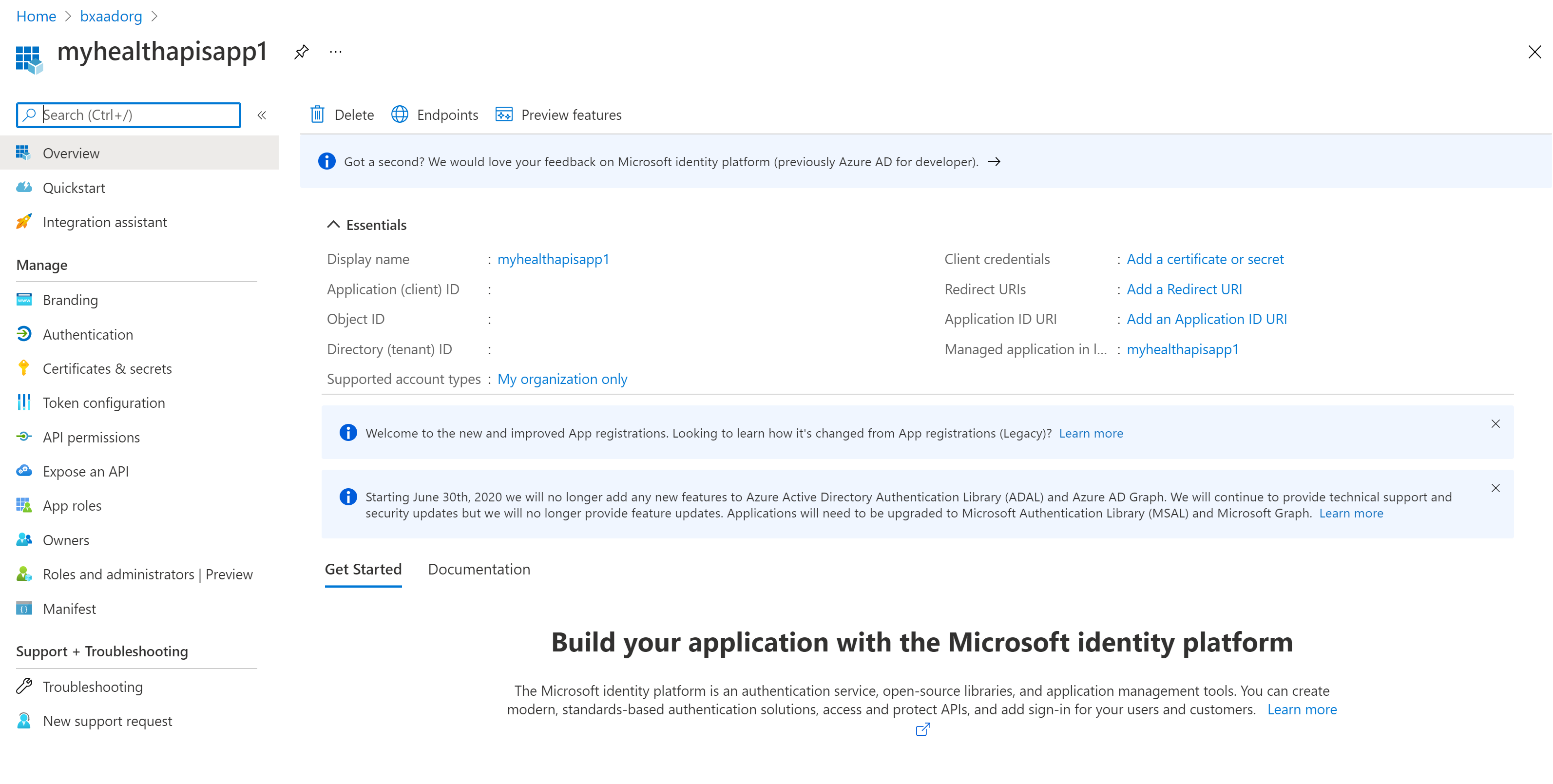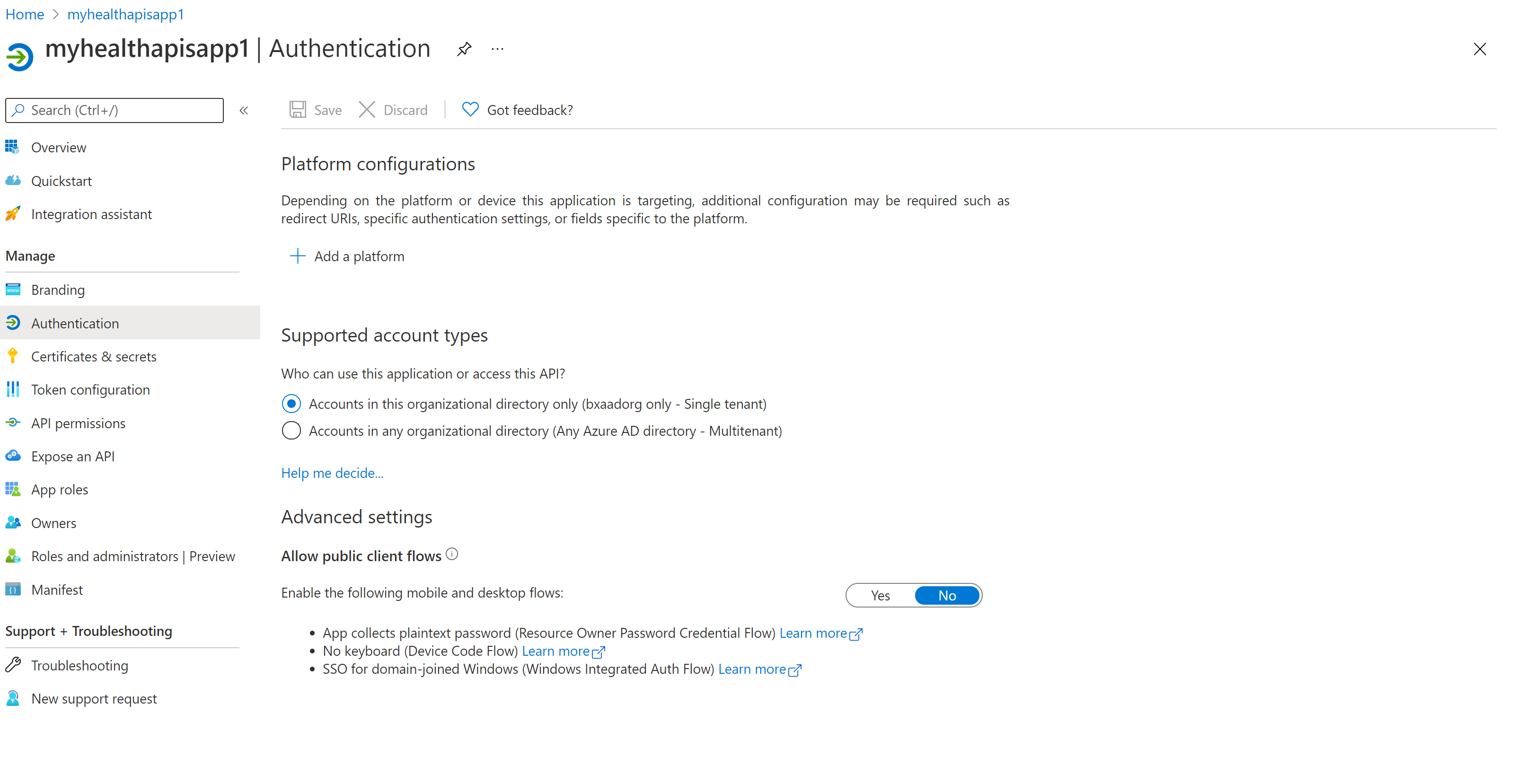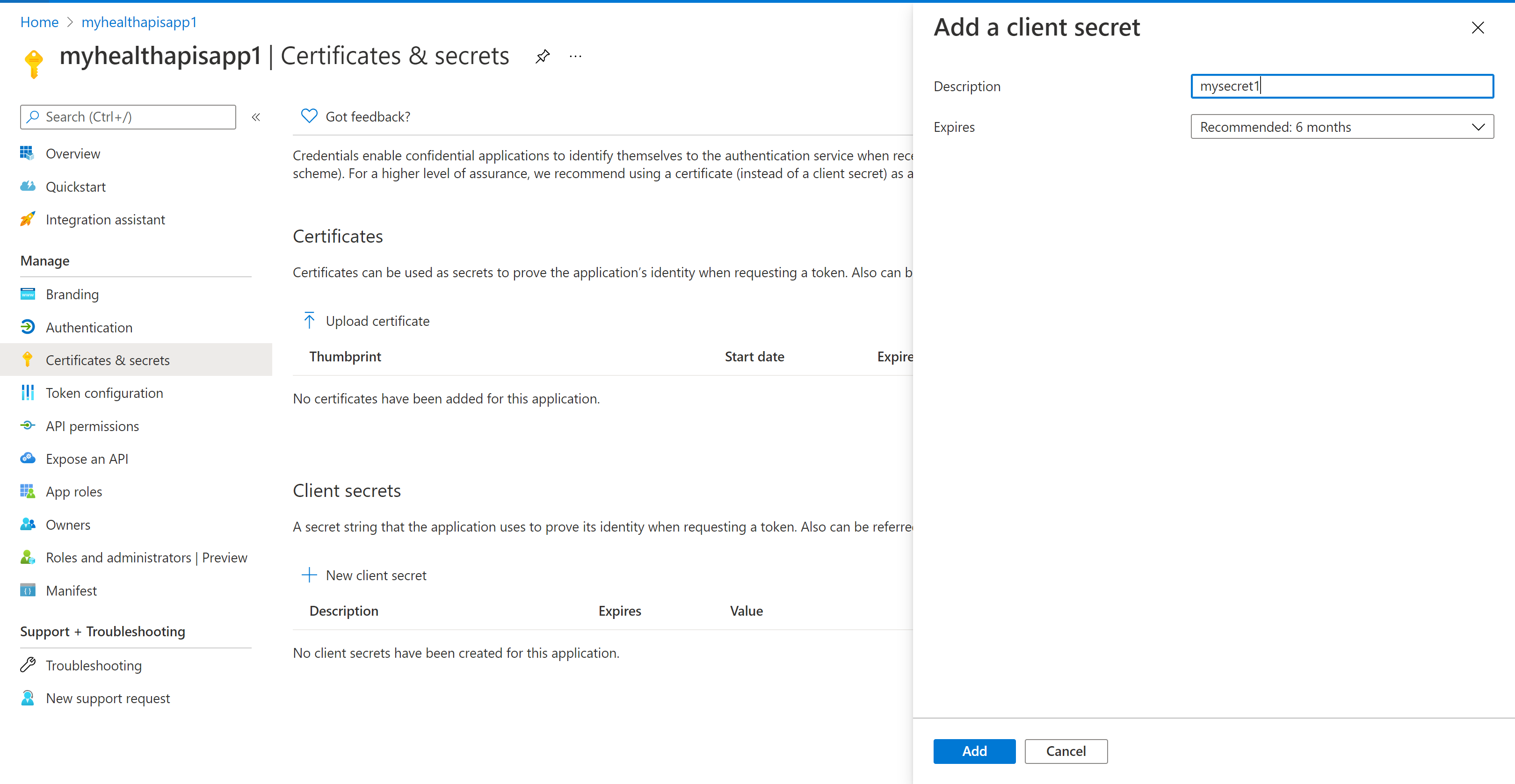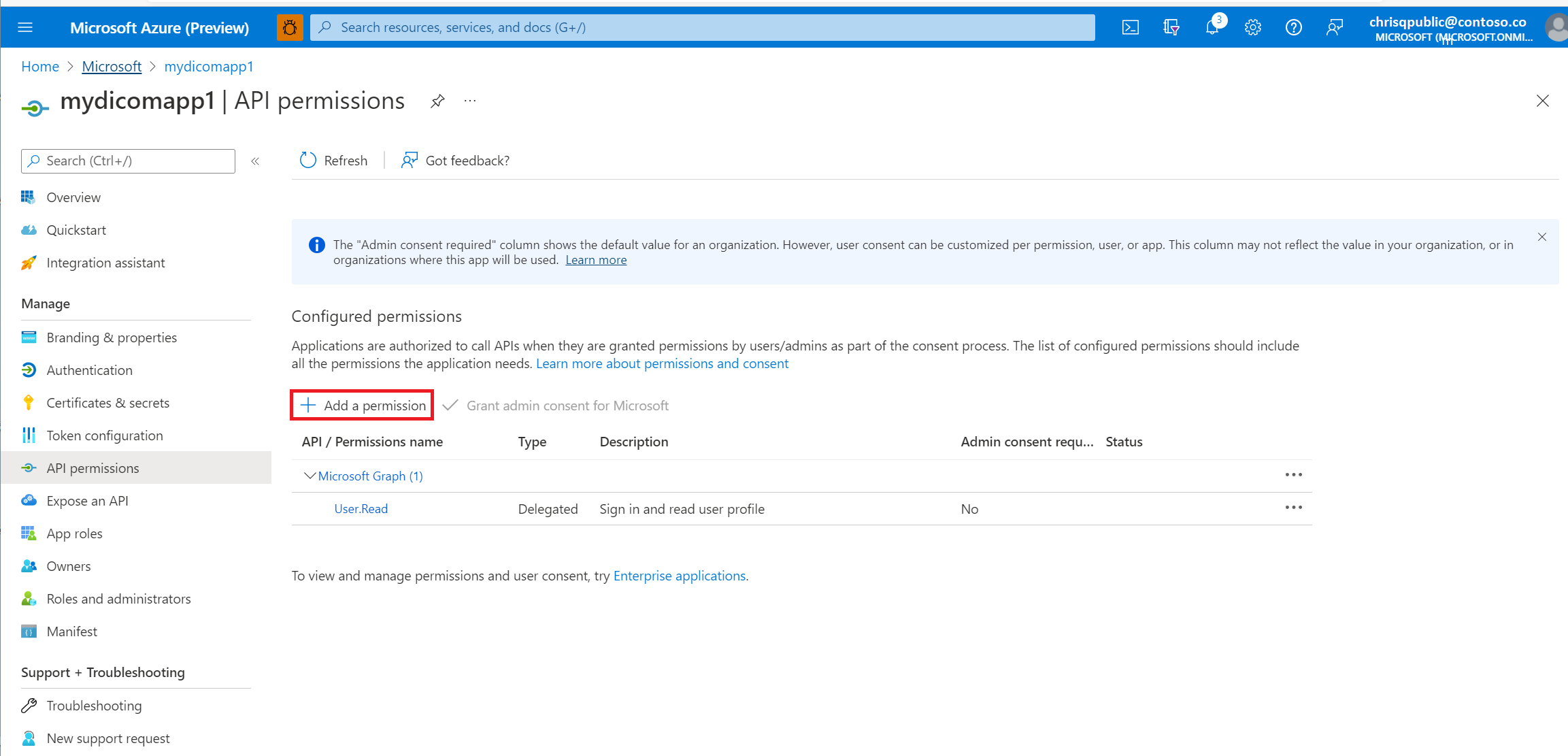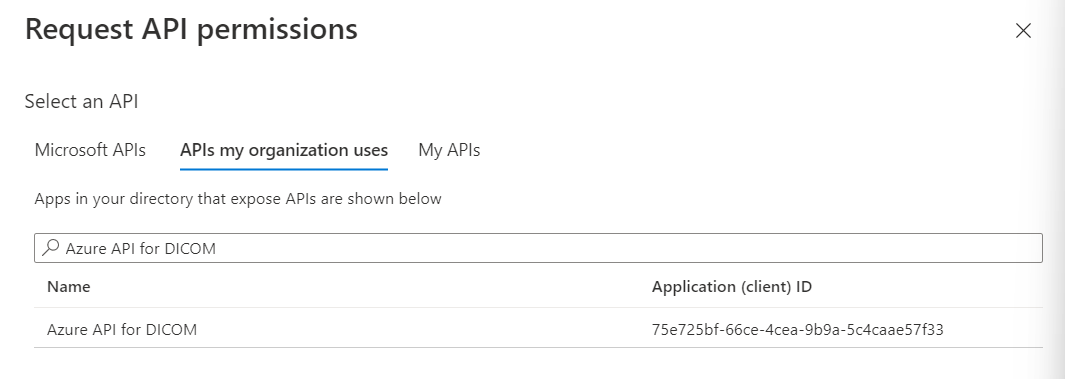Registrace klientské aplikace v Microsoft Entra ID
V tomto článku se dozvíte, jak zaregistrovat klientskou aplikaci v Microsoft Entra ID pro přístup ke službě Azure Health Data Services. Další informace o registraci aplikace na platformě Microsoft Identity Platform najdete.
Registrace nové aplikace
- Na webu Azure Portal vyberte ID Microsoft Entra.
- Vyberte Registrace aplikací.
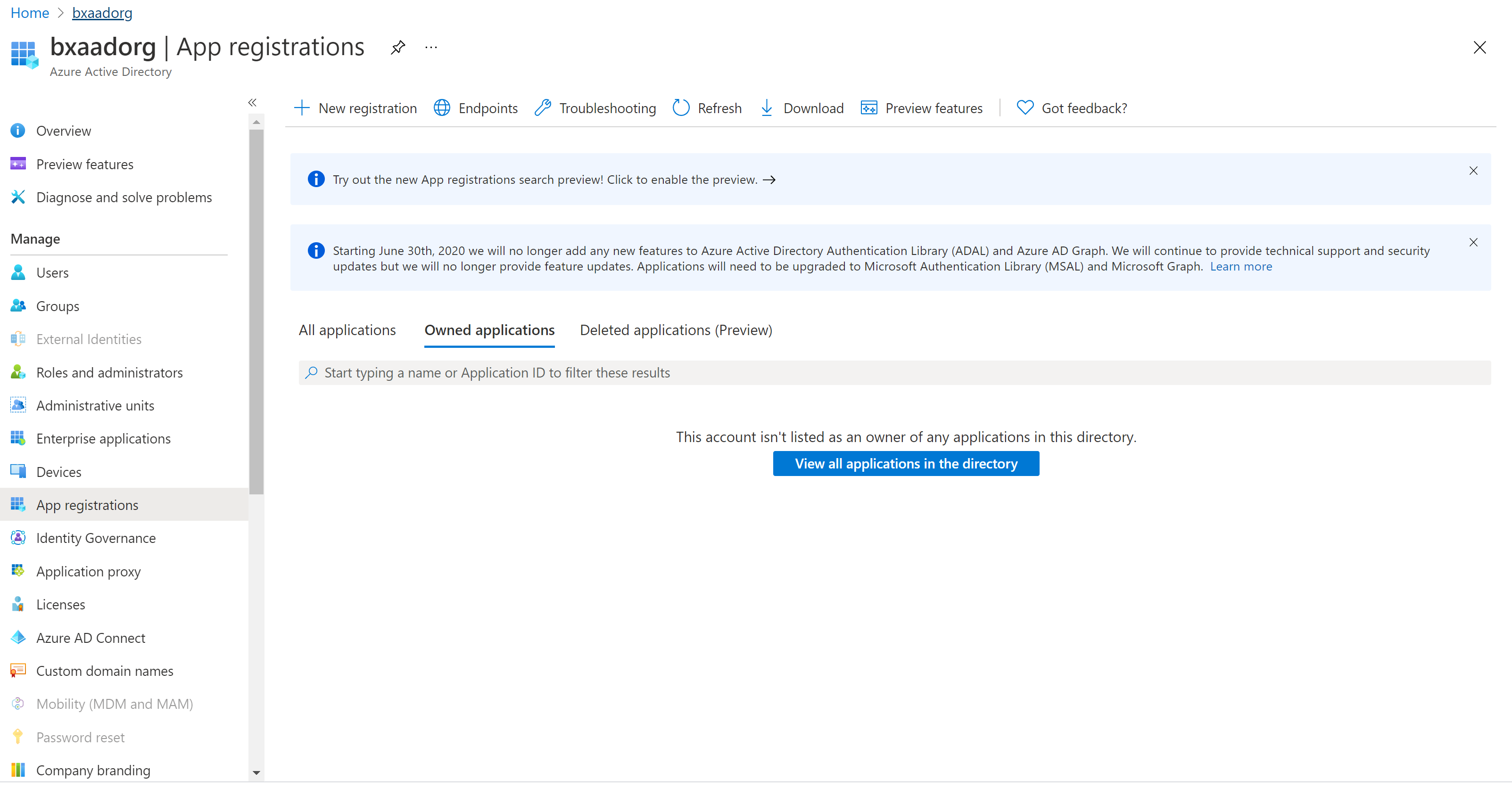
- Vyberte Nová registrace.
- U podporovaných typů účtů vyberte Pouze účty v tomto adresáři organizace. Ostatní možnosti ponechte tak, jak jsou.

- Vyberte Zaregistrovat.
ID aplikace (ID klienta)
Po registraci nové aplikace najdete ID aplikace (klienta) a ID adresáře (tenanta) z možnosti nabídky Přehled. Poznamenejte si hodnoty pro pozdější použití.
Nastavení ověřování: důvěrné a veřejné
Výběrem možnosti Ověřování zkontrolujte nastavení. Výchozí hodnota pro Povolit toky veřejného klienta je Ne.
Pokud tuto výchozí hodnotu zachováte, registrace aplikace je důvěrná klientská aplikace a vyžaduje se certifikát nebo tajný klíč.
Pokud v rozšířeném nastavení změníte výchozí hodnotu na Ano pro možnost Povolit toky veřejného klienta, registrace aplikace je veřejná klientská aplikace a certifikát nebo tajný klíč se nevyžaduje. Hodnota Ano je užitečná, když chcete v mobilní aplikaci nebo javascriptové aplikaci používat klientskou aplikaci, do které nechcete ukládat žádné tajné kódy.
Pro nástroje, které vyžadují adresu URL pro přesměrování, vyberte Přidat platformu pro konfiguraci platformy.
Pro Postman vyberte Mobilní a desktopové aplikace. Zadejte "https://www.getpostman.com/oauth2/callback" v části Vlastní identifikátory URI přesměrování. Výběrem tlačítka Konfigurovat uložte nastavení.
Certifikáty a tajné kódy
Vyberte Certifikáty a tajné kódy a vyberte Nový tajný klíč klienta. V poli Konec platnosti vyberte Doporučené 6 měsíců. Tento nový tajný kód bude platný šest měsíců. Můžete také zvolit různé hodnoty, například:
- 03 měsíců
- 12 měsíců
- 24 měsíců
- Vlastní počáteční a koncové datum
Poznámka:
Je důležité uložit hodnotu tajného kódu, nikoli ID tajného kódu.
Volitelně můžete nahrát certifikát (veřejný klíč) a použít ID certifikátu, hodnotu GUID přidruženou k certifikátu. Pro účely testování můžete vytvořit certifikát podepsaný svým držitelem pomocí nástrojů, jako je příkazový řádek PowerShellu, New-SelfSignedCertificatea pak certifikát exportovat z úložiště certifikátů.
Oprávnění rozhraní API
Pro službu DICOM jsou vyžadovány následující kroky, ale volitelné pro službu FHIR. Kromě toho se uživatelská přístupová oprávnění nebo přiřazení rolí pro datové služby Azure Health spravují prostřednictvím RBAC. Další podrobnosti najdete v tématu Konfigurace Azure RBAC pro služby Azure Health Data Services.
Vyberte okno oprávnění rozhraní API.
Vyberte Přidat oprávnění.
Pokud používáte službu Azure Health Data Services, přidáte do služby DICOM oprávnění vyhledáním rozhraní API pro DICOM v rozhraních API, která používá moje organizace .
Výsledek hledání pro Azure API pro DICOM se vrátí jenom v případě, že jste už službu DICOM nasadili do pracovního prostoru.
Pokud odkazujete na jinou aplikaci prostředků, vyberte registraci aplikace prostředků rozhraní DICOM API, kterou jste vytvořili dříve v rámci rozhraní API mé organizace.
Vyberte obory (oprávnění), o které bude důvěrná klientská aplikace žádat jménem uživatele. Vyberte user_impersonation a pak vyberte Přidat oprávnění.
Poznámka:
Při pokusu o získání přístupového tokenu pro službu FHIR pomocí nástrojů, jako je Postman nebo REST Client, použijte grant_type client_credentials. Další podrobnosti najdete v Accessu pomocí nástroje Postman a přístup ke službě Azure Health Data Services pomocí rozšíření KLIENTA REST v editoru Visual Studio Code.
Při pokusu o získání přístupového tokenu pro službu DICOM použijte grant_type client_credentials nebo authentication_code. Další podrobnosti najdete v tématu Použití DICOM s cURL.
Registrace aplikace je teď dokončená.
Další kroky
V tomto článku jste zjistili, jak zaregistrovat klientskou aplikaci v ID Microsoft Entra. Dále jste se dozvěděli, jak přidat oprávnění tajného kódu a rozhraní API ke službě Azure Health Data Services. Další informace o službě Azure Health Data Services najdete v tématu