Uživatelská příručka: Klasifikace a ochrana pomocí klienta sjednoceného popisování služby Azure Information Protection
Poznámka:
Hledáte Microsoft Purview Information Protection, dříve Microsoft Information Protection (MIP)?
Doplněk Azure Information Protection se vyřadí a nahradí popisky, které jsou integrované v aplikacích a službách Microsoftu 365. Přečtěte si další informace o stavu podpory dalších komponent služby Azure Information Protection.
Nový klient Microsoft Information Protection (bez doplňku) je aktuálně ve verzi Preview a je naplánovaný pro obecnou dostupnost.
Nejjednodušší způsob, jak klasifikovat a chránit dokumenty a e-maily, je, když je vytváříte nebo upravujete v desktopových aplikacích Office: Word, Excel, PowerPoint, Outlook.
Soubory ale můžete také klasifikovat a chránit pomocí Průzkumník souborů. Tato metoda podporuje další typy souborů a představuje pohodlný způsob klasifikace a ochrany více souborů najednou. Tato metoda podporuje ochranu dokumentů Office, souborů PDF, textových a obrázkových souborů a široké škály dalších souborů.
Pokud váš popisek použije ochranu dokumentu, nemusí být chráněný dokument vhodný k uložení na SharePoint nebo OneDrive. Zkontrolujte, jestli správce povolil popisky citlivosti pro soubory Office na SharePointu a OneDrivu.
Poznámka:
Tyto pokyny vám pomůžou klasifikovat a chránit dokumenty a e-maily. Pokud potřebujete jenom klasifikovat dokumenty a e-maily a ne chránit, přečtěte si pokyny jen pro klasifikaci. Pokud si nejste jistí, kterou sadu pokynů použít, obraťte se na správce nebo technickou podporu.
Sejf sdílení souboru s lidmi mimo vaši organizaci
Soubory, které jsou chráněné, jsou bezpečné pro sdílení s ostatními. K e-mailu například připojíte chráněný dokument.
Než budete sdílet soubory s lidmi mimo vaši organizaci, obraťte se na helpdesk nebo správce, jak chránit soubory pro externí uživatele.
Pokud například vaše organizace pravidelně komunikuje s lidmi v jiné organizaci, správce možná nakonfiguroval popisky, které nastaví ochranu tak, aby tyto osoby mohly číst a používat chráněné dokumenty. Potom tyto popisky vyberte, pokud chcete klasifikovat a chránit dokumenty, které chcete sdílet.
Pokud mají externí uživatelé vytvořené účty B2B (business-to-business), můžete k nastavení vlastních oprávnění pro dokument použít Průzkumník souborů, než ho nasdílíte. Pokud nastavíte vlastní oprávnění a dokument je již chráněn pro interní použití, vytvořte nejprve jeho kopii, abyste si zachovali původní oprávnění. Potom pomocí kopie nastavte vlastní oprávnění.
Klasifikace a ochrana dokumentů a e-mailů pomocí aplikace Office
Na kartě Domů vyberte na pásu karet tlačítko Citlivost a pak vyberte jeden z popisků, které jsou pro vás nakonfigurované. Příklad:
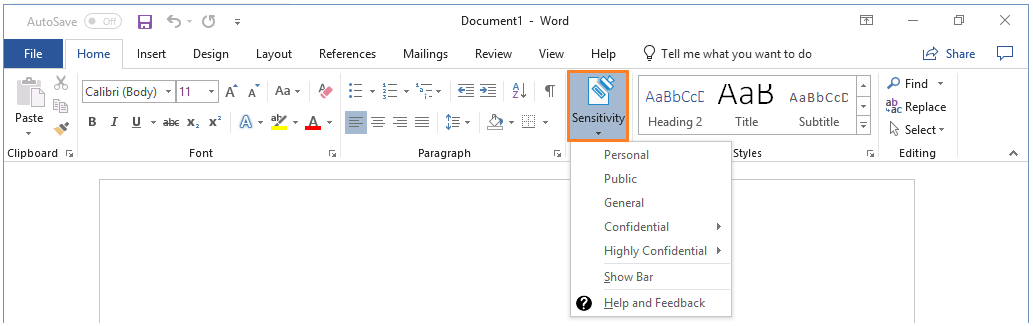
Nebo pokud jste na tlačítku Citlivost vybrali možnost Zobrazit pruh, můžete vybrat popisek na panelu Azure Information Protection. Příklad:

Chcete-li nastavit popisek, například "Důvěrné \ všechny zaměstnance", vyberte Důvěrné a potom Všichni zaměstnanci. Pokud si nejste jistí, který popisek se má použít pro aktuální dokument nebo e-mail, pomocí popisků se dozvíte více o jednotlivých popiscích a o tom, kdy ho použít.
Pokud už je popisek v dokumentu použitý a chcete ho změnit, můžete vybrat jiný popisek. Pokud jste zobrazili panel Služby Azure Information Protection a popisky se na panelu nezobrazují, abyste ho mohli vybrat, klikněte nejprve na ikonu Upravit popisek vedle aktuální hodnoty popisku.
Kromě ručního výběru popisků je možné popisky použít také následujícími způsoby:
Správce nakonfiguroval výchozí popisek, který můžete zachovat nebo změnit.
Správce nakonfiguroval popisky tak, aby se při zjištění citlivých informací automaticky nastavily.
Správce nakonfiguroval doporučené popisky při zjištění citlivých informací a zobrazí se výzva k přijetí doporučení (a použití popisku) nebo odmítnutí (doporučený popisek se nepoužije).
Nevidíte v aplikace Office tlačítko Citlivost nebo očekávané popisky?
Pokud v aplikace Office nevidíte tlačítko Citlivost, možná nemáte nainstalovaného klienta sjednoceného popisování služby Azure Information Protection.
Pokud na pásu karet nevidíte tlačítko Citlivost, ale místo toho se zobrazí tlačítko Chránit s popisky, máte nainstalovaného staršího klasického klienta Azure Information Protection, ne klienta sjednoceného popisování azure Information Protection. Další informace najdete v archivované dokumentaci klasického klienta AIP.
Popisky se můžou zobrazovat jinak, než očekáváte, a to z jednoho z následujících důvodů:
Správce možná vaše štítky znovu nakonfiguroval. V takovém případě zkuste zavřít všechny instance vašeho aplikace Office a znovu ho otevřít. Tato akce kontroluje změny popisků.
Možná nemáte podporovanou edici Office. Pokud chybějící popisek použije ochranu, můžete mít edici Office, která nepodporuje použití ochrany Rights Management.
Chcete-li to ověřit, vyberte nápovědu citlivosti>a zpětnou vazbu. V dialogovém okně zkontrolujte, jestli máte zprávu v části Stav klienta s informací, že tento klient není licencovaný pro Office pro profesionály Plus.
Pokud máte aplikace Office z Microsoft 365 Apps pro firmy nebo Microsoft 365 Business Premium, nepotřebujete Office pro profesionály Plus, pokud má uživatel přiřazenou licenci pro Azure Rights Management (označuje se také jako Azure Information Protection pro Microsoft 365).
V oboru popisku možná nebudete zahrnuti. V takovém případě by popisek byl v vymezené zásadě, která neobsahuje váš účet. Obraťte se na helpdesk nebo správce.
Sejf sdílení e-mailem
Když dokumenty Office sdílíte e-mailem, můžete dokument připojit k e-mailu, který chráníte, a dokument je automaticky chráněn stejnými omezeními, která platí pro e-mail.
Nejdřív ale můžete chtít dokument zamknout a pak ho připojit k e-mailu. Chraňte e-mail i v případě, že e-mailová zpráva obsahuje citlivé informace. Výhodou ochrany dokumentu před připojením k e-mailu je, že pro dokument můžete použít různá oprávnění než u e-mailové zprávy.
Klasifikace a ochrana souborů pomocí Průzkumník souborů
Když používáte Průzkumník souborů, můžete rychle klasifikovat a chránit jeden soubor, více souborů nebo složku.
Když vyberete složku, všechny soubory v této složce a všechny podsložky, které obsahuje, se automaticky vyberou pro vámi nastavené možnosti klasifikace a ochrany. Nové soubory, které vytvoříte v této složce nebo podsložkách, se ale automaticky nenakonfigurují s těmito možnostmi.
Pokud používáte Průzkumník souborů ke klasifikaci a ochraně souborů, pokud se jeden nebo více popisků zobrazuje šedě, soubory, které jste vybrali, nepodporují klasifikaci. U těchto souborů můžete vybrat popisek jenom v případě, že správce nakonfiguroval popisek tak, aby použil ochranu. Nebo můžete zadat vlastní nastavení ochrany.
Poznámka:
Některé soubory, jako jsou spustitelné soubory a složka Windows, jsou automaticky vyloučeny z klasifikace a ochrany, protože jejich změna může zastavit spuštění počítače. I když tyto soubory můžete vybrat, přeskočí se jako vyloučená složka nebo soubor.
Další informace najdete v tématu Typy souborů podporované klientem sjednoceného popisování služby Azure Information Protection.
Klasifikace a ochrana souboru pomocí Průzkumník souborů:
V Průzkumník souborů vyberte soubor, více souborů nebo složku. Klikněte pravým tlačítkem myši a vyberte Klasifikovat a chránit. Příklad:
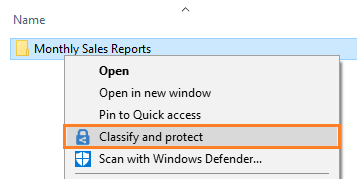
V dialogovém okně Klasifikovat a chránit – Azure Information Protection použijte popisky stejně jako v aplikace Office licaci, která nastaví klasifikaci a ochranu definovanou správcem.
Pokud není možné vybrat žádný z popisků (zobrazí se šedě): Vybraný soubor nepodporuje klasifikaci, ale můžete ho chránit vlastními oprávněními (krok 3). Příklad:
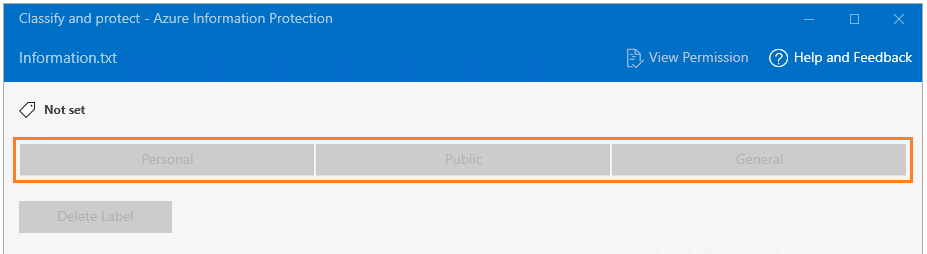
Můžete zadat vlastní nastavení ochrany, místo abyste použili nastavení ochrany, která správce mohl zahrnout do vybraného popisku. Uděláte to tak, že vyberete Možnost Chránit s vlastními oprávněními.
Všechna vlastní oprávnění, která zadáte místo doplnění nastavení ochrany, která správce definoval pro vybraný popisek.
Pokud jste vybrali možnost vlastní oprávnění, zadejte následující:
Možnost Popis Výběr oprávnění Vyberte úroveň přístupu, kterou mají mít uživatelé při ochraně vybraného souboru nebo souborů. Výběr uživatelů, skupin nebo organizací Zadejte osoby, které mají mít oprávnění, která jste vybrali pro váš soubor nebo soubory. Zadejte jejich úplnou e-mailovou adresu, e-mailovou adresu skupiny nebo název domény z organizace pro všechny uživatele v dané organizaci.
Případně můžete pomocí ikony adresáře vybrat uživatele nebo skupiny z adresáře Outlooku.Vypršení platnosti přístupu Tuto možnost vyberte jenom u souborů citlivých na čas, aby uživatelé, které jste zadali, nemohli po nastaveném datu otevřít vybraný soubor nebo soubory. Pořád budete moct otevřít původní soubor, ale po půlnoci (vaše aktuální časové pásmo) v den, který nastavíte, nebudou uživatelé, které jste zadali, soubor otevřít. Klikněte na Tlačítko Použít a počkejte na zobrazení výsledků dokončené práce. Pak klikněte na položku Zavřít.
Vybraný soubor nebo soubory jsou nyní klasifikovány a chráněny podle vašich výběrů. V některých případech (při přidávání ochrany se změní přípona názvu souboru), původní soubor v Průzkumník souborů se nahradí novým souborem, který má ikonu zámku Azure Information Protection. Příklad:
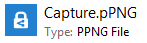
Pokud změníte názor na klasifikaci a ochranu nebo později potřebujete upravit nastavení, jednoduše tento proces opakujte s novým nastavením.
Klasifikace a ochrana, kterou jste zadali, zůstane se souborem, i když soubor pošlete e-mailem nebo ho uložíte do jiného umístění.
Ochrana obecných typů souborů
Pokud chcete chránit obecné typy souborů, které nemají integrovanou podporu ochrany, a zároveň zajistit, aby k nim příjemci měli přístup podle očekávání, doporučujeme, abyste příjemce definovali jako spoluvlastníka souboru.
Pokud například sdílíte soubor .pub a chcete mít jistotu, že ho příjemce může otevřít, zvolte popisek, který uděluje spoluvlastnění oprávnění, nebo nastavte vlastní oprávnění pro soubor.
Pokud pro soubor nastavíte vlastní oprávnění, ujistěte se, že v poli Vybrat uživatele, skupiny nebo organizace definujete e-mailovou adresu pro uživatele, kteří potřebují přístup k souboru.
Příklad:
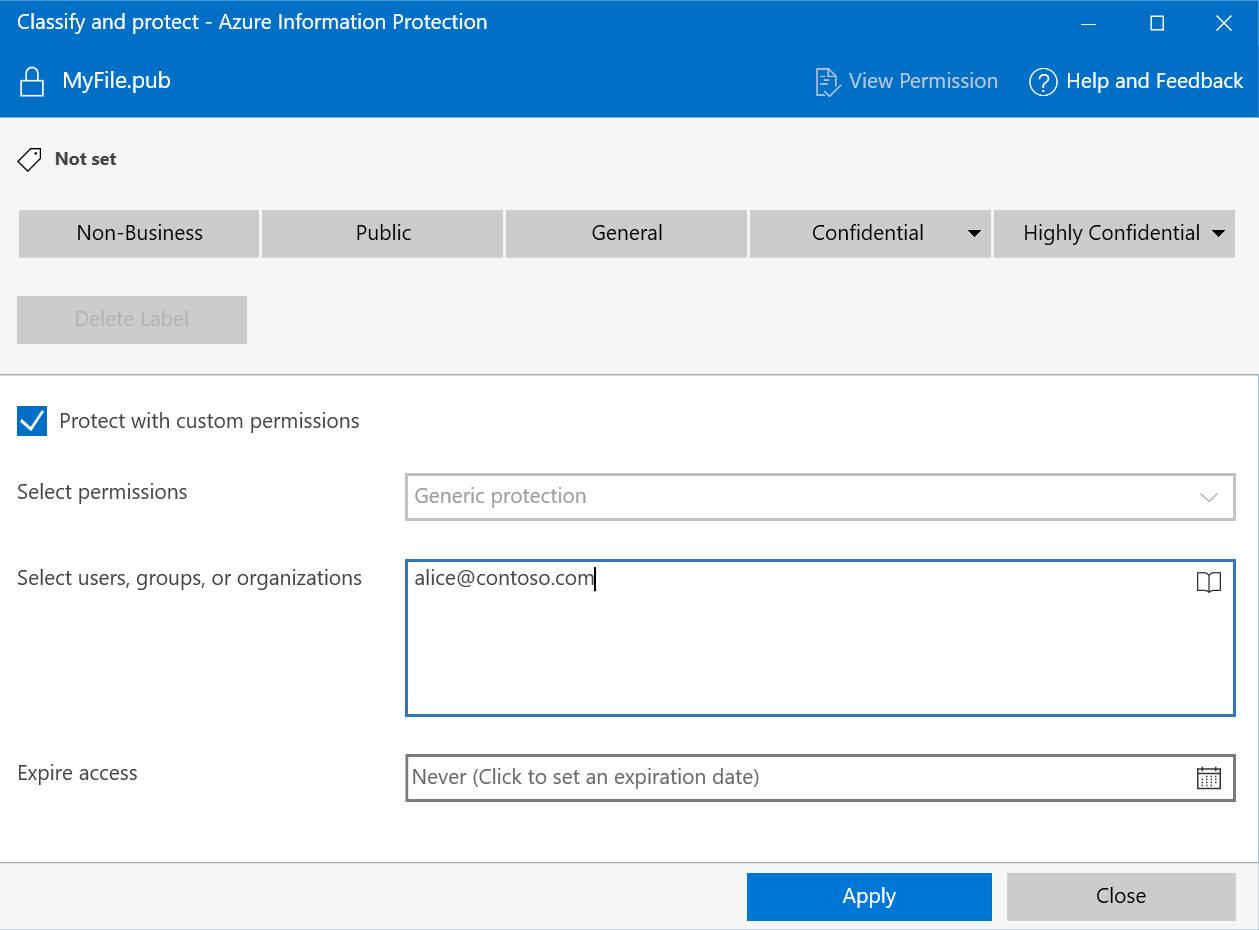
Další informace najdete v tématu Typy souborů podporované klientem sjednoceného popisování služby Azure Information Protection.
Další kroky
Další informace naleznete v tématu:
- Stažení a instalace klienta sjednoceného popisování služby Azure Information Protection
- Klasifikace souboru nebo e-mailu
- Klasifikace a ochrana souboru nebo e-mailu
- Otevření chráněných souborů
- Odebrání popisků a ochrany ze souborů a e-mailů
- Příručka správce klienta sjednoceného popisování Azure Information Protection
- Informace o popiscích citlivosti
Váš názor
Připravujeme: V průběhu roku 2024 budeme postupně vyřazovat problémy z GitHub coby mechanismus zpětné vazby pro obsah a nahrazovat ho novým systémem zpětné vazby. Další informace naleznete v tématu: https://aka.ms/ContentUserFeedback.
Odeslat a zobrazit názory pro