Kurz: Vytvoření a nasazení šablony analytické aplikace v obchodě
K vytvoření uceleného řešení použijete šablonu aplikace pro rezervaci analýz IoT Central v obchodě. Tato šablona vám umožní připojit se k prostředí obchodu a monitorovat ho prostřednictvím různých snímačů zařízení. Tato zařízení generují telemetrii, kterou můžete převést na obchodní přehledy, abyste snížili provozní náklady a vytvořili skvělé prostředí pro vaše zákazníky.
V tomto kurzu se naučíte:
- Použití analýzy v obchodě Azure IoT Central – šablona rezervace k vytvoření aplikace maloobchodního obchodu
- Přizpůsobení nastavení aplikace
- Vytváření a přizpůsobení šablon zařízení IoT
- Připojení zařízení do aplikace
- Přidání pravidel a akcí pro monitorování podmínek
Pokud ještě nemáte předplatné Azure, vytvořte si napřed bezplatný účet.
Požadavky
K dokončení tohoto kurzu je potřeba nainstalovat nástroj příkazového řádku dmr-client na místní počítač:
dotnet tool install --global Microsoft.IoT.ModelsRepository.CommandLine --version 1.0.0-beta.9
Architektura aplikace
Pro mnoho maloobchodníků jsou podmínky životního prostředí klíčovým způsobem, jak odlišit jejich obchody od obchodů jejich konkurentů. Nejúspěšnější prodejci se snaží udržovat příjemné podmínky v obchodech pro pohodlí svých zákazníků.
Šablona aplikace se dodává se sadou šablon zařízení a používá sadu simulovaných zařízení k naplnění řídicího panelu:

Jak je znázorněno v předchozím diagramu architektury aplikace, můžete použít šablonu aplikace k:
(1) Připojení různé senzory IoT do instance aplikace IoT Central.
Řešení IoT začíná sadou senzorů, které zaznamenávají smysluplné signály z prostředí maloobchodního obchodu. Různé ikony nalevo od diagramu architektury představují senzory.
(2) Monitorujte a spravujte stav sítě senzorů a všech zařízení brány v prostředí.
Mnoho senzorů IoT může načítat nezpracované signály přímo do cloudu nebo do zařízení brány umístěného v blízkosti. Zařízení brány agreguje data na hraničních zařízeních před odesláním souhrnných přehledů do aplikace IoT Central. Zařízení brány také zodpovídá za předávání operací příkazů a řízení zařízením snímačů, pokud je to možné.
(3) Vytvořte vlastní pravidla, která používají podmínky prostředí v úložišti k aktivaci výstrah pro správce obchodů.
Aplikace Azure IoT Central ingestuje data z různých senzorů IoT a zařízení brány v prostředí maloobchodního obchodu a pak vygeneruje sadu smysluplných přehledů.
Azure IoT Central také poskytuje přizpůsobené prostředí pro operátory úložiště, které jim umožňuje vzdáleně monitorovat a spravovat zařízení infrastruktury.
(4) Transformujte podmínky prostředí v rámci obchodů na přehledy, které tým obchodu může použít ke zlepšení zkušeností zákazníků.
Aplikaci Azure IoT Central v rámci řešení můžete nakonfigurovat tak, aby exportovala nezpracované nebo agregované přehledy do sady služeb PaaS (Platforma jako služba). Služby PaaS můžou provádět manipulaci s daty a rozšiřovat tyto přehledy před jejich přistáním v obchodní aplikaci.
(5) Vyexportujte agregované přehledy o stávajících nebo nových obchodních aplikacích a poskytněte tak maloobchodním pracovníkům užitečné a včasné informace.
Data IoT můžou power různé druhy obchodních aplikací nasazených v maloobchodním prostředí. Manažer maloobchodního obchodu nebo pedagog může tyto aplikace použít k vizualizaci obchodních přehledů a k provedení smysluplných akcí v reálném čase. Naučíte se vytvořit řídicí panel Power BI v reálném čase v exportu dat z Azure IoT Central a vizualizovat přehledy v kurzu Power BI .
Vytvoření aplikace pro analýzu v obchodě
Vytvoření aplikace IoT Central:
Na webu Azure Portal přejděte na stránku Vytvořit aplikaci IoT Central. Pokud se zobrazí výzva, přihlaste se pomocí účtu Azure.
Zadejte následující údaje:
Pole Popis Předplatné Předplatné Azure, které chcete použít. Skupina prostředků Skupina prostředků, kterou chcete použít. Můžete vytvořit novou skupinu prostředků nebo použít existující. Název prostředku Platný název prostředku Azure. Adresa URL aplikace Subdoména adresy URL pro vaši aplikaci. Adresa URL aplikace IoT Central vypadá takto https://yoursubdomain.azureiotcentral.com.Šablona Analýzy v obchodě – Rezervace Oblast Oblast Azure, kterou chcete použít. Cenový plán Cenový plán, který chcete použít. Vyberte Zkontrolovat a vytvořit. Pak vyberte Vytvořit.
Až bude aplikace připravená, můžete na ni přejít z webu Azure Portal:
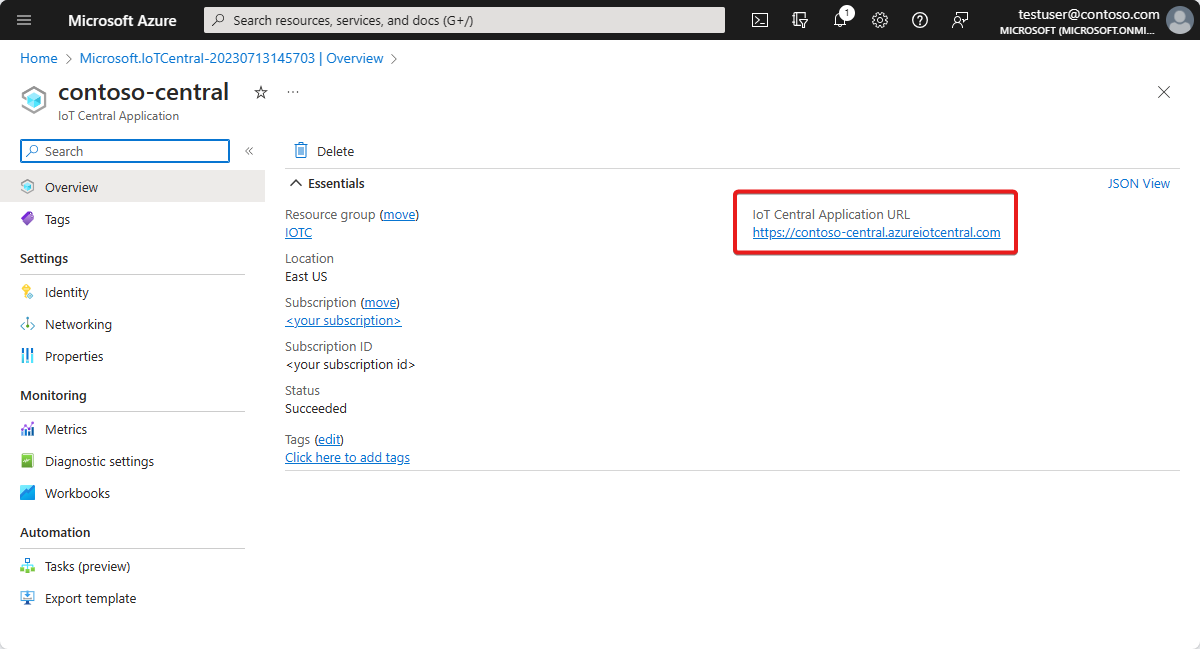
Další informace najdete v tématu Vytvoření aplikace Azure IoT Central.
Projděte si aplikaci.
Následující části popisují klíčové funkce aplikace.
Přizpůsobení nastavení aplikace
Můžete změnit několik nastavení pro přizpůsobení uživatelského prostředí ve vaší aplikaci. Vlastní motiv umožňuje nastavit barvy prohlížeče aplikace, ikonu prohlížeče a logo aplikace, které se zobrazí ve mastheadi.
Pokud chcete vytvořit vlastní motiv, přizpůsobte aplikaci pomocí ukázkových obrázků. Stáhněte si čtyři ukázkové obrázky Contoso z GitHubu.
Vytvoření vlastního motivu:
V levém podokně vyberte Vzhled vlastního nastavení>.
Pokud chcete změnit logo masthead, vyberte Změnit a pak vyberte contoso_wht_mast.png obrázek, který chcete nahrát. Volitelně můžete zadat hodnotu alternativního textu loga.
Pokud chcete změnit ikonu prohlížeče, vyberte Změnit a potom vyberte obrázek contoso_favicon.png , který se zobrazí na kartách prohlížeče.
Nahraďte výchozí barvy prohlížeče přidáním šestnáctkových kódů barev HTML:
- Do záhlaví zadejte #008575.
- Jako zvýraznění zadejte #A1F3EA.
Zvolte Uložit. Po uložení změn aplikace aktualizuje barvy prohlížeče, logo v mastheadi a ikonu prohlížeče.
Aktualizace image aplikace, která se zobrazí na dlaždici aplikace na stránce Moje aplikacewebu Moje aplikace Azure IoT Central:
Vyberte Správa aplikací>.
Vyberte Změnit a pak vyberte contoso_main_lg.png obrázek, který chcete nahrát jako image aplikace.
Zvolte Uložit.
Vytvoření šablon zařízení
Šablony zařízení umožňují konfigurovat a spravovat zařízení. Můžete vytvořit vlastní šablonu, importovat existující soubor šablony nebo importovat šablonu ze seznamu doporučených šablon zařízení. Po vytvoření a přizpůsobení šablony zařízení ji použijte k připojení skutečných zařízení k aplikaci.
Volitelně můžete k vygenerování simulovaných zařízení pro testování použít šablonu zařízení.
Analýza v obchodě – šablona aplikace rezervace obsahuje několik předinstalovaných šablon zařízení. Šablona zařízení RuuviTag není součástí analýzy v obchodě – šablona aplikace rezervace .
V této části přidáte do aplikace šablonu zařízení pro senzory RuuviTag. Postup:
Pokud chcete stáhnout kopii šablony zařízení RuuviTag z úložiště modelů, spusťte následující příkaz:
dmr-client export --dtmi "dtmi:rigado:RuuviTag;2" --repo https://raw.githubusercontent.com/Azure/iot-plugandplay-models/main > ruuvitag.jsonV levém podokně vyberte Šablony zařízení.
Vyberte + Nový a vytvořte novou šablonu zařízení.
Vyberte dlaždici zařízení IoT a pak vyberte Další: Přizpůsobit.
Na stránce Přizpůsobit zadejte jako název šablony zařízení RuuviTag.
Vyberte Další: Zkontrolovat.
Vyberte Vytvořit.
Vyberte dlaždici Importovat model . Pak vyhledejte a naimportujte soubor ruuvitag.json , který jste si stáhli dříve.
Po dokončení importu vyberte Publikovat a publikujte šablonu zařízení.
V levém podokně vyberte Šablony zařízení.
Na stránce se zobrazí všechny šablony zařízení v šabloně aplikace a šablona zařízení RuuviTag, kterou jste právě přidali.
Přizpůsobení šablon zařízení
Šablony zařízení v aplikaci můžete přizpůsobit třemi způsoby:
Přizpůsobte nativní integrovaná rozhraní ve vašich zařízeních změnou možností zařízení.
Například pomocí senzoru teploty můžete změnit podrobnosti, jako je zobrazovaný název a měrné jednotky.
Přizpůsobte si šablony zařízení přidáním vlastností cloudu.
Vlastnosti cloudu jsou vlastní data, která vaše aplikace Azure IoT Central vytváří, ukládá a přidružuje k vašim zařízením. Mezi příklady vlastností cloudu patří:
- Počítaná hodnota.
- Metadata, například umístění, které chcete přidružit k sadě zařízení.
Přizpůsobte si šablony zařízení vytvořením vlastních zobrazení.
Zobrazení poskytují způsob, jak operátory vizualizovat telemetrická data a metadata pro vaše zařízení, jako jsou metriky zařízení a stav.
V této části použijete první dvě metody k přizpůsobení šablony zařízení pro senzory RuuviTag.
Přizpůsobení integrovaných rozhraní šablony zařízení RuuviTag:
V levém podokně vyberte Šablony zařízení.
Vyberte RuuviTag.
Skrytí levého podokna Souhrnné zobrazení šablony zobrazuje možnosti zařízení.
V nabídce šablony zařízení RuuviTag vyberte model RuuviTag.
V seznamu možností se posuňte pro typ telemetrie RelativeHumidity . Jedná se o položku řádku s upravitelnou zobrazovanou hodnotou zobrazovaného názvu RelativeHumidity.
V následujících krocích přizpůsobíte typ telemetrie RelativeHumidity pro senzory RuuviTag. Volitelně můžete přizpůsobit některé z dalších typů telemetrie.
U typu telemetrie RelativeHumidity proveďte následující změny:
Aktualizujte hodnotu zobrazovaného názvu z RelativeHumidity na vlastní hodnotu, jako je vlhkost.
Změňte možnost Sémantický typ z relativní vlhkosti na Vlhkost.
Volitelně můžete nastavit hodnoty schématu pro typ telemetrie vlhkosti v rozšířeném zobrazení schématu. Nastavením hodnot schématu můžete vytvořit podrobné požadavky na ověření dat, která sledují vaše senzory. Můžete například nastavit minimální a maximální hodnoty provozních rozsahů pro zadané rozhraní.
Výběrem možnosti Uložit uložte změny.
Přidání cloudové vlastnosti do šablony zařízení ve vaší aplikaci:
Vyberte Možnost Přidat.
Jako zobrazovaný název zadejte umístění.
Tato hodnota, což je popisný název vlastnosti, se automaticky zkopíruje do názvu. Zkopírovanou hodnotu můžete použít nebo ji změnit.
Jako typ schopností vyberte cloudovou vlastnost.
Vyberte Rozbalit.
V rozevíracím seznamu Schéma vyberte Řetězec.
Tato možnost umožňuje přidružit název umístění k libovolnému zařízení na základě šablony. Pojmenovanou oblast můžete například přidružit k jednotlivým zařízením v úložišti.
Nastavte minimální délku na 2.
Nastavte oříznout prázdné znaky na Zapnuto.
Vyberte Uložit a uložte vlastní vlastnost cloudu.
Vyberte Publikovat.
Publikování šablony zařízení zpřístupní aktualizace operátorům aplikací. Po publikování šablony ji použijte k vygenerování simulovaných zařízení pro testování nebo připojení skutečných zařízení k aplikaci. Pokud už máte zařízení připojená k aplikaci, publikování přizpůsobené šablony odešle změny do zařízení.
Přidání zařízení
Po vytvoření a přizpůsobení šablon zařízení je čas přidat zařízení. Pro účely tohoto kurzu použijete k sestavení aplikace následující sadu simulovaných zařízení:
- Brána Rigado C500.
- Dva senzory RuuviTag .
- Senzor obsazenosti . Tento simulovaný senzor je součástí šablony aplikace, takže ho nemusíte vytvářet.
Přidání simulovaného zařízení brány Rigado Cascade 500 do aplikace:
V levém podokně vyberte Zařízení.
V seznamu dostupných šablon zařízení vyberte C500 a pak vyberte Nový.
Jako název zařízení zadejte bránu C500 a jako ID zařízení zadejte gateway-001 .
Ujistěte se, že je vybraná šablona zařízení C500 , a pak nastavte možnost Simulovat toto zařízení? na Ano.
Vyberte Vytvořit. Vaše aplikace teď obsahuje simulované zařízení brány Rigado Cascade 500.
Přidání simulovaného zařízení senzoru RuuviTag do aplikace:
V levém podokně vyberte Zařízení.
V seznamu dostupných šablon zařízení vyberte RuuviTag a pak vyberte Nový.
Jako název zařízení zadejte RuuviTag 001 a jako ID zařízení zadejte ruuvitag-001 .
Ujistěte se, že je vybraná šablona zařízení RuuviTag , a pak nastavte Simulovat toto zařízení? na Ano.
Vyberte Vytvořit. Vaše aplikace teď obsahuje simulované zařízení senzoru RuuviTag.
Opakujte předchozí kroky a přidejte do aplikace druhé simulované zařízení senzoru RuuviTag. Jako název zařízení zadejte RuuviTag 002 a jako ID zařízení zadejte ruuvitag-002 .
Připojení dvou snímačů RuuviTag a zařízení obsazenosti k zařízení brány:
V levém podokně vyberte Zařízení.
V seznamu zařízení vyberte RuuviTag 001, RuuviTag 002 a Obsazenost. Potom na panelu příkazů vyberte Připojit k bráně.
V podokně Připojit k bráně vyberte jako šablonu zařízení C500 a jako zařízení vyberte bránu C500. Pak vyberte Připojit.
Pokud přejdete na zařízení brány C500 – a vyberete kartu Podřízená zařízení , zobrazí se teď tři zařízení připojená k bráně.
Přidání pravidel a akcí
Jako součást používání senzorů v aplikaci Azure IoT Central ke sledování podmínek můžete vytvořit pravidla pro spouštění akcí při splnění určitých podmínek.
Pravidlo je přidružené k šabloně zařízení a jednomu nebo více zařízením a obsahuje podmínky, které musí být splněny na základě telemetrie zařízení nebo událostí. Pravidlo má také jednu nebo více přidružených akcí. Akce můžou zahrnovat odesílání e-mailových oznámení nebo aktivaci akce webhooku pro odesílání dat do jiných služeb. Analytická analýza v obchodě – šablona aplikace rezervace obsahuje některá předdefinovaná pravidla pro zařízení v aplikaci.
V této části vytvoříte nové pravidlo, které zkontroluje maximální úroveň relativní vlhkosti na základě telemetrie senzoru RuuviTag. Do pravidla přidáte akci, která zajistí, že pokud vlhkost překročí maximum, odešle aplikace e-mailové oznámení.
Vytvoření pravidla:
V levém podokně vyberte Pravidla.
Vyberte Nový.
Jako název pravidla zadejte úroveň vlhkosti.
V části Šablona zařízení vyberte šablonu zařízení RuuviTag.
Pravidlo, které definujete, se vztahuje na všechny senzory na základě této šablony. Volitelně můžete vytvořit filtr, který použije pravidlo jenom na definovanou podmnožinu senzorů.
V případě telemetrie vyberte RelativeHumidity. Jedná se o funkci zařízení, kterou jste přizpůsobili v předchozím kroku.
V části Operátor vyberte Možnost Je větší než.
Do pole Hodnota zadejte typickou úroveň vnitřní vlhkosti pro vaše prostředí (například 65).
Tato podmínka platí, když relativní vlhkost v jakémkoli senzoru RuuviTag překročí hodnotu. Možná budete muset upravit hodnotu nahoru nebo dolů v závislosti na normálním rozsahu vlhkosti ve vašem prostředí.
Přidání akce do pravidla:
Vyberte E-mail.
Jako popisný zobrazovaný název akce zadejte oznámení o vysoké vlhkosti.
Do pole To zadejte e-mailovou adresu přidruženou k vašemu účtu.
Pokud používáte jinou e-mailovou adresu, musí být ta, kterou používáte, určená pro uživatele, který byl přidán do aplikace. Uživatel se také musí alespoň jednou přihlásit a odhlásit.
Volitelně můžete zadat poznámku, která se má zahrnout do textu e-mailu.
Akci dokončete výběrem možnosti Hotovo .
Výběrem možnosti Uložit uložte a aktivujte nové pravidlo.
Během několika minut by zadaný e-mailový účet měl začít přijímat zprávy. Aplikace odešle e-mail pokaždé, když senzor indikuje, že úroveň vlhkosti překročila hodnotu ve vaší podmínce.
Vyčištění prostředků
Pokud nemáte v úmyslu dokončit žádné další rychlé starty nebo kurzy IoT Central, můžete aplikaci IoT Central odstranit:
- V aplikaci IoT Central přejděte do správy aplikací>.
- Vyberte Odstranit a potvrďte akci.

