Vytvoření a zřízení IoT Edge pro Linux na zařízení s Windows pomocí symetrických klíčů
Platí pro:![]() IoT Edge 1.4
IoT Edge 1.4
Důležité
IoT Edge 1.4 je podporovaná verze. Pokud používáte starší verzi, podívejte se na článek Aktualizace IoT Edge.
Tento článek obsahuje kompletní pokyny k registraci a zřízení IoT Edge pro Linux na zařízení s Windows.
Každé zařízení, které se připojuje k centru IoT, má ID zařízení, které se používá ke sledování komunikace typu cloud-zařízení nebo komunikace typu zařízení-cloud. Zařízení nakonfigurujete s informacemi o připojení, mezi které patří název hostitele centra IoT, ID zařízení a informace, které zařízení používá k ověření ve službě IoT Hub.
Kroky v tomto článku vás provedou procesem označovaným jako ruční zřizování, kdy připojíte jedno zařízení ke svému centru IoT. Pro ruční zřizování máte dvě možnosti ověřování zařízení IoT Edge:
Symetrické klíče: Když ve službě IoT Hub vytvoříte novou identitu zařízení, služba vytvoří dva klíče. Umístíte na zařízení jeden z klíčů a při ověřování ho předá službě IoT Hub.
Tato metoda ověřování je rychlejší, než začít, ale není tak zabezpečená.
X.509 podepsané svým držitelem: Vytvoříte dva certifikáty identity X.509 a umístíte je do zařízení. Když ve službě IoT Hub vytvoříte novou identitu zařízení, poskytnete kryptografické otisky z obou certifikátů. Když se zařízení ověří ve službě IoT Hub, zobrazí jeden certifikát a IoT Hub ověří, že certifikát odpovídá jeho kryptografickému otisku.
Tato metoda ověřování je bezpečnější a doporučuje se pro produkční scénáře.
Tento článek popisuje použití symetrických klíčů jako metody ověřování. Pokud chcete používat certifikáty X.509, přečtěte si téma Vytvoření a zřízení IoT Edge pro Linux na zařízení s Windows pomocí certifikátů X.509.
Poznámka:
Pokud máte mnoho zařízení k nastavení a nechcete je zřizovat ručně, pomocí jednoho z následujících článků se dozvíte, jak IoT Edge funguje se službou zřizování zařízení IoT Hub:
Požadavky
Tento článek popisuje registraci zařízení IoT Edge a instalaci IoT Edge pro Linux ve Windows. Tyto úlohy mají různé požadavky a nástroje, které je používají k jejich provedení. Než budete pokračovat, ujistěte se, že máte probírané všechny požadavky.
Nástroje pro správu zařízení
Postup registrace zařízení můžete provést pomocí webu Azure Portal, editoru Visual Studio Code nebo Azure CLI . Každý nástroj má vlastní požadavky nebo může být potřeba nainstalovat:
Bezplatné nebo standardní centrum IoT ve vašem předplatném Azure.
Požadavky na zařízení
Zařízení s Windows s následujícími minimálními požadavky:
Požadavky na systém
- Windows 101/11 (Pro, Enterprise, IoT Enterprise)
- Windows Server 20191/2022
1 Windows 10 a Windows Server 2019 minimálně build 17763 s nainstalovanými všemi aktuálními kumulativními aktualizacemi.
Požadavky na hardware
- Minimální volné paměti: 1 GB
- Minimální volné místo na disku: 10 GB
Podpora virtualizace
- Ve Windows 10 povolte Hyper-V. Další informace najdete v tématu Instalace Technologie Hyper-V ve Windows 10.
- Na Windows Serveru nainstalujte roli Hyper-V a vytvořte výchozí síťový přepínač. Další informace najdete v tématu Vnořené virtualizace pro Azure IoT Edge pro Linux ve Windows.
- Na virtuálním počítači nakonfigurujte vnořenou virtualizaci. Další informace najdete vnořenou virtualizaci.
Podpora sítí
- Windows Server nemá výchozí přepínač. Než budete moct nasadit EFLOW na zařízení s Windows Serverem, musíte vytvořit virtuální přepínač. Další informace najdete v tématu Vytvoření virtuálního přepínače pro Linux ve Windows.
- Desktopové verze Windows mají výchozí přepínač, který lze použít pro instalaci EFLOW. V případě potřeby můžete vytvořit vlastní virtuální přepínač.
Tip
Pokud chcete v nasazení Azure IoT Edge pro Linux ve Windows používat moduly s akcelerovanými gpu, zvažte několik možností konfigurace.
V závislosti na architektuře GPU budete muset nainstalovat správné ovladače a možná budete potřebovat přístup k sestavení programu Windows Insider. Pokud chcete určit potřeby konfigurace a splnit tyto požadavky, podívejte se na akceleraci GPU pro Azure IoT Edge pro Linux ve Windows.
Ujistěte se, že teď potřebujete čas, abyste splnili požadavky na akceleraci GPU. Pokud se rozhodnete, že chcete akceleraci GPU během instalace, budete muset restartovat proces instalace.
Nástroje pro vývojáře
Připravte cílové zařízení na instalaci Azure IoT Edge pro Linux ve Windows a nasazení virtuálního počítače s Linuxem:
Nastavte zásadu spouštění na cílovém zařízení na
AllSignedhodnotu . Aktuální zásady spouštění můžete zkontrolovat na příkazovém řádku PowerShellu se zvýšenými oprávněními pomocí následujícího příkazu:Get-ExecutionPolicy -ListPokud zásady provádění
local machinenejsouAllSigned, můžete nastavit zásady spuštění pomocí:Set-ExecutionPolicy -ExecutionPolicy AllSigned -Force
Další informace o modulu Azure IoT Edge pro Linux v prostředí Windows PowerShell najdete v referenčních informacích k funkcím PowerShellu.
Registrace zařízení
K registraci zařízení můžete použít Azure Portal, Visual Studio Code nebo Azure CLI v závislosti na vašich preferencích.
V centru IoT na webu Azure Portal se zařízení IoT Edge vytvářejí a spravují odděleně od zařízení IoT, která nejsou povolená.
Přihlaste se k webu Azure Portal a přejděte do centra IoT.
V levém podokně vyberte v nabídce zařízení a pak vyberte Přidat zařízení.
Na stránce Vytvořit zařízení zadejte následující informace:
- Vytvořte popisné ID zařízení, například
my-edge-device-1(všechna malá písmena). Zkopírujte toto ID zařízení, protože ho použijete později. - Zaškrtněte políčko Zařízení IoT Edge.
- Jako typ ověřování vyberte symetrický klíč .
- Pomocí výchozího nastavení můžete automaticky generovat ověřovací klíče, které připojují nové zařízení k centru.
- Vytvořte popisné ID zařízení, například
Zvolte Uložit.
Nové zařízení by se mělo zobrazit ve službě IoT Hub.
Teď, když máte zařízení zaregistrované ve službě IoT Hub, můžete v dalším kroku načíst informace o zřizování používané k dokončení instalace a zřizování modulu runtime IoT Edge.
Zobrazení registrovaných zařízení a načtení informací o zřizování
Zařízení, která používají symetrické ověřování klíčů, potřebují k dokončení instalace a zřizování modulu runtime IoT Edge své připojovací řetězec. Připojovací řetězec se při vytváření zařízení IoT Edge vygeneruje. Pro Visual Studio Code a Azure CLI je připojovací řetězec ve výstupu JSON. Pokud k vytvoření zařízení použijete Azure Portal, najdete připojovací řetězec ze samotného zařízení. Když vyberete své zařízení ve službě IoT Hub, zobrazí se na Primary connection string stránce zařízení.
Hraniční zařízení, která se připojují k centru IoT, jsou uvedená na stránce Zařízení vašeho centra IoT. Pokud máte více zařízení, můžete seznam filtrovat tak, že vyberete typ zařízení Iot Edge a pak vyberete Použít.
Až budete připravení zařízení nastavit, budete potřebovat připojovací řetězec, která propojí fyzické zařízení s jeho identitou v IoT Hubu. Zařízení, která se ověřují pomocí symetrických klíčů, mají své připojovací řetězec k dispozici ke kopírování na portálu. Vyhledání připojovací řetězec na portálu:
- Na stránce Zařízení vyberte ze seznamu ID zařízení IoT Edge.
- Zkopírujte hodnotu primárního řetězce Připojení ionu nebo sekundárního řetězce Připojení ionu. Oba klíče budou fungovat.
Instalace IoT Edge
Nasaďte Azure IoT Edge pro Linux ve Windows na cílovém zařízení.
Poznámka:
Následující proces PowerShellu popisuje, jak nasadit IoT Edge pro Linux ve Windows na místní zařízení. Pokud chcete nasadit do vzdáleného cílového zařízení pomocí PowerShellu, můžete pomocí Vzdáleného PowerShellu navázat připojení ke vzdálenému zařízení a vzdáleně na daném zařízení spouštět tyto příkazy.
V relaci PowerShellu se zvýšenými oprávněními spusťte některý z následujících příkazů v závislosti na architektuře cílového zařízení a stáhněte si IoT Edge pro Linux ve Windows.
X64/AMD64
$msiPath = $([io.Path]::Combine($env:TEMP, 'AzureIoTEdge.msi')) $ProgressPreference = 'SilentlyContinue' Invoke-WebRequest "https://aka.ms/AzEFLOWMSI_1_4_LTS_X64" -OutFile $msiPathARM64
$msiPath = $([io.Path]::Combine($env:TEMP, 'AzureIoTEdge.msi')) $ProgressPreference = 'SilentlyContinue' Invoke-WebRequest "https://aka.ms/AzEFLOWMSI_1_4_LTS_ARM64" -OutFile $msiPath
Nainstalujte na zařízení IoT Edge pro Linux ve Windows.
Start-Process -Wait msiexec -ArgumentList "/i","$([io.Path]::Combine($env:TEMP, 'AzureIoTEdge.msi'))","/qn"Vlastní IoT Edge pro Linux můžete zadat v instalaci systému Windows a adresáře VHDX přidáním
INSTALLDIR="<FULLY_QUALIFIED_PATH>"parametrůVHDXDIR="<FULLY_QUALIFIED_PATH>"do příkazu install. Pokud například chcete použít složku D:\EFLOW pro instalaci a D:\EFLOW-VHDX pro VHDX , můžete použít následující rutinu PowerShellu.Start-Process -Wait msiexec -ArgumentList "/i","$([io.Path]::Combine($env:TEMP, 'AzureIoTEdge.msi'))","/qn","INSTALLDIR=D:\EFLOW", "VHDXDIR=D:\EFLOW-VHDX"Nastavte zásadu spouštění na cílovém zařízení na
AllSignedto, jestli ještě není. Projděte si požadavky PowerShellu pro příkazy, které kontrolují aktuální zásady spouštění a nastavují zásady spouštění naAllSignedhodnotu .Vytvořte IoT Edge pro Linux v nasazení s Windows. Nasazení vytvoří virtuální počítač s Linuxem a nainstaluje za vás modul runtime IoT Edge.
Deploy-EflowTip
Ve výchozím nastavení příkaz
Deploy-Eflowvytvoří virtuální počítač s Linuxem s 1 GB paměti RAM, jádrem 1 vCPU a 16 GB místa na disku. Prostředky, které virtuální počítač potřebuje, jsou ale vysoce závislé na úlohách, které nasadíte. Pokud váš virtuální počítač nemá dostatek paměti pro podporu úloh, nepodaří se spustit.Dostupné prostředky virtuálního počítače můžete přizpůsobit pomocí
Deploy-Eflowvolitelných parametrů příkazu. To se vyžaduje k nasazení EFLOW na zařízení s minimálními požadavky na hardware.Následující příkaz například vytvoří virtuální počítač s jádrem 1 vCPU, 1 GB paměti RAM (reprezentovaným v MB) a 2 GB místa na disku:
Deploy-Eflow -cpuCount 1 -memoryInMB 1024 -vmDataSize 2Informace o všech dostupných volitelných parametrech najdete v tématu Funkce PowerShellu pro IoT Edge pro Linux ve Windows.
Upozorňující
Ve výchozím nastavení nemá virtuální počítač EFLOW s Linuxem žádnou konfiguraci DNS. Nasazení používající protokol DHCP se pokusí získat konfiguraci DNS šířenou serverem DHCP. Zkontrolujte konfiguraci DNS a ujistěte se, že máte připojení k internetu. Další informace najdete v tématu AzEFLOW-DNS.
Ke svému nasazení můžete přiřadit GPU, abyste povolili moduly s akcelerovanými GPU pro Linux. Pokud chcete získat přístup k těmto funkcím, budete muset nainstalovat požadavky podrobně popsané v akceleraci GPU pro Azure IoT Edge pro Linux ve Windows.
Pokud chcete použít průchod GPU, přidejte do příkazu
Deploy-Eflowparametry gpuName, gpuPassthroughType a gpuCount. Informace o všech dostupných volitelných parametrech najdete v tématu Funkce PowerShellu pro IoT Edge pro Linux ve Windows.Upozorňující
Povolení průchodu hardwarovým zařízením může zvýšit bezpečnostní rizika. Microsoft doporučuje ovladač pro zmírnění rizik zařízení od dodavatele GPU, pokud je to možné. Další informace naleznete v tématu Nasazení grafických zařízení pomocí samostatného přiřazení zařízení.
Zadejte Y a přijměte licenční podmínky.
Pokud chcete v závislosti na předvolbách zapnout nebo vypnout volitelná diagnostická data , zadejte O nebo R.
Po dokončení nasazení se v okně PowerShellu zobrazí zpráva o úspěšném nasazení.
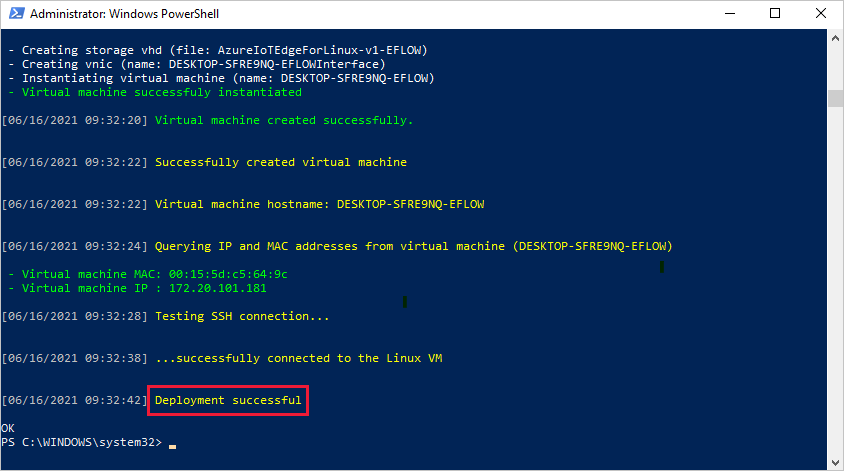
Po úspěšném nasazení můžete zařízení zřídit.
Zřízení zařízení s využitím cloudové identity
Jste připraveni nastavit zařízení s jeho cloudovou identitou a ověřovacími informacemi.
Ke zřízení zařízení pomocí symetrických klíčů budete potřebovat připojovací řetězec vašeho zařízení.
V relaci PowerShellu se zvýšenými oprávněními na cílovém zařízení spusťte následující příkaz. Zástupný text nahraďte vlastními hodnotami.
Provision-EflowVm -provisioningType ManualConnectionString -devConnString "PASTE_DEVICE_CONNECTION_STRING_HERE"
Další informace o příkazu najdete v tématu Funkce PowerShellu Provision-EflowVM pro IoT Edge pro Linux ve Windows.
Ověření úspěšné konfigurace
Ověřte, že se ioT Edge pro Linux ve Windows úspěšně nainstaloval a nakonfiguroval na zařízení IoT Edge.
Přihlaste se k ioT Edge pro Linux na virtuálním počítači s Windows pomocí následujícího příkazu v relaci PowerShellu:
Connect-EflowVmPoznámka:
Jediným účtem povoleným SSH k virtuálnímu počítači je uživatel, který ho vytvořil.
Po přihlášení můžete pomocí následujícího příkazu Linuxu zkontrolovat seznam spuštěných modulů IoT Edge:
sudo iotedge listPokud potřebujete řešit potíže se službou IoT Edge, použijte následující linuxové příkazy.
Načtěte protokoly služby.
sudo iotedge system logscheckPomocí nástroje ověřte konfiguraci a stav připojení zařízení.sudo iotedge check
Poznámka:
Na nově zřízeném zařízení se může zobrazit chyba související se službou IoT Edge Hub:
× provozní připravenosti: Adresář úložiště Edge Hubu je trvalý v systému souborů hostitele – chyba
Nepodařilo se zkontrolovat aktuální stav kontejneru EdgeHub.
Tato chyba se očekává na nově zřízeném zařízení, protože modul IoT Edge Hub není spuštěný. Pokud chcete tuto chybu vyřešit, nastavte v IoT Hubu moduly pro zařízení a vytvořte nasazení. Vytvoření nasazení pro zařízení spustí moduly na zařízení, včetně modulu IoT Edge Hubu.
Když vytvoříte nové zařízení IoT Edge, zobrazí se na webu Azure Portal stavový kód 417 -- The device's deployment configuration is not set . Tento stav je normální a znamená, že zařízení je připravené přijmout nasazení modulu.
Odinstalace IoT Edge pro Linux ve Windows
Pokud chcete ze zařízení odebrat instalaci Azure IoT Edge pro Linux ve Windows, použijte následující příkazy.
- Otevření Nastavení ve Windows
- Vyberte Přidat nebo odebrat programy.
- Výběr aplikace Azure IoT Edge
- Vyberte Odinstalovat.
Další kroky
- Pokračujte v nasazování modulů IoT Edge a zjistěte, jak do zařízení nasadit moduly.
- Zjistěte, jak spravovat certifikáty ve službě IoT Edge pro Linux na virtuálním počítači s Windows a přenášet soubory z hostitelského operačního systému do virtuálního počítače s Linuxem.
- Zjistěte, jak nakonfigurovat zařízení IoT Edge tak, aby komunikovali přes proxy server.