Vytváření a správa účtů integrace pro pracovní postupy B2B v Azure Logic Apps pomocí sady Enterprise Integration Pack
Platí pro: Azure Logic Apps (Consumption + Standard)
Než budete moct vytvářet pracovní postupy podnikové integrace (B2B) a B2B pomocí Azure Logic Apps, musíte vytvořit prostředek účtu integrace. Tento účet je škálovatelný cloudový kontejner v Azure, který zjednodušuje ukládání a správu artefaktů B2B, které definujete a používáte ve svých pracovních postupech pro scénáře B2B, například:
K elektronické výměně zpráv B2B s jinými organizacemi potřebujete také účet integrace. Pokud jiné organizace používají protokoly a formáty zpráv, které se liší od vaší organizace, musíte tyto formáty převést, aby systém vaší organizace tyto zprávy mohl zpracovávat. Pomocí Azure Logic Apps můžete vytvářet pracovní postupy, které podporují následující standardní protokoly:
Pokud s vytvářením pracovních postupů podnikové integrace B2B v Azure Logic Apps začínáte, podívejte se na pracovní postupy podnikové integrace B2B s Azure Logic Apps a sadou Enterprise Integration Pack.
Požadavky
Účet a předplatné Azure. Pokud nemáte předplatné Azure, zaregistrujte si bezplatný účet Azure. Ujistěte se, že používáte stejné předplatné Azure pro účet integrace i prostředek aplikace logiky.
Bez ohledu na to, jestli pracujete na pracovním postupu aplikace logiky Consumption nebo Standard, váš prostředek aplikace logiky už musí existovat, pokud potřebujete propojit svůj účet integrace.
V případě prostředků aplikace logiky Consumption se tento odkaz vyžaduje před použitím artefaktů z vašeho účtu integrace s pracovním postupem. I když můžete vytvořit artefakty bez tohoto odkazu, bude se tento odkaz vyžadovat, až budete připravení tyto artefakty použít. Pokud chcete vytvořit příklad pracovního postupu aplikace logiky Consumption, přečtěte si článek Rychlý start: Vytvoření ukázkového pracovního postupu aplikace logiky Consumption v Azure Logic Apps s více tenanty.
U standardních prostředků aplikace logiky může být tento odkaz povinný nebo volitelný v závislosti na vašem scénáři:
Pokud máte účet integrace s artefakty, které potřebujete nebo chcete použít, propojte účet integrace s každým prostředkem aplikace logiky Standard, ve kterém chcete artefakty používat.
Některé konektory účtu integrace hostované v Azure nevyžadují propojení a umožňují vytvořit připojení k vašemu účtu integrace. Například AS2, EDIFACT a X12 nevyžadují propojení, ale konektor AS2 (v2) vyžaduje propojení.
Integrované konektory s názvem Liquid a Flat File umožňují vybrat mapy a schémata, která jste předtím nahráli do prostředku aplikace logiky nebo do propojeného účtu integrace.
Pokud účet integrace nemáte nebo potřebujete, můžete použít možnost nahrávání. Jinak můžete použít možnost propojení, což také znamená, že nemusíte nahrávat mapy a schémata do každého prostředku aplikace logiky. V obou směrech můžete tyto artefakty použít napříč všemi podřízenými pracovními postupy v rámci stejného prostředku aplikace logiky.
Pokud chcete vytvořit ukázkový pracovní postup standardní aplikace logiky, přečtěte si téma Vytvoření ukázkového pracovního postupu standardní aplikace logiky v Azure Logic Apps s jedním tenantem.
Účet integrace Premium podporuje použití privátního koncového bodu ve virtuální síti Azure k zabezpečené komunikaci s dalšími prostředky Azure ve stejné síti. Váš účet integrace, virtuální síť a prostředky Azure musí existovat také ve stejné oblasti Azure. Další informace najdete v tématu Vytvoření virtuální sítě a kroky v tomto průvodci k nastavení účtu integrace Premium.
Například aplikace standardní logiky má přístup k privátnímu koncovému bodu, pokud existují ve stejné virtuální síti. Aplikace logiky Consumption ale nepodporuje integraci virtuální sítě a nemá přístup k privátnímu koncovému bodu.
Pokud chcete vytvořit standardní aplikaci logiky s integrací virtuální sítě, přečtěte si téma Vytvoření ukázkového pracovního postupu standardní aplikace logiky v Azure Logic Apps s jedním tenantem.
Pokud chcete nastavit existující standardní aplikaci logiky s integrací virtuální sítě, přečtěte si téma Nastavení integrace virtuální sítě.
Vytvoření účtu integrace
Účty integrace jsou dostupné v různých úrovních, které se liší v cenách. Na základě zvolené úrovně může vytvoření účtu integrace vzniknout náklady. Další informace najdete v tématu o cenách a fakturačních modelech Azure Logic Apps a cenách Azure Logic Apps.
Na základě vašich požadavků a scénářů určete odpovídající úroveň účtu integrace, která se má vytvořit. Následující tabulka popisuje dostupné úrovně:
Váš účet integrace používá k ověření přístupu automaticky vytvořenou a povolenou spravovanou identitu přiřazenou systémem.
| Úroveň | Popis |
|---|---|
| Premium (Preview) | Poznámka: Tato funkce je ve verzi Preview a podléhá dodatečným podmínkám použití pro microsoft Azure Preview. Pro scénáře s následujícími kritérii: – Ukládat a používat neomezené artefakty, jako jsou partneři, smlouvy, schémata, mapy, certifikáty atd. – Přineste a použijte vlastní úložiště, které obsahuje relevantní stavy modulu runtime pro konkrétní akce B2B a standardy EDI. Tyto stavy například obsahují číslo MIKROFONu pro akce AS2 a řídicí čísla pro akce X12, pokud jsou nakonfigurované pro vaše smlouvy. Pro přístup k tomuto úložišti používá váš účet integrace spravovanou identitu přiřazenou systémem, která se automaticky vytvoří a povolí pro váš účet integrace. Můžete také použít více zásad správného řízení a zásad na data, jako jsou klíče spravované zákazníkem ("Přineste si vlastní") pro šifrování dat. K uložení těchto klíčů budete potřebovat trezor klíčů. – Nastavte a použijte trezor klíčů k ukládání privátních certifikátů nebo klíčů spravovaných zákazníkem. Pro přístup k těmto klíčům používá váš účet integrace Premium spravovanou identitu přiřazenou systémem, nikoli sdílený instanční objekt Azure Logic Apps. – Nastavte privátní koncový bod, který vytvoří zabezpečené připojení mezi vaším účtem integrace Premium a službami Azure ve virtuální síti Azure. Ceny se řídí cenami standardního účtu integrace. Poznámka: Ve verzi Preview používá vaše faktura za Azure stejný název a ID měřiče jako účet integrace úrovně Standard, ale změní se, jakmile bude úroveň Premium obecně dostupná. Omezení a známé problémy: – Pokud k ukládání privátních certifikátů používáte trezor klíčů, nemusí spravovaná identita vašeho účtu integrace fungovat. Prozatím použijte spravovanou identitu propojené aplikace logiky. – Azure CLI pro Azure Logic Apps v současné době nepodporuje. |
| Standard | Ve scénářích, ve kterých máte složitější relace B2B a vyšší počet entit, které musíte spravovat. Podporuje smlouvu SLA pro Azure Logic Apps. |
| Basic | Ve scénářích, ve kterých chcete zpracovávat pouze zprávy nebo jednat jako malý obchodní partner, který má obchodní vztah s větší obchodní entitou. Podporuje smlouvu SLA pro Azure Logic Apps. |
| Zadejte možnost pro bezplatnou SKU. | Pro průzkumné scénáře, nikoli produkční scénáře. Tato úroveň má omezení dostupnosti, propustnosti a využití oblastí. Například úroveň Free je dostupná jenom pro veřejné oblasti v Azure, například USA – západ nebo Jihovýchodní Asie, ale ne pro Microsoft Azure provozovanou společností 21Vianet nebo Azure Government. Poznámka: Smlouvu SLA pro Azure Logic Apps nepodporuje. |
Pro tuto úlohu můžete použít Azure Portal, Azure CLI nebo Azure PowerShell.
Důležité
Abyste mohli úspěšně propojit a používat svůj účet integrace s aplikací logiky, ujistěte se, že oba prostředky existují ve stejném předplatném Azure a v oblasti Azure.
Do vyhledávacího pole webu Azure Portal zadejte účty integrace a vyberte Účty integrace.
V části Účty integrace vyberte Vytvořit.
V podokně Vytvořit účet integrace zadejte následující informace o vašem účtu integrace:
Vlastnost Požaduje se Hodnota Popis Předplatné Ano <Azure-subscription-name> Název vašeho předplatného Azure Skupina zdrojů Ano <Azure-resource-group-name> Název skupiny prostředků Azure, která se má použít k uspořádání souvisejících prostředků. V tomto příkladu vytvořte novou skupinu prostředků s názvem FabrikamIntegration-RG. Název účtu integrace Ano <integration-account-name> Název vašeho účtu integrace, který může obsahovat jenom písmena, číslice, pomlčky ( -), podtržítka (_), závorky (()) a tečky (.). V tomto příkladu se používá Fabrikam-Integration.Cenová úroveň Ano <cenová úroveň> Cenová úroveň účtu integrace, kterou můžete později změnit. V tomto příkladu vyberte Free. Další informace najdete v následující dokumentaci:
- Cenový model Logic Apps
- Omezení a konfigurace Logic Apps
- Ceny Logic AppsÚčet úložiště K dispozici pouze pro účet integrace Premium (Preview) Nic Název existujícího účtu úložiště Azure. Pro příklad v tomto průvodci se tato možnost nepoužije. Oblast Ano <Oblast Azure> Oblast Azure, kam se mají ukládat metadata účtu integrace. Buď vyberte stejné umístění jako prostředek aplikace logiky, nebo vytvořte aplikace logiky ve stejném umístění jako váš účet integrace. V tomto příkladu použijte USA – západ. Povolení log analytics No Nevybráno V tomto příkladu tuto možnost nevybírejte. Až budete hotovi, vyberte Zkontrolovat a vytvořit.
Po dokončení nasazení Azure otevře váš účet integrace.
Pokud jste vytvořili účet integrace Premium, nezapomeňte nastavit přístup k přidruženému účtu úložiště Azure. Můžete také vytvořit privátní připojení mezi účtem integrace Premium a službami Azure nastavením privátního koncového bodu pro váš účet integrace.
Nastavení přístupu k úložišti pro účet integrace Premium
Pokud chcete číst artefakty a zapisovat všechny informace o stavu, váš účet integrace Premium potřebuje přístup k vybranému a přidruženému účtu úložiště Azure. Váš účet integrace používá k ověření přístupu automaticky vytvořenou a povolenou spravovanou identitu přiřazenou systémem.
Na webu Azure Portal otevřete svůj účet integrace Premium.
V nabídce účtu integrace v části Nastavení vyberte Identita.
Na kartě Přiřazená systémem, která zobrazuje povolenou spravovanou identitu přiřazenou systémem, vyberte v části Oprávnění přiřazení rolí Azure.
Na panelu nástrojů Přiřazení rolí Azure vyberte Přidat přiřazení role (Preview), zadejte následující informace, vyberte Uložit a opakujte pro každou požadovanou roli:
Parametr Hodnota Popis Scope Úložiště Další informace najdete v tématu Vysvětlení rozsahu azure RBAC. Předplatné <Předplatné Azure> Předplatné Azure, ke které má prostředek přístup. Prostředek <Azure-storage-account-name> Název účtu úložiště Azure pro přístup.
Poznámka: Pokud se zobrazí chyba, že nemáte oprávnění k přidání přiřazení rolí v tomto oboru, musíte tato oprávnění získat. Další informace najdete v tématu Předdefinované role Microsoft Entra.Role - Přispěvatel účtů úložiště
- Přispěvatel dat objektů blob úložiště
- Přispěvatel dat tabulky úložištěRole, které váš účet integrace Premium vyžaduje pro přístup k vašemu účtu úložiště. Další informace najdete v tématu Přiřazení role Azure spravované identitě přiřazené systémem.
Nastavení privátního koncového bodu pro účet integrace Premium (Preview)
Poznámka:
Tato funkce je ve verzi Preview a podléhá dodatečným podmínkám použití pro microsoft Azure Preview.
Pokud chcete vytvořit zabezpečené připojení mezi účtem integrace Premium a službami Azure, můžete pro svůj účet integrace nastavit privátní koncový bod . Tento koncový bod je síťové rozhraní, které používá privátní IP adresu z vaší virtuální sítě Azure. Provoz mezi vaší virtuální sítí a službami Azure tak zůstane v páteřní síti Azure a nikdy neprojde veřejným internetem. Privátní koncové body zajišťují zabezpečený privátní komunikační kanál mezi vašimi prostředky a službami Azure tím, že poskytují následující výhody:
Eliminuje vystavení veřejnému internetu a snižuje riziko útoků.
Pomáhá vaší organizaci splňovat požadavky na ochranu osobních údajů a dodržování předpisů tím, že data uchovává v řízeném a zabezpečeném prostředí.
Snižuje latenci a zlepšuje výkon pracovních postupů tím, že udržuje provoz v páteřní síti Azure.
Eliminuje potřebu složitých nastavení sítě, jako jsou virtuální privátní sítě nebo ExpressRoute.
Šetří náklady tím, že snižuje dodatečnou síťovou infrastrukturu a zabraňuje poplatkům za výchozí přenos dat prostřednictvím veřejných koncových bodů.
Osvědčené postupy pro privátní koncové body
Pečlivě naplánujte architekturu virtuální sítě a podsítě tak, aby vyhovovala privátním koncovým bodům. Nezapomeňte správně segmentovat a zabezpečit podsítě.
Ujistěte se, že jsou vaše nastavení systému názvů domén aktuální a správně nakonfigurovaná tak, aby zpracovávala překlad názvů pro privátní koncové body.
Řídit tok provozu do privátních koncových bodů a vynucovat přísné zásady zabezpečení pomocí skupin zabezpečení sítě.
Důkladně otestujte možnosti připojení a výkon vašeho účtu integrace, abyste měli jistotu, že všechno funguje podle očekávání s privátními koncovými body před nasazením do produkčního prostředí.
Pravidelně monitorujte síťový provoz do a z privátních koncových bodů. Auditování a analýza vzorů provozu pomocí nástrojů, jako je Azure Monitor a Azure Security Center.
Vytvoření privátního koncového bodu
Než začnete, ujistěte se, že máte virtuální síť Azure definovanou s příslušnými podsítěmi a skupinami zabezpečení sítě pro správu a zabezpečení provozu.
Na webu Azure Portal do vyhledávacího pole zadejte privátní koncový bod a pak vyberte Privátní koncové body.
Na stránce Privátní koncové body vyberte Vytvořit.
Na kartě Základy zadejte následující informace:
Vlastnost Hodnota Předplatné <Předplatné Azure> Skupina prostředků <Skupina prostředků Azure> Název <privátní koncový bod> Název síťového rozhraní <private-endpoint-nic> Oblast <Oblast Azure> Na kartě Prostředek zadejte následující informace:
Vlastnost Hodnota Metoda připojení - Připojení k prostředku Azure v mém adresáři: Vytvoří privátní koncový bod, který se automaticky schválí a připraví k okamžitému použití. Vlastnost Stavu připojení koncového bodu je po vytvoření nastavena na Schváleno.
- Připojení k prostředku Azure pomocí ID prostředku nebo aliasu: Vytvořte privátní koncový bod, který je ručně schválen a vyžaduje schválení správce dat, aby ho mohl kdokoli použít. Vlastnost stavu připojení koncového bodu je po vytvoření nastavena na Čeká na vyřízení.
Poznámka: Pokud je koncový bod schválen ručně, karta DNS není k dispozici.Předplatné <Předplatné Azure> Typ prostředku Microsoft.Logic/integrationAccounts Prostředek <Účet integrace úrovně Premium> Cílový dílčí prostředek integrationAccount Na kartě Virtuální síť zadejte virtuální síť a podsíť, do které chcete koncový bod vytvořit:
Vlastnost Hodnota Virtuální síť <virtuální síť> Podsíť <podsíť pro koncový bod> Vaše virtuální síť používá síťové rozhraní připojené k privátnímu koncovému bodu.
Na kartě DNS zadejte následující informace, abyste měli jistotu, že vaše ip adresa dokáže přeložit privátní IP adresu vašeho účtu integrace. Možná budete muset nastavit privátní zónu DNS a propojit ji s vaší virtuální sítí.
Vlastnost Hodnota Předplatné <Předplatné Azure> Skupina prostředků <Azure-resource-group-for-private-DNS-zone> Až budete hotovi, potvrďte všechny zadané informace a vyberte Vytvořit.
Po potvrzení, že Azure vytvořil privátní koncový bod, zkontrolujte připojení a otestujte nastavení a ujistěte se, že se prostředky ve vaší virtuální síti můžou bezpečně připojit k vašemu účtu integrace prostřednictvím privátního koncového bodu.
Zobrazení čekajících připojení koncových bodů
U privátního koncového bodu, který vyžaduje schválení, postupujte takto:
Na webu Azure Portal přejděte na stránku Private Link .
V nabídce vlevo vyberte Čekající připojení.
Schválení nevyřízeného privátního koncového bodu
U privátního koncového bodu, který vyžaduje schválení, postupujte takto:
Na webu Azure Portal přejděte na stránku Private Link .
V nabídce vlevo vyberte Čekající připojení.
Vyberte čekající připojení. Na panelu nástrojů vyberte Schválit. Počkejte na dokončení operace.
Vlastnost stavu připojení koncového bodu se změní na Schváleno.
Povolení volání aplikace logiky Standard prostřednictvím privátního koncového bodu v účtu integrace Premium
- Vyberte jednu z následujících možností:
Pokud chcete vytvořit standardní aplikaci logiky s integrací virtuální sítě, přečtěte si téma Vytvoření ukázkového pracovního postupu standardní aplikace logiky v Azure Logic Apps s jedním tenantem.
Pokud chcete nastavit existující standardní aplikaci logiky s integrací virtuální sítě, přečtěte si téma Nastavení integrace virtuální sítě.
Pokud chcete volat prostřednictvím privátního koncového bodu, zahrňte do pracovního postupu standardní aplikace logiky akci HTTP , ve které chcete volat účet integrace.
Na webu Azure Portal přejděte do svého účtu integrace Premium. V nabídce účtu integrace v části Nastavení vyberte adresu URL zpětného volání a zkopírujte adresu URL.
V akci HTTP pracovního postupu na kartě Parametry ve vlastnosti URI zadejte adresu URL zpětného volání pomocí následujícího formátu:
https://{domain-name}-{integration-account-ID}.cy.integrationaccounts.microsoftazurelogicapps.net:443/integrationAccounts/{integration-account-ID}?api-version=2015-08-01-preview&sp={sp}&sv={sv}&sig={sig}Následující příklad ukazuje ukázkové hodnoty:
https://prod-02-XXXXXXXXXXXXXXXXXXXXXXXXXXXXXXXXXXXXX.cy.integrationaccounts.microsoftazurelogicapps.net:443/integrationAccounts/XXXXXXXXXXXXXXXXXXXXXXXXXXXXXXXXXXXXX?api-version=2015-08-01-preview&sp={sp}&sv={sv}&sig={sig}Pro vlastnost Metoda akce HTTP vyberte GET.
Dokončete nastavení akce HTTP podle potřeby a otestujte pracovní postup.
Připojení k aplikaci logiky
Abyste mohli úspěšně propojit svůj účet integrace s prostředkem aplikace logiky, ujistěte se, že oba prostředky používají stejné předplatné Azure a oblast Azure.
Tato část popisuje, jak tuto úlohu dokončit pomocí webu Azure Portal. Pokud používáte Visual Studio a vaše aplikace logiky je v projektu skupiny prostředků Azure, můžete aplikaci logiky propojit s účtem integrace pomocí sady Visual Studio.
Na webu Azure Portal otevřete prostředek aplikace logiky.
V navigační nabídce aplikace logiky v části Nastavení vyberte Nastavení pracovního postupu. V části Účet integrace otevřete seznam vybrat účet integrace a vyberte požadovaný účet integrace.
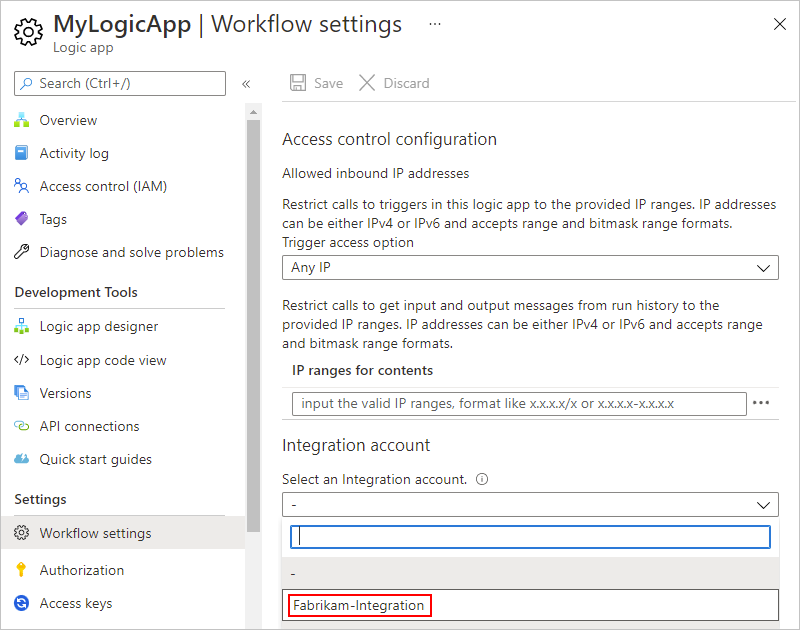
Pokud chcete propojení dokončit, vyberte Uložit.

Po úspěšném propojení účtu integrace se v Azure zobrazí potvrzovací zpráva.
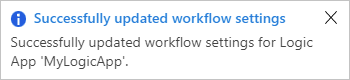
Pracovní postup aplikace logiky teď může používat artefakty ve vašem účtu integrace a konektory B2B, jako je ověřování XML a kódování plochých souborů nebo dekódování.
Změna cenové úrovně
Pokud chcete zvýšit limity pro účet integrace, můžete upgradovat na vyšší cenovou úroveň, pokud je k dispozici. Můžete například upgradovat z úrovně Free na úroveň Basic, úroveň Standard nebo Úroveň Premium. Pokud je k dispozici, můžete downgradovat na nižší úroveň. Další informace o cenách najdete v následující dokumentaci:
Upgrade cenové úrovně
K provedení této změny můžete použít Azure Portal nebo Azure CLI.
Do vyhledávacího pole webu Azure Portal zadejte účty integrace a vyberte Účty integrace.
Azure zobrazuje všechny účty integrace ve vašich předplatných Azure.
V části Účty integrace vyberte účet integrace, který chcete přesunout. V nabídce prostředku účtu integrace vyberte Přehled.
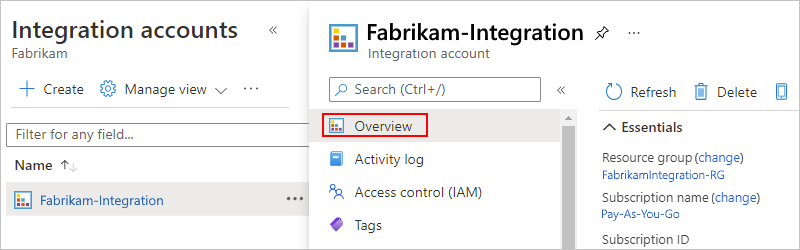
Na stránce Přehled vyberte Upgradovat cenovou úroveň, která obsahuje seznam všech dostupných vyšších úrovní. Když vyberete úroveň, změna se projeví okamžitě.

Downgrade – cenová úroveň
K provedení této změny použijte Azure CLI.
Pokud jste to ještě neudělali, nainstalujte si požadavky Azure CLI.
Na webu Azure Portal otevřete prostředí Azure Cloud Shell .

Na příkazovém řádku zadejte příkaz az resource a nastavte
skuNamena požadovanou nižší úroveň.az resource update --resource-group <resourceGroupName> --resource-type Microsoft.Logic/integrationAccounts --name <integrationAccountName> --subscription <AzureSubscriptionID> --set sku.name=<skuName>Pokud máte například úroveň Standard, můžete nastavit
skuName:Basicaz resource update --resource-group FabrikamIntegration-RG --resource-type Microsoft.Logic/integrationAccounts --name Fabrikam-Integration --subscription XXXXXXXXXXXXXXXXX --set sku.name=Basic
Odpojení od aplikace logiky
Pokud chcete aplikaci logiky propojit s jiným účtem integrace nebo už s aplikací logiky nepoužíváte účet integrace, odstraňte tento odkaz pomocí Azure Resource Exploreru.
Otevřete okno prohlížeče a přejděte do Azure Resource Exploreru (https://resources.azure.com). Přihlaste se pomocí stejných přihlašovacích údajů účtu Azure.
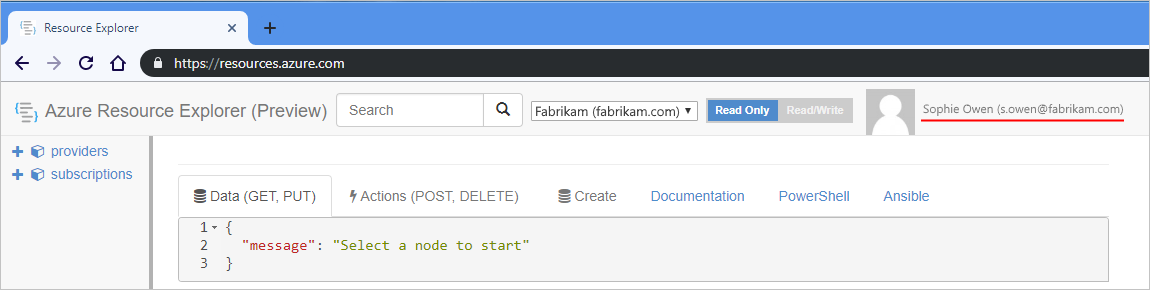
Do vyhledávacího pole zadejte název aplikace logiky, abyste našli a otevřeli aplikaci logiky.
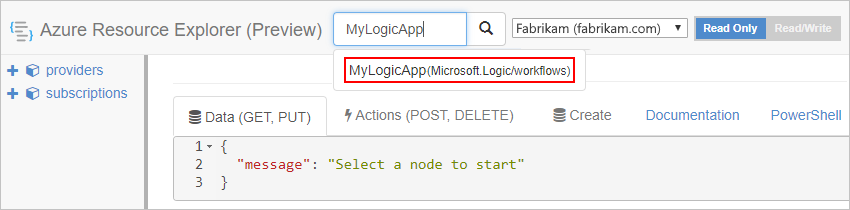
Na záhlaví průzkumníka vyberte Čtení a zápis.
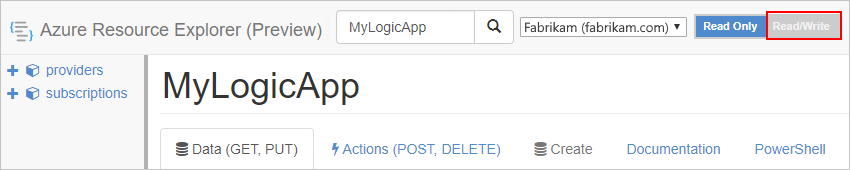
Na kartě Data vyberte Upravit.
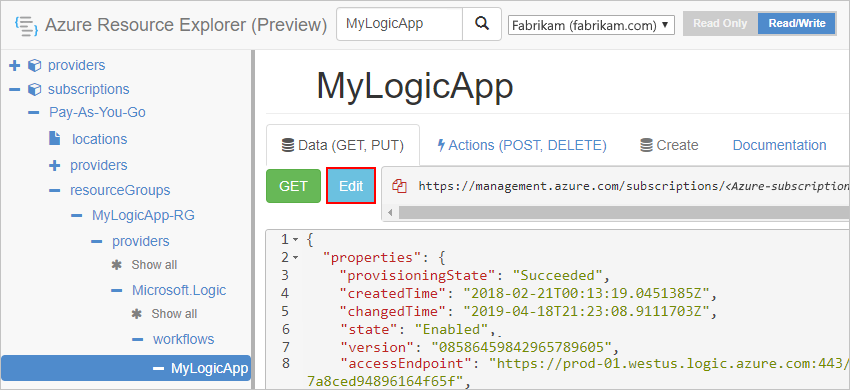
V editoru vyhledejte objekt integrationAccount , který má následující formát, a odstraňte objekt:
{ // <other-attributes> "integrationAccount": { "name": "<integration-account-name>", "id": "<integration-account-resource-ID>", "type": "Microsoft.Logic/integrationAccounts" }, }Příklad:
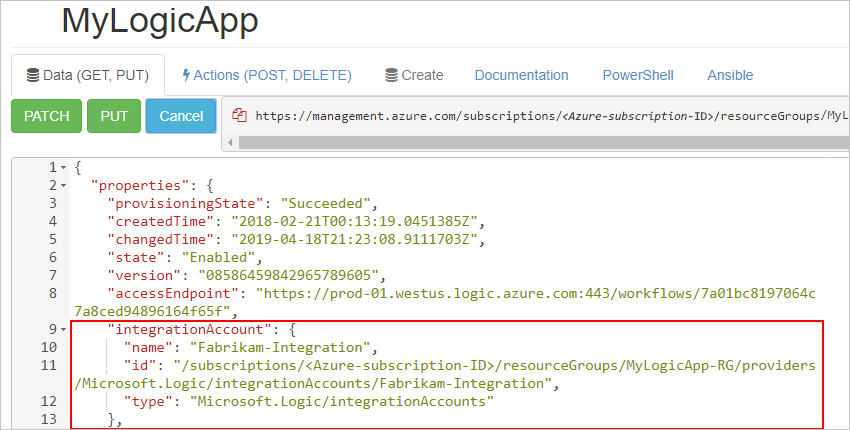
Na kartě Data vyberte Uložit změny.
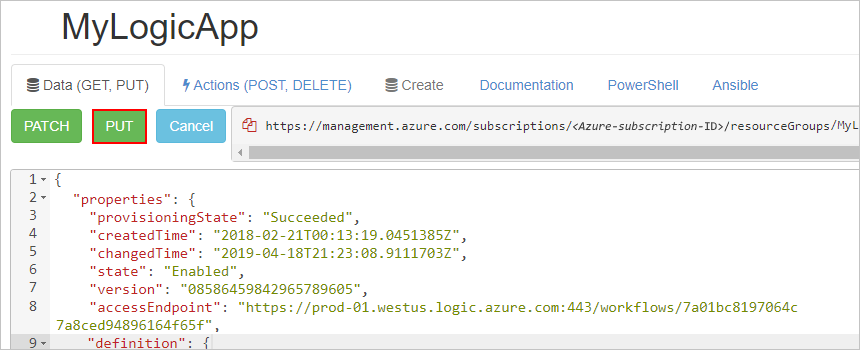
Na webu Azure Portal otevřete aplikaci logiky. V nabídce aplikace logiky v části Nastavení pracovního postupu potvrďte, že vlastnost účtu integrace je teď prázdná.
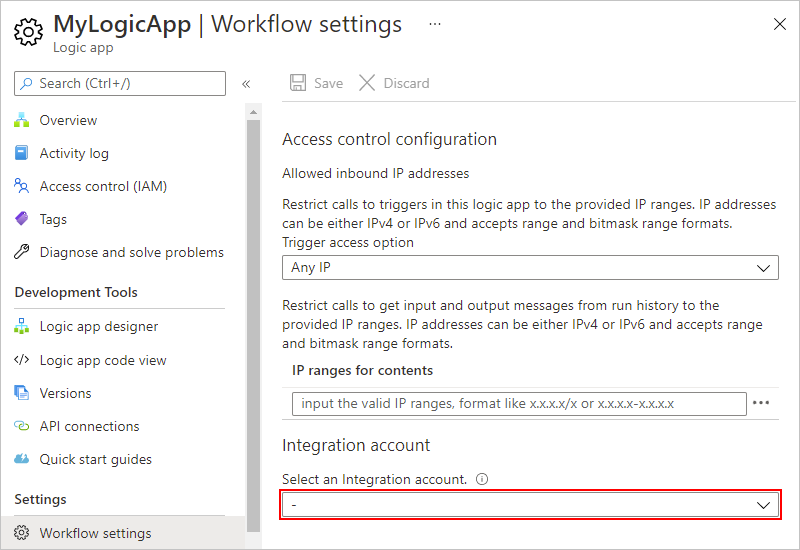
Přesun účtu integrace
Svůj účet integrace můžete přesunout do jiné skupiny prostředků Azure nebo předplatného Azure. Když přesunete prostředky, Azure vytvoří nová ID prostředků, proto se ujistěte, že místo toho použijete nová ID a aktualizujete všechny skripty nebo nástroje přidružené k přesunutým prostředkům. Pokud chcete předplatné změnit, musíte také zadat existující nebo novou skupinu prostředků.
Pro tuto úlohu můžete použít azure Portal pomocí kroků v této části nebo Azure CLI.
Do vyhledávacího pole webu Azure Portal zadejte účty integrace a vyberte Účty integrace.
Azure zobrazuje všechny účty integrace ve vašich předplatných Azure.
V části Účty integrace vyberte účet integrace, který chcete přesunout. V nabídce účtu integrace vyberte Přehled.
Na stránce Přehled vedle názvu skupiny prostředků nebo předplatného vyberte změnit.
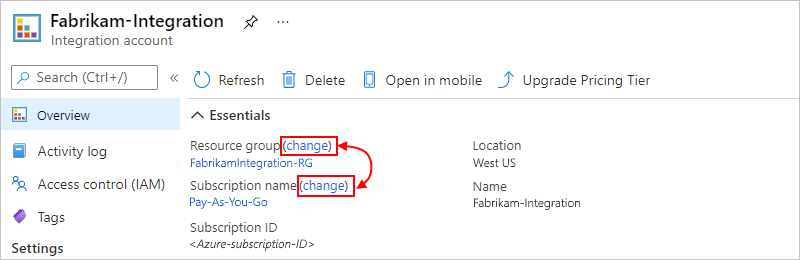
Vyberte všechny související prostředky, které chcete přesunout.
Podle vašeho výběru změňte skupinu prostředků nebo předplatné podle těchto kroků:
Skupina prostředků: V seznamu skupin prostředků vyberte cílovou skupinu prostředků. Pokud chcete vytvořit jinou skupinu prostředků, vyberte Vytvořit novou skupinu prostředků.
Předplatné: V seznamu Předplatné vyberte cílové předplatné. V seznamu skupina prostředků vyberte cílovou skupinu prostředků. Pokud chcete vytvořit jinou skupinu prostředků, vyberte Vytvořit novou skupinu prostředků.
Pokud chcete potvrdit, že všechny skripty nebo nástroje přidružené k přesunutým prostředkům nebudou fungovat, dokud je neaktualizujete pomocí nových ID prostředků, zaškrtněte potvrzovací políčko a pak vyberte OK.
Po dokončení nezapomeňte aktualizovat všechny skripty pomocí nových ID prostředků pro přesunuté prostředky.
Odstranění účtu integrace
Pro tuto úlohu můžete použít azure Portal pomocí kroků v této části, Azure CLI nebo Azure PowerShellu.
Do vyhledávacího pole webu Azure Portal zadejte účty integrace a vyberte Účty integrace.
Azure zobrazuje všechny účty integrace ve vašich předplatných Azure.
V části Účty integrace vyberte účet integrace, který chcete odstranit. V nabídce účtu integrace vyberte Přehled.
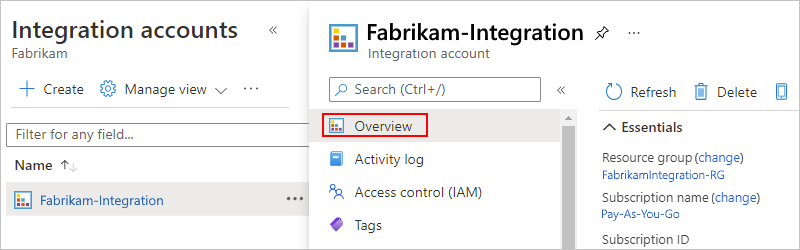
Na stránce Přehled vyberte Odstranit.

Pokud chcete potvrdit, že chcete odstranit účet integrace, vyberte Ano.

