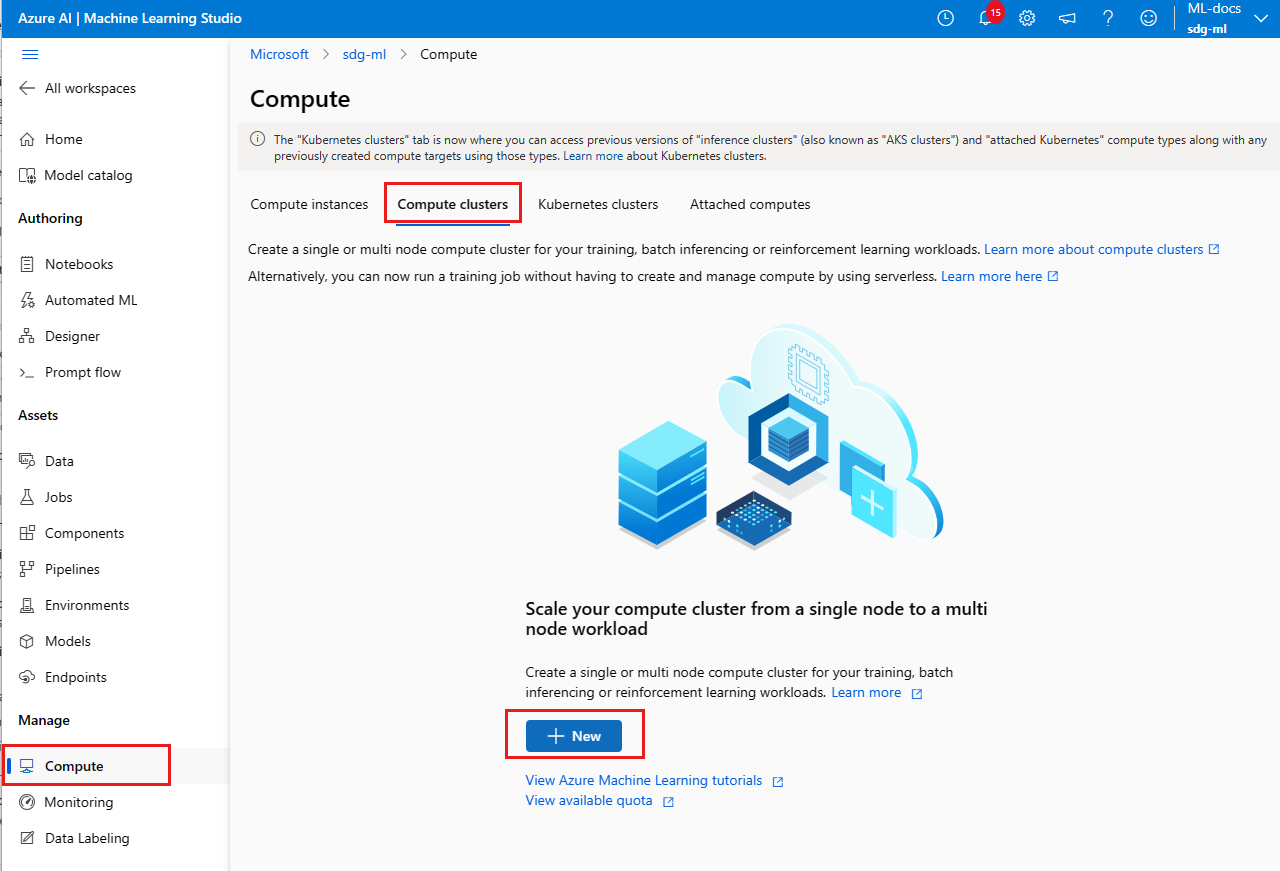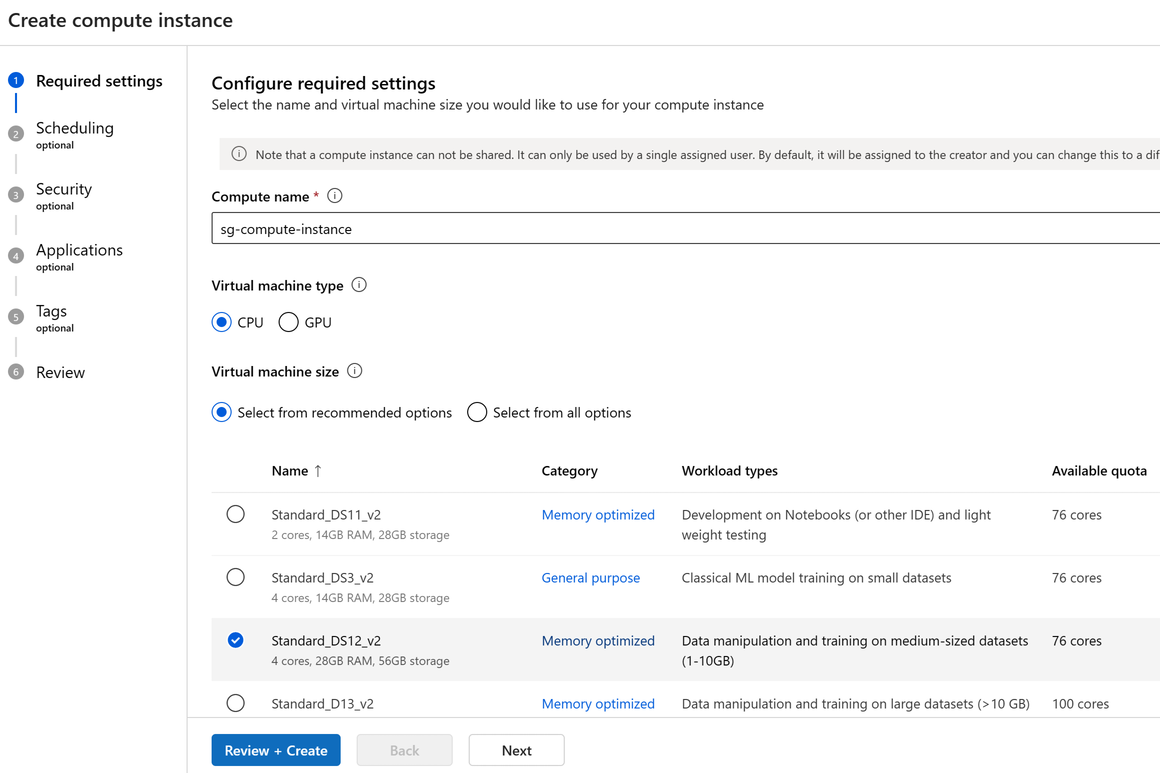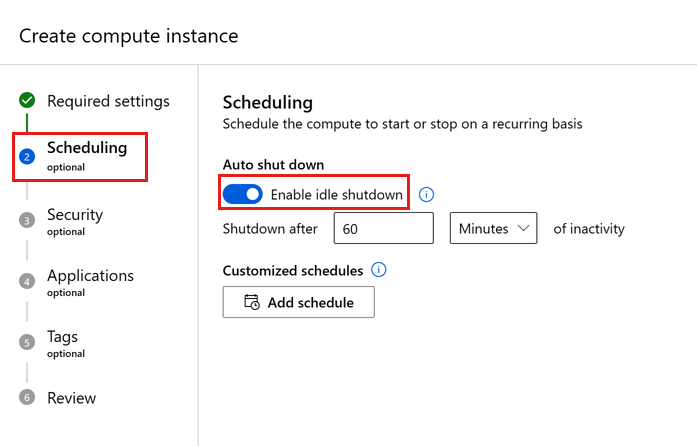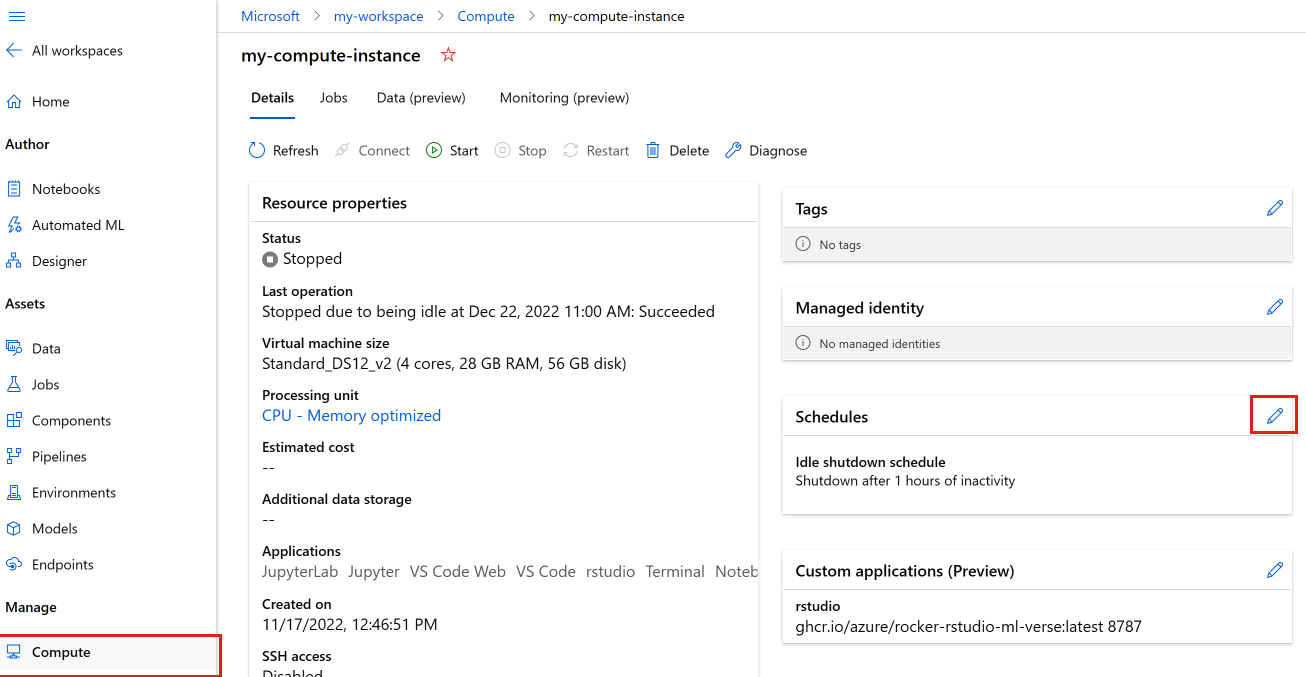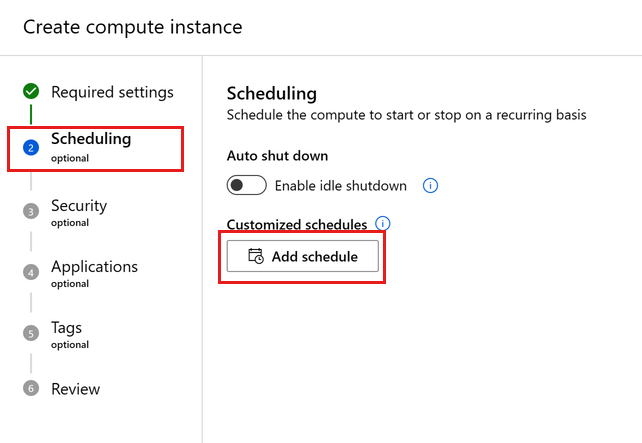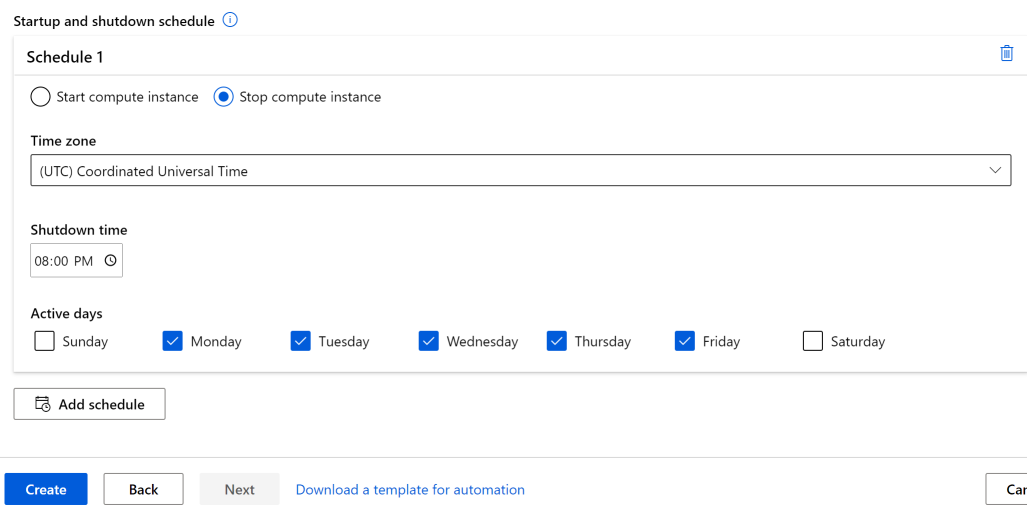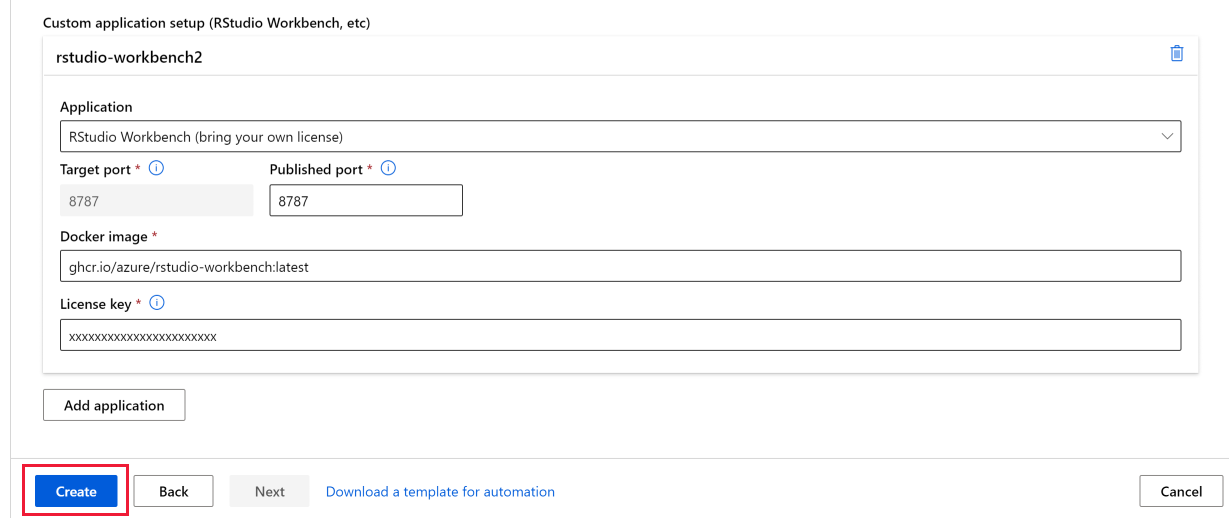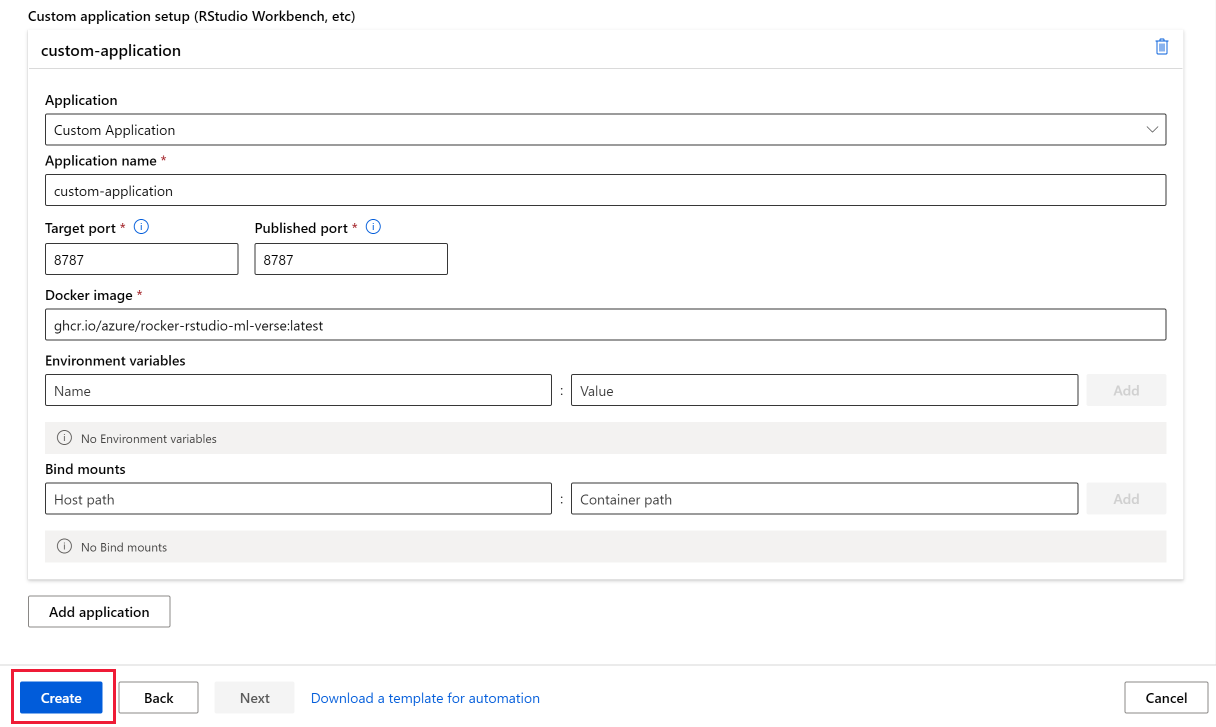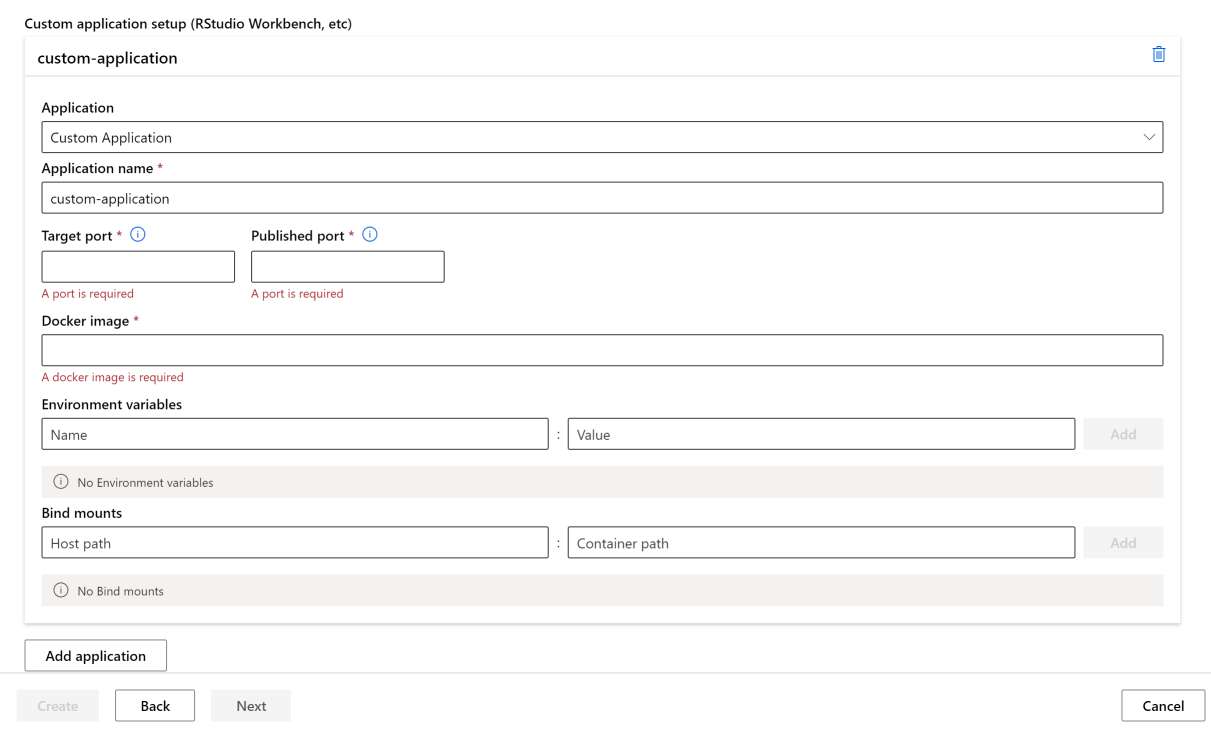Vytvoření výpočetní instance azure machine Učení
PLATÍ PRO: Rozšíření Azure CLI ml v2 (aktuální)
Rozšíření Azure CLI ml v2 (aktuální) Python SDK azure-ai-ml v2 (aktuální)
Python SDK azure-ai-ml v2 (aktuální)
Zjistěte, jak vytvořit výpočetní instanci v pracovním prostoru Azure Machine Učení.
Jako plně nakonfigurované a spravované vývojové prostředí v cloudu použijte výpočetní instanci. Pro vývoj a testování můžete také použít instanci jako trénovací cílový výpočetní objekt. Výpočetní instance může paralelně spouštět více úloh a má frontu úloh. Jako vývojové prostředí není možné výpočetní instanci sdílet s ostatními uživateli ve vašem pracovním prostoru.
V tomto článku se dozvíte, jak vytvořit výpočetní instanci. Postup správy výpočetní instance služby Azure Machine Učení najdete v tématu Správa výpočetní instance pro spuštění, zastavení, restartování a odstranění výpočetní instance.
Můžete také použít instalační skript k vytvoření výpočetní instance s vlastním prostředím.
Výpočetní instance můžou bezpečně spouštět úlohy v prostředí virtuální sítě, aniž by podniky musely otevírat porty SSH. Úloha se spustí v kontejnerizovaném prostředí a zabalí závislosti modelu do kontejneru Dockeru.
Poznámka:
Tento článek v některých příkladech používá rozhraní příkazového řádku v2. Pokud stále používáte rozhraní příkazového řádku verze 1, přečtěte si téma Vytvoření výpočetního clusteru Azure Učení CLI v1).
Požadavky
- Pracovní prostor služby Azure Machine Learning. Další informace najdete v tématu Vytvoření pracovního prostoru Učení počítače Azure. V účtu úložiště musí být povolená možnost Povolit přístup k klíči účtu úložiště, aby bylo vytvoření výpočetní instance úspěšné.
Zvolte kartu pro prostředí, které používáte pro další požadavky.
Pokud chcete použít sadu Python SDK, nastavte vývojové prostředí s pracovním prostorem. Po nastavení prostředí se připojte k pracovnímu prostoru ve skriptu Pythonu:
PLATÍ PRO:
 Python SDK azure-ai-ml v2 (aktuální)
Python SDK azure-ai-ml v2 (aktuální)Spuštěním tohoto kódu se připojte k pracovnímu prostoru Azure ML.
V následujícím kódu nahraďte ID předplatného, název skupiny prostředků a název pracovního prostoru. Tyto hodnoty najdete takto:
- Přihlaste se k studio Azure Machine Learning.
- Otevřete pracovní prostor, který chcete použít.
- V pravém horním studio Azure Machine Learning panelu nástrojů vyberte název pracovního prostoru.
- Zkopírujte hodnotu pro pracovní prostor, skupinu prostředků a ID předplatného do kódu.
- Pokud používáte poznámkový blok v rámci studia, budete muset zkopírovat jednu hodnotu, oblast zavřít a vložit a pak se vrátit k dalšímu.
# Enter details of your AML workspace subscription_id = "<SUBSCRIPTION_ID>" resource_group = "<RESOURCE_GROUP>" workspace = "<AML_WORKSPACE_NAME>"# get a handle to the workspace from azure.ai.ml import MLClient from azure.identity import DefaultAzureCredential ml_client = MLClient( DefaultAzureCredential(), subscription_id, resource_group, workspace )ml_clientje obslužná rutina pracovního prostoru, který použijete ke správě jiných prostředků a úloh.
Vytvoření
Časový odhad: Přibližně 5 minut.
Vytvoření výpočetní instance je jednorázový proces pro váš pracovní prostor. Výpočetní prostředky můžete použít jako vývojovou pracovní stanici nebo jako cílový výpočetní objekt pro trénování. K pracovnímu prostoru můžete připojit několik výpočetních instancí.
Vyhrazená jádra pro každou oblast na řadu virtuálních počítačů a celková kvóta pro oblast, která se vztahuje na vytvoření výpočetní instance, je jednotná a sdílená se službou Azure Machine Učení trénovací kvótou výpočetního clusteru. Zastavení výpočetní instance nevyvolá kvótu, abyste měli jistotu, že výpočetní instanci budete moct restartovat. Po vytvoření není možné změnit velikost výpočetní instance virtuálního počítače.
Nejrychlejší způsob, jak vytvořit výpočetní instanci, je postupovat podle pokynů k vytvoření prostředků, které potřebujete, abyste mohli začít.
Nebo pomocí následujících příkladů vytvořte výpočetní instanci s dalšími možnostmi:
PLATÍ PRO:  Python SDK azure-ai-ml v2 (aktuální)
Python SDK azure-ai-ml v2 (aktuální)
# Compute Instances need to have a unique name across the region.
# Here we create a unique name with current datetime
from azure.ai.ml.entities import ComputeInstance, AmlCompute
import datetime
ci_basic_name = "basic-ci" + datetime.datetime.now().strftime("%Y%m%d%H%M")
ci_basic = ComputeInstance(name=ci_basic_name, size="STANDARD_DS3_v2")
ml_client.begin_create_or_update(ci_basic).result()Další informace o třídách, metodách a parametrech použitých v tomto příkladu najdete v následujících referenčních dokumentech:
Výpočetní instanci můžete vytvořit také pomocí šablony Azure Resource Manageru.
Konfigurace vypnutí nečinnosti
Abyste se vyhnuli účtování poplatků za výpočetní instanci, která je zapnutá, ale neaktivní, můžete nakonfigurovat, kdy se má výpočetní instance vypnout kvůli nečinnosti.
Výpočetní instance se považuje za neaktivní, pokud jsou splněné následující podmínky:
- Žádné aktivní relace jádra Jupyteru (což znamená, že se prostřednictvím Jupyteru, JupyterLabu nebo interaktivních poznámkových bloků nevyužívají žádné poznámkové bloky)
- Žádné aktivní relace terminálu Jupyter
- Žádné aktivní běhy nebo experimenty Azure Machine Learning
- Žádná připojení SSH
- Žádná připojení VS Code (připojení VS Code musíte zavřít, aby se výpočetní instance považovala za neaktivní). Relace se automaticky ukončí, pokud VS Code po dobu 3 hodin nezjistí žádnou aktivitu.
- Na výpočetních prostředcích nejsou spuštěné žádné vlastní aplikace
Výpočetní instance se nebude považovat za nečinnou, pokud je spuštěná nějaká vlastní aplikace. Existují také některá základní omezení týkající se doby nečinnosti: výpočetní instance musí být neaktivní minimálně 15 minut a maximálně tři dny.
Pokud také výpočetní instance byla po určitou dobu nečinná a nastavení pro vypnutí při nečinnosti se aktualizuje na dobu kratší, než je aktuální doba nečinnosti, časovač nečinnosti se vynuluje. Pokud je například výpočetní instance už 20 minut nečinná a nastavení vypnutí se aktualizuje na 15 minut, hodiny nečinnosti se resetují na nulu.
Důležité
Pokud je výpočetní instance nakonfigurovaná také se spravovanou identitou, výpočetní instance se kvůli nečinnosti nevypnou, pokud spravovaná identita nemá přístup přispěvatele k pracovnímu prostoru Azure Machine Učení. Další informace o přiřazování oprávnění najdete v tématu Správa přístupu k pracovním prostorům Učení Azure Machine.
Toto nastavení je možné nakonfigurovat při vytváření výpočetní instance nebo pro existující výpočetní instance prostřednictvím následujících rozhraní:
PLATÍ PRO:  Python SDK azure-ai-ml v2 (aktuální)
Python SDK azure-ai-ml v2 (aktuální)
Při vytváření nové výpočetní instance přidejte idle_time_before_shutdown_minutes parametr.
# Note that idle_time_before_shutdown has been deprecated.
ComputeInstance(name=ci_basic_name, size="STANDARD_DS3_v2", idle_time_before_shutdown_minutes="30")
Pomocí sady Python SDK nemůžete změnit dobu nečinnosti existující výpočetní instance.
Dobu nečinnosti můžete také změnit pomocí:
REST API
Koncový bod:
POST https://management.azure.com/subscriptions/{SUB_ID}/resourceGroups/{RG_NAME}/providers/Microsoft.MachineLearningServices/workspaces/{WS_NAME}/computes/{CI_NAME}/updateIdleShutdownSetting?api-version=2021-07-01Text:
{ "idleTimeBeforeShutdown": "PT30M" // this must be a string in ISO 8601 format }Šablony ARM: Konfigurovatelné pouze při vytváření nové výpočetní instance
// Note that this is just a snippet for the idle shutdown property in an ARM template { "idleTimeBeforeShutdown":"PT30M" // this must be a string in ISO 8601 format }
Naplánování automatického spuštění a zastavení
Definujte více plánů pro automatické zashutování a automatické spuštění. Můžete například vytvořit plán, který se má spustit od 9:00 a od pondělí do čtvrtek zastavit v 18:00, druhý plán, který začne v 9:00 a v pátek se zastaví ve 4:00. Můžete vytvořit celkem čtyři plány na výpočetní instanci.
Plány je také možné definovat pro vytvoření jménem výpočetních instancí. Můžete vytvořit plán, který vytvoří výpočetní instanci v zastaveném stavu. Zastavené výpočetní instance jsou užitečné při vytváření výpočetní instance jménem jiného uživatele.
Před plánovaným vypnutím se uživatelům zobrazí upozornění, že se výpočetní instance chystá vypnout. V tomto okamžiku se uživatel může rozhodnout zavřít nadcházející událost vypnutí. Pokud jsou například uprostřed používání výpočetní instance.
Vytvoření plánu
PLATÍ PRO:  Python SDK azure-ai-ml v2 (aktuální)
Python SDK azure-ai-ml v2 (aktuální)
from azure.ai.ml.entities import ComputeInstance, ComputeSchedules, ComputeStartStopSchedule, RecurrenceTrigger, RecurrencePattern
from azure.ai.ml.constants import TimeZone
from azure.ai.ml import MLClient
from azure.identity import DefaultAzureCredential
# authenticate
credential = DefaultAzureCredential()
# Get a handle to the workspace
ml_client = MLClient(
credential=credential,
subscription_id="<SUBSCRIPTION_ID>",
resource_group_name="<RESOURCE_GROUP>",
workspace_name="<AML_WORKSPACE_NAME>",
)
ci_minimal_name = "ci-name"
ci_start_time = "2023-06-21T11:47:00" #specify your start time in the format yyyy-mm-ddThh:mm:ss
rec_trigger = RecurrenceTrigger(start_time=ci_start_time, time_zone=TimeZone.INDIA_STANDARD_TIME, frequency="week", interval=1, schedule=RecurrencePattern(week_days=["Friday"], hours=15, minutes=[30]))
myschedule = ComputeStartStopSchedule(trigger=rec_trigger, action="start")
com_sch = ComputeSchedules(compute_start_stop=[myschedule])
my_compute = ComputeInstance(name=ci_minimal_name, schedules=com_sch)
ml_client.compute.begin_create_or_update(my_compute)
Vytvoření plánu pomocí šablony Resource Manageru
Automatické spuštění a zastavení výpočetní instance můžete naplánovat pomocí šablony Resource Manageru.
Do šablony Resource Manageru přidejte:
"schedules": "[parameters('schedules')]"
Pak pomocí výrazů cron nebo LogicApps definujte plán, který spustí nebo zastaví instanci v souboru parametrů:
"schedules": {
"value": {
"computeStartStop": [
{
"triggerType": "Cron",
"cron": {
"timeZone": "UTC",
"expression": "0 18 * * *"
},
"action": "Stop",
"status": "Enabled"
},
{
"triggerType": "Cron",
"cron": {
"timeZone": "UTC",
"expression": "0 8 * * *"
},
"action": "Start",
"status": "Enabled"
},
{
"triggerType": "Recurrence",
"recurrence": {
"frequency": "Day",
"interval": 1,
"timeZone": "UTC",
"schedule": {
"hours": [17],
"minutes": [0]
}
},
"action": "Stop",
"status": "Enabled"
}
]
}
}
Akce může mít hodnotu
StartneboStop.Pro typ triggeru
Recurrencepoužijte stejnou syntaxi jako aplikace logiky s tímto schématem opakování.Pro typ triggeru
cronpoužijte standardní syntaxi cron:// Crontab expression format: // // * * * * * // - - - - - // | | | | | // | | | | +----- day of week (0 - 6) (Sunday=0) // | | | +------- month (1 - 12) // | | +--------- day of month (1 - 31) // | +----------- hour (0 - 23) // +------------- min (0 - 59) // // Star (*) in the value field above means all legal values as in // braces for that column. The value column can have a * or a list // of elements separated by commas. An element is either a number in // the ranges shown above or two numbers in the range separated by a // hyphen (meaning an inclusive range).
Podpora služby Azure Policy pro výchozí plán
Pomocí služby Azure Policy vynucujte plán vypnutí pro každou výpočetní instanci v předplatném nebo ve výchozím nastavení plán, pokud neexistuje žádný plán. Následuje ukázková zásada pro výchozí plán vypnutí v 10:00 PST.
{
"mode": "All",
"policyRule": {
"if": {
"allOf": [
{
"field": "Microsoft.MachineLearningServices/workspaces/computes/computeType",
"equals": "ComputeInstance"
},
{
"field": "Microsoft.MachineLearningServices/workspaces/computes/schedules",
"exists": "false"
}
]
},
"then": {
"effect": "append",
"details": [
{
"field": "Microsoft.MachineLearningServices/workspaces/computes/schedules",
"value": {
"computeStartStop": [
{
"triggerType": "Cron",
"cron": {
"startTime": "2021-03-10T21:21:07",
"timeZone": "Pacific Standard Time",
"expression": "0 22 * * *"
},
"action": "Stop",
"status": "Enabled"
}
]
}
}
]
}
}
}
Vytvořit jménem uživatele
Jako správce můžete vytvořit výpočetní instanci jménem datového vědce a přiřadit k nim instanci takto:
Studio s použitím nastavení zabezpečení
Šablona Azure Resource Manageru Podrobnosti o tom, jak najít ID tenanta a ID objektu potřebné v této šabloně, najdete v tématu Vyhledání ID objektů identity pro konfiguraci ověřování. Tyto hodnoty najdete také v Centru pro správu Microsoft Entra.
Přiřazení spravované identity
Spravovanou identitu přiřazenou systémem nebo uživatelem můžete přiřadit výpočetní instanci k ověření v jiných prostředcích Azure, jako je úložiště. Použití spravovaných identit k ověřování pomáhá zlepšit zabezpečení a správu pracovních prostorů. Uživatelům můžete například povolit přístup k trénovacím datům pouze při přihlášení k výpočetní instanci. Nebo použijte společnou spravovanou identitu přiřazenou uživatelem k povolení přístupu ke konkrétnímu účtu úložiště.
Důležité
Pokud je výpočetní instance také nakonfigurovaná pro nečinné vypnutí, výpočetní instance se nevypne kvůli nečinnosti, pokud spravovaná identita nemá přístup přispěvatele k pracovnímu prostoru Azure Machine Učení. Další informace o přiřazování oprávnění najdete v tématu Správa přístupu k pracovním prostorům Učení Azure Machine.
Pomocí sady SDK V2 vytvořte výpočetní instanci s přiřazenou spravovanou identitou přiřazenou systémem:
from azure.ai.ml import MLClient
from azure.identity import ManagedIdentityCredential
client_id = os.environ.get("DEFAULT_IDENTITY_CLIENT_ID", None)
credential = ManagedIdentityCredential(client_id=client_id)
ml_client = MLClient(credential, sub_id, rg_name, ws_name)
data = ml_client.data.get(name=data_name, version="1")
Můžete také použít sadu SDK V1:
from azureml.core.authentication import MsiAuthentication
from azureml.core import Workspace
client_id = os.environ.get("DEFAULT_IDENTITY_CLIENT_ID", None)
auth = MsiAuthentication(identity_config={"client_id": client_id})
workspace = Workspace.get("chrjia-eastus", auth=auth, subscription_id="381b38e9-9840-4719-a5a0-61d9585e1e91", resource_group="chrjia-rg", location="East US")
Po vytvoření spravované identity udělte spravované identitě alespoň roli Čtenář dat objektů blob služby Storage v účtu úložiště úložiště úložiště, viz Přístup ke službám úložiště. Když pak pracujete na výpočetní instanci, použije se spravovaná identita automaticky k ověření v úložištích dat.
Poznámka:
Název vytvořené spravované identity systému bude ve formátu /workspace-name/computes/compute-instance-name ve vašem ID Microsoft Entra.
Spravovanou identitu můžete také použít ručně k ověření v jiných prostředcích Azure. Následující příklad ukazuje, jak ho použít k získání přístupového tokenu Azure Resource Manageru:
import requests
def get_access_token_msi(resource):
client_id = os.environ.get("DEFAULT_IDENTITY_CLIENT_ID", None)
resp = requests.get(f"{os.environ['MSI_ENDPOINT']}?resource={resource}&clientid={client_id}&api-version=2017-09-01", headers={'Secret': os.environ["MSI_SECRET"]})
resp.raise_for_status()
return resp.json()["access_token"]
arm_access_token = get_access_token_msi("https://management.azure.com")
Pokud chcete použít Azure CLI se spravovanou identitou pro ověřování, při přihlašování zadejte ID klienta identity jako uživatelské jméno:
az login --identity --username $DEFAULT_IDENTITY_CLIENT_ID
Poznámka:
Nelze použít azcopy při pokusu o použití spravované identity. azcopy login --identity nebude fungovat.
Povolení přístupu SSH
Přístup přes SSH je ve výchozím nastavení zakázaný. Po vytvoření není možné povolit ani zakázat přístup přes SSH. Pokud plánujete interaktivně ladit pomocí nástroje VS Code Remote, nezapomeňte povolit přístup.
Po výběru možnosti Další: Upřesnit Nastavení:
- Zapněte povolení přístupu SSH.
- Ve zdroji veřejného klíče SSH vyberte jednu z možností z rozevíracího seznamu:
- Pokud vygenerujete nový pár klíčů:
- Do názvu páru klíčů zadejte název klíče.
- Vyberte Vytvořit.
- Vyberte Stáhnout privátní klíč a vytvořte výpočetní prostředky. Klíč se obvykle stáhne do složky Stažené soubory .
- Pokud vyberete Možnost Použít existující veřejný klíč uložený v Azure, vyhledejte a vyberte klíč v uloženém klíči.
- Pokud vyberete Možnost Použít existující veřejný klíč, zadejte veřejný klíč RSA v jednořádkovém formátu (počínaje "ssh-rsa") nebo víceřádkový formát PEM. Klíče SSH můžete vygenerovat pomocí ssh-keygen v Linuxu a OS X nebo PuTTYGenu ve Windows.
- Pokud vygenerujete nový pár klíčů:
Nastavení klíče SSH později
I když po vytvoření není možné povolit nebo zakázat SSH, máte možnost později nastavit klíč SSH ve výpočetní instanci s podporou SSH. To vám umožní nastavit klíč SSH po vytvoření. Uděláte to tak, že ve výpočetní instanci vyberete možnost SSH a později jako zdroj veřejného klíče SSH vyberete Nastavení klíče SSH. Po vytvoření výpočetní instance můžete navštívit stránku Podrobností výpočetní instance a vybrat možnost upravit klíče SSH. Odtud můžete přidat klíč SSH.
Příkladem běžného případu použití je vytvoření výpočetní instance jménem jiného uživatele (viz Vytvoření jménem) Při zřizování výpočetní instance jménem jiného uživatele můžete pro nového vlastníka výpočetní instance povolit SSH tak, že později vyberete Nastavit klíč SSH. To umožňuje novému vlastníkovi výpočetní instance nastavit klíč SSH pro nově vlastněnou výpočetní instanci po vytvoření a přiřazení k nim podle předchozích kroků.
Připojení přes SSH
Po vytvoření výpočetních prostředků s povoleným přístupem SSH použijte tento postup pro přístup.
Najděte výpočetní prostředky v prostředcích pracovního prostoru:
- Na levé straně vyberte Compute.
- Pomocí karet v horní části vyberte výpočetní instanci nebo výpočetní cluster a vyhledejte počítač.
V seznamu prostředků vyberte název výpočetních prostředků.
Vyhledejte připojovací řetězec:
V případě výpočetní instance vyberte Připojení v horní části části Podrobnosti.

V případě výpočetního clusteru vyberte v horní části uzly a pak v tabulce pro váš uzel vyberte řetězec Připojení ion.
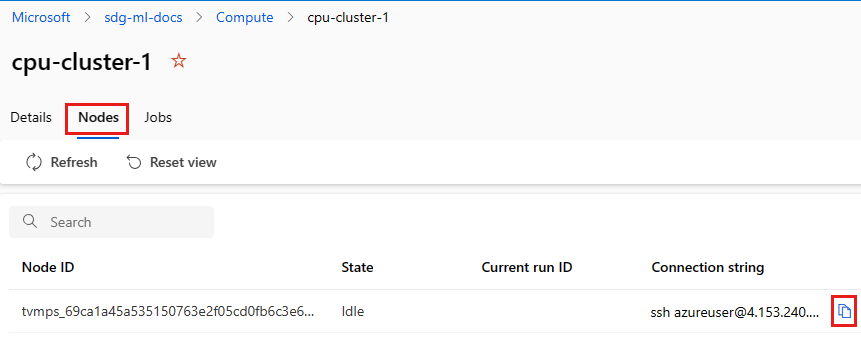
Zkopírujte připojovací řetězec.
V případě Windows otevřete PowerShell nebo příkazový řádek:
Přejděte do adresáře nebo složky, ve které je uložený klíč.
Přidejte příznak -i do připojovací řetězec vyhledejte privátní klíč a přejděte na místo, kde je uložený:
ssh -i <keyname.pem> azureuser@... (rest of connection string)
Pro uživatele s Linuxem postupujte podle pokynů v tématu Vytvoření a použití páru klíčů SSH pro virtuální počítače s Linuxem v Azure.
Pro SCP použijte:
scp -i key.pem -P {port} {fileToCopyFromLocal } azureuser@yourComputeInstancePublicIP:~/{destination}
- REST API
Datový vědec, pro který vytvoříte výpočetní instanci, potřebuje následující oprávnění k řízení přístupu na základě role v Azure (Azure RBAC ):
- Microsoft.Machine Učení Services/workspaces/computes/start/action
- Microsoft.Machine Učení Services/workspaces/computes/stop/action
- Microsoft.Machine Učení Services/workspaces/computes/restart/action
- Microsoft.Machine Učení Services/workspaces/computes/applicationaccess/action
- Microsoft.Machine Učení Services/workspaces/computes/updateSchedules/action
Datový vědec může spustit, zastavit a restartovat výpočetní instanci. Mohou použít výpočetní instanci pro:
- Jupyter
- JupyterLab
- RStudio
- Posit Workbench (dříve RStudio Workbench)
- Integrované poznámkové bloky
Přidání vlastních aplikací, jako je RStudio nebo Posit Workbench
Při vytváření výpočetní instance můžete nastavit jiné aplikace, například RStudio nebo Posit Workbench (dříve RStudio Workbench). Podle těchto kroků v sadě Studio nastavte vlastní aplikaci ve vaší výpočetní instanci.
- Vyplněním formuláře vytvořte novou výpočetní instanci.
- Vybrat aplikace
- Výběr možnosti Přidat aplikaci
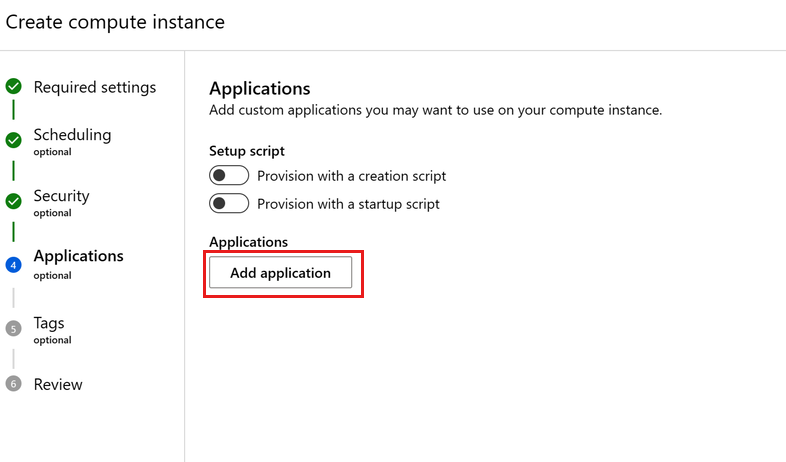
Nastavení aplikace Posit Workbench (dříve RStudio Workbench)
RStudio je jedním z nejoblíbenějších prostředí IDE mezi vývojáři jazyka R pro projekty ML a datových věd. Můžete snadno nastavit Aplikaci Posit Workbench, která poskytuje přístup k RStudio spolu s dalšími vývojářskými nástroji, spouštět na výpočetní instanci, používat vlastní licenci Posit a přistupovat k bohaté sadě funkcí, kterou nabízí Posit Workbench.
- Při vytváření výpočetní instance postupujte podle výše uvedených kroků a přidejte aplikaci .
- V rozevíracím seznamu Aplikace vyberte Posit Workbench (přineste si vlastní licenci) a do pole Licenční klíč zadejte licenční klíč aplikace Posit Workbench. Licenci aplikace Posit Workbench nebo zkušební licenci můžete získat z aplikace Posit.
- Výběrem možnosti Vytvořit přidejte aplikaci Posit Workbench do výpočetní instance.
Důležité
Pokud používáte pracovní prostor privátního propojení, ujistěte se, že je dostupná image Dockeru, pkg-containers.githubusercontent.com a ghcr.io. Použijte také publikovaný port v rozsahu 8704–8993. V případě aplikace Posit Workbench (dříve RStudio Workbench) zajistěte, aby licence byla přístupná tím, že poskytuje přístup k https://www.wyday.comsíti .
Poznámka:
- Podpora přístupu k úložišti souborů pracovního prostoru z aplikace Posit Workbench ještě není k dispozici.
- Pokud se při přístupu k více instancím aplikace Posit Workbench zobrazí "400 Chybný požadavek". Chyba Hlavička požadavku nebo soubor cookie je příliš velká, použijte nový prohlížeč nebo přístup z prohlížeče v anonymním režimu.
Nastavení RStudio (open source)
Pokud chcete použít RStudio, nastavte vlastní aplikaci následujícím způsobem:
Při vytváření výpočetní instance postupujte podle předchozích kroků a přidejte aplikaci .
V rozevíracím seznamu Aplikace vyberte vlastní aplikaci.
Nakonfigurujte název aplikace, který chcete použít.
Nastavte aplikaci tak, aby běžela na cílovém portu
8787– na tomto cílovém portu musí běžet image Dockeru pro open source RStudio uvedené níže.Nastavte aplikaci tak, aby byla přístupná na publikovaném portu
8787– pokud chcete, můžete aplikaci nakonfigurovat tak, aby byla přístupná na jiném publikovaném portu.Nasměrujte image Dockeru na
ghcr.io/azure/rocker-rstudio-ml-verse:latest.Výběrem možnosti Vytvořit nastavte RStudio jako vlastní aplikaci ve vaší výpočetní instanci.
Důležité
Pokud používáte pracovní prostor privátního propojení, ujistěte se, že je dostupná image Dockeru, pkg-containers.githubusercontent.com a ghcr.io. Použijte také publikovaný port v rozsahu 8704–8993. V případě aplikace Posit Workbench (dříve RStudio Workbench) zajistěte, aby licence byla přístupná tím, že poskytuje přístup k https://www.wyday.comsíti .
Nastavení jiných vlastních aplikací
Nastavte na výpočetní instanci další vlastní aplikace tím, že aplikaci poskytnete na imagi Dockeru.
- Při vytváření výpočetní instance postupujte podle předchozích kroků a přidejte aplikaci .
- V rozevíracím seznamu Aplikace vyberte vlastní aplikaci.
- Nakonfigurujte název aplikace, cílový port, na který chcete aplikaci spustit, publikovaný port, na který chcete aplikaci přistupovat, a image Dockeru, která obsahuje vaši aplikaci. Pokud je vaše vlastní image uložená ve službě Azure Container Registry, přiřaďte uživatelům aplikace roli Přispěvatel . Informace o přiřazování rolí najdete v tématu Správa přístupu k pracovnímu prostoru Učení Azure Machine.
- Volitelně můžete přidat proměnné prostředí, které chcete použít pro vaši aplikaci.
- Pomocí připojení Bind můžete přidat přístup k souborům ve výchozím účtu úložiště:
- Zadejte /home/azureuser/cloudfiles pro cestu hostitele.
- Zadejte /home/azureuser/cloudfiles pro cestu kontejneru.
- Chcete-li přidat toto připojení, vyberte Přidat . Vzhledem k tomu, že jsou soubory připojené, jsou změny, které v nich uděláte, k dispozici v jiných výpočetních instancích a aplikacích.
- Vyberte Vytvořit a nastavte vlastní aplikaci ve výpočetní instanci.
Důležité
Pokud používáte pracovní prostor privátního propojení, ujistěte se, že je dostupná image Dockeru, pkg-containers.githubusercontent.com a ghcr.io. Použijte také publikovaný port v rozsahu 8704–8993. V případě aplikace Posit Workbench (dříve RStudio Workbench) zajistěte, aby licence byla přístupná tím, že poskytuje přístup k https://www.wyday.comsíti .
Přístup k vlastním aplikacím v sadě Studio
Přístup k vlastním aplikacím, které jste nastavili v sadě Studio:
- Na levé straně vyberte Compute.
- Na kartě Výpočetní instance se podívejte na aplikace ve sloupci Aplikace.
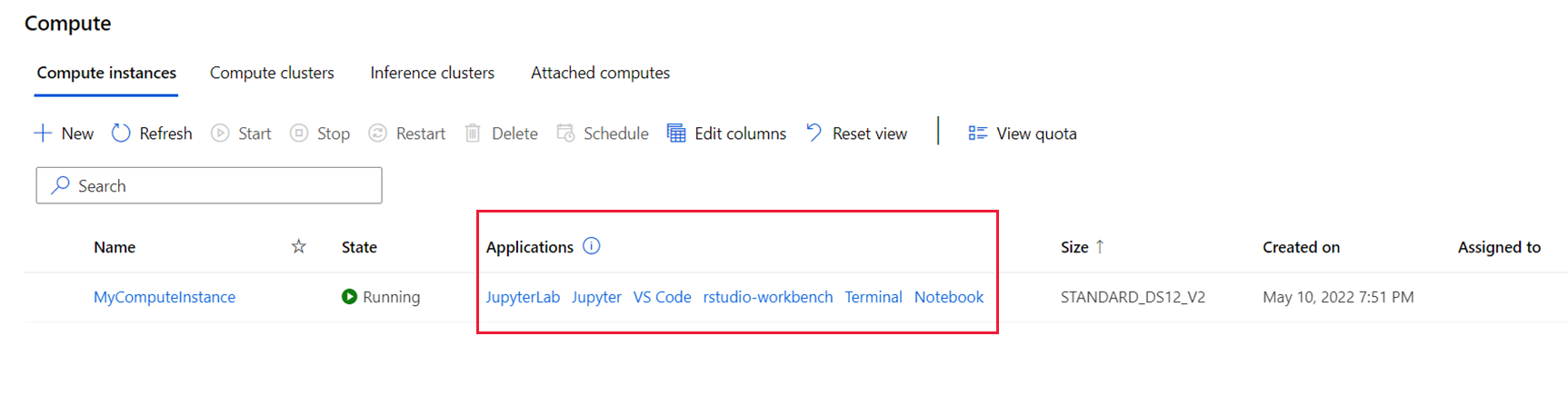
Poznámka:
Po nastavení vlastní aplikace může trvat několik minut, dokud k ní nebudete mít přístup prostřednictvím odkazů. Doba trvání bude záviset na velikosti image použité pro vaši vlastní aplikaci. Pokud se při pokusu o přístup k aplikaci zobrazí chybová zpráva 502, počkejte nějakou dobu, než se aplikace nastaví, a zkuste to znovu. Pokud se vlastní image načítá ze služby Azure Container Registry, budete pro tento pracovní prostor potřebovat roli Přispěvatel . Informace o přiřazování rolí najdete v tématu Správa přístupu k pracovnímu prostoru Učení Azure Machine.